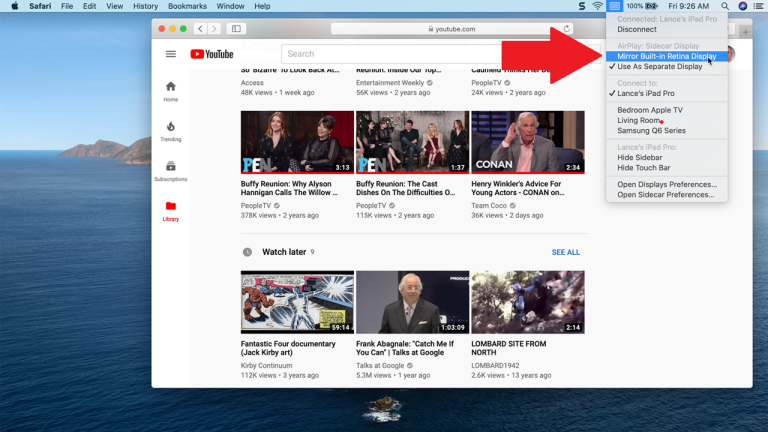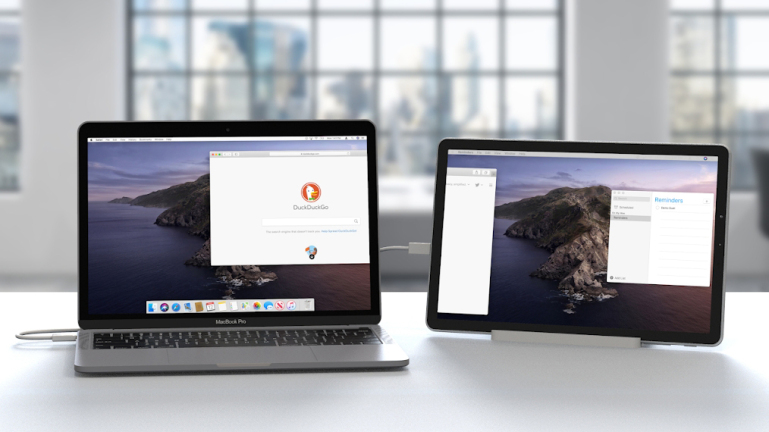Como estender ou espelhar uma tela do Mac para um iPad com Sidecar
Publicados: 2022-01-29Talvez você tenha um MacBook com uma tela pequena ou um Mac mini conectado a uma TV ou monitor externo e sinta que pode usar uma segunda tela ou dispositivo para estender ou espelhar sua tela atual. Com o macOS Catalina e um iPad, você pode fazer exatamente isso graças a um novo recurso chamado Sidecar.
O Sidecar estende a tela do Mac para o iPad para oferecer mais espaço para você trabalhar ou se divertir. Como alternativa, você pode espelhar ou duplicar a tela do seu Mac no iPad para não precisar se sentar na frente do Mac para continuar fazendo o que está fazendo.
Com a tela do Mac estendida ou espelhada, você pode: usar os gestos de toque familiares no iPad; editar texto usando os novos recursos de edição de texto no iPadOS; e use um Apple Pencil no iPad para trabalhar com aplicativos do Mac na tela. Uma barra lateral coloca as teclas modificadoras do Mac, como Command, Control, Shift e Option no iPad, para que você possa controlar melhor o Mac. E uma Touch Bar oferece controles específicos de aplicativos na parte inferior da tela do seu iPad, mesmo que o seu Mac não venha com uma Touch Bar.
Quais Macs suportam Sidecar?

Para usar o Sidecar, você precisará de um Mac compatível com o recurso. E aqui está a desvantagem - o Sidecar requer um modelo de Mac bastante recente. Mesmo que você possa atualizar seu Mac para o Catalina, isso não significa que ele possa executar o Sidecar.
Macs compatíveis com sidecar incluem o MacBook Pro ou MacBook de 2016 ou posterior, um MacBook Air de 2018 ou posterior, um iMac de 2016 ou posterior (ou o Retina 5K 27 polegadas do final de 2015), um iMac Pro, um Mac mini de 2018 ou posterior, ou um Mac Pro de 2019 ou posterior.
Quais iPads são compatíveis com o Sidecar?

Seu iPad também precisará estar executando o iPadOS 13.1 ou superior e suportar o Apple Pencil (você não precisa de um Pencil em si, mas algumas ações ao usar o Sidecar são mais fáceis com um quando comparado ao seu dedo). A linha suportada inclui todos os modelos do iPad Pro, o iPad de 6ª geração ou posterior, o iPad mini de 5ª geração ou posterior e o iPad Air de 3ª geração ou posterior.
Ativar Bluetooth, Wi-Fi e Handoff
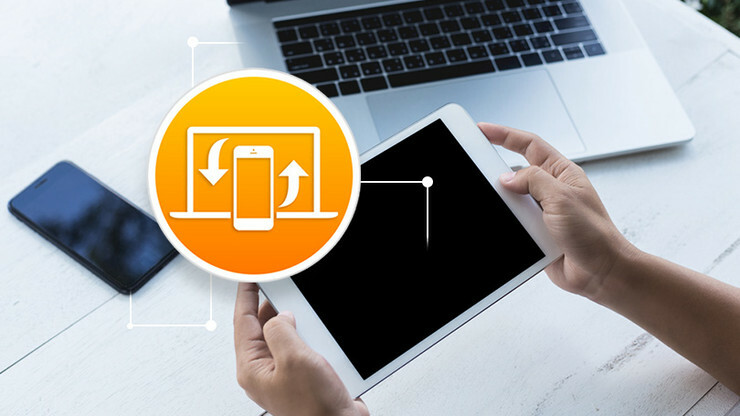
Você pode usar o Sidecar por uma conexão sem fio com o Mac e o iPad conectados à mesma rede Wi-Fi e conectados ao iCloud com o mesmo ID Apple. Se você quiser manter seu iPad carregado durante a conexão Sidecar, você pode conectá-lo diretamente ao seu Mac, mas isso limita a liberdade e a flexibilidade que você pode querer com o seu iPad não conectado ao seu computador.
Se você usa seu iPad sem fio, seu tablet e Mac devem ter Bluetooth, Wi-Fi e Handoff ativados, ambos os dispositivos devem estar a menos de 9 metros um do outro, um iPad Wi-Fi + Celular não pode compartilhar um celular conexão e seu Mac não pode compartilhar sua conexão com a Internet.
Atualização para macOS Catalina e iPad OS 13.1
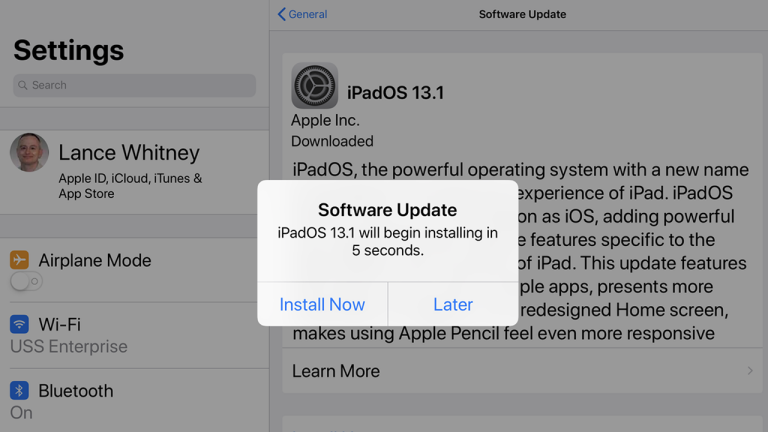
Se ainda não o fez, atualize o seu Mac para o macOS Catalina. Seu Mac deve apresentar automaticamente a atualização necessária para você instalar. Caso contrário, clique no ícone da Apple no canto superior esquerdo e selecione Sobre este Mac > Atualização de software > Atualizar agora.
Você também deve atualizar seu iPad para iPadOS 13.1 ou superior. Para fazer isso, toque em Configurações > Geral > Atualização de software . Seu iPad informará que o software está atualizado ou solicitará que você baixe a atualização mais recente.
Como iniciar o Sidecar
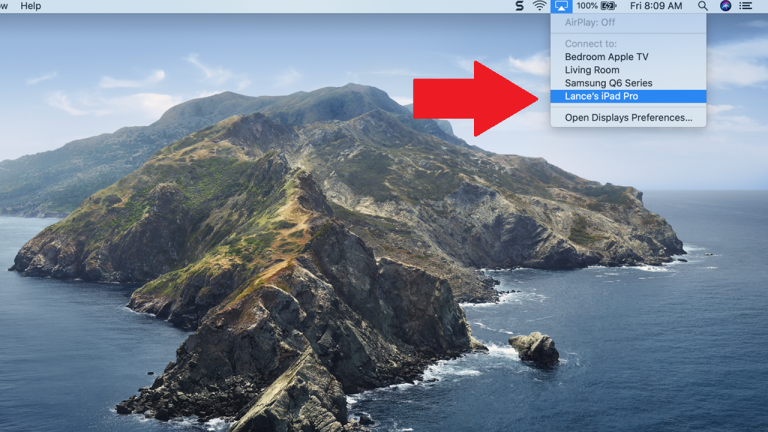
Exibições de tela do Mac no iPad
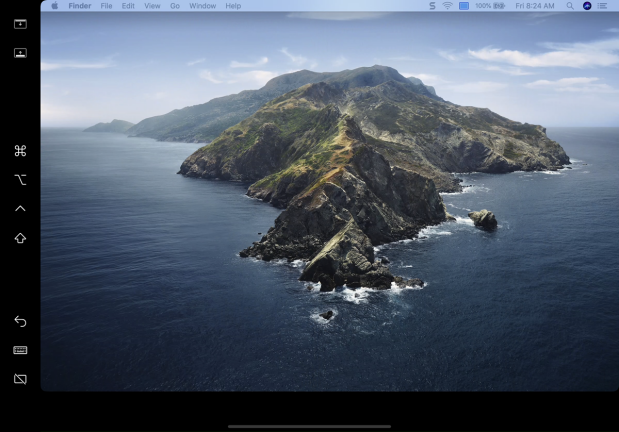
Mover janelas
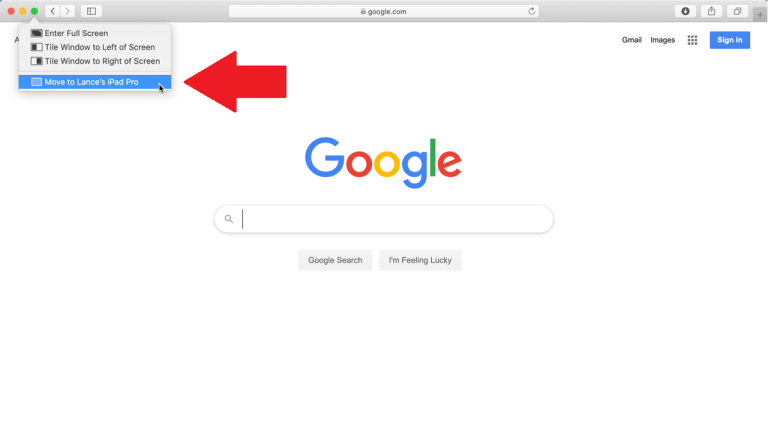
Entendendo o menu da barra lateral
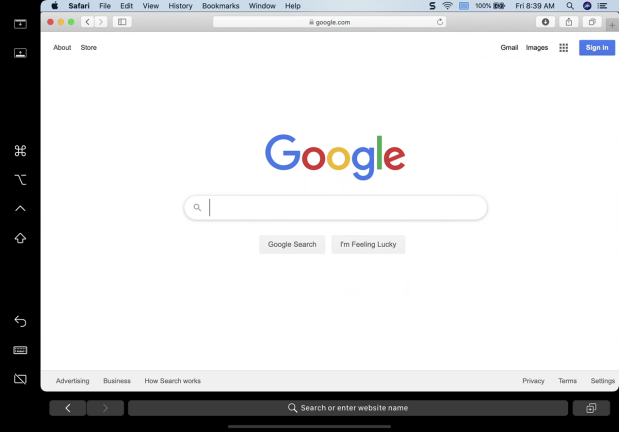
A janela então aparece no seu iPad. A barra lateral à esquerda oferece vários comandos e teclas modificadoras que você pode usar para controlar a exibição e realizar ações específicas. Para cada uma dessas teclas, você pode tocar e segurar para usá-la ou tocar duas vezes para bloqueá-la.

- O primeiro ícone na parte superior da barra lateral mostra ou oculta a barra de menus quando você visualiza uma janela em tela cheia no iPad.
- O segundo ícone mostra ou oculta o Dock do seu Mac no iPad.
- O terceiro ícone é a tecla Command.
- O quarto ícone é a tecla Opção.
- O quinto ícone é a tecla Control.
- O sexto ícone é a tecla Shift.
- O sétimo ícone é Desfazer.
- O oitavo ícone mostra ou oculta o teclado na tela.
- O último ícone desconecta o iPad do Mac para encerrar a sessão do Sidecar.
Teclado Sidecar
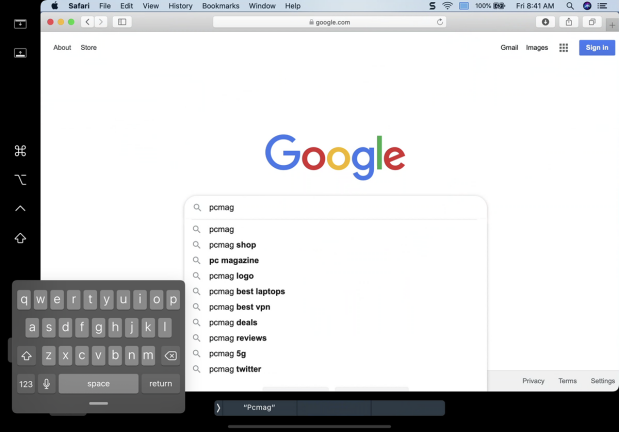
Barra de toque da barra lateral
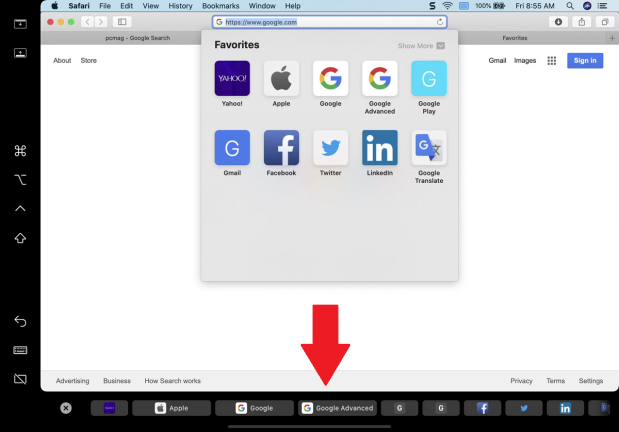
Troca de aplicativos
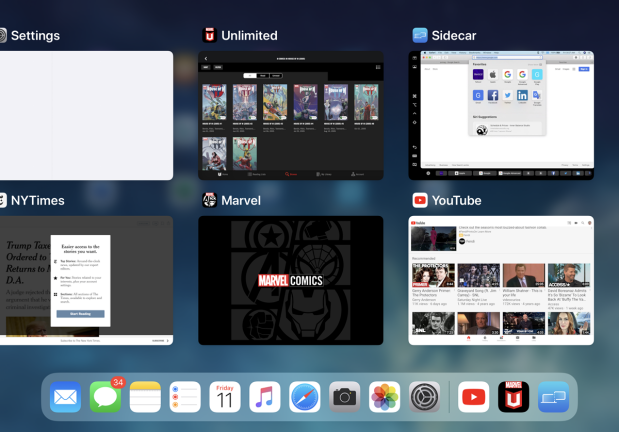
Você também pode usar os seguintes gestos no seu iPad neste modo:
- Rolar: deslize com dois dedos.
- Copiar: aperte com três dedos.
- Corte: aperte com três dedos duas vezes.
- Colar: Aperte com três dedos.
- Desfazer: deslize para a esquerda com três dedos ou toque duas vezes com três dedos.
- Refazer: deslize para a direita com três dedos.
Para usar o iPad sem desconectar do Mac, deslize de baixo para cima na tela. Quando quiser retornar ao seu Mac, toque no ícone Sidecar na seção usada recentemente do Dock ou deslize de baixo para cima e toque na miniatura do Sidecar.
Desconectar Sidecar
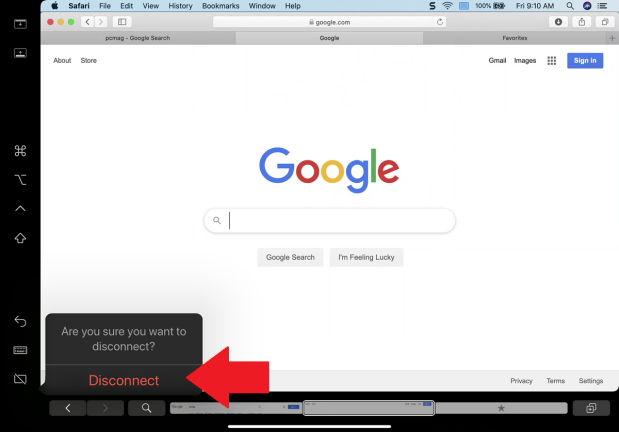
Personalizar menus secundários
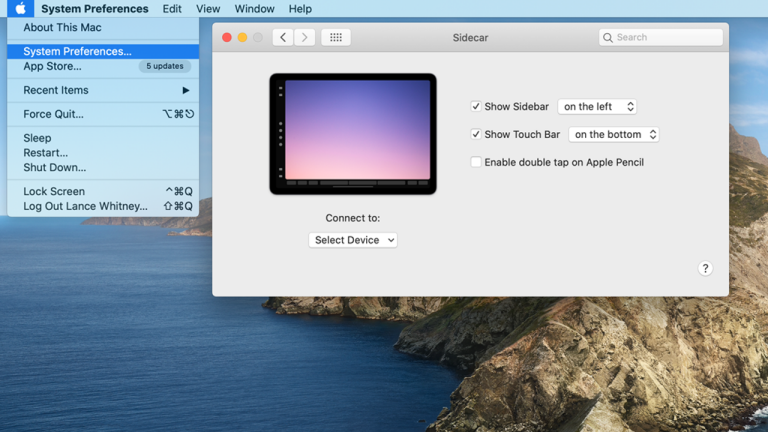
Tela espelhada