Como aumentar o disco de uma máquina virtual no VirtualBox ou VMware
Publicados: 2022-08-16
Ao criar um disco rígido virtual no VirtualBox ou VMware, você especifica um tamanho máximo de disco. Se você quiser mais espaço no disco rígido da sua máquina virtual posteriormente, terá que aumentar o disco rígido virtual e a partição.
Observe que você pode querer fazer backup de seu arquivo de disco rígido virtual antes de realizar essas operações — sempre há uma chance de algo dar errado, então é sempre bom ter backups. No entanto, o processo funcionou bem para nós.
Atualização: Use o Virtual Media Manager no VirtualBox
O VirtualBox 6 adicionou uma opção gráfica para ampliar e redimensionar discos virtuais. Para acessá-lo, clique em Arquivo > Virtual Media Manager na janela principal do VirtualBox.
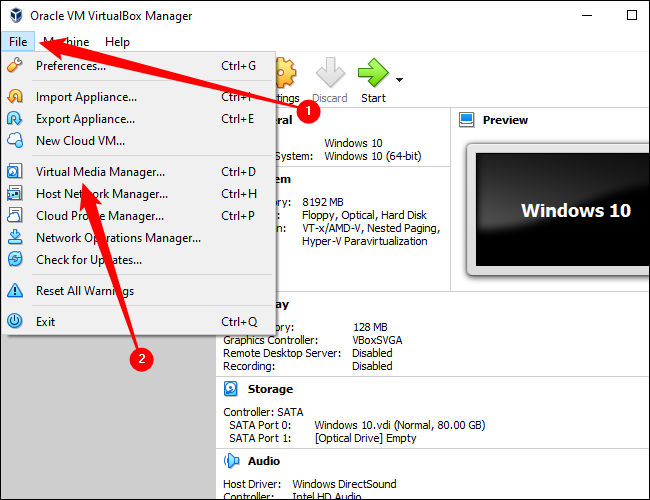
Selecione um disco rígido virtual na lista e use o controle deslizante “Tamanho” na parte inferior da janela para alterar seu tamanho. Clique em “Aplicar” quando terminar.
Você ainda terá que aumentar a partição no disco para aproveitar o espaço adicional. A partição permanece do mesmo tamanho mesmo enquanto o tamanho do disco aumenta. Consulte as instruções abaixo para obter mais informações sobre como aumentar a partição.
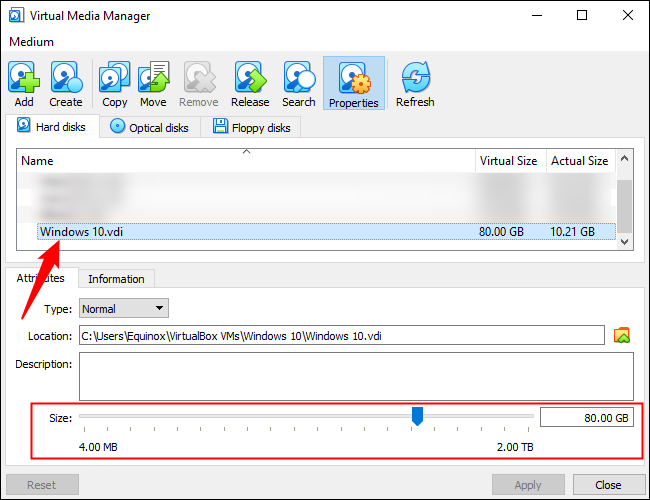
Aumente um disco virtual no VirtualBox com a linha de comando
Para ampliar um disco virtual no VirtualBox, você precisará usar o comando VBoxManage de uma janela do prompt de comando. Primeiro, desligue a máquina virtual — certifique-se de que seu estado esteja definido como Desligado, não Salvo.
Observação: antes de continuar, você também deve excluir todos os instantâneos associados à máquina virtual se usar o recurso de instantâneos no VirtualBox. Isso garantirá que você esteja modificando o arquivo de disco virtual correto e que tudo funcione corretamente depois.
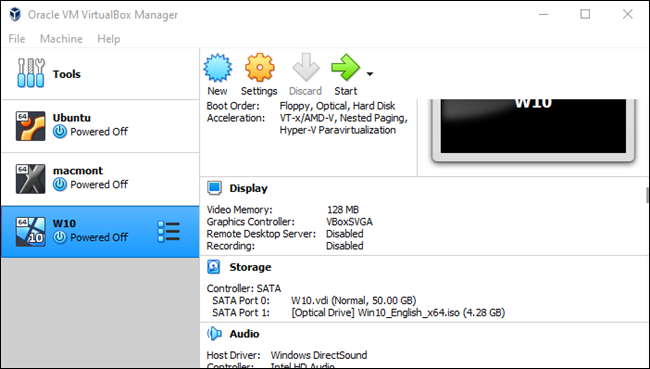
Segundo, abra uma janela do prompt de comando no menu Iniciar e altere o diretório para a pasta de arquivos de programa do VirtualBox. Execute o comando:
cd "C:\Arquivos de Programas\Oracle\VirtualBox"
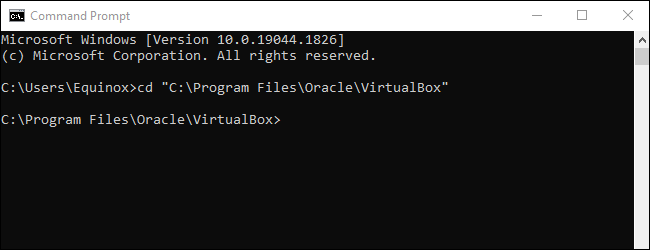
O comando a seguir operará no disco virtual do VirtualBox localizado em “C:\Users\Equinox\VirtualBox VMs\Windows 10\Windows 10.vdi”. Ele redimensionará o disco virtual para 81920 MB (80 GB).
VBoxManage modifyhd "C:\Users\Chris\VirtualBox VMs\Windows 10\Windows 7.vdi" --resize 81920
Nota: Use dois traços antes de redimensionar no comando acima.
Substitua o caminho do arquivo no comando acima pelo local do disco do VirtualBox que você deseja redimensionar e o número pelo tamanho para o qual deseja ampliar a imagem (em MB).
Observação: no VirtualBox 6.0+, lançado em 2019, talvez seja necessário usar o seguinte comando:
VBoxManage modifymedium disk "C:\Users\Equinox\VirtualBox VMs\Windows 10\Windows 10.vdi" --resize 81920
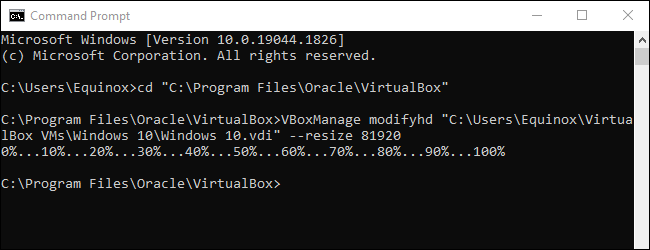
Observe que esse processo não aumenta a partição no disco rígido virtual, portanto, você ainda não terá acesso ao novo espaço - consulte a seção Ampliar a partição da máquina virtual abaixo para obter mais informações.
Ampliar um disco virtual no VMware
Para aumentar o disco rígido de uma máquina virtual no VMware, desligue a máquina virtual, clique com o botão direito do mouse e selecione Configurações da máquina virtual.
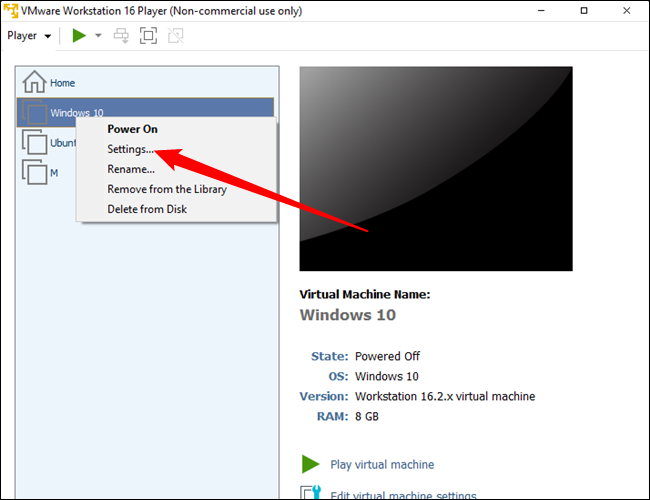
Selecione o dispositivo de disco rígido virtual na lista, clique no botão Utilitários e clique em Expandir para expandir o disco rígido.
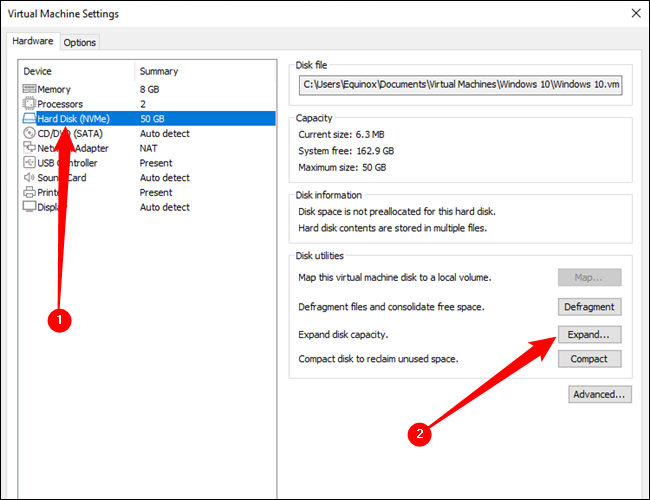
Insira um tamanho máximo de disco maior e clique no botão Expandir. O VMware aumentará o tamanho do seu disco virtual, embora suas partições permaneçam do mesmo tamanho — veja abaixo as informações sobre como aumentar a partição.
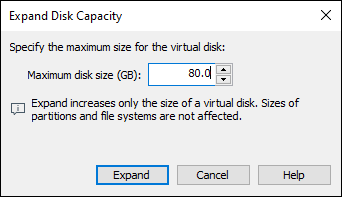
Aumente a partição da máquina virtual
Agora você tem um disco rígido virtual maior. No entanto, a partição do sistema operacional em seu disco rígido virtual é do mesmo tamanho, portanto, você ainda não poderá acessar nenhum desse espaço.
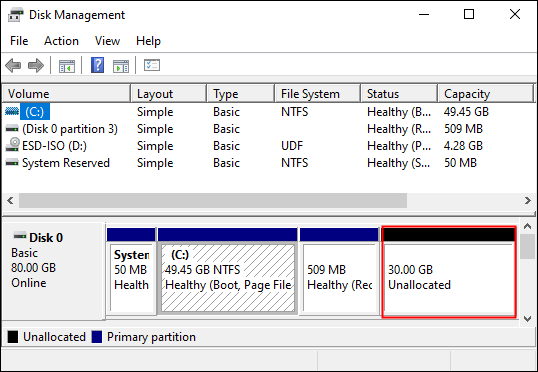
Agora você precisará estender a partição do sistema operacional convidado como se estivesse ampliando uma partição em um disco rígido real em um computador físico. Você não pode aumentar a partição enquanto o sistema operacional convidado estiver em execução, assim como não pode aumentar sua partição C:\ enquanto o Windows estiver sendo executado em seu computador.

Você pode usar um live CD do GParted para redimensionar a partição da sua máquina virtual - basta inicializar a imagem ISO do GParted em sua máquina virtual e você será levado ao editor de partição GParted em um ambiente Linux ao vivo. O GParted poderá aumentar a partição no disco rígido virtual.
Primeiro, baixe o arquivo ISO do live CD do GParted aqui.
Carregue o arquivo ISO em sua máquina virtual acessando a janela de configurações da máquina virtual, selecionando sua unidade de CD virtual e navegando até o arquivo ISO em seu computador.
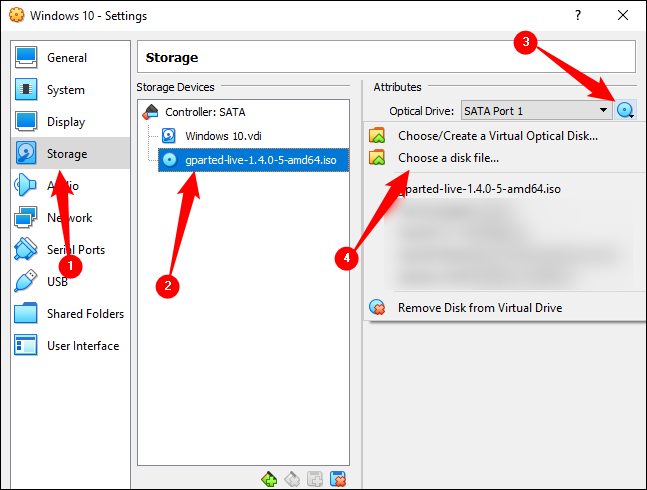
Inicialize (ou reinicie) sua máquina virtual após inserir a imagem ISO e a máquina virtual inicializará a partir da imagem ISO. O live CD do GParted fará várias perguntas durante a inicialização - você pode pressionar Enter para ignorá-las para as opções padrão.
Depois que o GParted for inicializado, dê uma olhada em como a unidade virtual é particionada.
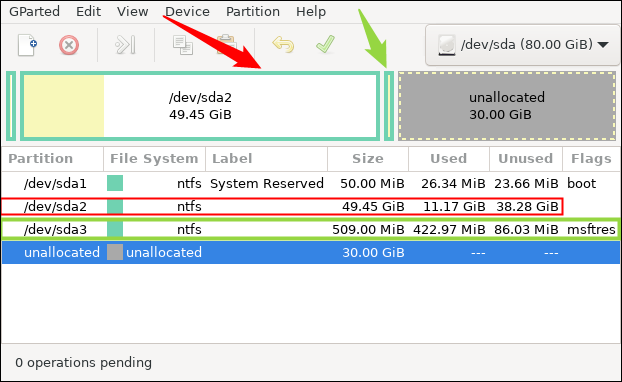
Aviso: nem todos os sistemas operacionais resultarão em unidades particionadas dessa maneira, mas há uma boa chance de você ver algo semelhante. Certifique-se de prestar atenção às partições existentes ao fazer isso — redimensionar, reformatar ou excluir uma partição descuidadamente pode resultar em uma máquina virtual inoperante.
A disposição das partições é extremamente importante. Existem três partições na unidade, além de 30 gigabytes de espaço não alocado.
A primeira partição, sda1, é o setor de inicialização ou a partição do sistema EFI. A segunda partição, sda2, é a “partição primária”. É o espaço alocado para o sistema operacional Windows — essa é a partição que queremos expandir. É observado com a seta vermelha e a caixa vermelha na imagem acima.
Dica: De um modo geral, você pode identificar sua partição primária pelo tamanho — ela será próxima do tamanho total da unidade virtual original que você criou.
Certifique-se de observar que há uma terceira partição, sda3, diretamente entre a partição que você deseja redimensionar e o espaço não alocado que criamos anteriormente. A posição de sda3 significa que não podemos simplesmente expandir sda2 no espaço não alocado. A terceira partição está literalmente no caminho, e teremos que movê-la primeiro.
Clique com o botão direito do mouse em sda3 e clique em “Redimensionar/Mover”.
Nota: Pode não ser sda3 para você. Você está apenas procurando por qualquer partição que esteja entre a partição primária e o espaço não alocado.
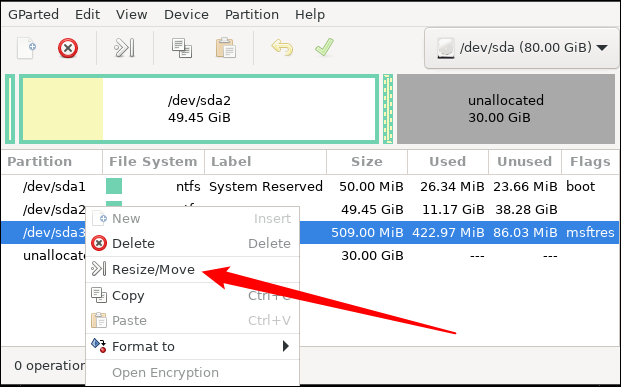
Uma nova janela aparecerá, permitindo que você mova a partição.
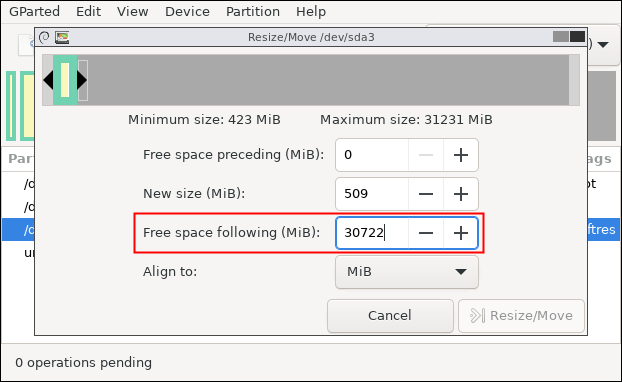
Tome nota do que a tela diz. Existem 30.722 megabytes de espaço após a partição msftres. Se você quiser que sda3 fique fora do caminho, precisamos mover sda3 para o outro lado do espaço disponível. Clique na caixa “Free Space Preceding”, digite “30722” no campo e clique em “Resize/Move”. Deve ficar assim:
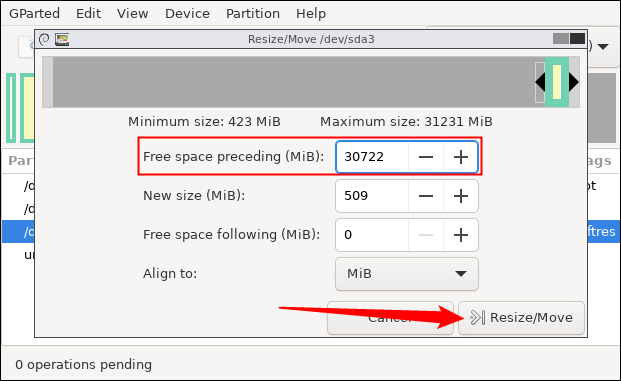
Agora sda3 está na fila para ser movido para o final do espaço não alocado, e também podemos definir sda2 para ser redimensionado. Clique com o botão direito do mouse em sda2 e clique em “Redimensionar/Mover”.
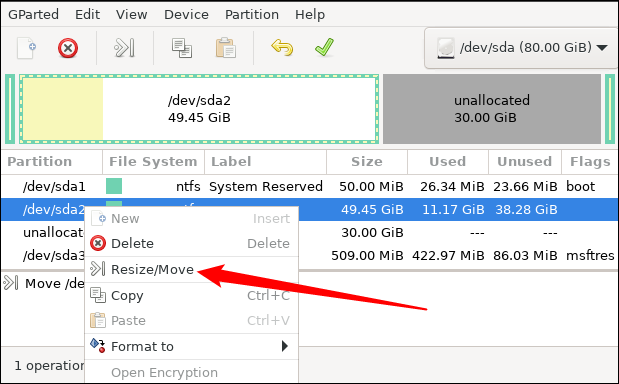
Digite o número após “Tamanho máximo” no campo “Novo tamanho” ou arraste o lado direito do controle deslizante para a direita.
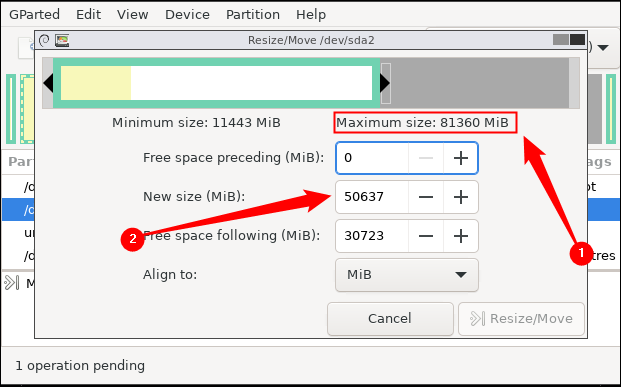
Se você fez isso corretamente, você deve colocar o valor para “Tamanho Máximo” na caixa “Novo Tamanho” agora. Clique em “Redimensionar/Mover” para finalizar a alteração.
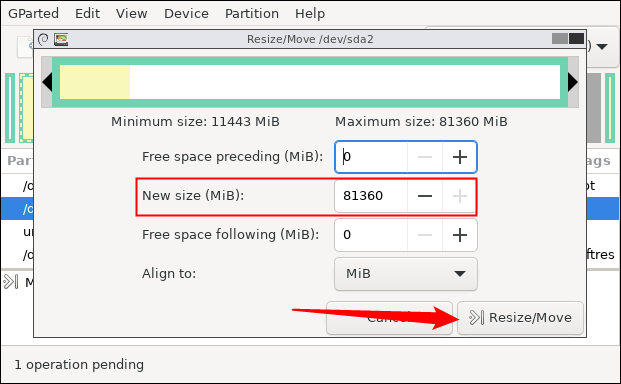
Clique no botão de marca de seleção verde próximo ao topo para aplicar todas as alterações feitas. A aplicação das alterações pode levar alguns minutos, dependendo de quantas operações de movimentação ou redimensionamento você colocou na fila e da velocidade do seu computador. Não se assuste se tiver que esperar um pouco.
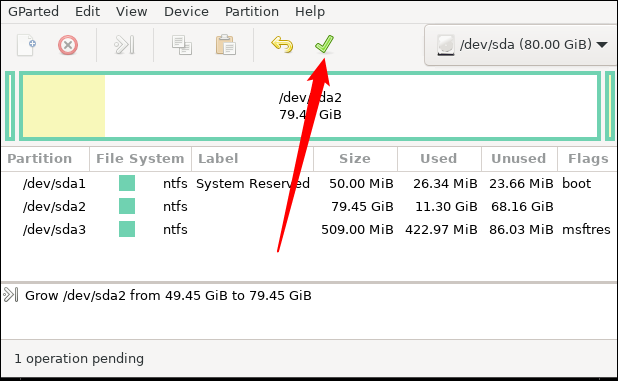
Após a conclusão da operação de redimensionamento, reinicie sua máquina virtual e remova o arquivo ISO do GParted. O Windows verificará o sistema de arquivos em sua máquina virtual para garantir que esteja funcionando corretamente — não interrompa essa verificação.
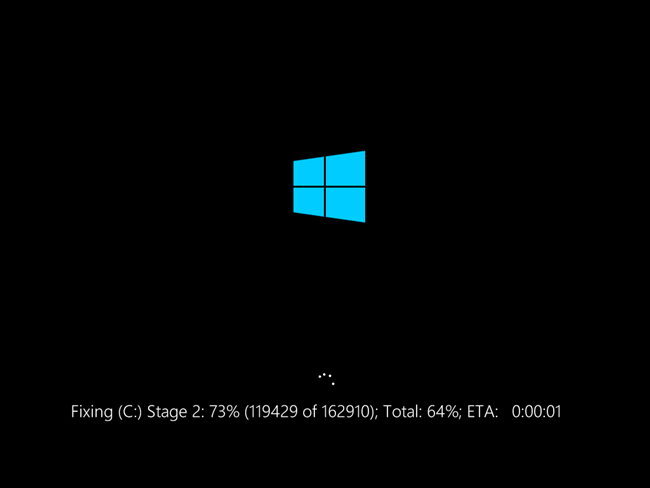
A partição da máquina virtual agora ocupará todo o disco rígido virtual, então você terá acesso ao espaço adicional.
Observe que existem maneiras mais fáceis de obter mais armazenamento — você pode adicionar um segundo disco rígido virtual à sua máquina virtual na janela de configurações. Você pode acessar o conteúdo do outro disco rígido em uma partição separada — por exemplo, se estiver usando uma máquina virtual Windows, o outro disco rígido virtual estará acessível em uma letra de unidade diferente dentro de sua máquina virtual.
