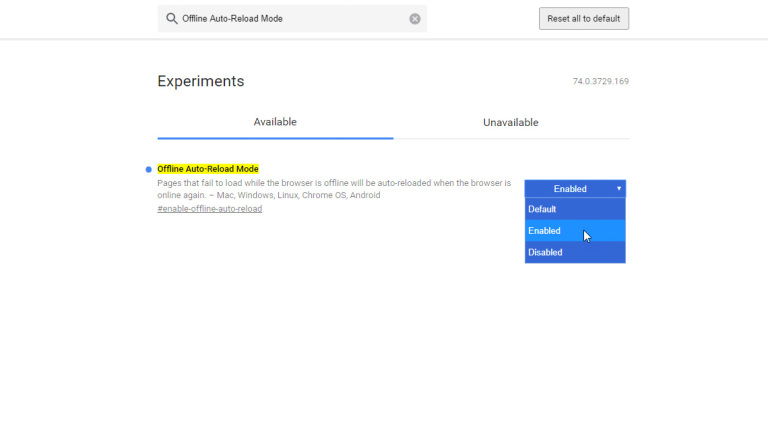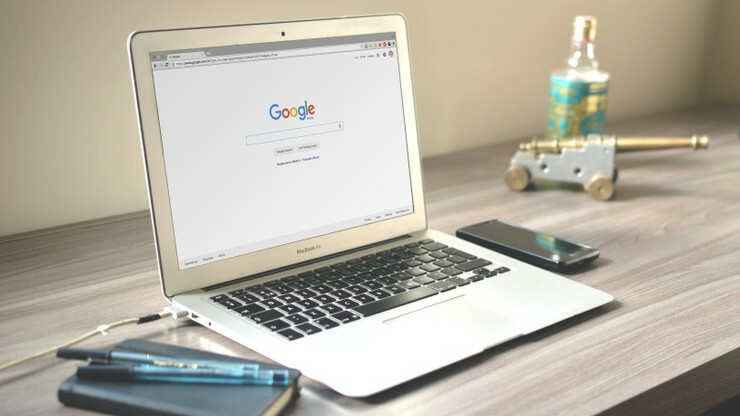Como aprimorar o Chrome com os 'sinalizadores' experimentais do Google
Publicados: 2022-01-29O Google Chrome oferece uma variedade de configurações e ferramentas que você pode personalizar e controlar. Mas além das opções óbvias, você pode se aventurar ainda mais por meio de algo conhecido como sinalizadores do Chrome.
Os sinalizadores são recursos experimentais que você pode ativar para melhorar potencialmente a privacidade, segurança, usabilidade, velocidade ou desempenho geral do navegador. Destinado a desenvolvedores e usuários avançados, os sinalizadores geralmente apontam para recursos que o Google está testando para ver como eles se comportam antes de decidir se devem ou não adicioná-los oficialmente ao navegador.
Como acessar os sinalizadores do Chrome
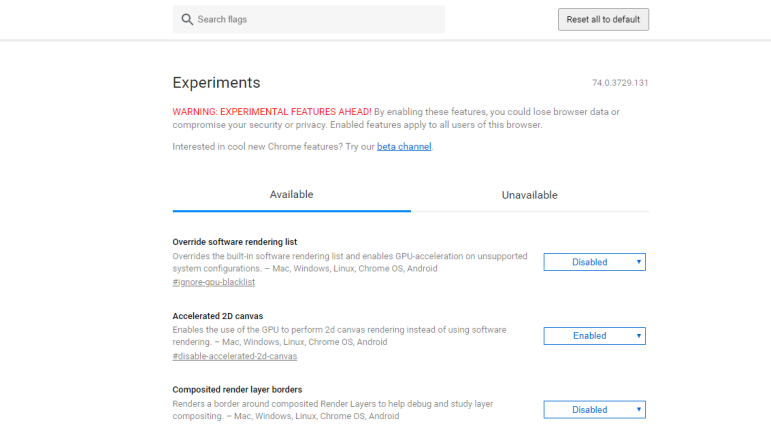
Você pode acessar os sinalizadores do Chrome no navegador em todas as plataformas compatíveis: Chrome para Windows, macOS, iOS, Android, Linux e Chrome OS. Para visualizar os sinalizadores disponíveis no Chrome em qualquer uma dessas plataformas, digite chrome://flags no campo de endereço. A seção Disponível exibe todos os sinalizadores suportados pela sua plataforma atual; Indisponível mostra os sinalizadores não suportados pelo seu sistema.
Percorra a lista de sinalizadores disponíveis ou procure um sinalizador específico por nome ou descrição. No campo Pesquisar sinalizadores na parte superior, digite as palavras que deseja encontrar no nome ou na descrição. Os resultados serão preenchidos em tempo real, permitindo que você encontre rapidamente um sinalizador.
Como ativar um sinalizador do Chrome
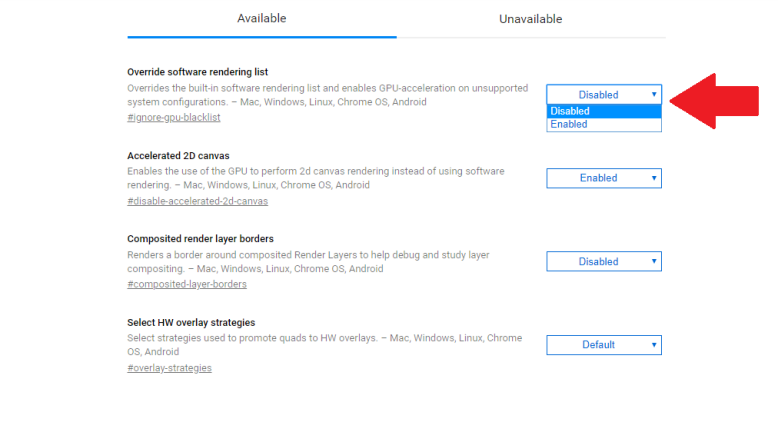
Você notará que a maioria dos sinalizadores está desabilitada, o que significa que eles não estão ativos. Às vezes, um sinalizador pode ser ativado se o Google o considerar suficientemente estável. Alguns sinalizadores podem ser definidos como padrão, o que significa que podem ser ativados ou desativados.
Para alterar manualmente o status de um sinalizador, clique no botão e defina-o como Ativado ou Desativado. Se você alterar manualmente o status de um sinalizador, o botão Ativado/Desativado ficará azul e um círculo azul aparecerá na frente do nome do sinalizador. Você será solicitado a reiniciar o Chrome para que a alteração entre em vigor.
Os melhores sinalizadores do Chrome (e uma palavra de cautela)

Antes de habilitar qualquer coisa, prossiga com cuidado. Os sinalizadores são experimentais e, embora alguns melhorem o Chrome, outros podem fazer mais mal do que bem. É por isso que você nunca quer habilitar um monte de sinalizadores de uma só vez. A melhor estratégia é ler a descrição de uma bandeira que te intriga e pesquisá-la para descobrir como ela funciona.
Se você quiser experimentar um, habilite esse único sinalizador. Reinicie o Chrome e verifique se o navegador está se comportando bem. Se você encontrar algum problema, volte para a página de sinalizadores e desative o recurso problemático que você ativou, que agora você encontrará no topo da lista. Se você precisar redefinir todos os que você pode ter alterado, clique no botão na parte superior para Redefinir tudo para o padrão.
Agora, vamos conferir 10 principais sinalizações para usuários do Chrome. Você pode encontrá-los navegando na lista de sinalizadores ou mais facilmente pesquisando o nome completo do sinalizador.
API do sistema de arquivos em navegação anônima
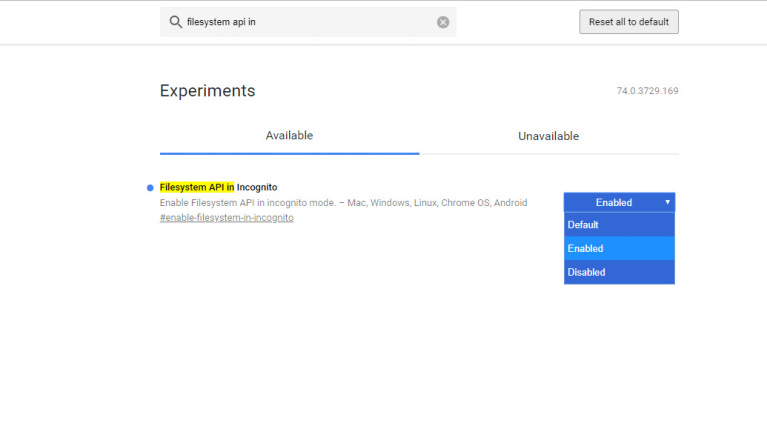
Download paralelo
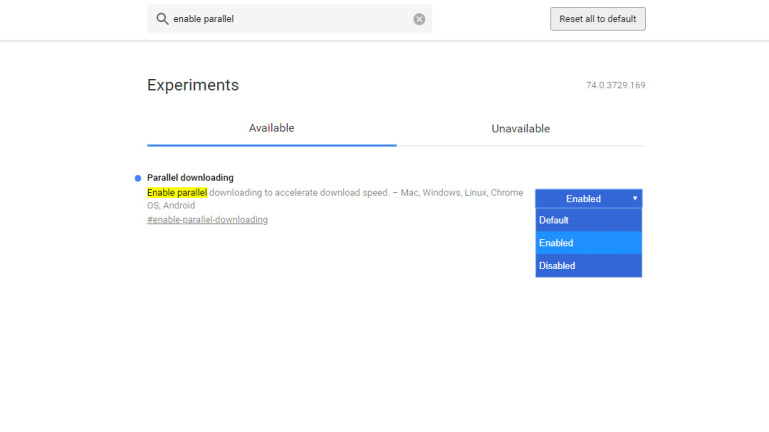
Principais sites de engajamento no site
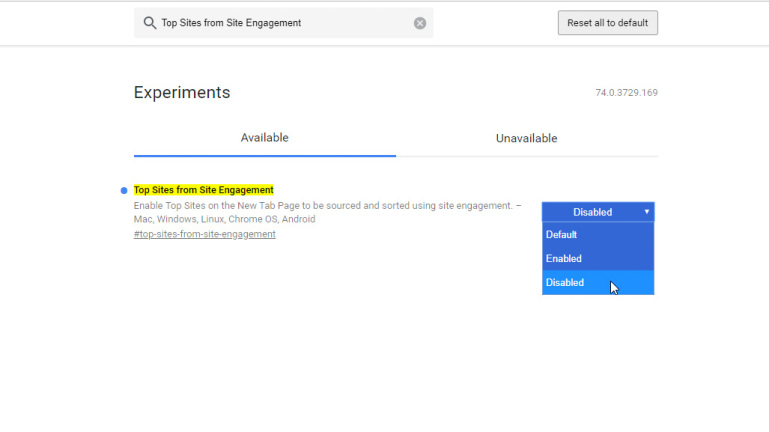
Rolagem suave
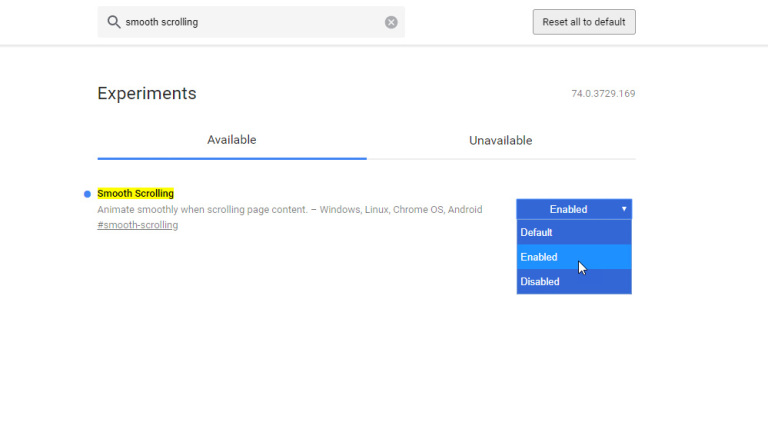
Serialização de âncora de rolagem
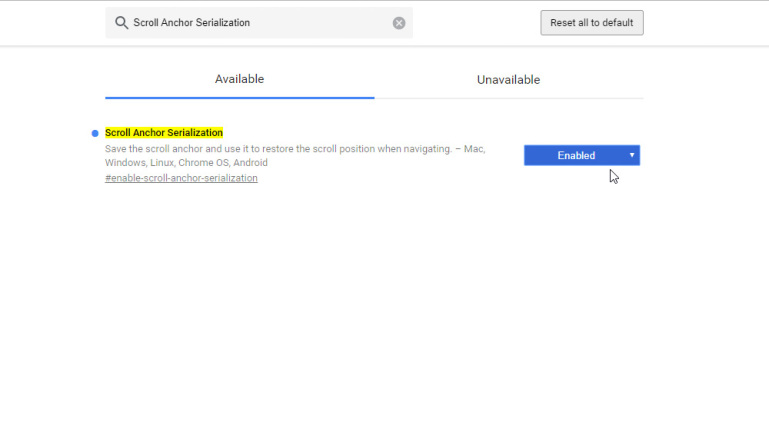
Descarte Automático de Abas
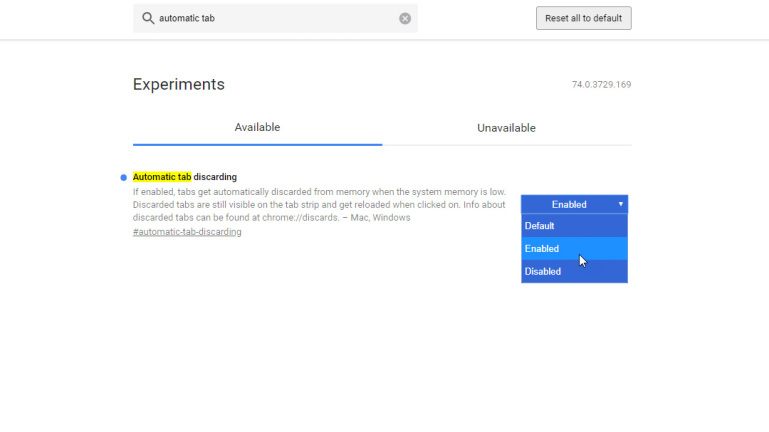
Novas entradas de histórico exigem um gesto do usuário
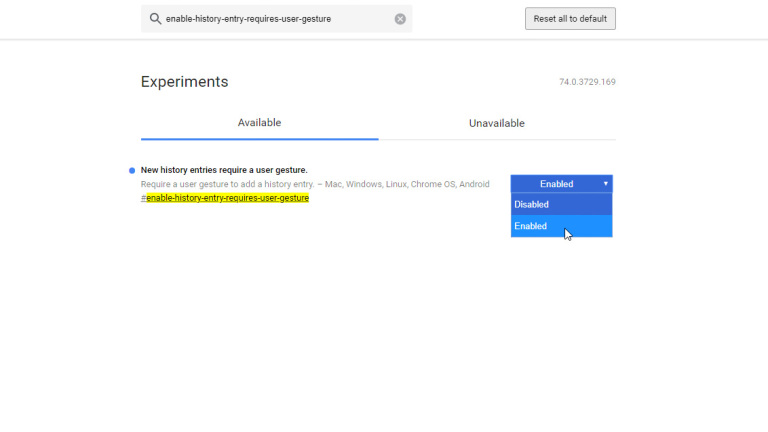
Aqui está outro problema comum na web. Você está em uma determinada página de um site e clica no botão Voltar no navegador esperando retornar à página anterior. Em vez disso, você permanece preso na mesma página e precisa clicar em Voltar várias vezes para voltar à página anterior.

Isso acontece porque alguns sites colocam entradas fictícias na lista de histórico do Chrome para mantê-lo na mesma página. Ativar um sinalizador chamado Novas entradas de histórico exigir um gesto do usuário impedirá que os sites insiram essas páginas fictícias sem sua aprovação.
Modo de recarga automática offline