Como ativar a gravação de tela da barra de jogos do Xbox no Windows 10
Publicados: 2023-02-04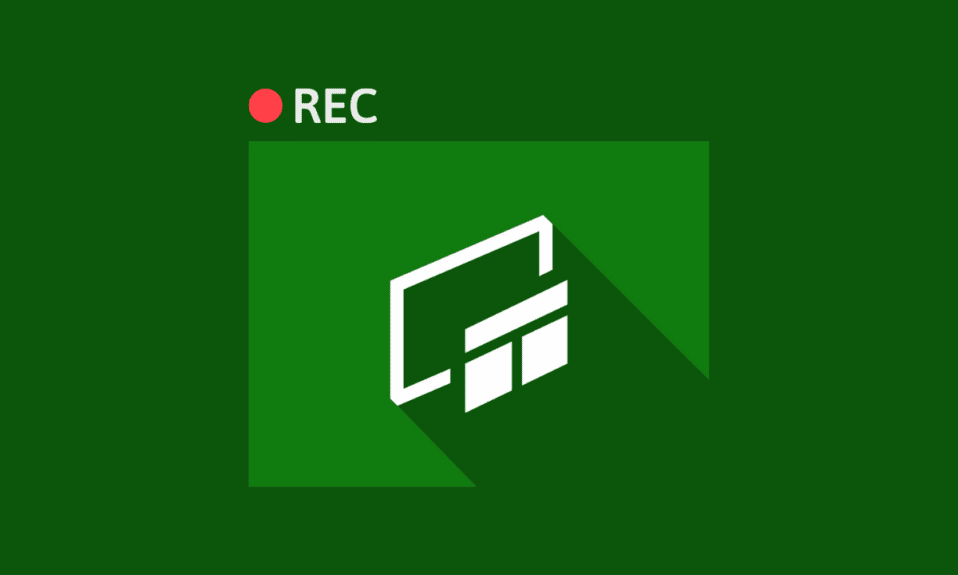
A gravação de tela é útil se você estiver jogando em seu PC ou criando um tutorial para assinantes do YouTube. Mas também pode ser uma tarefa para algumas pessoas. Nesse caso, a ferramenta de gravação de tela da Xbox Game Bar prova ser o salvador mais incrível. Se você deseja saber como gravar com a barra de jogos do Xbox Windows 10 e como ativar a gravação da barra de jogos do xbox, você veio ao lugar certo. Continue lendo mais para saber mais sobre o mesmo.
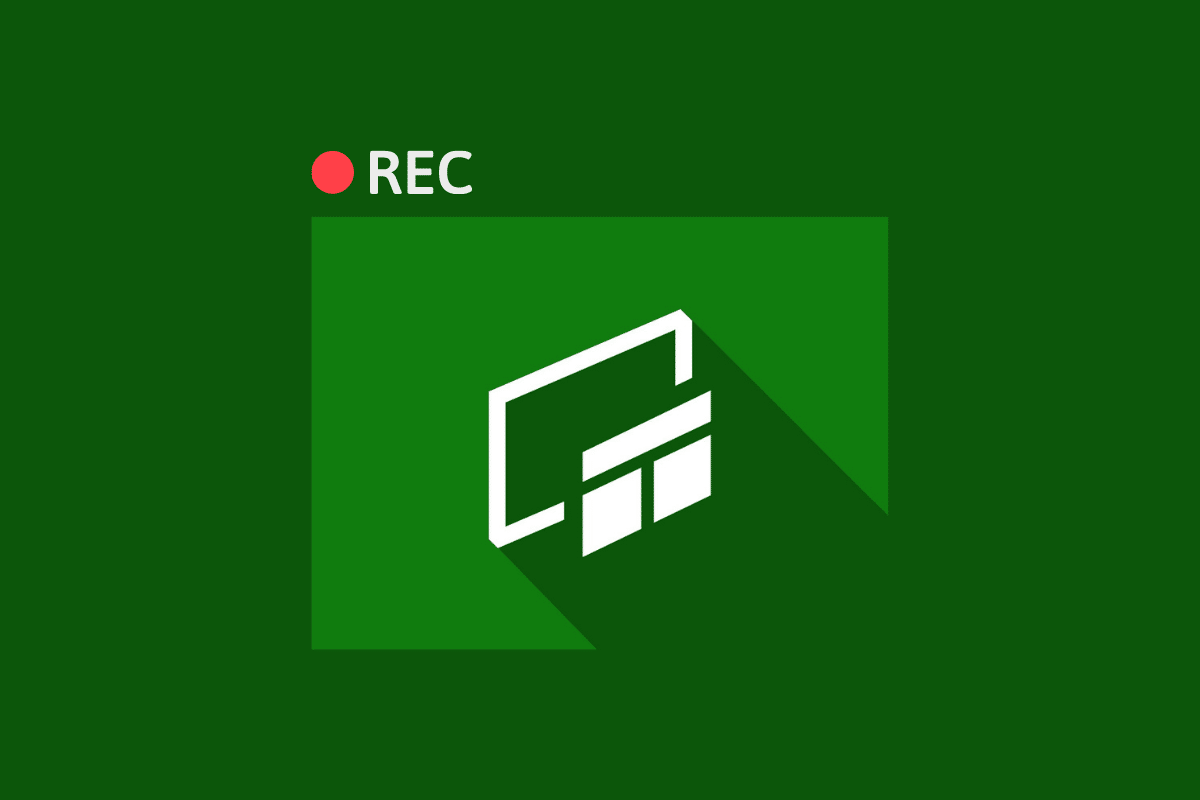
Conteúdo
- Como ativar a gravação de tela da barra de jogos do Xbox no Windows 10
- Como habilitar a gravação da barra de jogos do Xbox
- Como gravar com a barra de jogos do Xbox Windows 10
- Gravador de tela do Xbox Atalho do Windows 10
- Como baixar o aplicativo de gravação de tela da barra de jogos do Xbox
- Para onde vão as gravações da barra de jogo?
- Como faço para gravar minha barra de jogos do Xbox no Chrome
Como ativar a gravação de tela da barra de jogos do Xbox no Windows 10
Se você gosta de jogos, o gravador de tela Xbox Game Bar pode ser um parceiro perfeito em sua jornada. Ajuda a gravar vídeos de alta qualidade e fazer capturas de tela em segundos. A melhor parte é que o Xbox Game Bar já está instalado em dispositivos Windows 10.
Como habilitar a gravação da barra de jogos do Xbox
Se você está procurando como habilitar a gravação da Xbox Game Bar, você veio ao lugar certo. Aqui estão os passos que você precisa seguir:
1. Pressione as teclas Windows + I simultaneamente para abrir as Configurações .
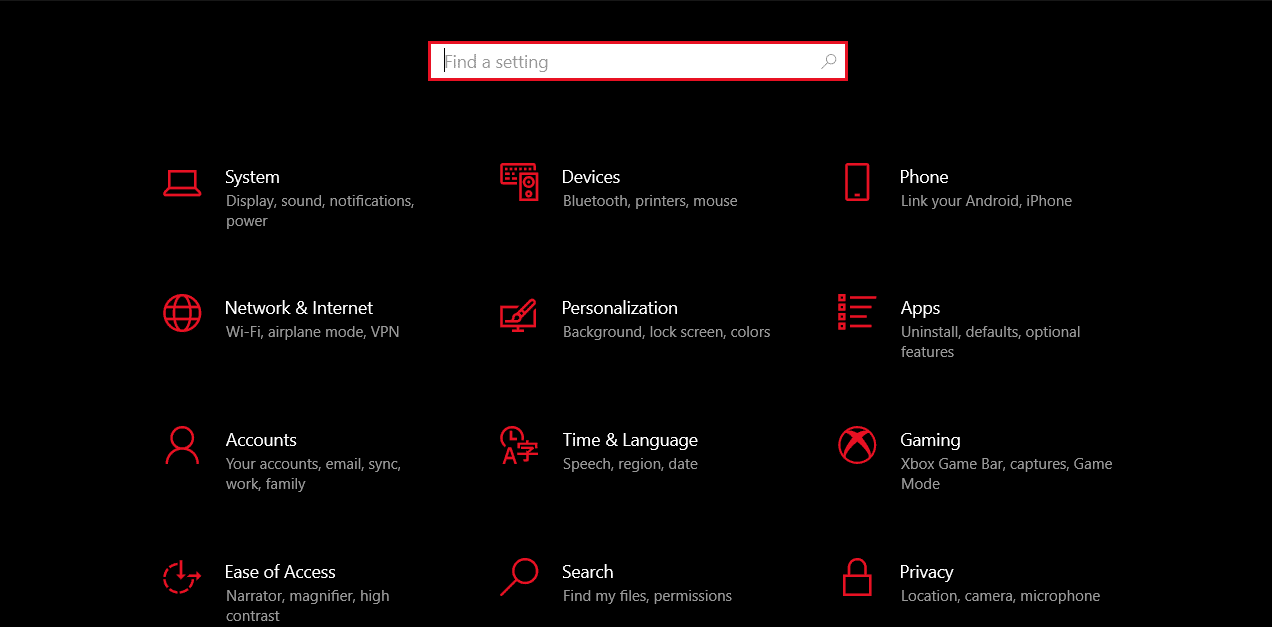
2. Pesquise Xbox na barra de pesquisa.
3. Em seguida, clique em Ativar a barra de jogos do Xbox .
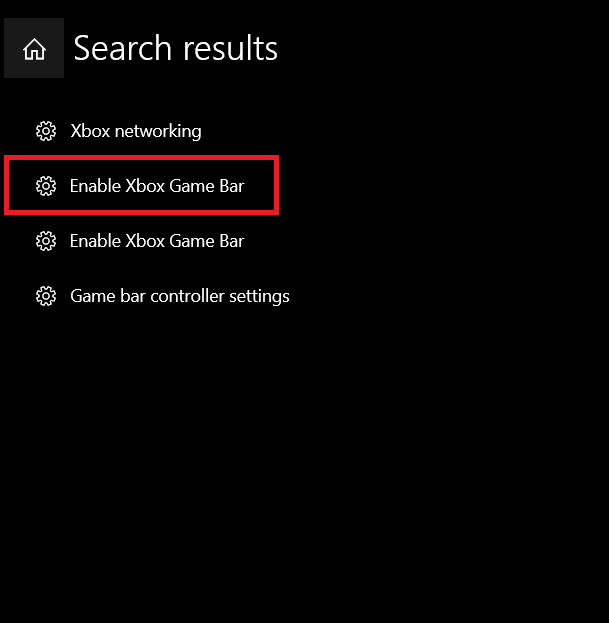
4. Clique para alternar na barra de jogos do Xbox para coisas como gravar clipes de jogos, conversar com amigos e receber convites para jogos.
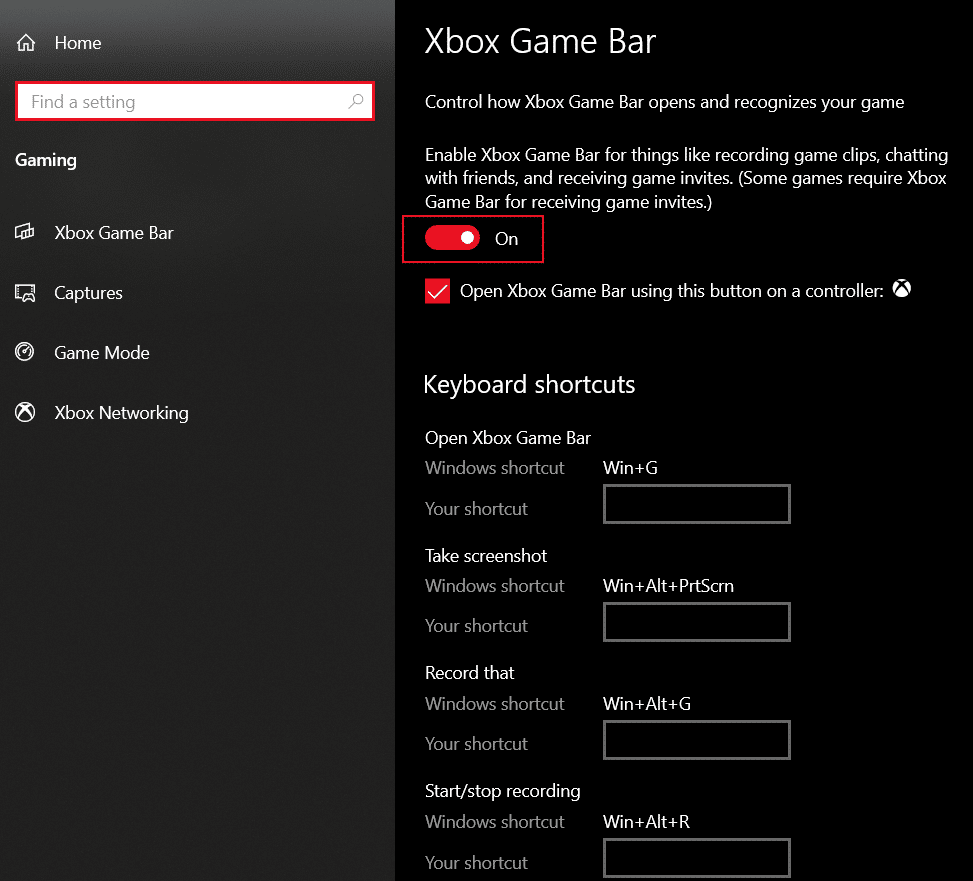
Leia também : Como desativar a barra de jogos do Xbox no Windows 11
Como gravar com a barra de jogos do Xbox Windows 10
Agora que você sabe como habilitar a gravação da barra de jogos do xbox, vamos passar para a gravação. Usar o gravador Xbox Game Bar para capturar ou gravar qualquer coisa no Windows 10 não é uma cruz pesada de carregar. Em vez disso, será tão fácil quanto você pode imaginar, uma vez que você saiba como gravar com o Xbox Game Bar Windows 10.
Observação : certifique-se de ativar a barra de jogos do Xbox conforme explicado acima no artigo antes de seguir as etapas mencionadas abaixo.
1. Primeiro, inicie o jogo ou aplicativo que deseja gravar em seu laptop com Windows 10.
2. Pressione as teclas Windows + Alt + R juntas para começar a gravar tudo em sua tela. Você também pode ouvir o Narrador dizendo que a gravação está em andamento neste estágio.
3. Em seguida, pressione as teclas Windows + Alt + M simultaneamente para ativar/desativar o microfone durante a gravação.
4. Quando terminar a gravação, pressione Windows + Alt + R para parar a gravação. Nesta fase, você pode ouvir o Narrador dizendo que o clipe do jogo foi gravado.
Além disso, você também pode tirar uma captura de tela em vez de gravar pressionando Windows + Alt+ Print Screen . Seu dispositivo salvará capturas de tela e vídeos na pasta Capturas.
Gravador de tela do Xbox Atalho do Windows 10
Os atalhos de teclado ajudam você a aumentar a eficiência economizando tempo e fazendo as coisas rapidamente. Você pode alternar entre as coisas como uma brisa e ainda manter a máxima precisão. Aqui estão os atalhos mais comuns do Windows 10 do gravador de tela do Xbox que você deve conhecer:
| atalhos do Windows | Propósito |
| Teclas Windows + Alt + B | Ativar/desativar HDR |
| Windows + G | Iniciar a barra de jogos do Xbox |
| Windows + Alt + G | Grave os últimos 30 segundos |
| Windows + Alt + R | Iniciar/parar gravação |
| Windows + Alt + Prt Sc | Tira uma captura de tela |
Você pode usar qualquer um dos atalhos de gravação da barra de jogos do xbox mencionados acima e fazer as coisas acontecerem em um piscar de olhos. Não é incrível?

Leia também : 16 melhores gravadores de tela gratuitos para PC
Como baixar o aplicativo de gravação de tela da barra de jogos do Xbox
Siga os passos abaixo para baixar:
1. Pressione a tecla Windows e pesquise a Microsoft Store na barra de pesquisa. Clique em Abrir .
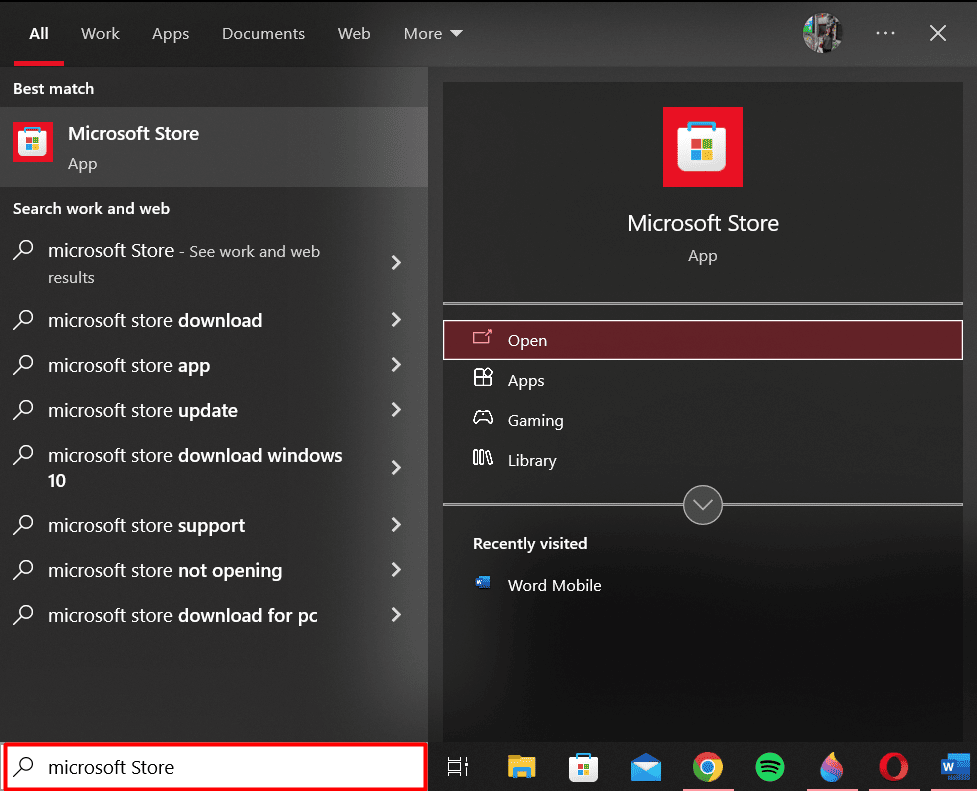
2. Pesquise a barra de jogos do Xbox na barra de pesquisa na parte superior.
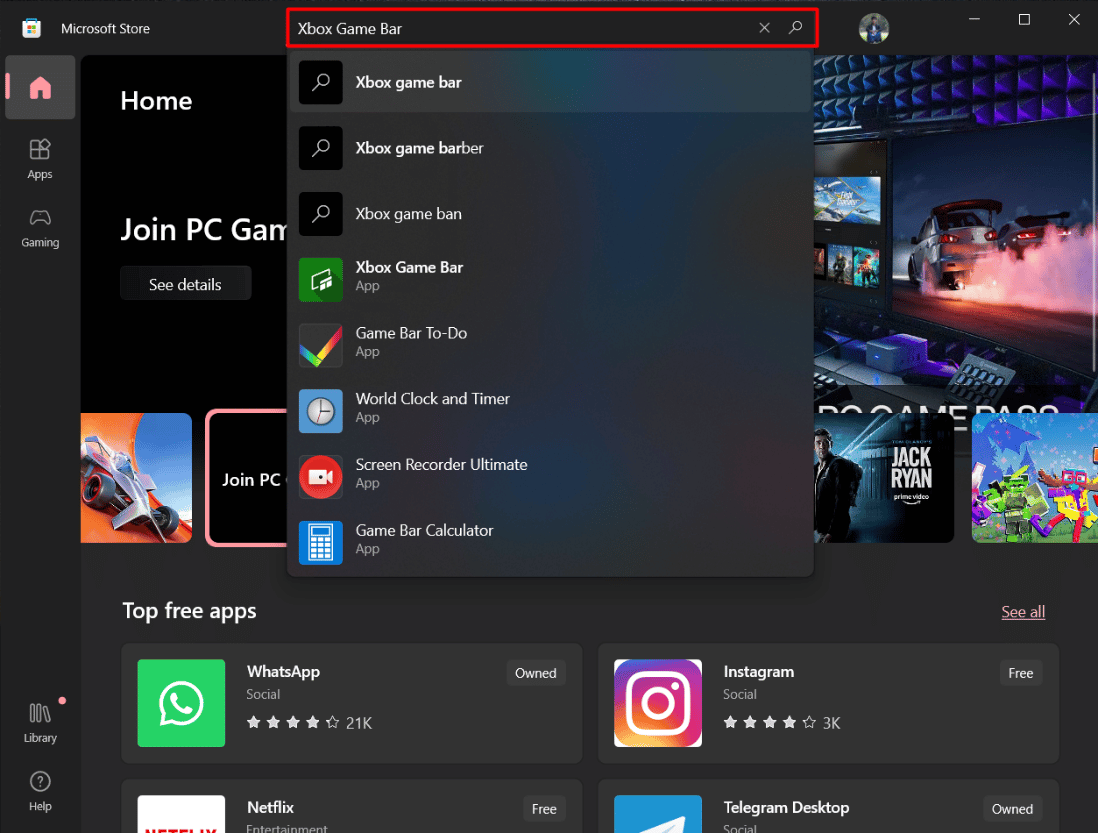
3. Em seguida, clique em Obter e aguarde o download do aplicativo.
Quando o download estiver concluído, você poderá iniciá-lo na mesma página.
Para onde vão as gravações da barra de jogo?
Agora que seus fundamentos estão claros, vamos passar para outros aspectos cruciais. Imagine passar pelo incômodo de dedicar seu tempo e esforço à gravação, mas não consegue encontrar o clipe no seu dispositivo. Não é de partir o coração? Mas não se preocupe, pois você pode encontrar as gravações da Game Bar seguindo estas etapas simples:
1. Inicie as configurações pressionando as teclas Windows + I simultaneamente.
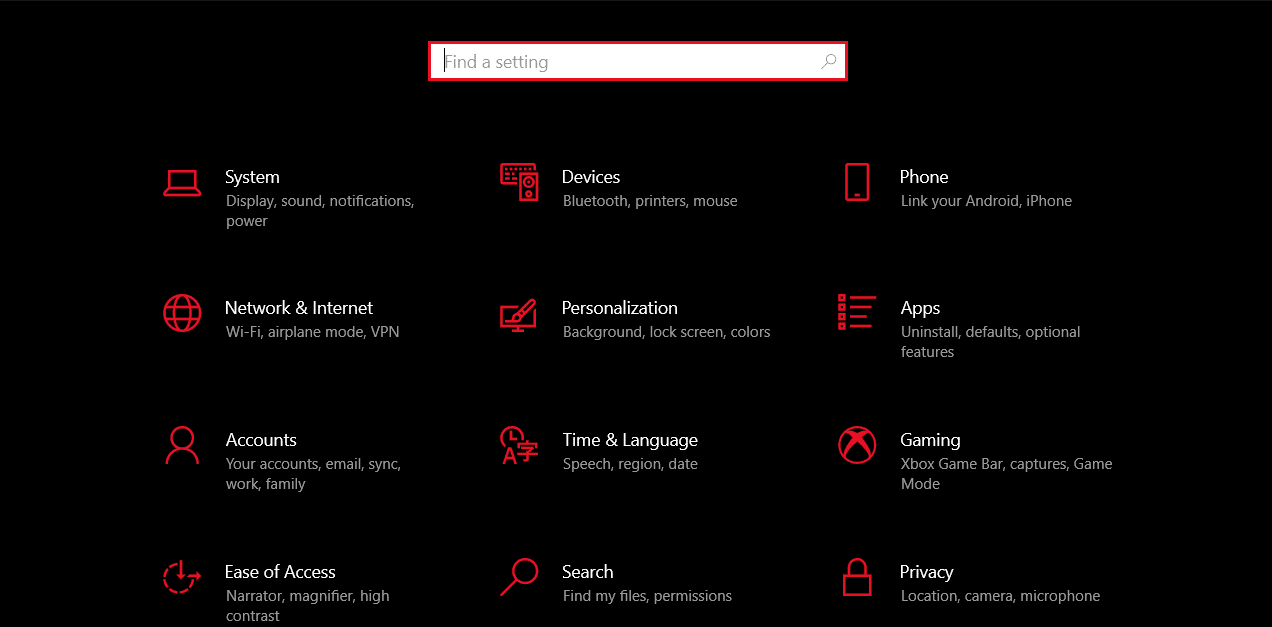
2. Pesquise jogos na barra de pesquisa.
3. Em seguida, clique em Configurações de captura no menu à esquerda.
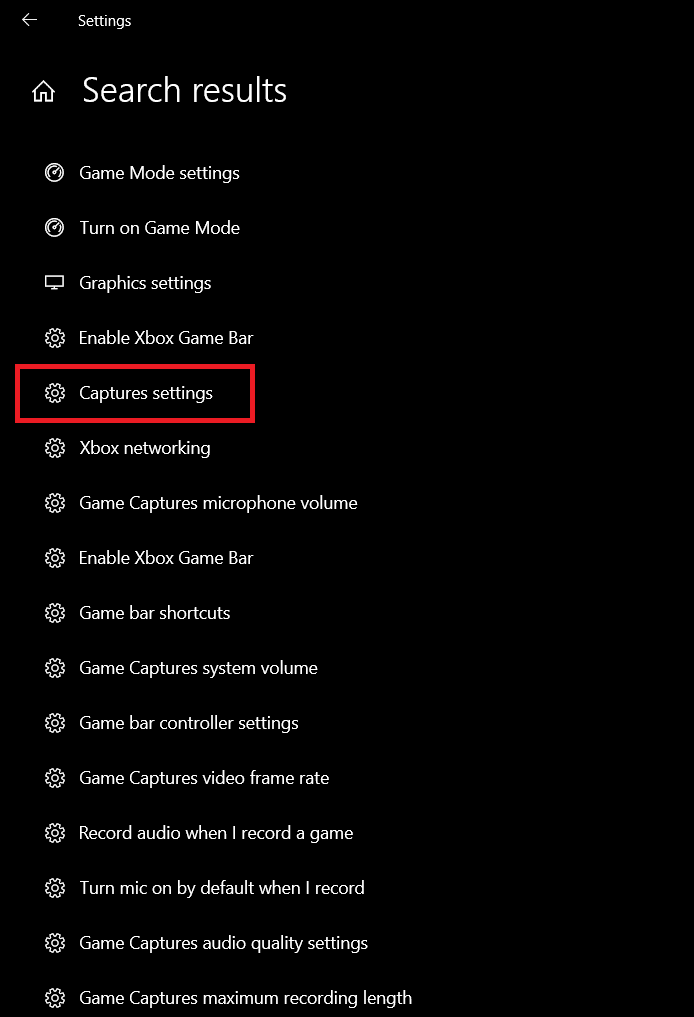
4. Clique em Abrir pasta e agora você pode ver tudo o que gravou até agora usando a barra de jogo.
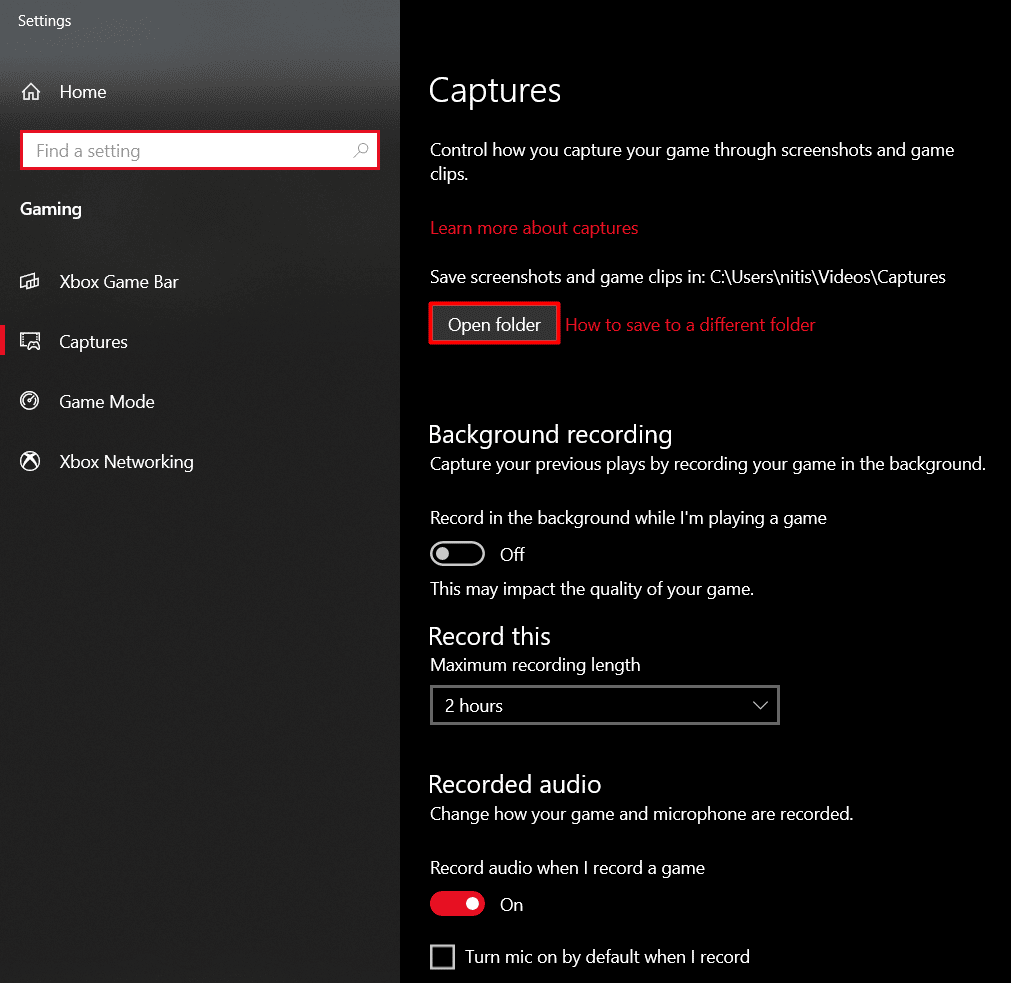
Leia também: Como gravar sua tela no Windows 11
Como faço para gravar minha barra de jogos do Xbox no Chrome
Além de usar a gravação de tela da Xbox Game Bar para jogos, você também pode usá-la no navegador Google Chrome. Dessa forma, você pode criar tutoriais de tecnologia com apenas algumas etapas.
1. Inicie o navegador Google Chrome em seu laptop com Windows 10.
2. Pressione as teclas Windows + G simultaneamente para iniciar a barra de jogos do Xbox.
3. Em seguida, clique no ícone Capturar na barra de ferramentas na parte superior.
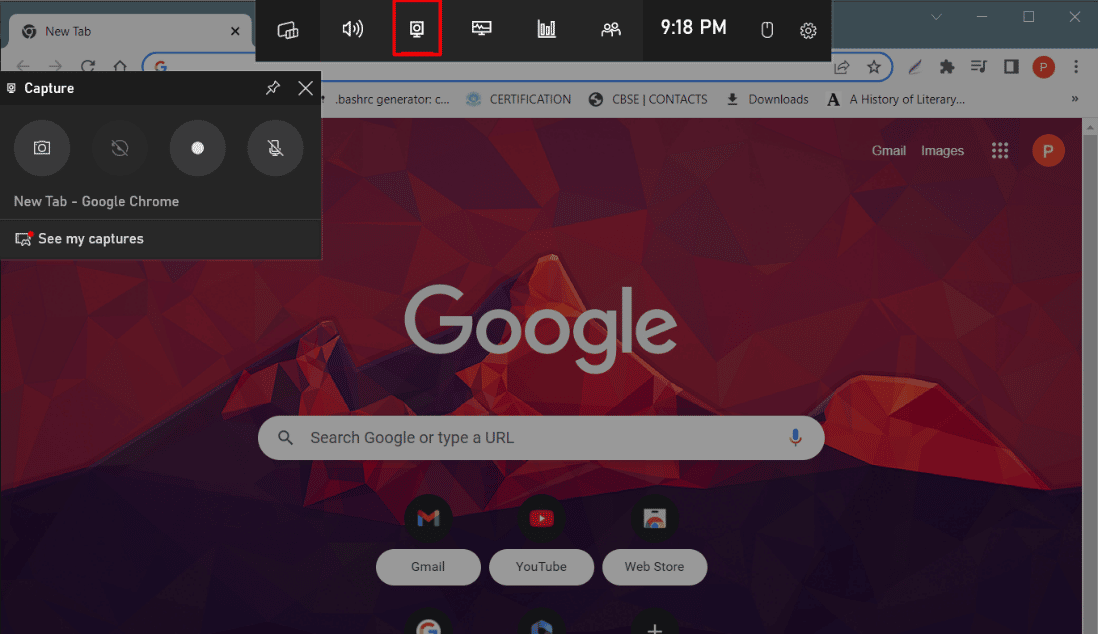
4. Agora selecione o ícone Iniciar gravação no menu à esquerda e comece com seu vídeo.
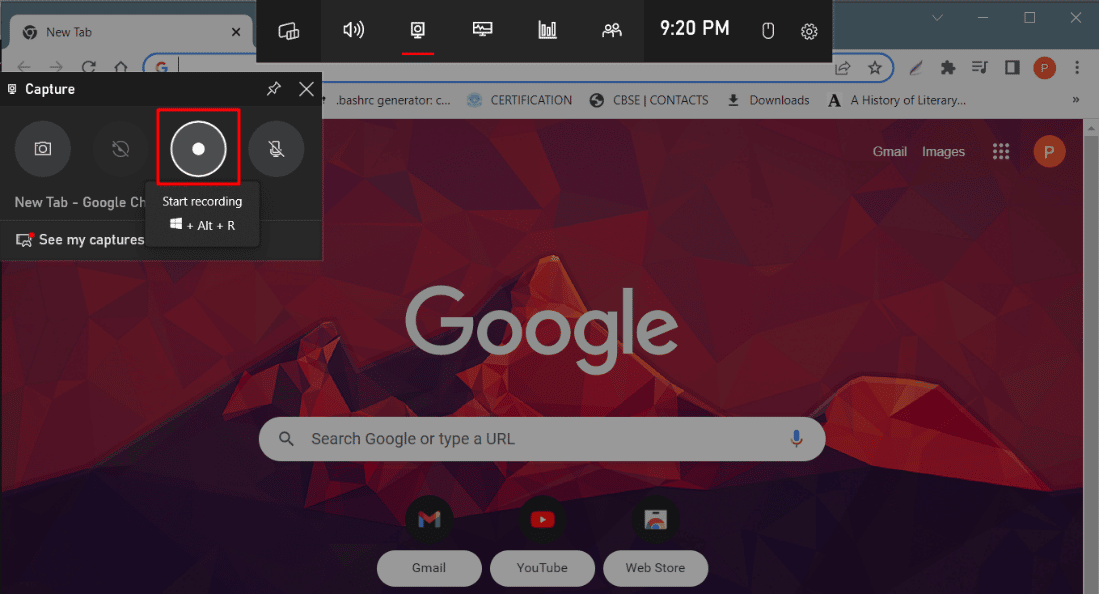
5. Quando estiver satisfeito, clique em Parar gravação .
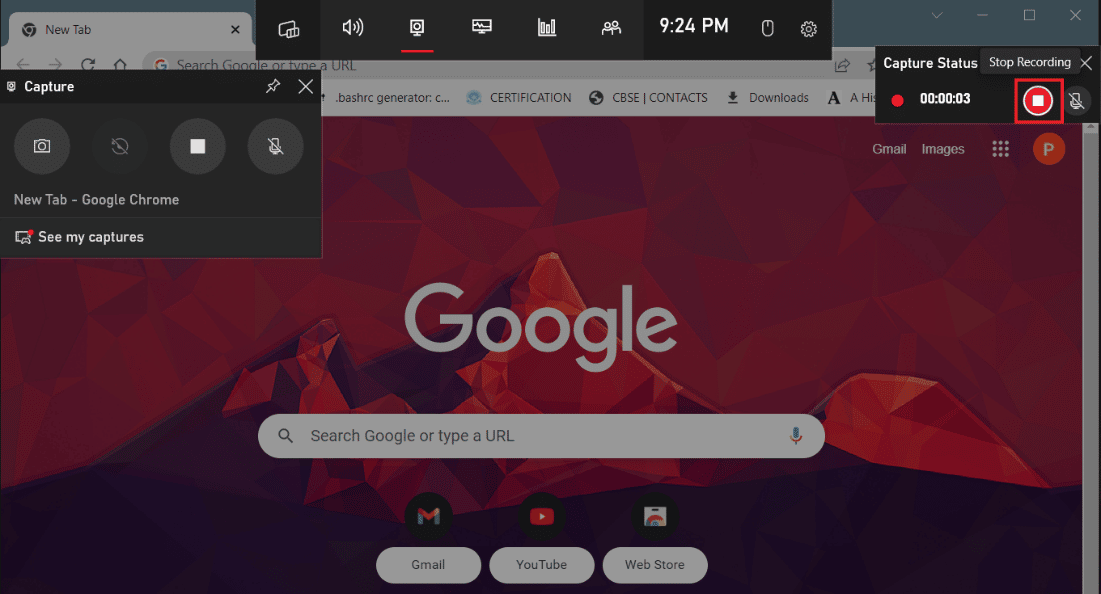
Perguntas Frequentes (FAQ)
Q1. A Xbox Game Bar é boa para gravar?
Resp. Sim, a Xbox Game Bar é uma boa opção para gravar sua tela.
Q2. Quantas horas a Xbox Game Bar pode gravar?
Resp. Com o registro da barra de jogos do Xbox, você pode gravar por até 30 minutos , pois ela será desligada automaticamente neste momento.
Q3. Por que a barra de jogos do Xbox não está gravando meu áudio?
Resp. É possível que você tenha desativado seu microfone sem querer. Nesse caso, você pode ativá-lo usando o atalho de teclado Windows + Alt + M.
Q4. Como gravo minha tela no Windows 10 com a Xbox Game Bar?
Resp. Você pode aprender a gravar no Windows 10 usando a Xbox Game Bar usando os métodos mencionados acima.
Recomendado:
- Bloquear alguém no Instagram exclui mensagens?
- Corrigir o código de erro WS-43709-3 no PS4
- Como ativar o gravador de tela integrado no Android 10
- O Instagram notifica quando você faz uma captura de tela de um DM?
Esperamos que este artigo tenha ajudado você a entender como funciona a gravação de tela da barra de jogos do Xbox . Se assim for, deixe seus comentários e sugestões nos comentários abaixo e deixe-nos saber o que você gostaria de ler a seguir.
