Como habilitar ou desabilitar o controle de conta de usuário no Windows 11
Publicados: 2022-02-01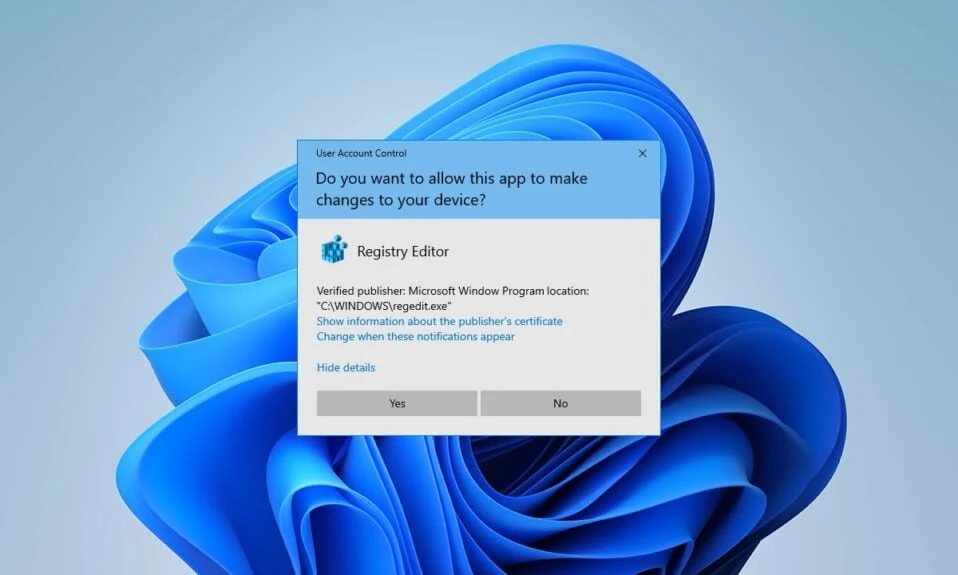
O Controle de Conta de Usuário (UAC) é um recurso de segurança do Windows que ajuda a impedir que seu sistema tenha acesso não autorizado. Esse recurso ajuda a proteger seus arquivos e configurações do Windows . Se você deseja alterar as configurações do Controle de Conta de Usuário, trazemos para você um guia perfeito que ensinará como ativar ou desativar o Controle de Conta de Usuário no Windows 11. Portanto, continue lendo para ativar ou desativar o Controle de Conta de Usuário.
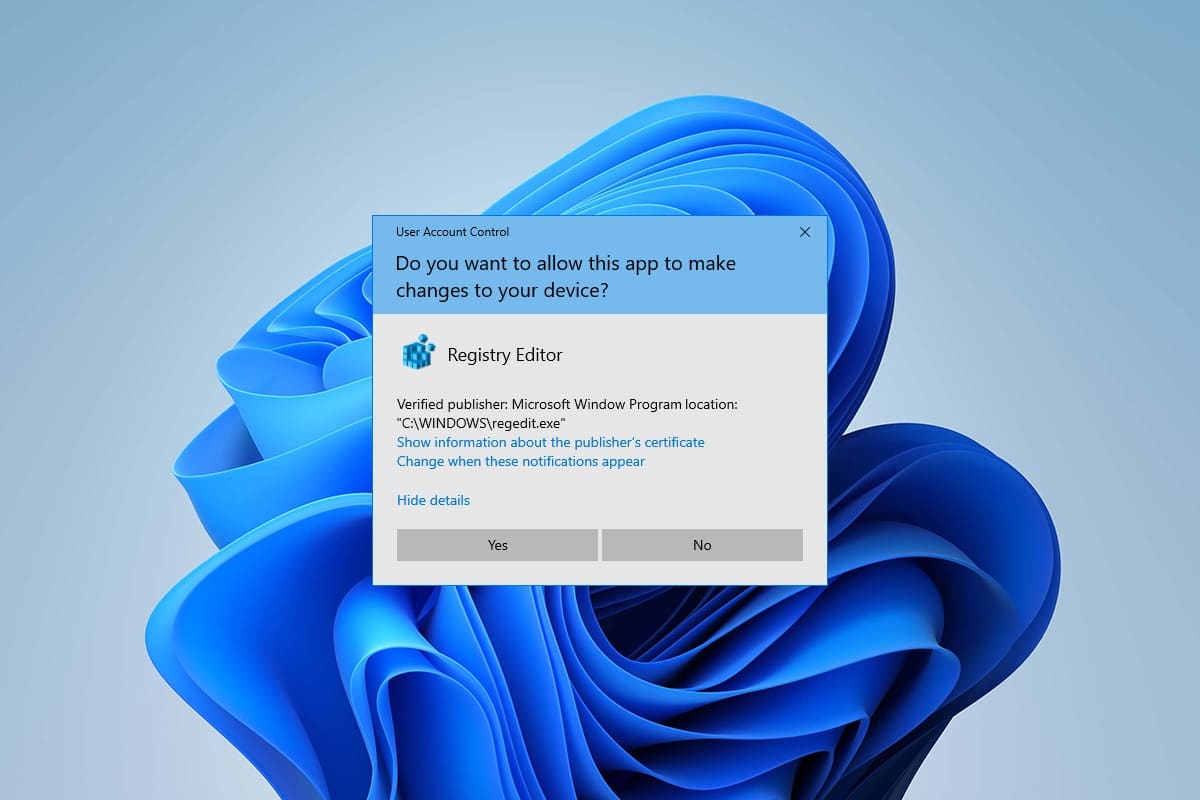
Conteúdo
- Como habilitar ou desabilitar o controle de conta de usuário no Windows 11
- Por que você deve ativar o Controle de Conta de Usuário (UAC)?
- Método 1: Através do Painel de Controle
- Método 2: por meio do Editor do Registro
- Método 3: por meio do Editor de política de segurança local
- Dica profissional: baixe e execute arquivos de registro
Como habilitar ou desabilitar o controle de conta de usuário no Windows 11
O Controle de Conta de Usuário é um ótimo recurso do Windows para segurança e controle de seus arquivos e configurações do sistema. Você pode fornecer acesso a outros usuários e outros aplicativos de terceiros alterando as configurações do UAC. Neste artigo, mostramos os métodos para habilitar ou desabilitar o UAC no Windows 11.
Por que você deve ativar o Controle de Conta de Usuário (UAC)?
Ativar o controle de conta de usuário (UAC) é necessário quando você está compartilhando uma única conta de usuário em seu PC entre diferentes pessoas ou membros da equipe e deseja garantir que as alterações feitas no PC entrem em vigor somente após a aprovação de você como administrador. A seguir estão alguns recursos do Controle de Conta de Usuário (UAC)
- Isso fornece acesso controlado pelo administrador para os usuários e permite que os usuários obtenham permissão administrativa para fazer quaisquer alterações importantes no PC .
- Ele gerencia funções do Windows como baixar , acessar sites específicos , compartilhar ou transferir dados do PC para um dispositivo diferente, instalar um aplicativo no PC, etc.
- Muitos professores e organizações usam esse recurso em escolas, faculdades e outras instituições para regular os dispositivos fornecidos para fins de aprendizado ou trabalho de acordo com o decoro básico criado pela autoridade.
Agora vamos discutir alguns métodos que você pode seguir para ativar ou desativar o controle de conta de usuário no Windows 11.
Método 1: Através do Painel de Controle
Você pode habilitar permissões de administrador no Windows 11 fazendo alterações na seção Contas de usuário por meio das configurações do Painel de controle. Para fazer isso, siga estas etapas:
1. Clique no ícone Pesquisar e digite painel de controle , depois clique em Abrir .
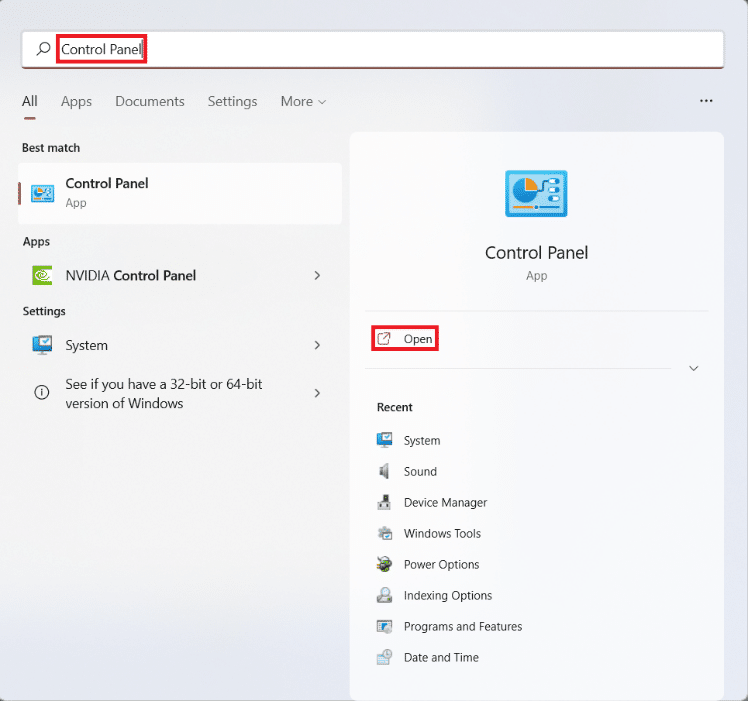
2. Aqui, defina Exibir por: > Categoria e clique em Contas de usuário .
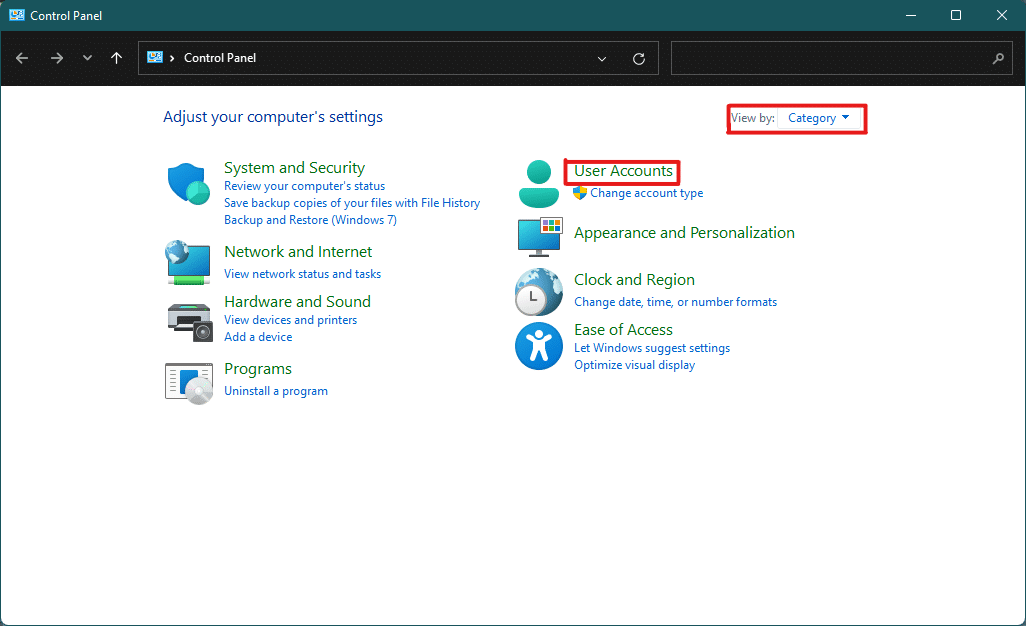
3. Nas configurações de Contas de Usuário , clique na opção Contas de Usuário , conforme destacado abaixo.
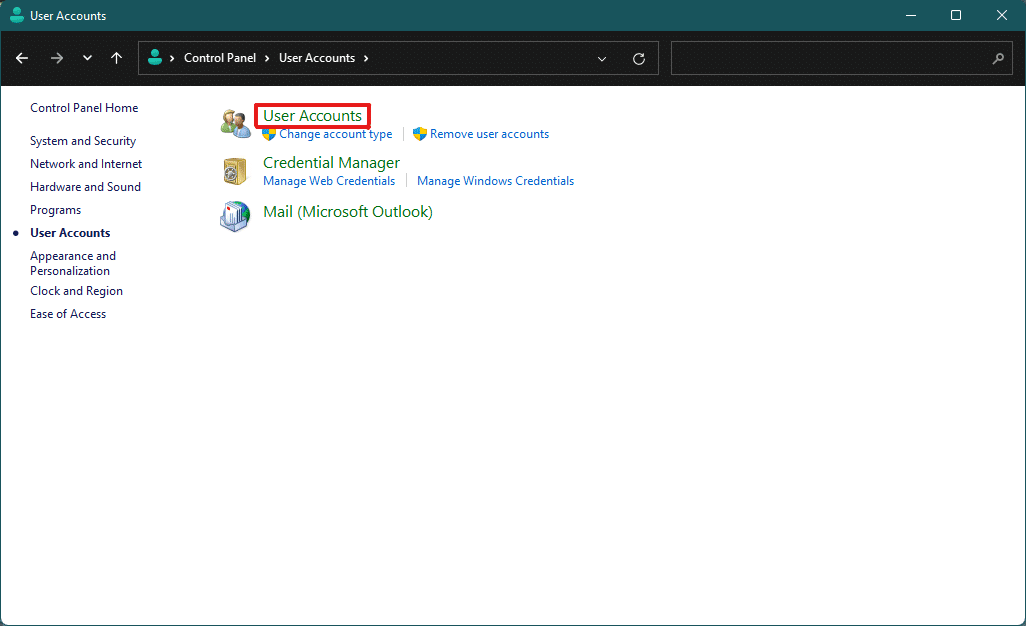
4. Agora, na seção Fazer alterações em sua conta de usuário , clique em Alterar configurações de controle de conta de usuário .
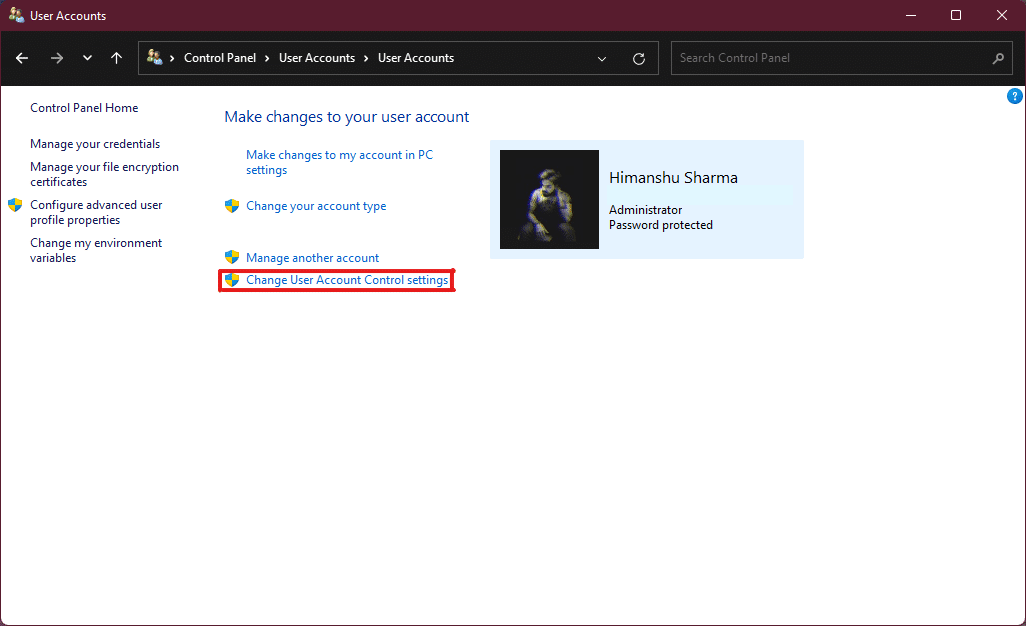
5. Isso abrirá uma janela de configurações do Controle de Conta de Usuário , onde você encontrará um controle deslizante vertical . Você pode mover o controle deslizante para alterar as configurações do Controle de Conta de Usuário .
6A. Por padrão, o controle deslizante estará no segundo nível mais alto, então isso habilitará Notificar-me somente quando os aplicativos tentarem fazer alterações na configuração do meu computador .
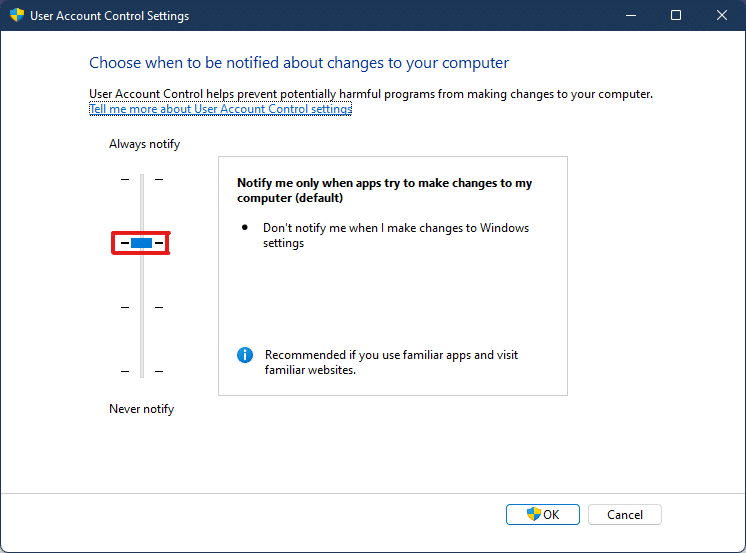
6B. Se você mover o controle deslizante para o terceiro nível mais alto , ele ativará a configuração Notificar-me somente quando os aplicativos tentarem fazer alterações no meu computador (não escurecer minha área de trabalho) .
Nota: Esta configuração é a mesma que as configurações padrão, mas não escurecerá sua área de trabalho. Nesta configuração, o malware pode entrar no seu sistema. Portanto, essa configuração não é recomendada.
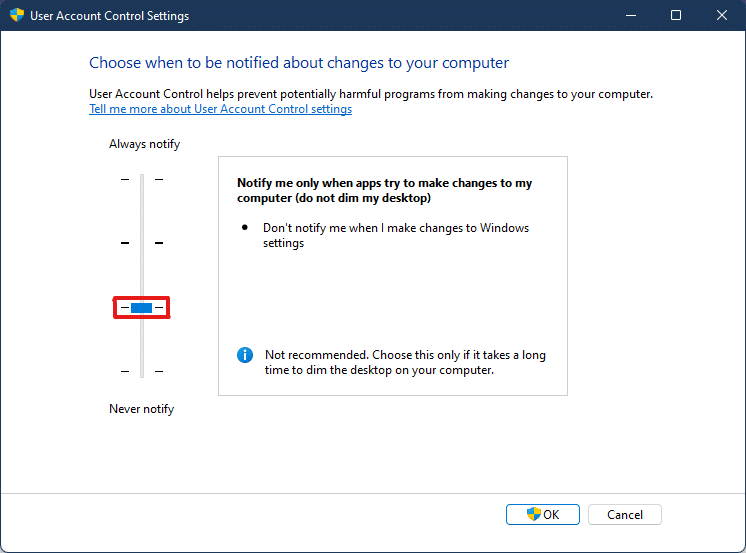
6C. Se você mover o controle deslizante para o nível inferior , isso desativará o UAC no Windows 11. Essa configuração não é recomendada, pois qualquer usuário e aplicativo pode fazer alterações em seu sistema.
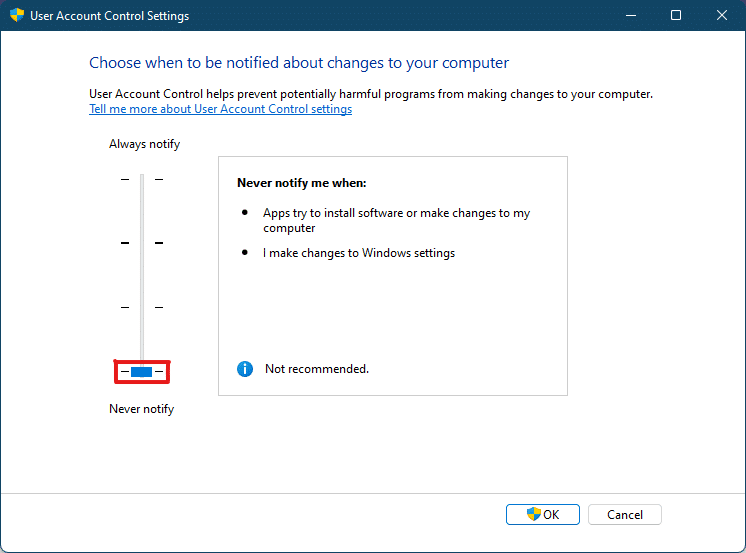
6D. Você pode mover o controle deslizante para o nível mais alto, o que permitirá que a configuração sempre notifique quando aplicativos ou usuários fizerem alterações em seu sistema.
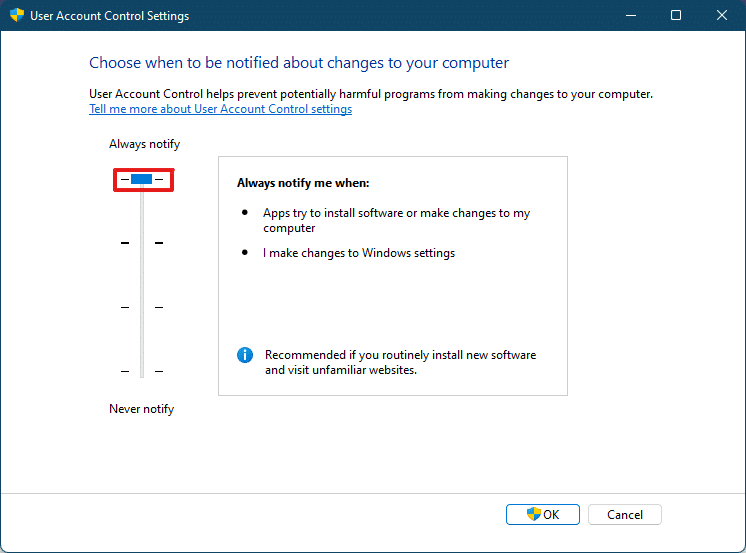
7. Após escolher a configuração preferida , clique em OK para aplicar as configurações e fechar a janela.

Leia também: Como criar uma conta local no Windows 11
Método 2: por meio do Editor do Registro
A seguir estão as etapas para habilitar ou desabilitar o Controle de Conta de Usuário no Windows 11 por meio do Editor do Registro.
1. Pressione as teclas Windows + R simultaneamente para abrir a caixa de diálogo Executar .
2, digite regedit e clique em OK .
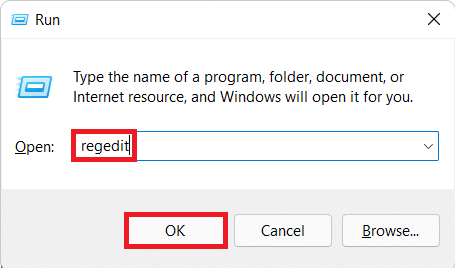
3. No Editor do Registro , vá para o seguinte caminho de localização na barra de endereços.
HKEY_LOCAL_MACHINE\SOFTWARE\Microsoft\Windows\CurrentVersion\Policies\System
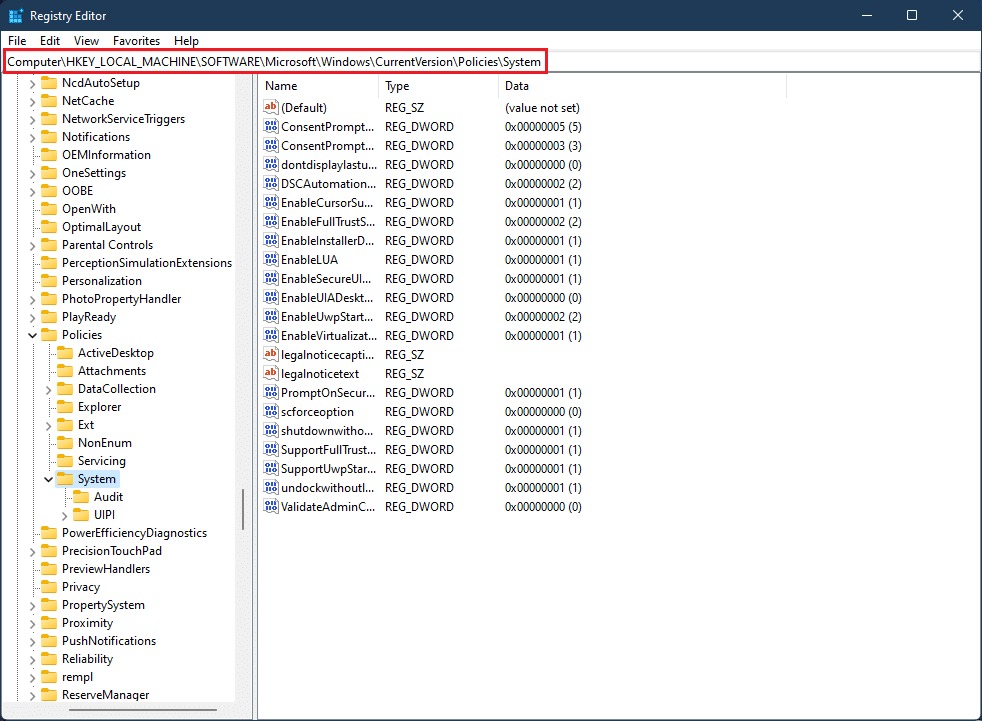
4. Em seguida, no painel direito, procure o valor EnableLUA , clique com o botão direito do mouse e selecione a opção Modificar… .
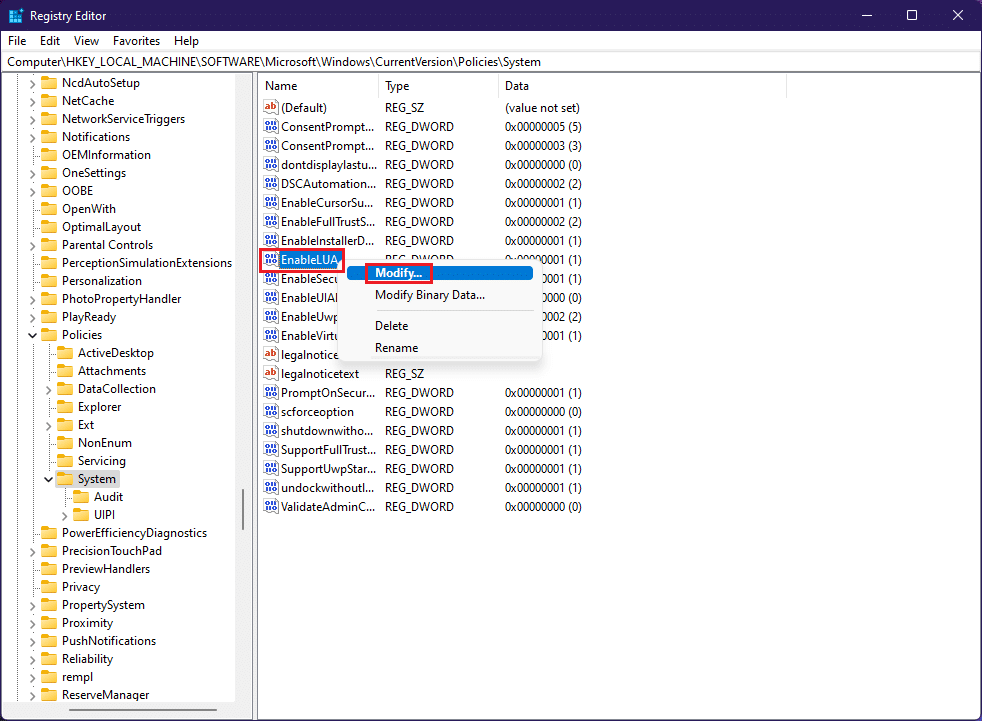
5. Altere os dados do valor para 0 e clique em OK para desabilitar o Controle de Conta de Usuário .
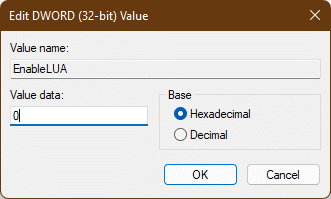
Para habilitar o Controle de Conta de Usuário novamente, você pode seguir as mesmas etapas e alterar os dados do valor para 1 na Etapa 4 .
Método 3: por meio do Editor de política de segurança local
Outro método para ativar ou desativar o UAC é por meio do aplicativo de política de segurança local. Aqui estão os passos para fazê-lo.
1. Inicie o Editor do Registro , digite secpol.msc e clique em OK para abrir o aplicativo Política de Segurança Local .
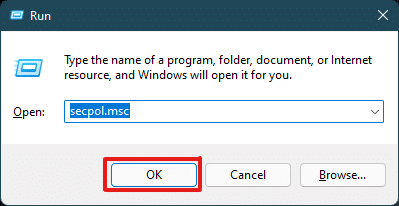
2. Clique duas vezes em Políticas locais para expandi-lo no painel esquerdo.
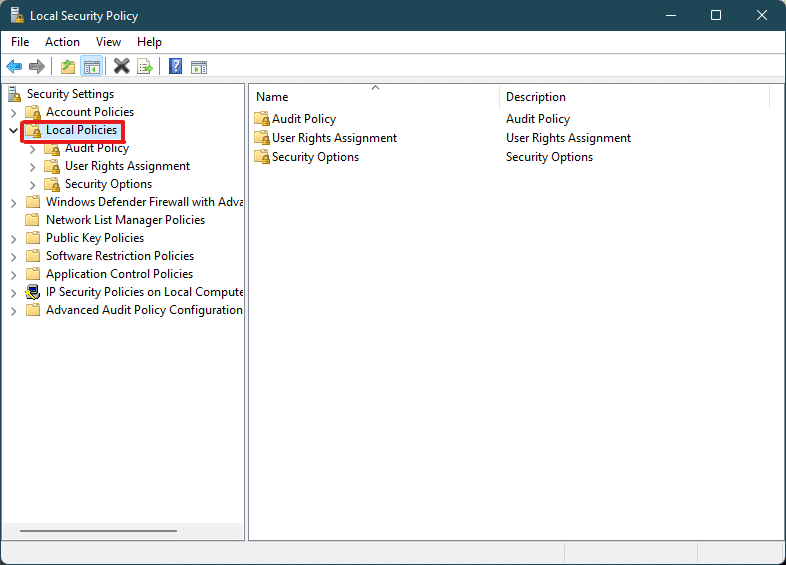
3. Novamente, clique duas vezes em Opções de segurança na pasta Políticas locais .
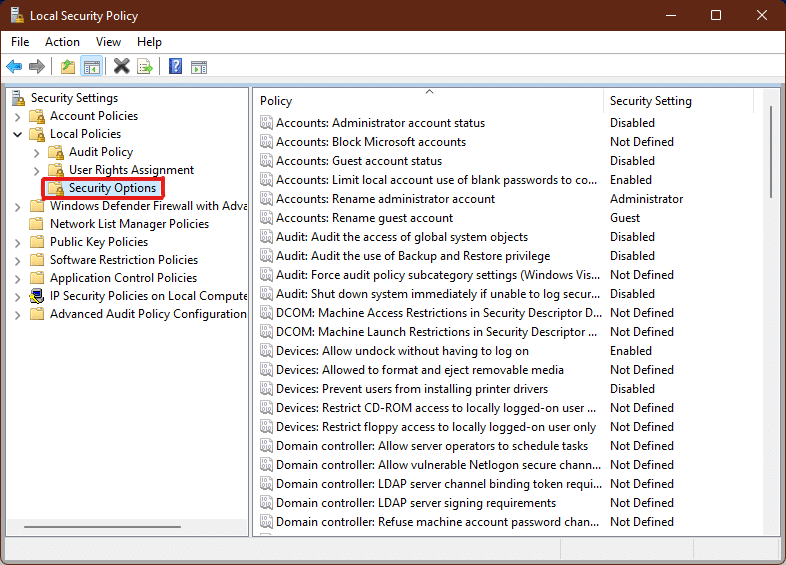
4. Agora, no painel esquerdo, clique duas vezes em User Account Control: Run all administrators in Admin Approval Mode policy
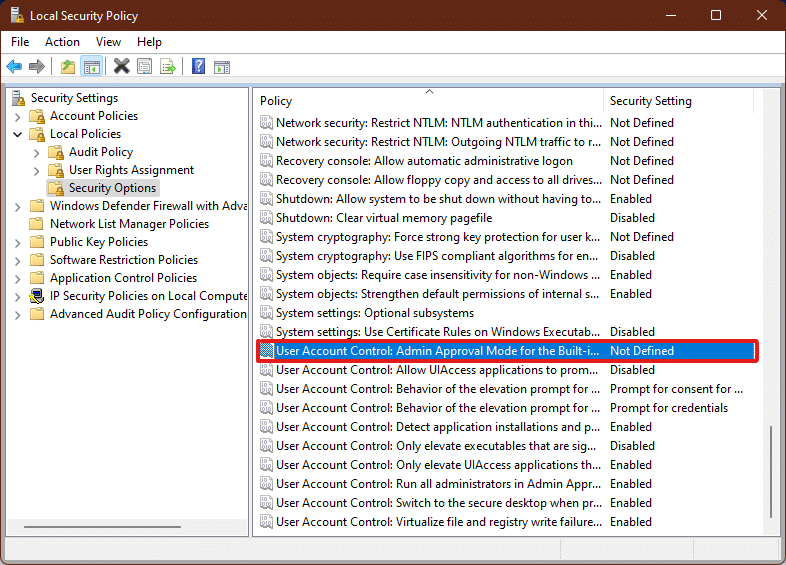
5. Na guia Configuração de segurança local , selecione a opção Desativado para desativar o Controle de conta de usuário (UAC)
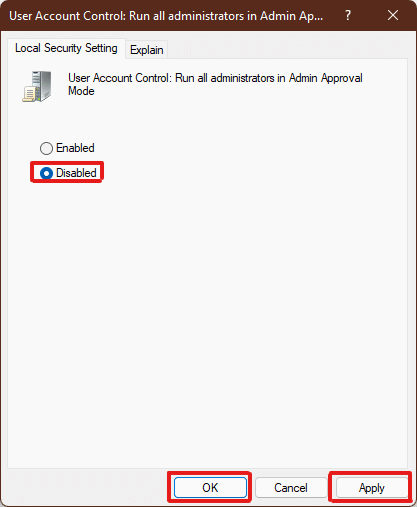
6. Em seguida, clique em Aplicar > OK para salvar as alterações.
7. Por fim, feche todas as janelas e reinicie o sistema.
Observação: se você quiser habilitar o Controle de Conta de Usuário (UAC) novamente, siga as mesmas etapas acima e selecione a opção Habilitado na Etapa 5 .
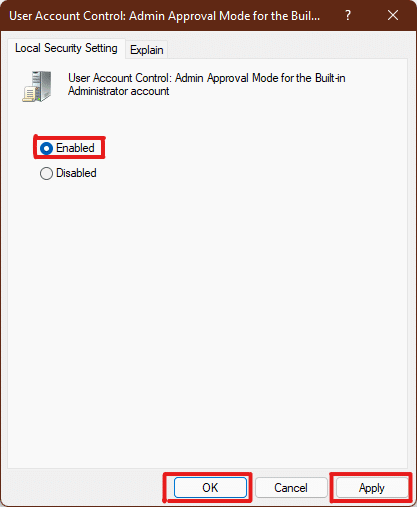
As configurações do administrador serão aplicadas e as alterações ficarão visíveis nas ações selecionadas, portanto, agora você sabe como habilitar as permissões de administrador no Windows 11.
Leia também: Como habilitar ou desabilitar o SO compacto no Windows 11
Dica profissional: baixe e execute arquivos de registro
Como alternativa, você pode habilitar ou desabilitar o Controle de Conta de Usuário no Windows 11 mesclando arquivos de registro definidos especificamente com os arquivos de registro do computador. Para fazê-lo, siga estes passos:
1. Baixe os arquivos de registro para aplicar diferentes configurações do UAC nos links abaixo.
- Sempre notifique o modo
- Modo padrão
- Não escureça meu modo de área de trabalho
- Modo nunca notificar
2. Agora, abra o arquivo .reg para uma configuração específica do UAC .
3. Clique em Executar no aviso de segurança exibido.
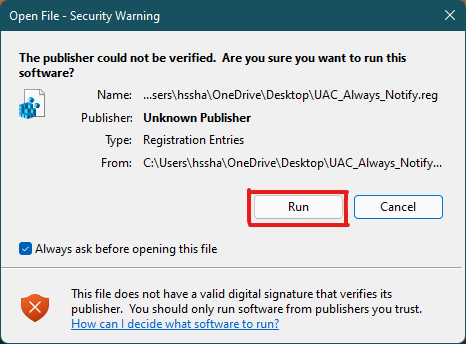
4. Por fim, clique em Sim no prompt do Editor do Registro para aplicar a respectiva configuração do UAC.
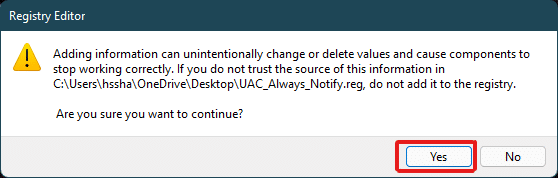
5. Reinicie o seu PC para aplicar as alterações.
Recomendado:
- Como corrigir Skyrim Crash para desktop
- Como desativar a senha de ativação no Windows 11
- 6 maneiras de corrigir o código de erro Netflix M7121-1331-P7
- Como consertar o Galaxy S6 não carrega
Esperamos que este artigo tenha ajudado o suficiente para sua consulta sobre como habilitar ou desabilitar o Controle de Conta de Usuário no Windows 11 . Anote na seção de comentários abaixo se você acha que perdemos alguma coisa, não se esqueça de mencionar seu método favorito entre eles. Se você tiver mais dúvidas sobre este tópico, escreva-o na seção de comentários abaixo ou entre em contato conosco diretamente.
