Como habilitar ou desabilitar o Push to Talk do Microsoft Teams
Publicados: 2022-02-09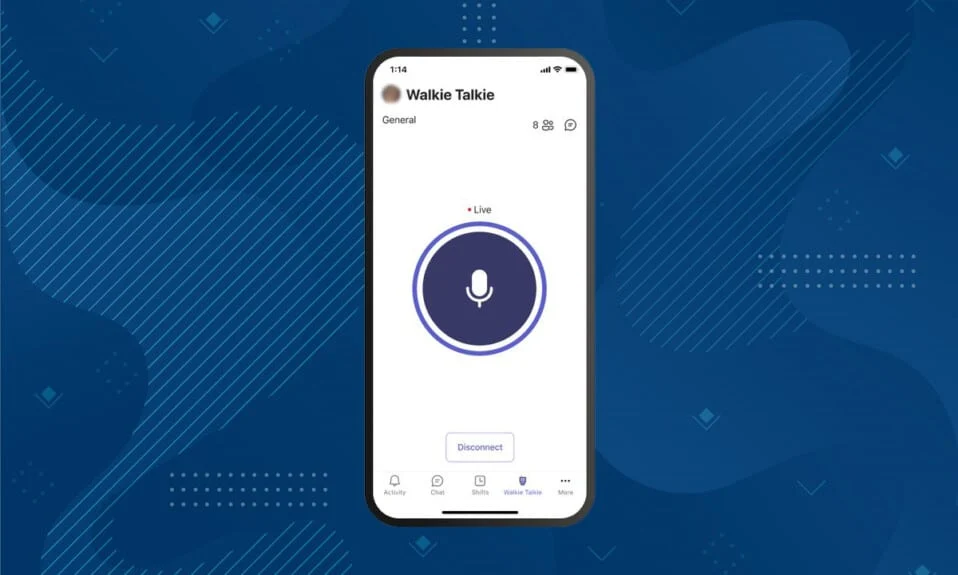
Se você estiver em uma videoconferência ou chamada, todos terão sua vez de falar. Então, você tem que ativar o som enquanto fala e silenciá-lo quando estiver ouvindo. Às vezes, você pode não conseguir silenciar o microfone depois de falar. Seria irritante se uma pessoa não conseguisse silenciar e você pudesse ouvir seus ruídos de fundo. Para evitar isso, você pode habilitar o Microsoft Teams para pressionar para falar para não deixar os outros irritados só porque você esqueceu de silenciar. Este artigo ajudará você a habilitar o recurso Walkie Talkie do Microsoft Teams. Então, continue lendo!
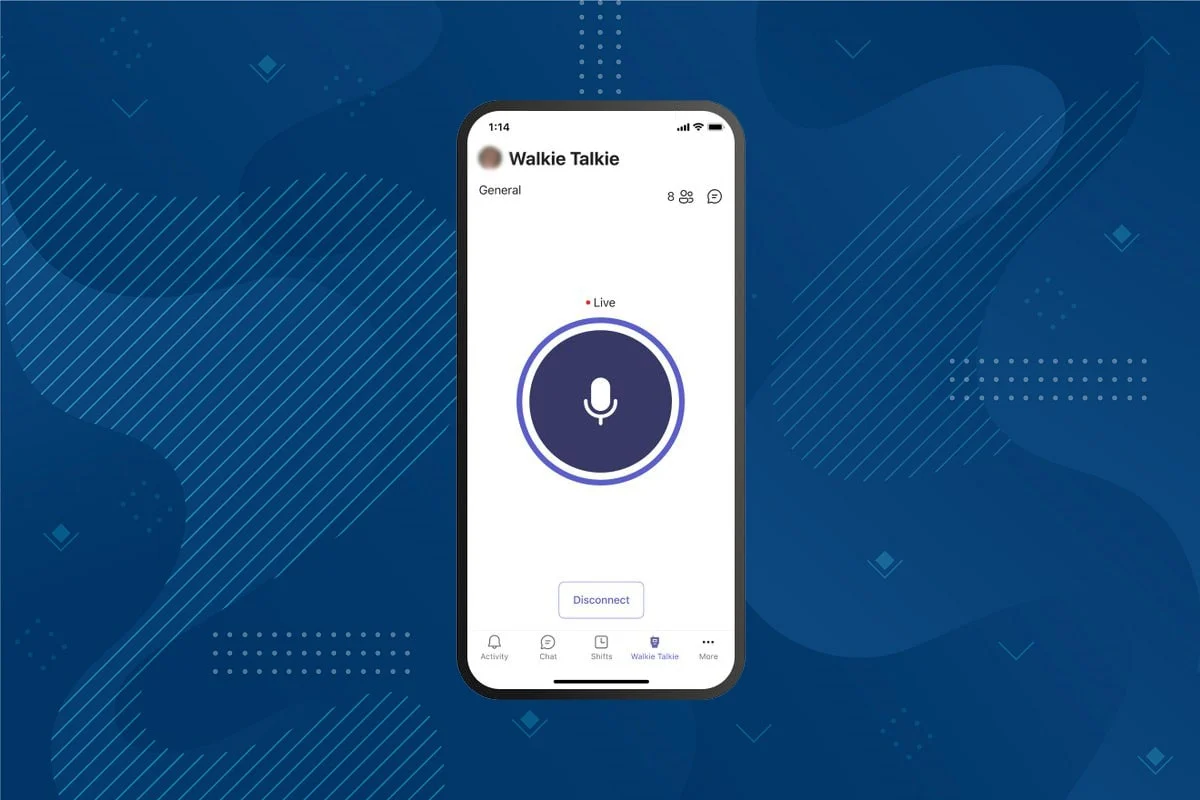
Conteúdo
- Como habilitar ou desabilitar o Push to Talk do Microsoft Teams
- Como usar o recurso Push to Talk no Android
- Dica profissional: como usar o botão do meio do mouse para silenciar ou ativar o microfone
Como habilitar ou desabilitar o Push to Talk do Microsoft Teams
Depois que o padrão de trabalho e o ambiente mudaram recentemente, as pessoas usam vários softwares de mensagens para se comunicar com colegas de trabalho. O Microsoft Teams oferece um recurso push to talk. O Microsoft Teams introduziu esse recurso no celular em 2020, e o recurso agora também está disponível em desktops. Leia mais sobre os 10 melhores recursos do Microsoft Teams aqui.. Leia mais sobre os 10 melhores recursos do Microsoft Teams aqui.. Depois de habilitar esse recurso;
- Você não precisa desativar ou ativar o som do microfone manualmente durante uma chamada de vídeo.
- Seu microfone é ativado quando você pressiona um botão e é desativado quando você solta esse botão. Isso é conhecido como Microsoft Teams Walkie Talkie.
- A guia Walkie Talkie é adicionada ao aplicativo móvel do Teams. Isso permite que o empregador transforme o dispositivo Android ou iPhone em um Walkie Talkie.
- Você pode se comunicar usando esse recurso por uma rede celular ou Wi-fi, independentemente da distância geográfica.
A seguir estão as etapas para habilitar o recurso Push to Talk do Microsoft Teams
Observação: nem todos podem habilitar esse recurso no Teams. Somente o administrador da organização pode habilitar o recurso walkie-talkie do Microsoft Teams
1. Entre em sua conta da Microsoft no centro de administração do Microsoft Teams.
Observação: levará 48 horas para que o aplicativo esteja disponível.
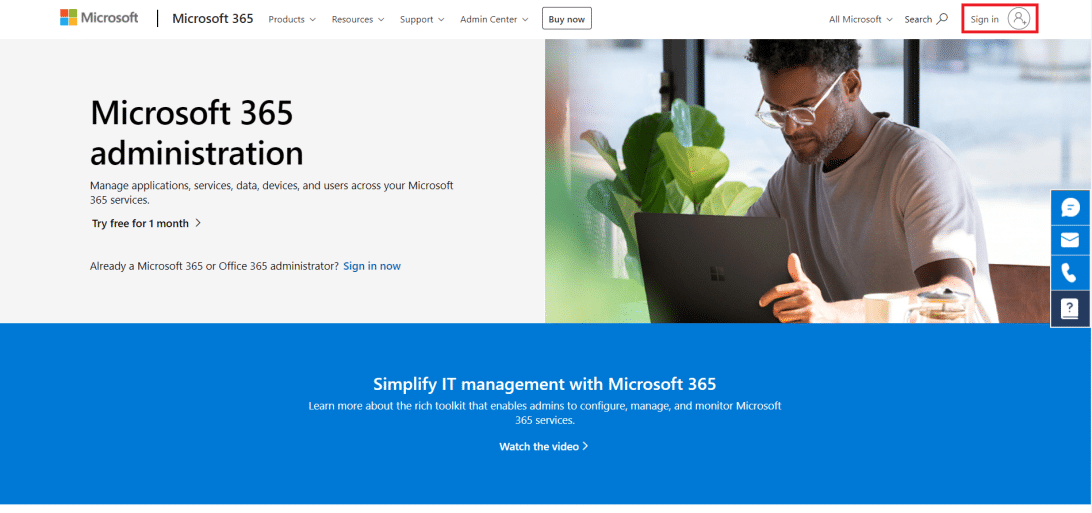
2. Clique em Aplicativos do Teams no painel esquerdo.
3. Em seguida, selecione Políticas de configuração no submenu.
4. Selecione a opção Global (padrão para toda a organização) para habilitar o recurso push to talk para todos os funcionários da organização.
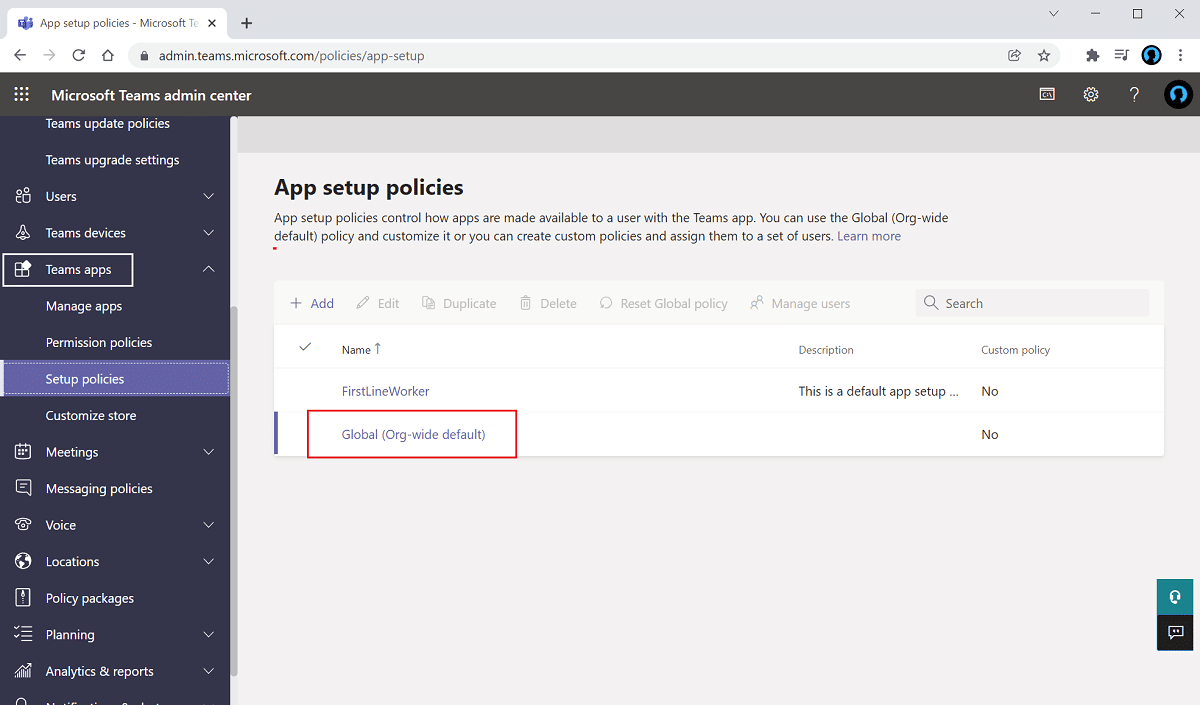
5. Em seguida, ative a opção Permitir fixação do usuário .
6. Clique em Adicionar aplicativos em Aplicativos fixados .
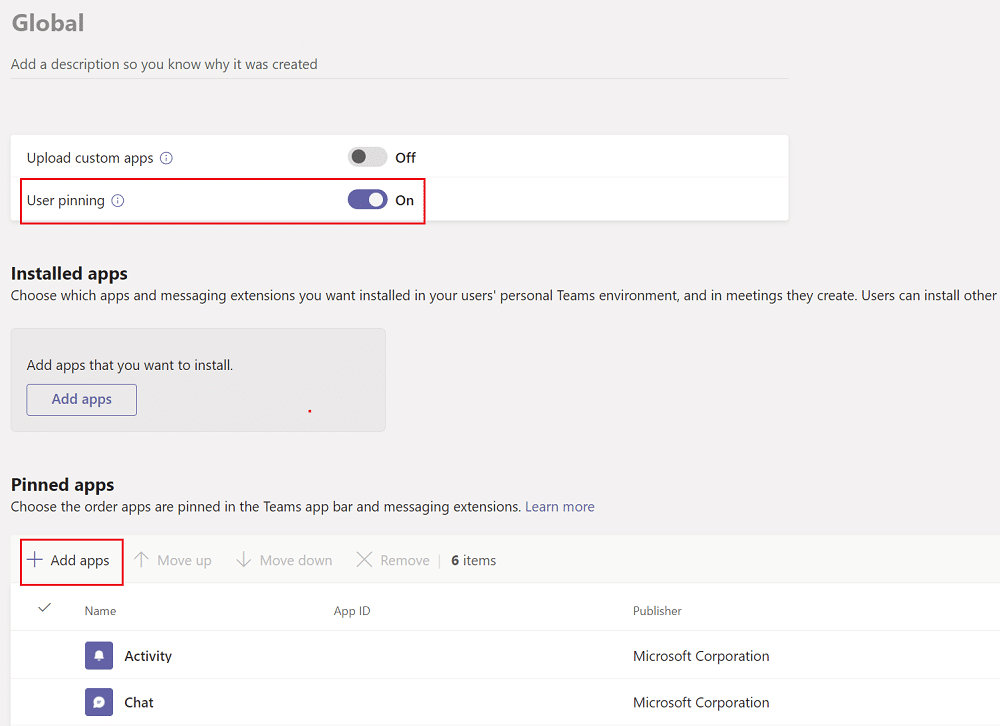
7. Digite Walkie Talkie na barra de pesquisa do painel direito.
8. Clique em Adicionar para adicioná-lo aos aplicativos fixados.
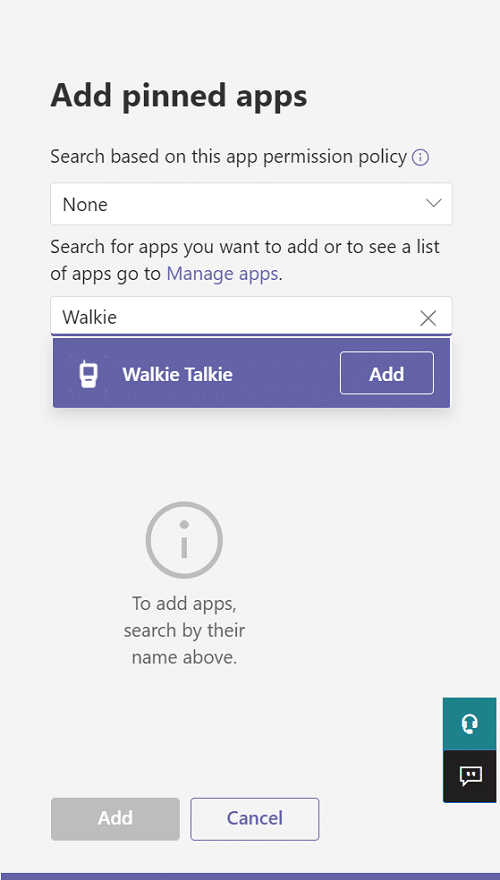
9. Novamente, clique em Adicionar no painel inferior direito.
10. Clique em Salvar .
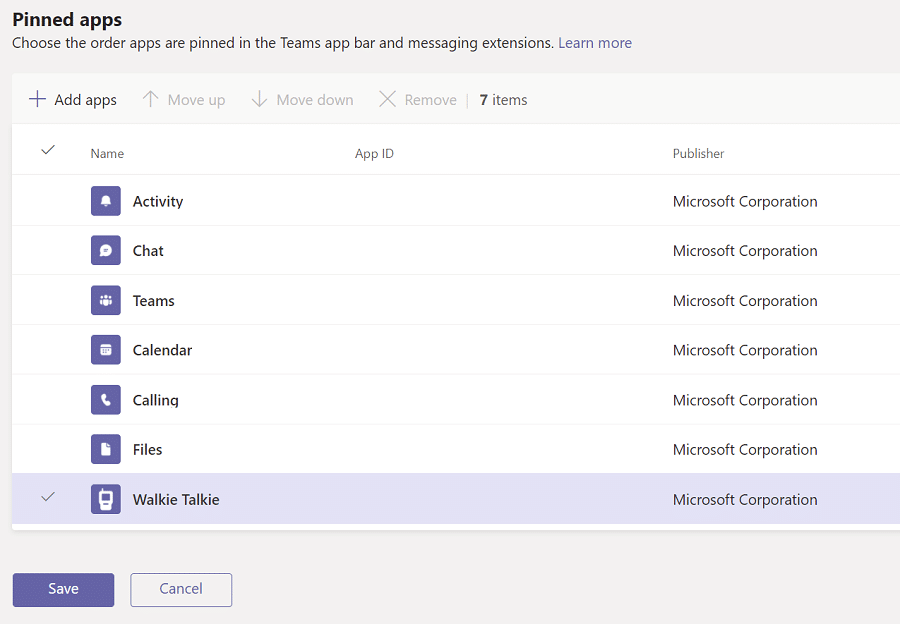
Leia também: Como acessar o login do centro de administração do Microsoft Teams
Como usar o recurso Push to Talk no Android
Depois que sua organização habilitar esse recurso push-to-talk no Microsoft Teams, você poderá usá-lo em seu aplicativo móvel. Siga as instruções abaixo para usar o Walkie Talkie do Microsoft Teams no seu celular.
1. Abra o Microsoft Teams no seu dispositivo.
2. Agora, toque no aplicativo Walkie Talkie na parte inferior.
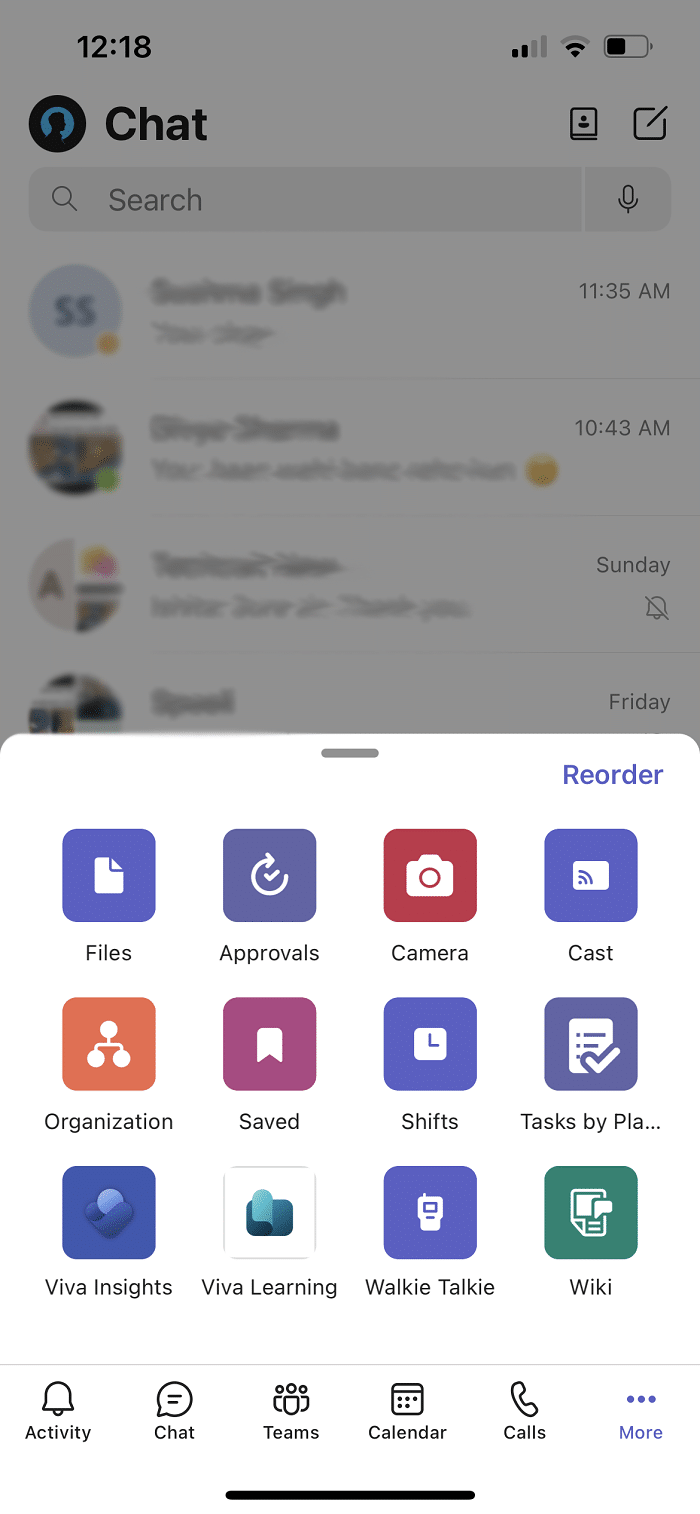
Nota: Se não estiver presente, clique em Mais para encontrar Walkie Talkie .
3. Toque em Canal para escolher o canal no qual deseja usar o walkie-talkie.
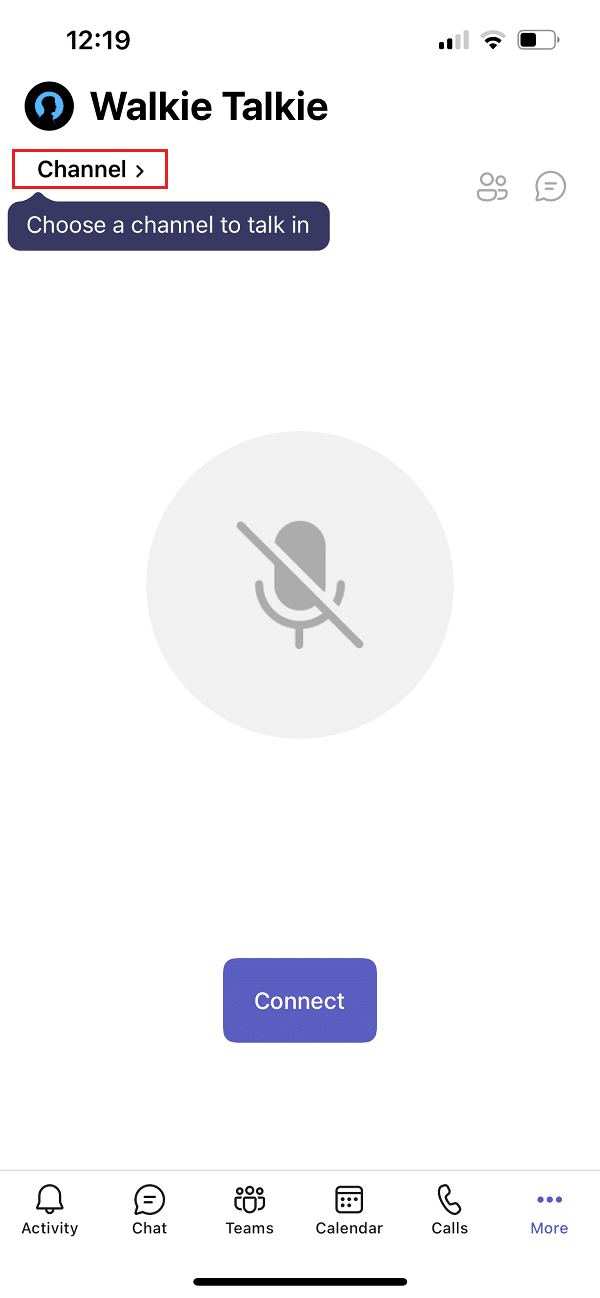
4. Você pode ver todos os membros conectados do Walkie Talkie. Toque em Conectar .
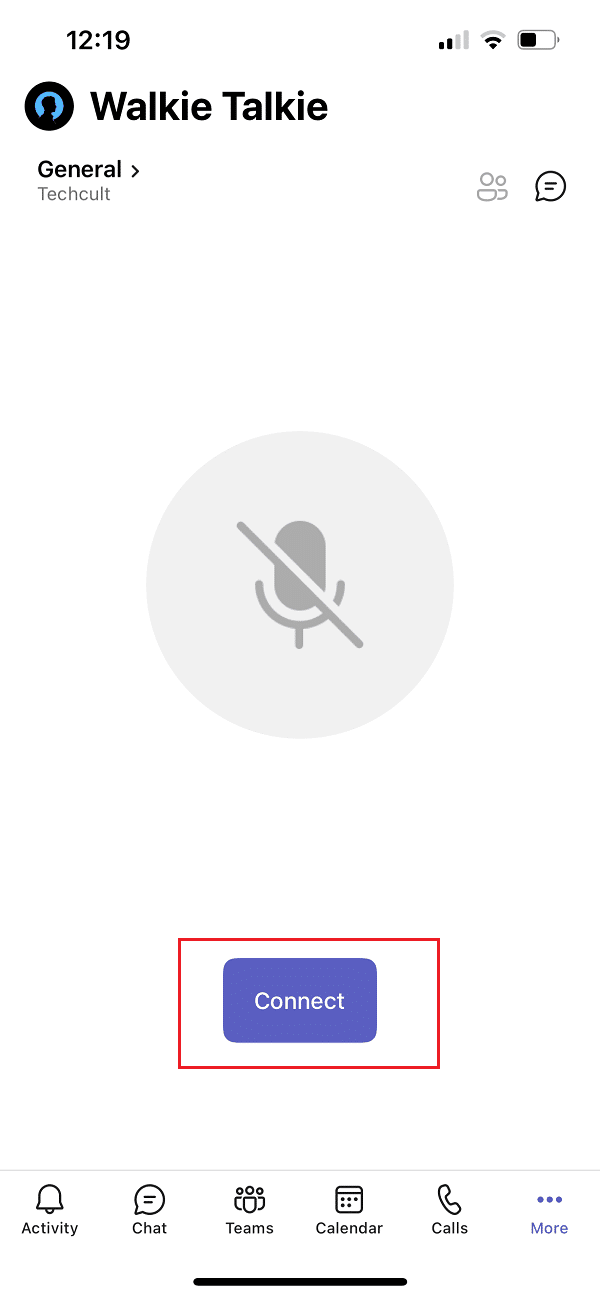

5. Pressione e segure o símbolo do microfone para ativar o som e falar.
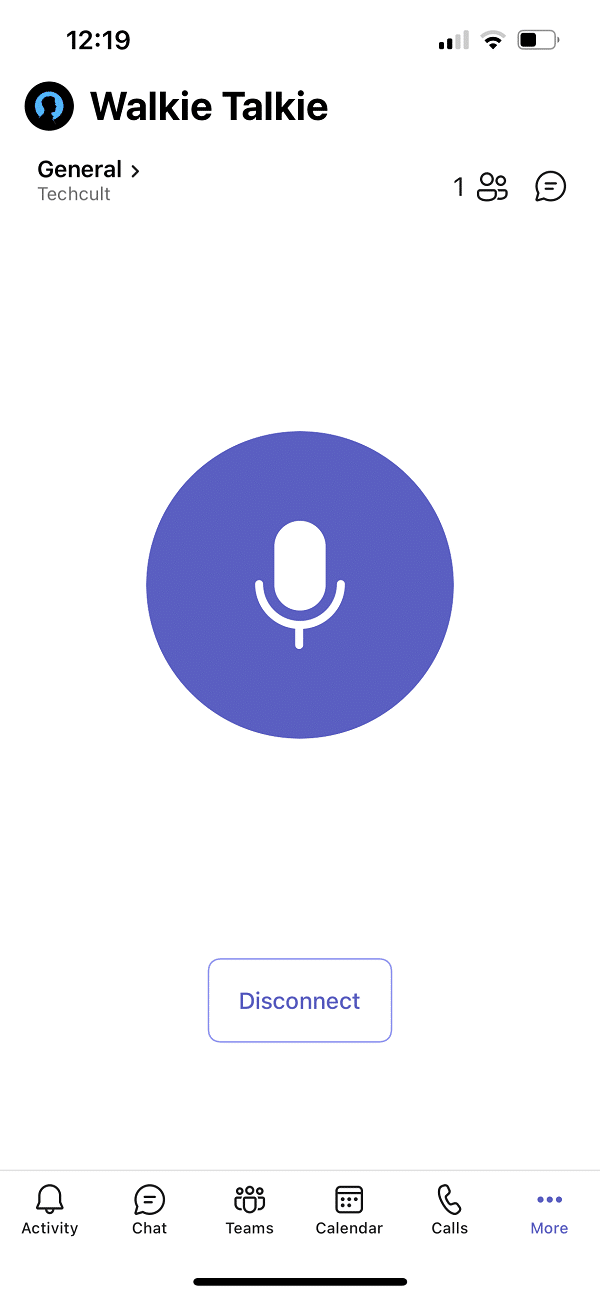
6. Solte o dedo da tela quando terminar de falar.
Leia também: Como usar emoticons secretos do Microsoft Teams
Dica profissional: como usar o botão do meio do mouse para silenciar ou ativar o microfone
Você pode pressionar as teclas Ctrl + Shift + M simultaneamente para silenciar e ativar o som do microfone durante as chamadas. No entanto, isso não habilitará o recurso Walkie Talkie do Microsoft Teams. Embora o Microsoft Teams não tenha introduzido o recurso push to talk para a versão para desktop, um usuário anônimo postou um script no fórum das Comunidades da Microsoft para usar esse recurso. Você pode usar o script AutoHotKey para habilitar o recurso Walkie Talkie do Microsoft Teams. Siga os passos abaixo.
1. Instale e execute o software AutoHotKey.
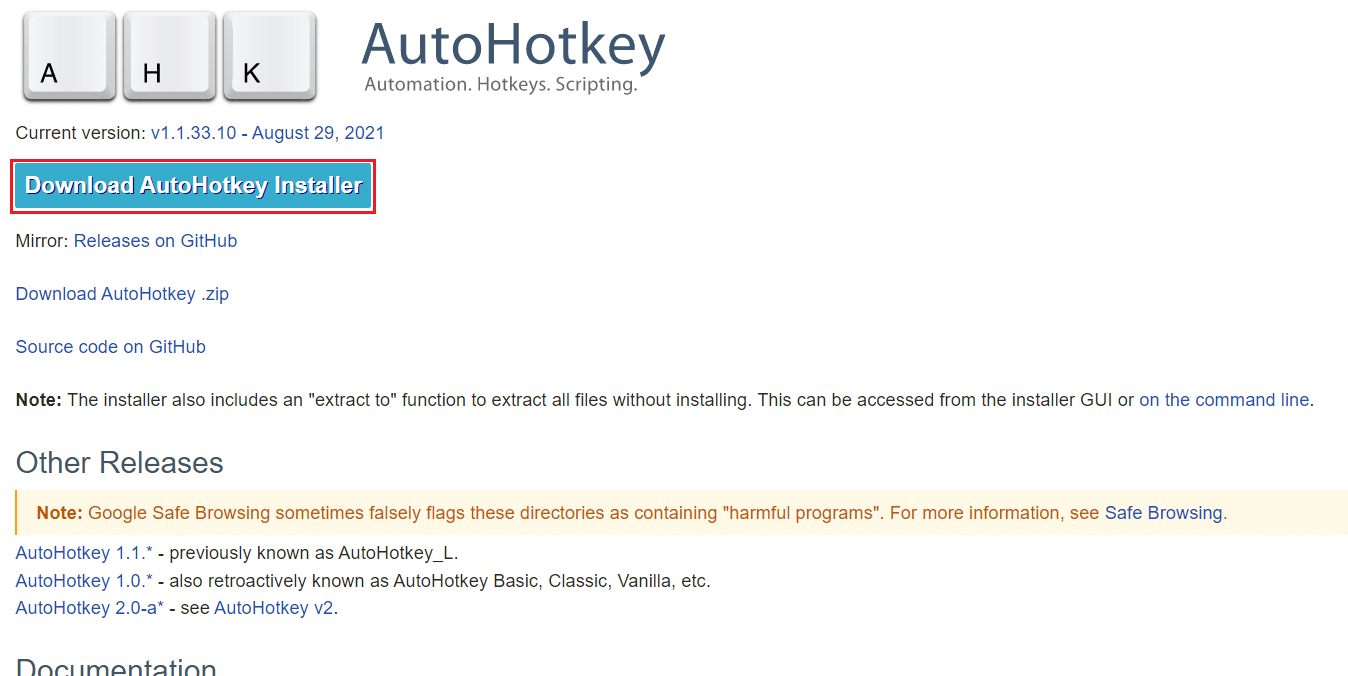
2. Agora, clique com o botão direito do mouse na área de trabalho e selecione Novo .
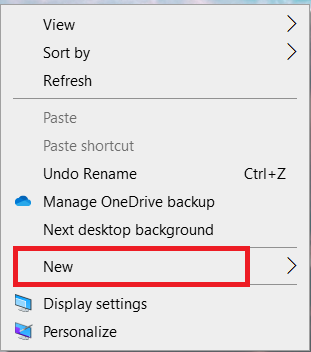
3. Selecione Documento de texto .
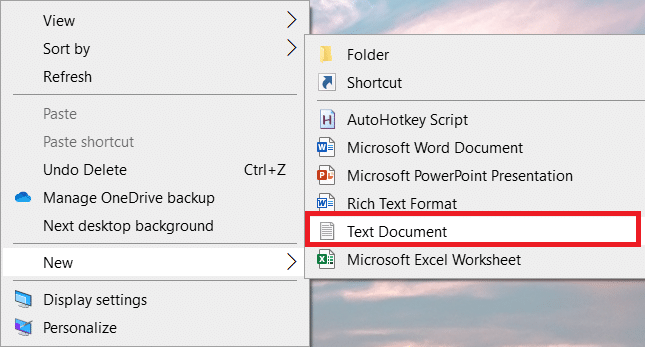
4. Abra o documento e cole o script a seguir no arquivo.
setKeyDelay, 50, 50
setMouseDelay, 50
$~MBotão::
Enviar, ^+{M}
while (getKeyState(“MBotão”, “P”))
{
dormir, 100
}
Enviar, ^+{M}
RetornaNota: Neste script, você pode substituir MButton por LButton para o botão esquerdo e RButton para o botão direito do seu Mouse.
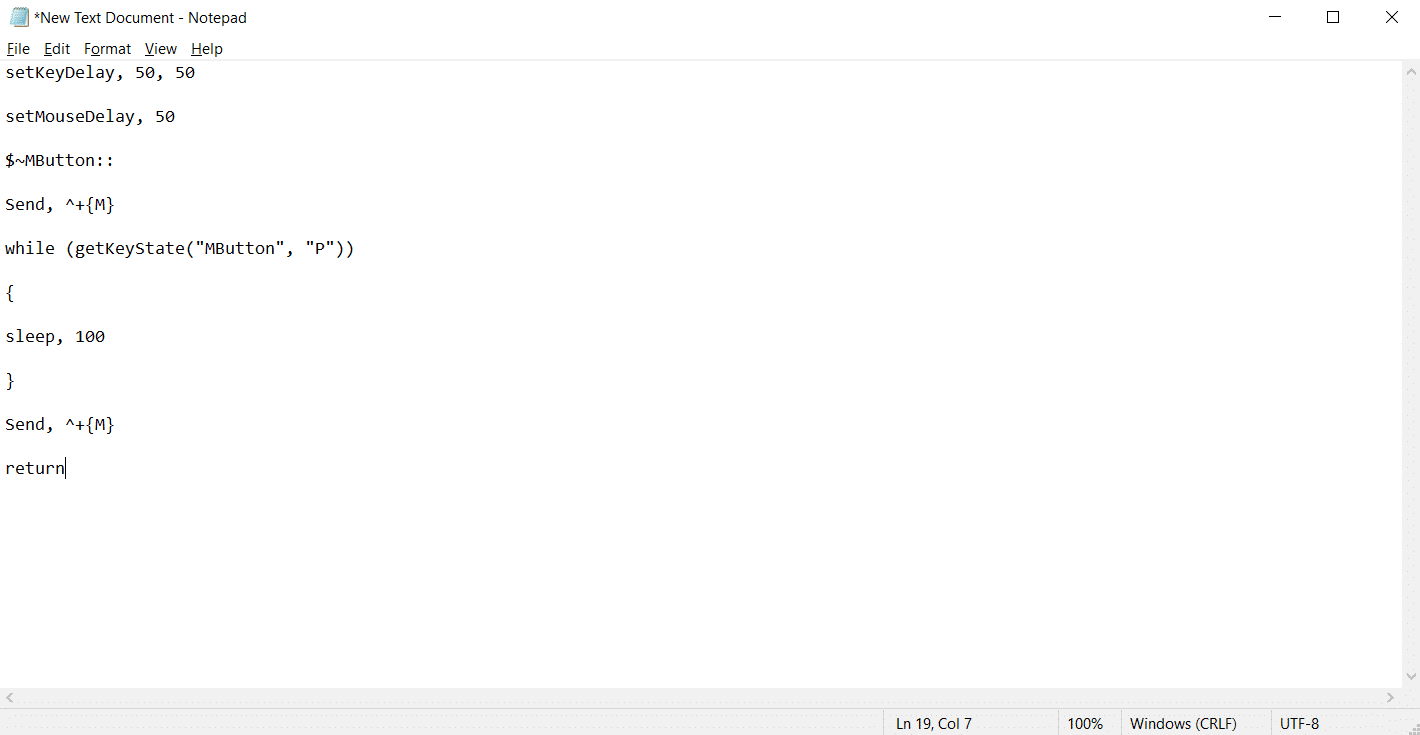
5. Clique em Arquivo e selecione Salvar como .
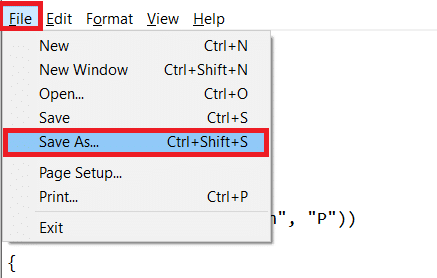
6. Salve o arquivo com a extensão .ahk e digite como Todos os Arquivos .
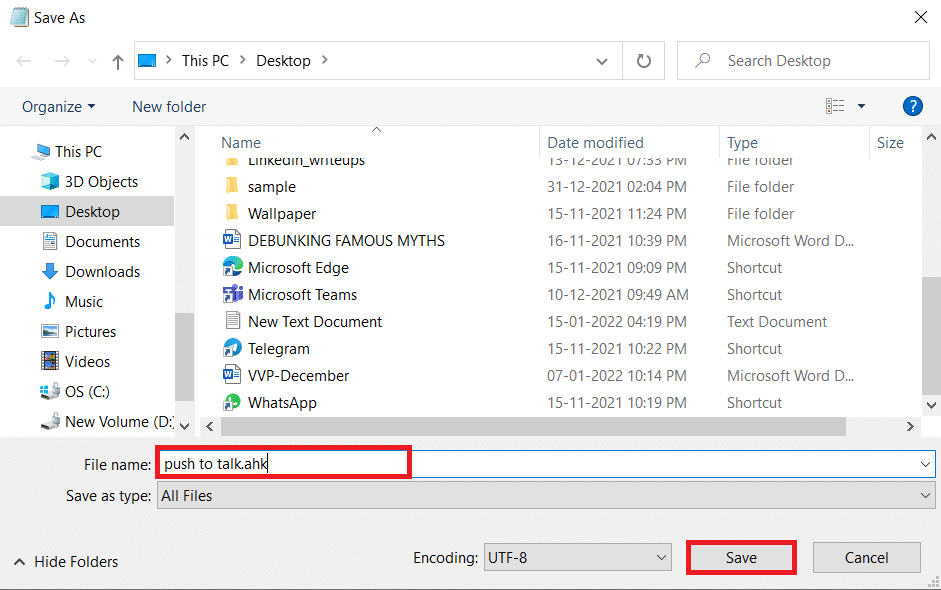
7. Vá para o local onde o arquivo foi salvo. Clique com o botão direito do mouse no arquivo e selecione Executar script .
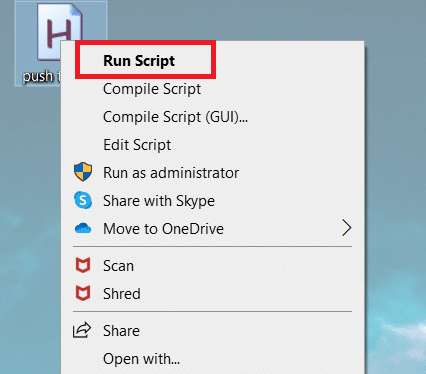
Agora, você pode usar o botão do meio do mouse para silenciar e ativar o som do microfone durante as chamadas com o Microsoft Teams.
Perguntas frequentes (FAQs)
Q1. Posso falar através de fones de ouvido enquanto uso o Walkie Talkie do Microsoft Teams?
Resp. Sim, você pode usar fones de ouvido com e sem fio para falar no Walkie Talkie . No entanto, é sempre recomendável usar fones de ouvido adequados para uma melhor experiência.
Q2. Quais são as condições ideais necessárias para uma experiência ideal?
Resp. As condições de rede necessárias são latência (RTT) deve ser inferior a 300ms , jitters devem ser inferiores a 30ms e perda de pacotes deve ser inferior a 1% .
Q3. Posso visualizar os arquivos no modo offline no Microsoft Teams?
Resp. Sim, você pode visualizar os arquivos visualizados anteriormente offline. Este recurso está disponível para Android. Toque nos três pontos ao lado do arquivo e selecione Disponibilizar offline . Os arquivos para os quais você ativou essa configuração podem ser visualizados offline.
Q4. Posso integrar aplicativos de terceiros ao Microsoft Teams?
Resp. Sim, você pode integrar aplicativos de terceiros ao Microsoft Teams para estender a funcionalidade. Alguns dos aplicativos são Zendesk, Asana, Polly, Smartsheet e Zoom.ai
Recomendado:
- Corrigir o sistema de processo não respondendo no Android
- Corrigir o Google Chrome não atualizando
- Como criar atalhos da área de trabalho no Windows 11
- Corrigir discórdia não detectando microfone
Esperamos que este artigo sobre como habilitar ou desabilitar o recurso push to talk do Microsoft Teams que é muito útil no cenário de trabalho em casa de hoje. Gostaríamos muito de ouvir suas sugestões e comentários sobre este artigo, para que você possa entrar em contato conosco na seção de comentários abaixo.
