Como emular jogos do Xbox 360 no Steam Deck
Publicados: 2023-04-27
- No modo Desktop, baixe e descompacte o Xenia Canary Build.
- Configure o Xenia para ser executado usando o Vulkan.
- Adicione seus jogos do Xbox 360 ao Steam com o Steam ROM Manager.
- No modo de jogo, encontre sua coleção do Xbox 360 e configure cada jogo para iniciar com o Proton.
Quer jogar jogos do Xbox 360 no Steam Deck? É possível com o Xenia, o melhor emulador de Xbox 360 que existe. Você pode executá-lo no SteamOS e no Windows em seu Deck, e aqui está como começar.
Como emular jogos do Xbox 360 em um Steam Deck executando o SteamOS
Etapa 1: Baixe e descompacte o Xenia Canary Build
Etapa 2: configurar o Xenia para rodar no SteamOS
Etapa 3: adicione seus jogos do Xbox 360 ao Steam com o Steam ROM Manager
Como emular o Xbox 360 em um Steam Deck executando o Windows
Etapa 1: Baixe e configure o Steam Deck Windows Controller Driver (SWICD)
Passo 2: Baixe e instale o Xenia Canary Build
Como emular jogos do Xbox 360 em um Steam Deck executando o SteamOS
Nota: No momento em que escrevo, o estado da emulação do Xbox 360 no SteamOS é muito difícil, mesmo ao usar a versão mais recente do Proton. O desempenho é péssimo, há muitas falhas visuais na maioria dos jogos e você pode encontrar travamentos aleatórios. Mesmo se você seguir cada etapa de instalação e configuração mostrada neste guia para o T, seus controles podem não funcionar e o Xenia pode se recusar a iniciar em primeiro lugar. Em geral, não espere uma navegação tranquila.
Etapa 1: Baixe e descompacte o Xenia Canary Build
Para começar, baixe o Xenia para o Steam Deck. Xenia é um emulador de Xbox 360 que funciona bem no Windows, mas, novamente, sua estabilidade e desempenho no SteamOS e no Linux em geral estão longe do ideal. O emulador não possui uma versão nativa do Linux, então temos que baixar e rodar a versão do Windows via Proton.
Estamos usando o Xenia Canary porque o emulador está em desenvolvimento ativo e cada nova versão Canary do aplicativo geralmente vem com correções e melhor desempenho geral. Se você encontrar problemas com a compilação Canary, poderá tentar a compilação estável, mas observe que ela provavelmente vem com um desempenho pior.
Antes de mais nada, mude para o Modo Desktop acessando o menu “Power” no seu Steam Deck ou pressionando o botão liga / desliga e, em seguida, escolhendo a opção “Mudar para Desktop”.
Em seguida, abra o Firefox ou qualquer outro navegador que você esteja usando no Steam Deck e vá para a página de lançamento do Xenia Canary GitHub. (Se você encontrar travamentos ou outros problemas insolúveis, poderá obter a versão estável visitando a página do GitHub da versão estável do Xenia.) Baixe a versão mais recente do Canary chamada “xenia_canary.zip” e o Firefox irá salvá-la automaticamente na pasta “Downloads” .
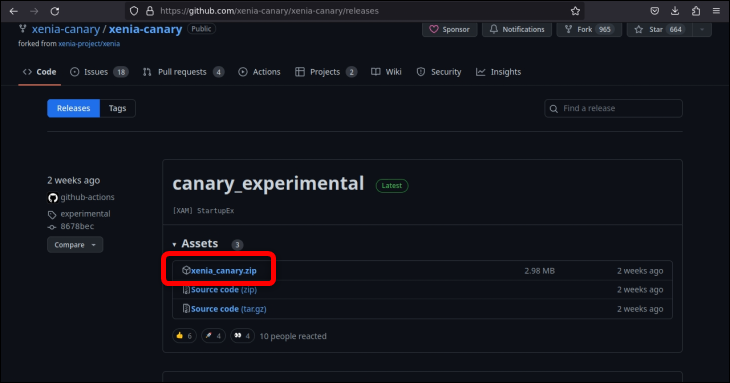
Em seguida, abra o gerenciador de arquivos Dolphin, vá para a pasta “Downloads” e crie uma nova pasta para armazenar o Xenia.
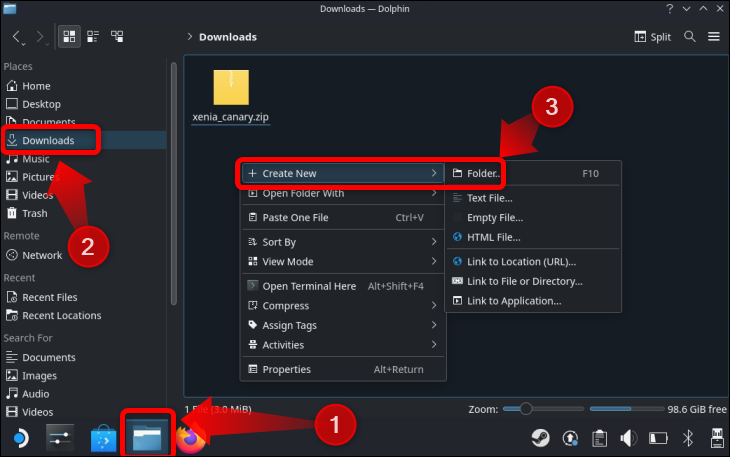
Em seguida, clique com o botão direito do mouse no arquivo zip do Xenia, selecione a opção “Extrair” e clique no botão “Extrair arquivo para…”.
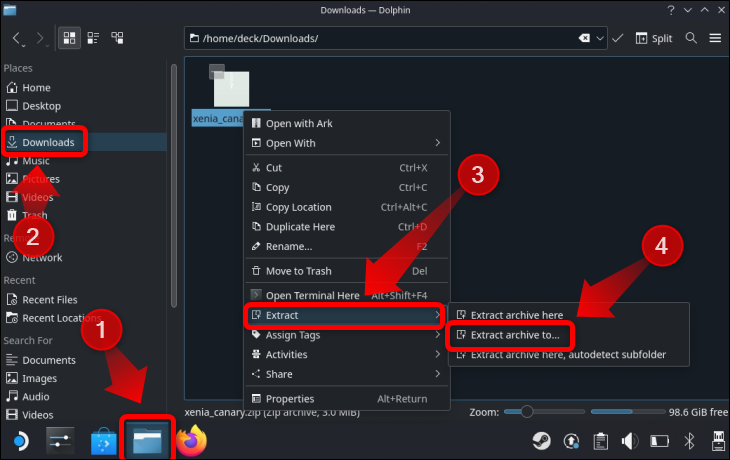
Selecione a pasta que você acabou de criar e extraia o arquivo dentro dela.
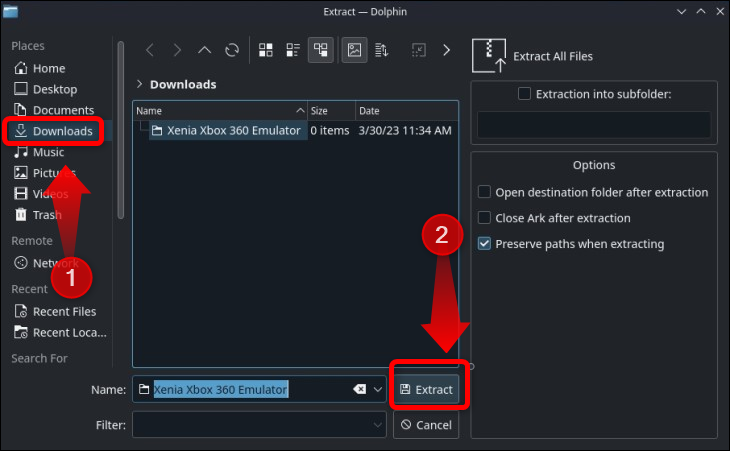
Etapa 2: configurar o Xenia para rodar no SteamOS
Vá para a pasta e clique duas vezes no arquivo “Xenia_Canary.exe”. Clique em “Executar” e deixe o Wine abrir o arquivo. O Xenia provavelmente travará assim que iniciar, mas não se preocupe; isso é o que queremos de qualquer maneira.
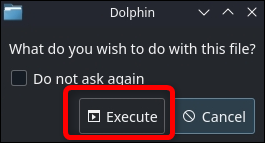
Depois que o aplicativo travar, feche-o, caso não tenha fechado automaticamente, e procure o arquivo “Xenia-Canary.config.toml”. Clique com o botão direito do mouse no arquivo e selecione “Abrir com Kate” para abri-lo com o mesmo aplicativo que usamos.
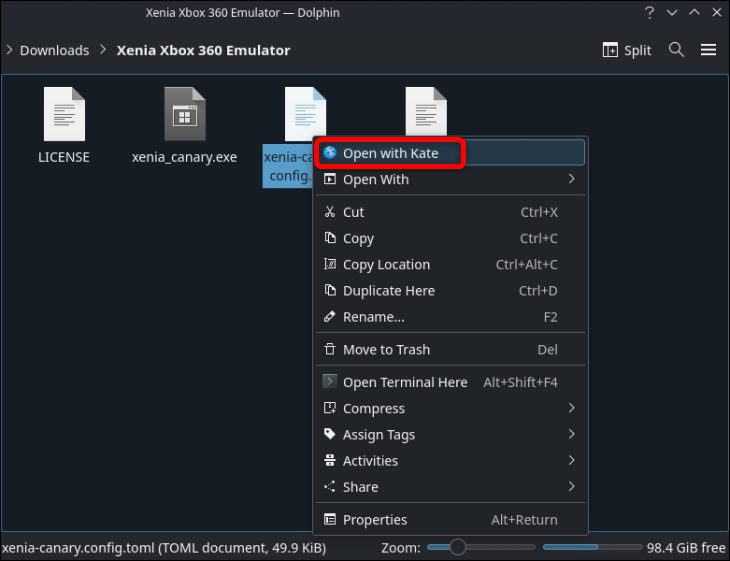
Agora, vá até a linha 209, que deve conter uma variável denominada “gpu”.
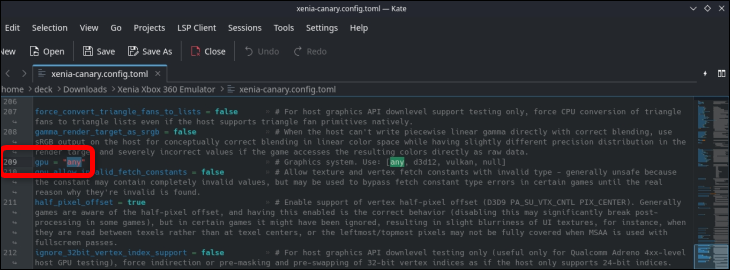
Altere o valor “gpu” de “any” para “vulkan”. Você pode invocar o teclado na tela com o botão “X”.
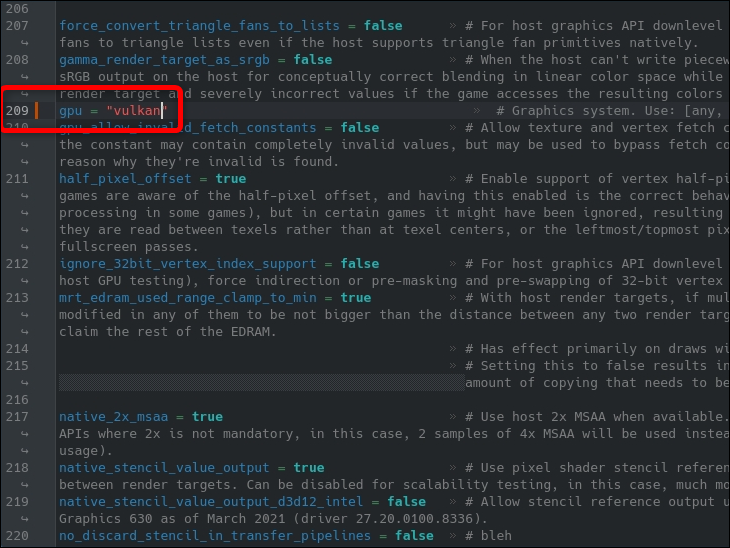
Isso deve corrigir a falha e permitir que você execute o Xenia no SteamOS. Depois de terminar, é hora de adicionar seus jogos ao modo de jogo com o Steam ROM Manager.
Etapa 3: adicione seus jogos do Xbox 360 ao Steam com o Steam ROM Manager
Estamos usando o EmuDeck para executar o Steam ROM Manager. Caso você não tenha o EmuDeck instalado, recomendamos fortemente que instale o app pois é uma dádiva de Deus para emulação no Steam Deck. Embora o suporte do Deck para emulação de Xbox e Xenia seja muito ruim, o EmuDeck torna a instalação e configuração de quase qualquer emulador um passeio no parque.
A instalação do EmuDeck é bastante autoexplicativa, mas nosso guia para emular o GameCube no Steam Deck entra em mais detalhes, se você quiser. Assim que terminar de instalar o EmuDeck, abra a pasta “Emulation” que o EmuDeck criou durante a instalação. Esta pasta deve estar no diretório raiz do seu cartão SD.
Observação: como o download de jogos que você não possui é ilegal, não criaremos links para nenhum lugar para obter ROMs do Xbox 360. Se você possui o jogo, no entanto, com o hardware certo, você pode criar seus próprios arquivos de imagem.
Para acessar a pasta ROMs do Xbox 360, abra o gerenciador de arquivos Dolphin, clique na aba do cartão SD e vá em Emulation > Roms > Xbox360 > Roms. Uma vez lá, coloque seus despejos do Xbox 360. Depois de copiar os jogos que deseja, saia do Dolphin e abra o EmuDeck.
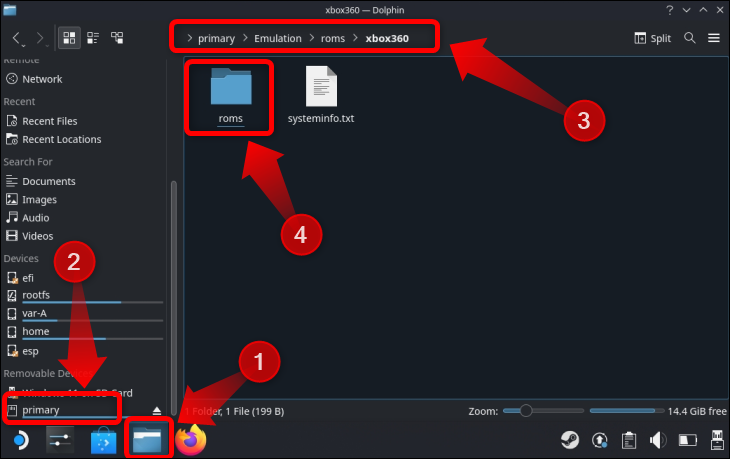
Depois de abrir o EmuDeck, clique no botão "Ferramentas e outras coisas".
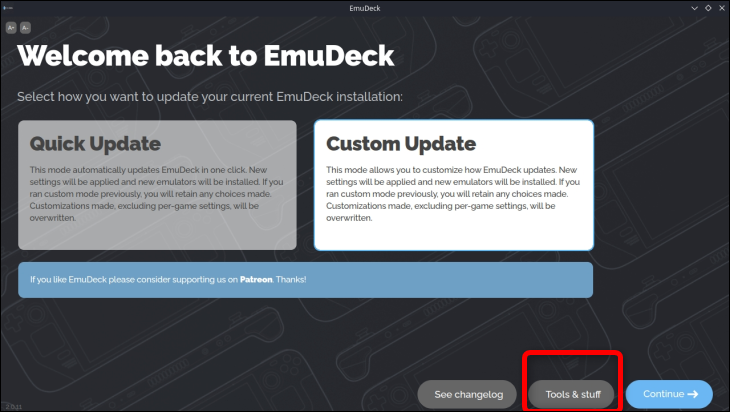
Em seguida, clique no botão “Steam ROM Manager” e clique em “Sim” quando a notificação sobre o fechamento do Steam for exibida.
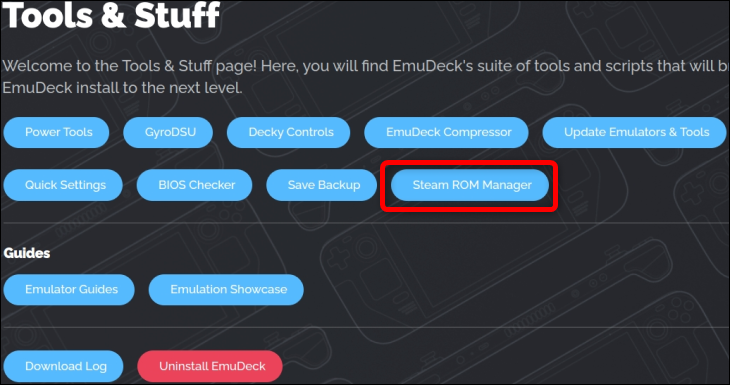
Depois de abrir o Steam Rom Manager, role para baixo na coluna do lado esquerdo até ver a guia “Microsoft Xbox 360 Xenia”. Clique nele - certifique-se de clicar nele e não apenas selecioná-lo - e ative a alternância.
Em seguida, role a coluna da direita até encontrar a aba “Configuração Executável”, conforme imagem abaixo. Clique em “Browse” e localize o executável do Xenia que deve estar localizado na pasta “Downloads” na pasta que você criou especificamente para o Xenia. Depois de localizar e selecionar o executável, clique no botão “Salvar”.

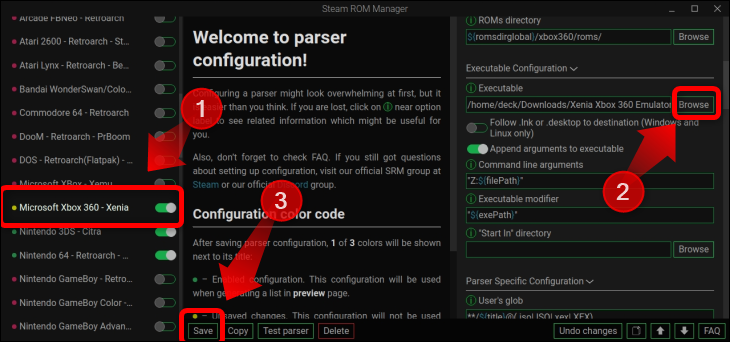
Agora, role a coluna da esquerda para cima até chegar ao topo e veja o botão "Visualizar". Clique no botão. Em seguida, clique no botão "Gerar lista de aplicativos".
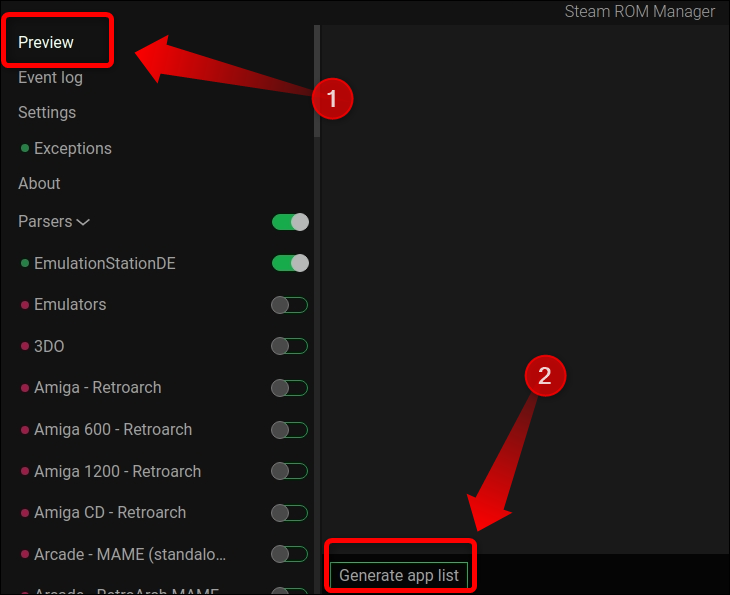
Uma vez que o Steam ROM Manager localize suas ROMs do Xbox 360, ele deve mostrá-las conforme mostrado abaixo. Como você pode ver, temos outros jogos além de Red Dead Redemption , que copiamos na pasta ROMs do Xbox 360 que mostramos como acessar anteriormente. Depois de certificar-se de que o Steam ROM Manager localizou todos os seus jogos do Xbox 360, clique no botão “Salvar aplicativos no Steam”.
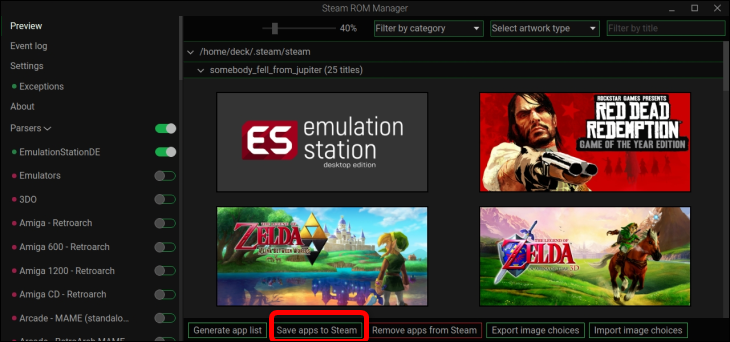
Aguarde uma notificação que diz “Concluído adicionando/removendo entradas”. Você pode sair do Steam Rom Manager depois de ver a notificação.
Em seguida, é hora de voltar ao modo de jogo. Depois de fazer isso, localize sua coleção de jogos do Xbox 360 — botão Steam > Biblioteca > Coleções. Clique no ícone da coleção “Xbox 360” e você verá todos os jogos adicionados com o Steam ROM Manager.
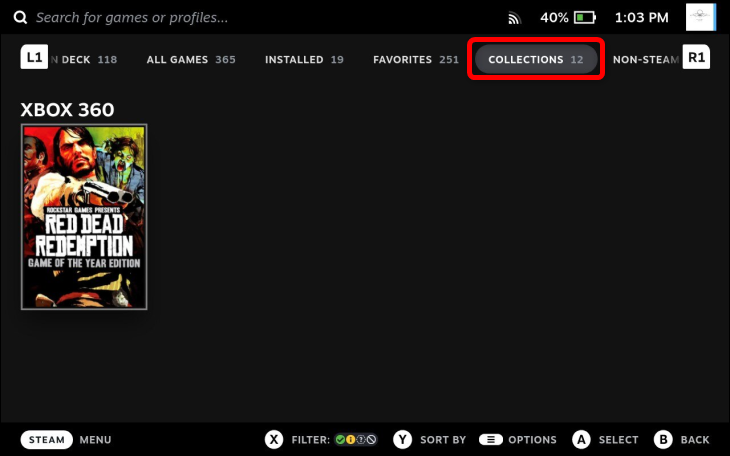
Agora, selecione um jogo e pressione o botão “Iniciar”. Em seguida, clique no botão “Propriedades…”.
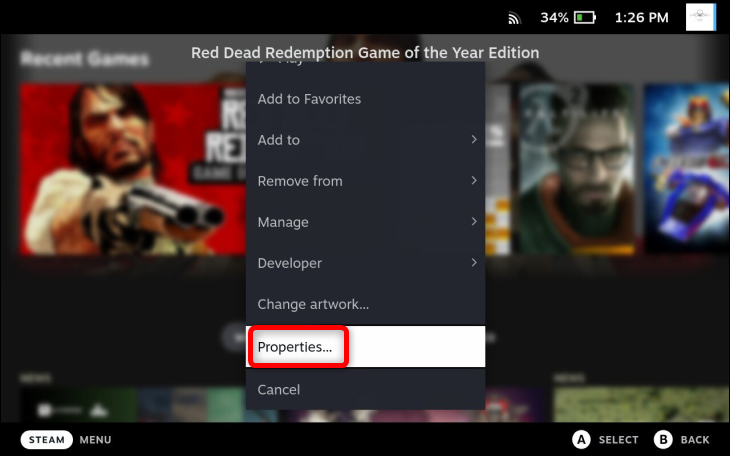
Uma vez lá, selecione a guia “Compatibilidade” e marque o botão “Forçar o uso de uma ferramenta específica de compatibilidade do Steam Play”. Em seguida, selecione a versão do Proton que deseja usar. Escolhemos o Proton 7.0-6, mas você pode escolher o Proton Experimental, se quiser. Não deve importar muito em relação à estabilidade e desempenho. No entanto, se você descobrir que um ou outro faz o Xenia travar, mude para a outra versão. Você terá que repetir esse processo para cada jogo adicionado à sua biblioteca do Steam.
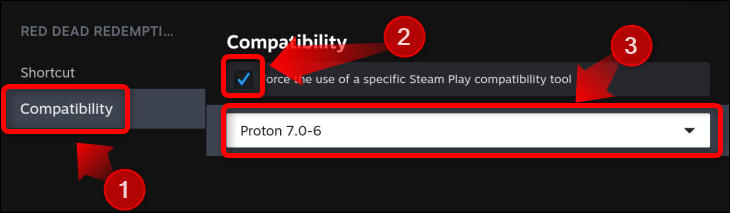
Agora, você pode jogar seus jogos do Xbox 360! Mais uma vez, espere um desempenho terrível, falhas gráficas, travamentos e outros problemas. Enquanto conseguimos rodar Red Dead Redemption em nosso Steam Deck, o desempenho pairou em torno de 10-15 fps com quedas abaixo de 10 fps, e também encontramos falhas gráficas afetando a vegetação, conforme mostrado abaixo.
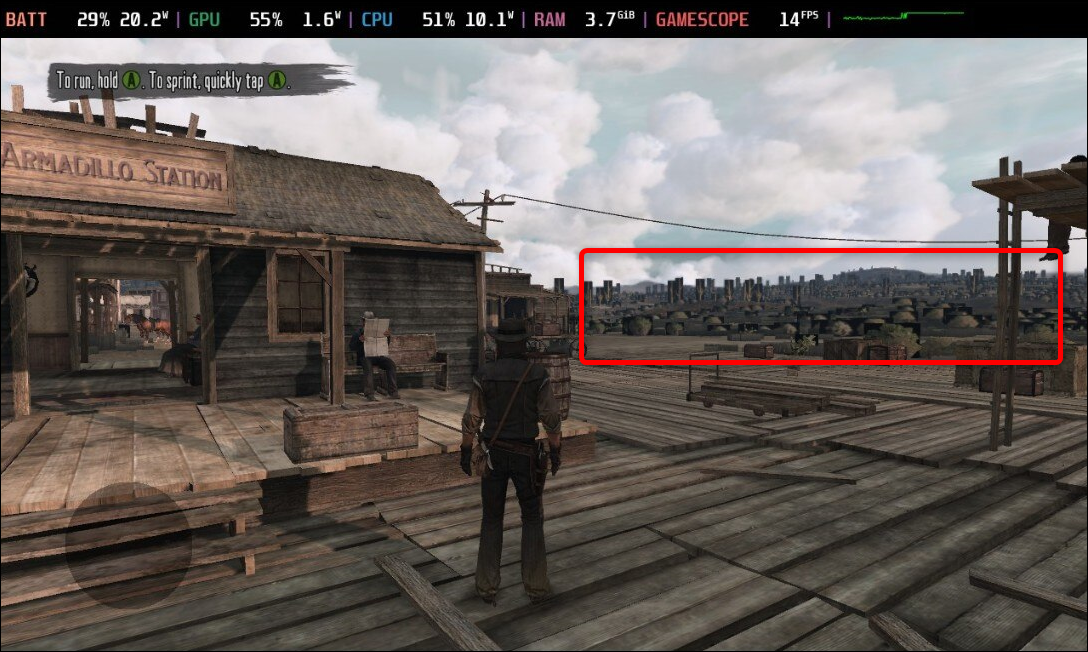
Talvez o desenvolvimento futuro torne o Xenia mais utilizável no Steam Deck. Por enquanto, se você deseja um desempenho decente da emulação do Xbox 360 no Steam Deck, recomendamos instalar o Windows no Steam Deck, pois o Xenia funciona muito melhor no sistema operacional Windows.
Como emular o Xbox 360 em um Steam Deck executando o Windows
Se você ainda não estiver executando o Windows, confira nosso guia para instalar o Windows em seu Steam Deck, que mostra como instalar o Windows em um cartão SD. Depois de instalar e executar o Windows, baixe e configure o driver do controlador Steam Deck Windows.
Etapa 1: Baixe e configure o Steam Deck Windows Controller Driver (SWICD)
Para que o Xenia reconheça a configuração do controlador em um Steam Deck executando o Windows, você deve baixar e instalar o Steam Deck Windows Controller Driver (SWICD).
Visite a página SWICD GitHub, baixe e instale “ViGEm Bus Driver” e “Microsoft Visual C++ Redistributable Package” — basta executar os dois executáveis e clicar em “Next” até terminar de instalar os dois pacotes. Em seguida, baixe o “Steam Windows Controller Driver (SWICD)”.
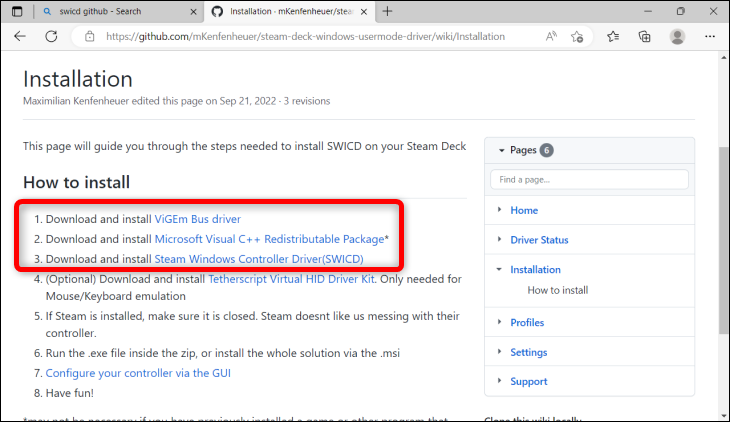
Localize o executável de instalação - o arquivo deve estar localizado na pasta Downloads - e instale-o. Certifique-se de permitir que o aplicativo crie o atalho em sua área de trabalho.
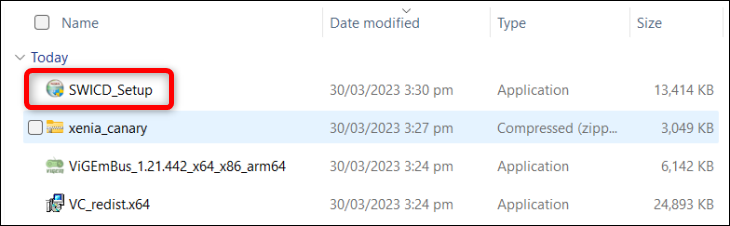
Depois de instalar o SWICD, localize e abra o aplicativo em sua área de trabalho.
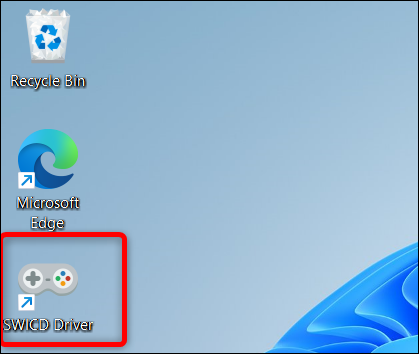
Em seguida, encontre seu ícone no centro de notificações à direita da barra de tarefas, clique com o botão direito do mouse e clique em “Mostrar”.
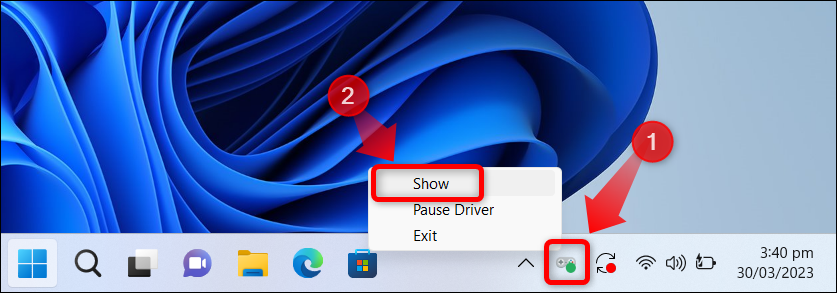
Uma vez dentro do SWICD, clique no botão “Perfil padrão” e verifique as ligações de controle do Steam Deck. Depois de garantir que eles funcionem, feche o SWICD. Não se esqueça de executar o aplicativo novamente e garantir que ele seja executado em segundo plano antes de abrir o Xenia.
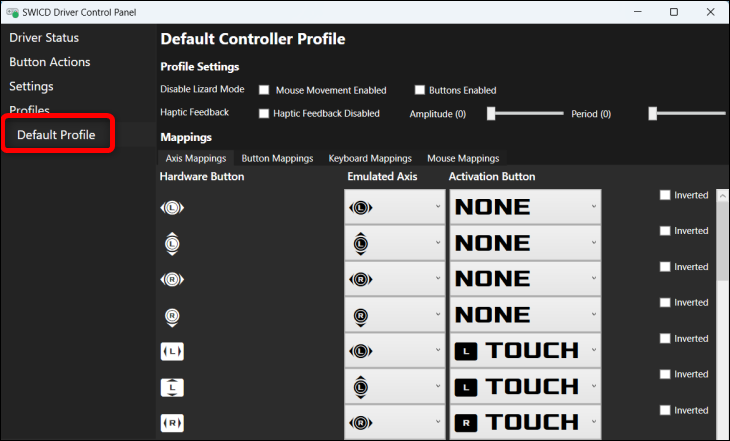
Passo 2: Baixe e instale o Xenia Canary Build
Depois de terminar de instalar o SWICD, vá para a página Xenia Canary GitHub, baixe o emulador e descompacte-o, abra o executável e pronto. O Windows provavelmente impedirá a inicialização do Xenia, pois é um aplicativo “não reconhecido”. Clique em “Mais informações”.
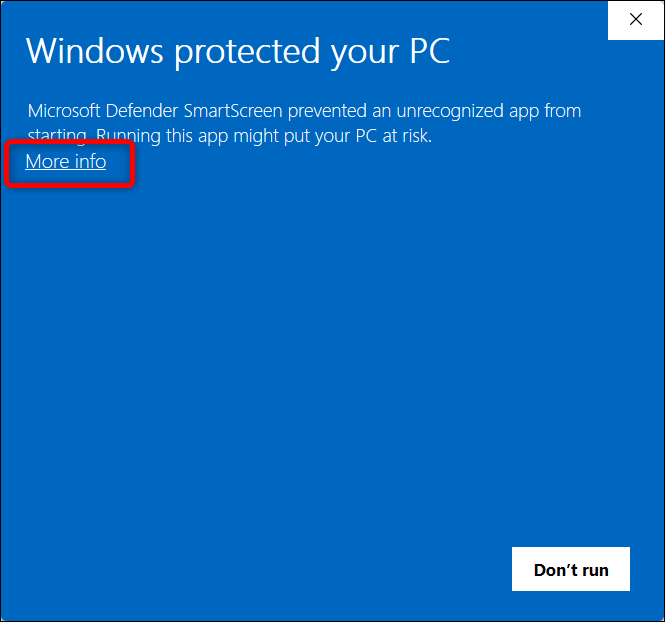
Em seguida, pressione o botão "Executar assim mesmo".
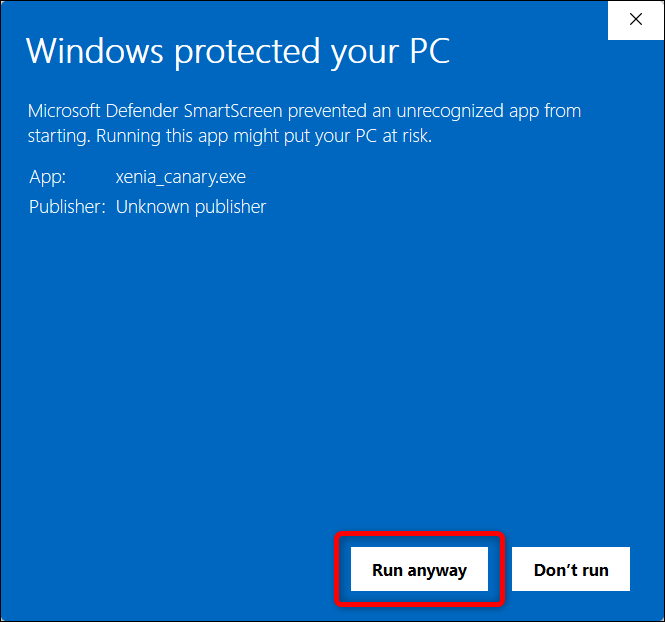
Você pode abrir as ROMs do seu jogo clicando em “Arquivo” e depois em “Abrir”. Em seguida, localize o arquivo do jogo e clique no botão "Abrir".
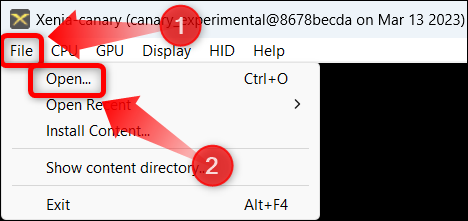
É mais ou menos isso! Você pode entrar no modo de tela cheia clicando em "Exibir" e depois em "Tela cheia".

Em termos de desempenho e estabilidade, podemos dizer que Red Dead Redemption funciona muito melhor no Windows do que no SteamOS. O desempenho do jogo estava entre 20 e 30 fps e não notamos uma única falha gráfica.
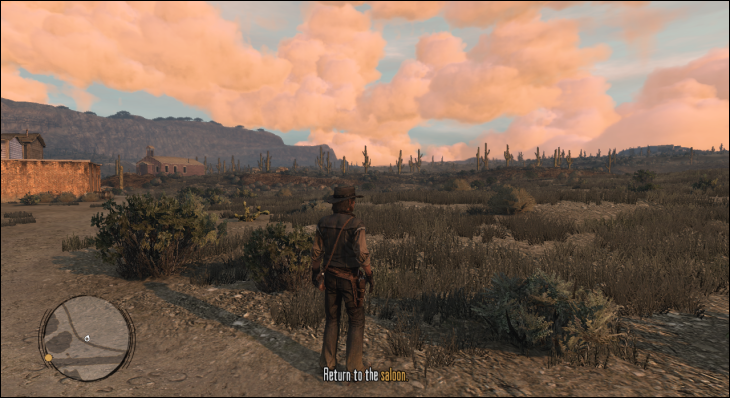
Observe que o Xenia oferece suporte a patches de jogos que podem melhorar o desempenho, remover certos elementos gráficos para aumentar ainda mais o desempenho e habilitar itens como antialiasing, diferentes resoluções, taxas de quadros mais altas, etc. Você pode ler o guia sobre instalação e modificação de patches encontrado no Xenia página Github.
RELACIONADO: Como otimizar seu Steam Deck para uma bateria mais duradoura
