Como emular o GameCube no Steam Deck
Publicados: 2023-04-27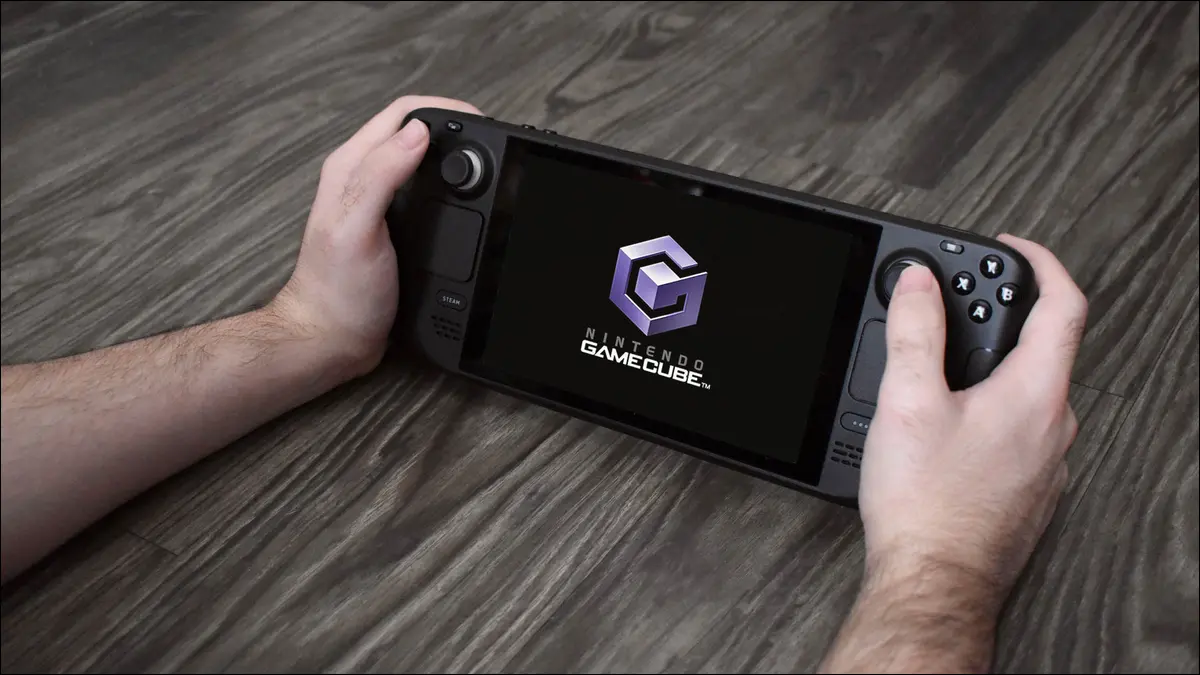
- Baixe o EmuDeck, instale-o e use-o para instalar o emulador Dolphin.
- Copie seus jogos do GameCube para a pasta GameCube EmuDeck.
- Adicione seus jogos do GameCube ao Steam com o Steam ROM Manager.
Saudades dos dias do console mais cubiforme da Nintendo? No Steam Deck da Valve, você pode emular o GameCube com uma ferramenta chamada Dolphin (não confundir com o gerenciador de arquivos do Deck). Vamos orientá-lo a executá-lo e mostrar algumas dicas para aproveitar ao máximo o emulador de GameCube.
Passo 1: Instale o Dolphin, um emulador de GameCube, via EmuDeck
Etapa 2: Copie suas ROMs do GameCube
Etapa 3: adicione seus jogos do GameCube ao Steam Deck Game Mode
Bônus: dicas para emulação de GameCube no Steam Deck
Passo 1: Instale o Dolphin, um emulador de GameCube, via EmuDeck
A primeira coisa que você deve fazer para emular o GameCube no seu Steam Deck é abrir o Firefox - este é o navegador padrão no SteamOS, mas você pode usar qualquer navegador que desejar - e chame o teclado pressionando o botão "X" e digite EmuDeck .com na linha de endereço. Clique no botão “Download” no canto superior direito da página inicial para acessar a seção de download do site da EmuDeck e clique no botão “Download Installer”.
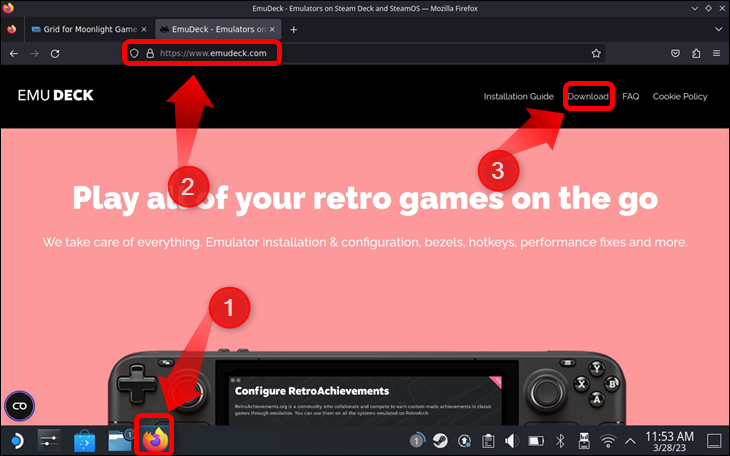
Nota: EmuDeck não é um emulador Steam Deck; em vez disso, o aplicativo pode baixar e configurar automaticamente praticamente todos os emuladores disponíveis para o Steam Deck, facilitando a configuração da emulação no Steam Deck.
A página rolará para baixo até a seção de download. Uma vez lá, clique no botão "Baixar instalador". O Firefox baixará o instalador do EmuDeck e o salvará na pasta “Downloads”.
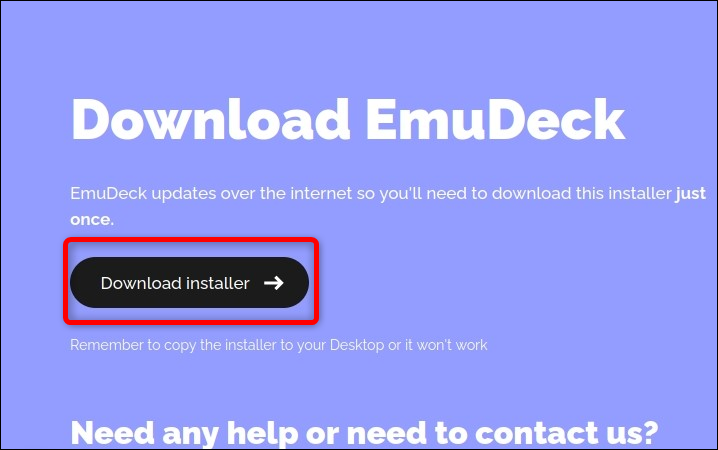
Para instalar o EmuDeck, você deve copiar o instalador para sua área de trabalho. Para fazer isso, abra o Dolphin, o gerenciador de arquivos SteamOS padrão, clique no botão “Downloads” no lado esquerdo pressionando o gatilho direito ou o touchpad direito. Em seguida, clique com o botão direito do mouse no arquivo “EmuDeck.desktop” pressionando o botão esquerdo do Steam Deck. Em seguida, clique na opção “Cortar”.
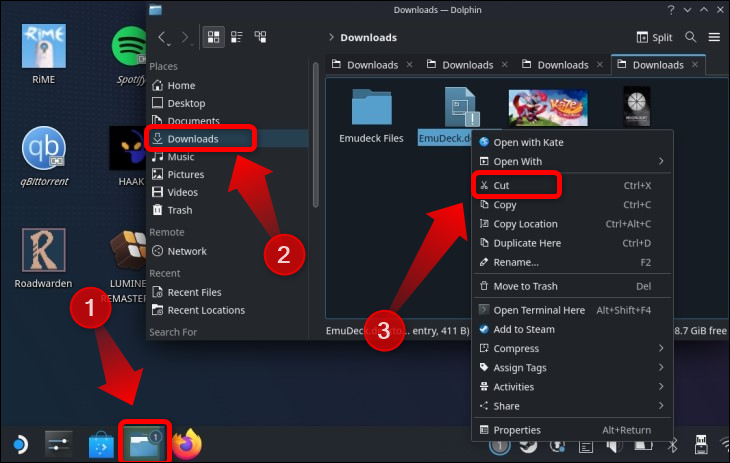
Em seguida, cole o instalador do EmuDeck clicando com o botão direito do mouse ou pressionando o botão esquerdo e, em seguida, clicando na opção “Colar um arquivo”.
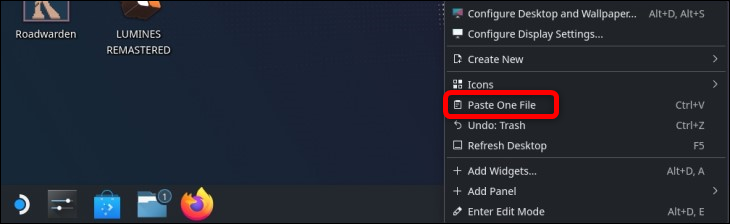
Agora, clique duas vezes no ícone “Instalar EmuDeck” em sua área de trabalho e clique em “Continuar” quando solicitado.
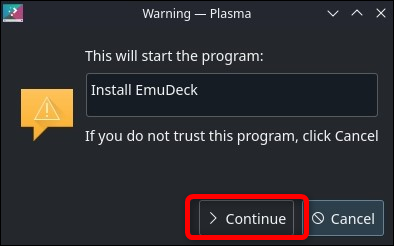
Aguarde o instalador baixar alguns arquivos, após o qual você será saudado com o menu de instalação. Uma vez dentro do menu do instalador do EmuDeck, clique no botão “Modo Personalizado” e depois clique no botão “Continuar”.
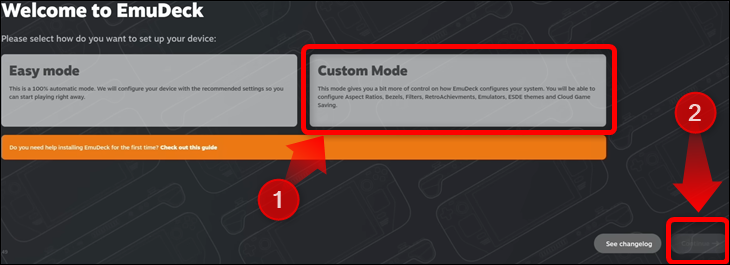
A primeira opção diante de você é selecionar onde deseja que o EmuDeck crie seu diretório ROM. Recomendamos obter um cartão microSD para armazenar suas ROMs. Caso contrário, eles ocuparão um espaço precioso em sua unidade interna. Além disso, se você armazenar ROMs em vários cartões, poderá trocá-los para mover-se perfeitamente entre os jogos.
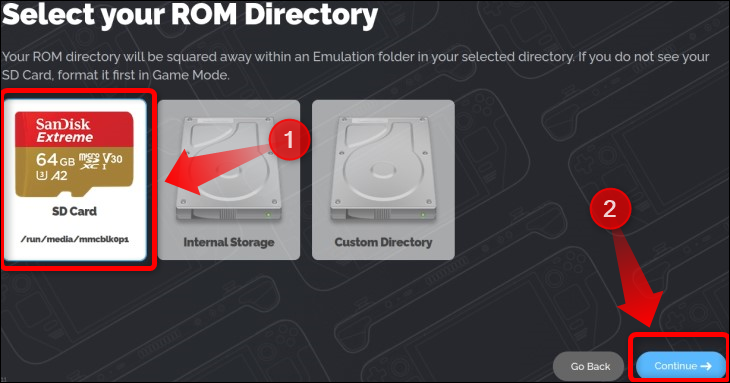
Depois de selecionar sua unidade, é hora de escolher seu dispositivo; escolha o Steam Deck.
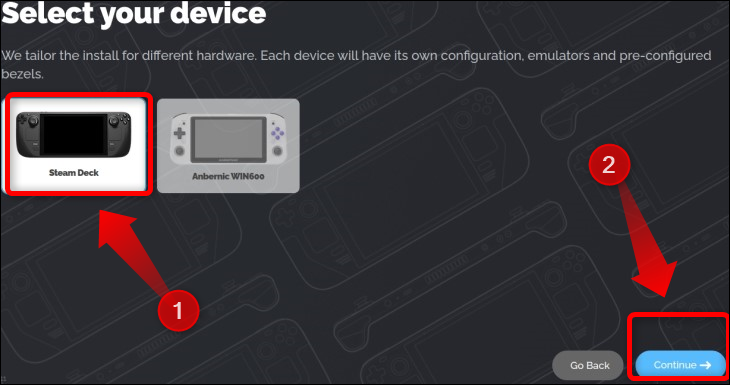
Em seguida, escolha os emuladores que deseja que o EmuDeck instale. Como este é um guia sobre como emular o GameCube no Steam Deck, certifique-se de selecionar “Dolphin” na lista, pois esse é o emulador do GameCube.
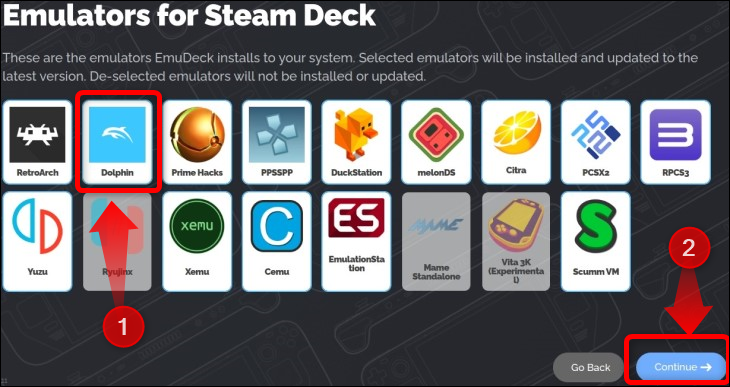
A janela a seguir permite escolher quais emuladores você deseja que o EmuDeck otimize e configure automaticamente. Selecione “Dolphin” na lista. Além disso, recomendamos que você deixe o EmuDeck configurar todos os emuladores que planeja usar, pois é muito mais fácil do que tentar configurá-los você mesmo. A configuração manual dos controles por si só é suficiente para fazer você arrancar os cabelos de frustração.
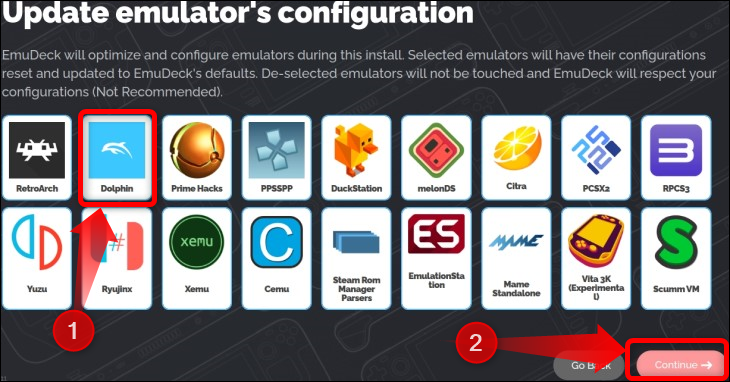
Após esta etapa, o EmuDeck solicitará que você selecione um tema para o EmulationStation DE, um aplicativo cliente a partir do qual você pode acessar seus jogos emulados.
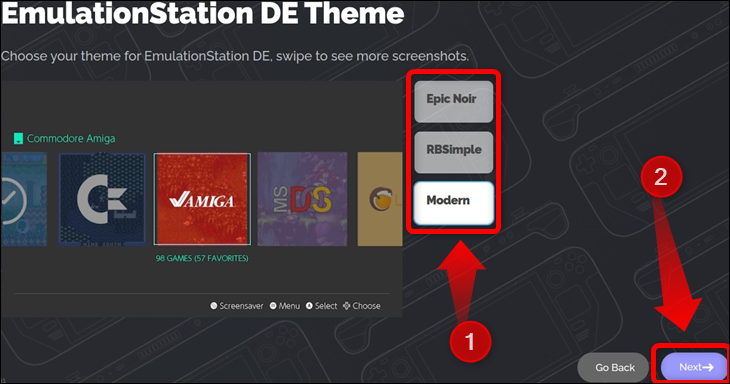
Em seguida, você terá que alternar várias outras configurações relacionadas à emulação, como se deseja que os jogos do GameCube estejam na proporção de aspecto 4:3 ou 16:9. Escolha as configurações de sua preferência e, assim que terminar o processo de configuração, o EmuDeck concluirá a instalação instalando os emuladores selecionados e configurando-os.
Você pode alterar essas configurações mais tarde clicando no atalho do EmuDeck em sua área de trabalho e, em seguida, clicando no botão “Ferramentas e outras coisas”.
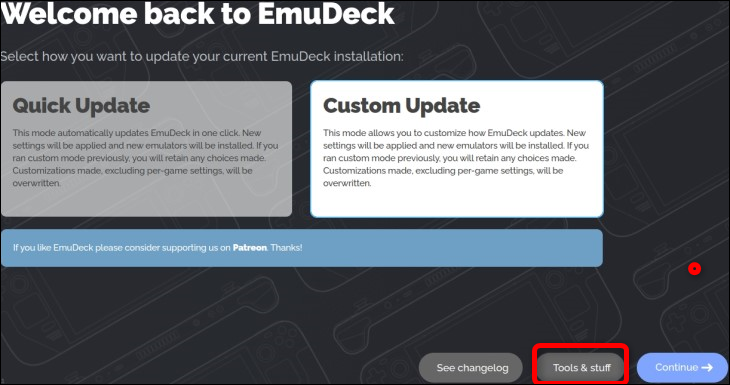
Uma vez lá, clique no botão "Configurações rápidas".
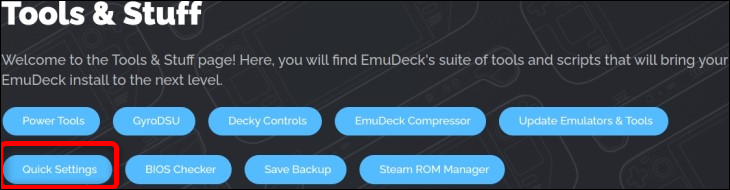
Após a conclusão da instalação, conforme mostrado abaixo, não inicie o Steam ROM Manager. Em vez disso, abra o gerenciador de arquivos Dolphin e localize a pasta de ROMs do GameCube.
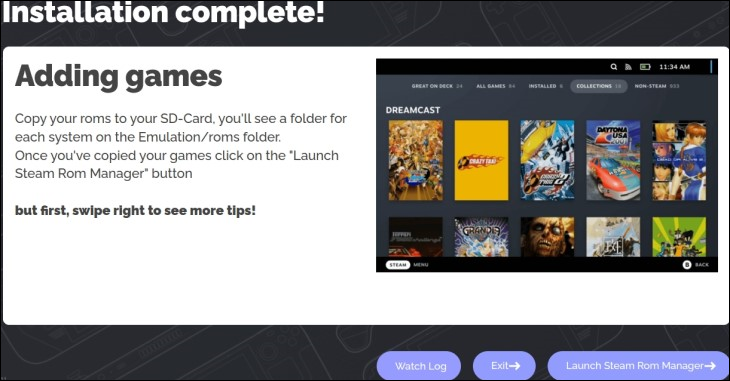
RELACIONADO: Como fazer backup do seu Steam Deck com o Clonezilla
Etapa 2: Copie suas ROMs do GameCube
Se você seguiu nosso conselho e criou sua pasta ROMs em seu cartão SD, você pode acessá-la clicando na guia cartão SD localizada na guia “Dispositivos removíveis” no gerenciador de arquivos Dolphin. Uma vez lá, você deve ver uma pasta chamada “Emulação”. Entre na pasta.
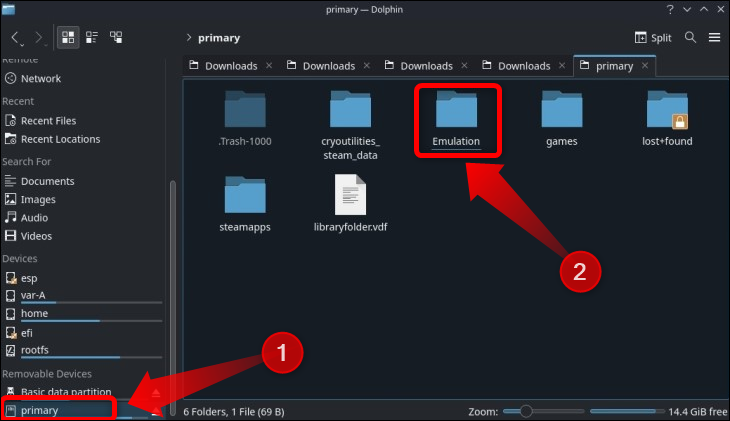
A próxima janela deve mostrar todas as pastas relacionadas à emulação do Steam Deck que o EmuDeck criou durante o processo de configuração. Abra a pasta "roms".
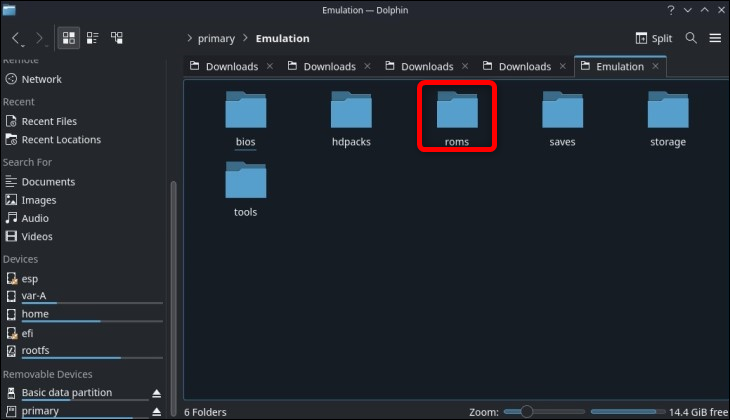
Uma vez na pasta ROMs, procure uma pasta chamada “gamecube”. Essa é a pasta na qual você deseja copiar seus jogos. O emulador Dolphin suporta os seguintes tipos de arquivo GameCube: CISO, DOL, ELF, GCM, GCZ, ISO, NKIT.ISO, RVZ, WAD, WIA e WBFS.
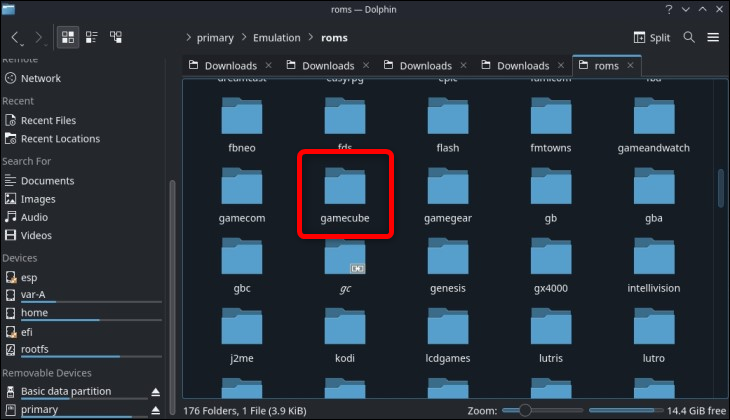

Observação: como o download de jogos que você não possui é ilegal, não mostraremos como e onde obter ROMs do GameCube. Se você possui o jogo, no entanto, com o hardware certo, você pode criar seus próprios arquivos ISO.
Etapa 3: adicione seus jogos do GameCube ao Steam Deck Game Mode
Depois de terminar de copiar os jogos, você pode iniciar o Steam ROM Manager. Você pode fazer isso clicando em “Launch Steam ROM Manager” caso tenha deixado o EmuDeck funcionando em segundo plano.
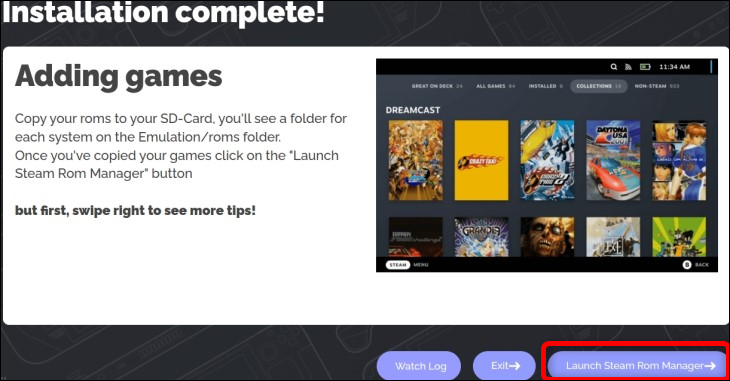
A outra maneira de iniciar o Steam ROM Manager é clicando no botão “Ferramentas e outras coisas” na página inicial do EmuDeck.
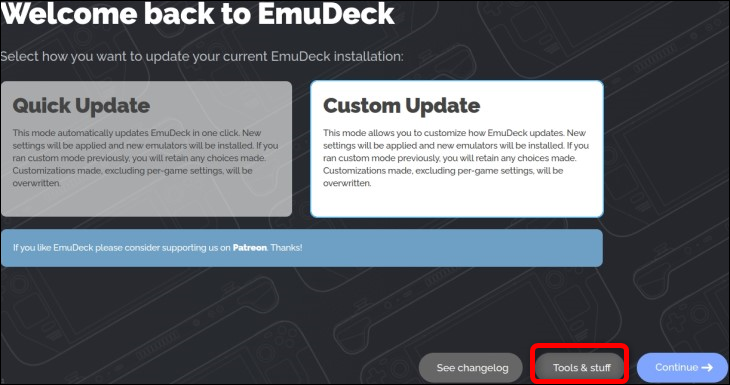
Em seguida, clique no botão “Steam ROM Manager”.
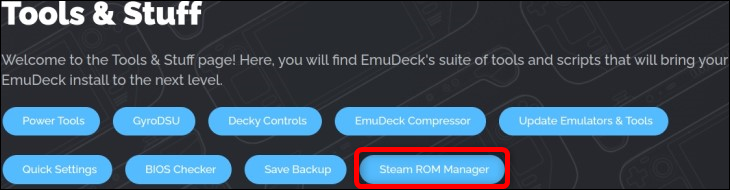
Seja qual for a maneira como você acessa o Steam Rom Manager, permita que o EmuDeck feche o Steam para iniciar o Steam ROM Manager.
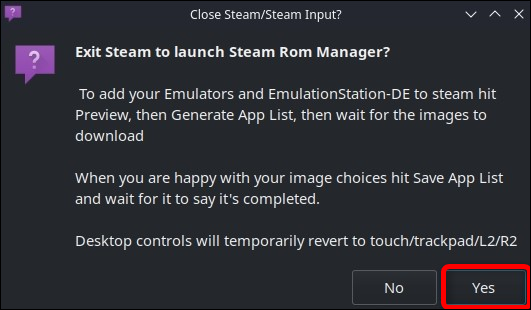
Depois de abrir o Steam ROM Manager, olhe para o lado direito do aplicativo. Lá você encontrará uma lista de analisadores que inclui vários consoles com um botão de alternância ao lado de cada console. Ative o botão para cada console que deseja ver no modo de jogo do Steam Deck. Isso mostrará cada jogo para esse console como um jogo independente no Steam.
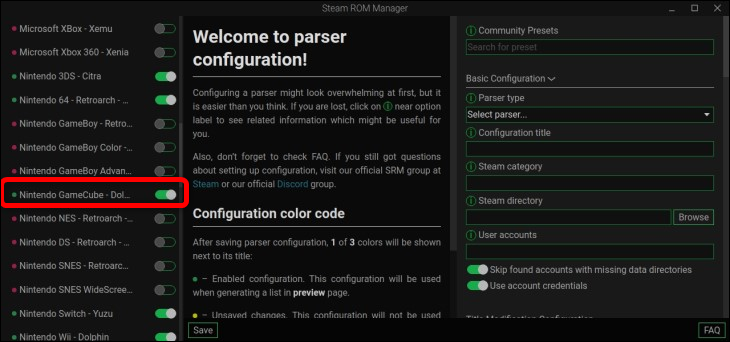
Se você desativar o botão para um console específico, lembre-se de que os jogos desse console só aparecerão dentro do aplicativo EmulationStation DE. Você não os encontrará em sua biblioteca Steam ou no modo de jogo do Steam Deck. Também recomendamos que você mantenha o botão de alternância EmulationStation ativado para poder acessar facilmente todos os seus jogos emulados em um só lugar.
Depois de escolher quais jogos de console você deseja ver no Steam, role até o topo da página e clique no botão “Visualizar”.
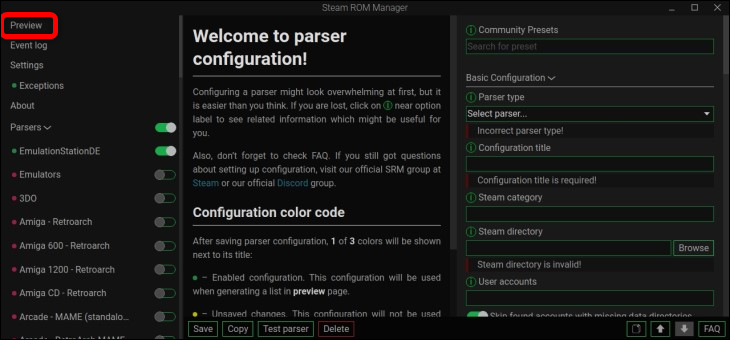
A tela a seguir terá o botão “Gerar lista de aplicativos” mostrado no canto inferior esquerdo. Clique.
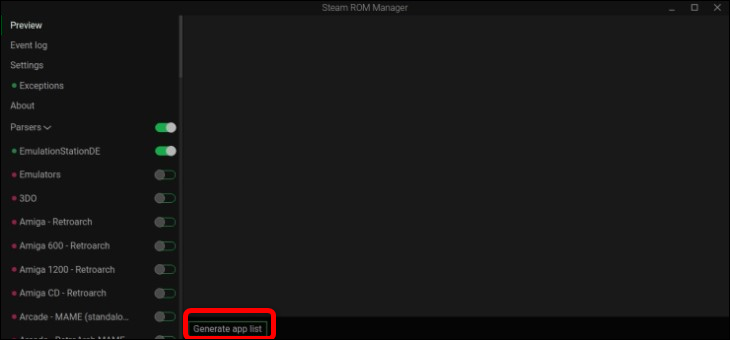
Isso abrirá uma nova janela onde o Steam ROM Manager mostrará a arte de cada jogo localizado na pasta “Emulação”. Se não conseguir encontrar um jogo que copiou, provavelmente você o copiou para a pasta errada, usou um tipo de arquivo não compatível com o emulador Dolphin ou cometeu algum outro erro.
De qualquer forma, se você encontrar seus jogos e gostar de suas artes padrão, clique no botão “Salvar aplicativos no Steam”. Se você não gosta de uma obra de arte, pode personalizá-la passando o mouse sobre a imagem e clicando em uma seta para trocá-la ou tocando na obra de arte com o dedo e também tocando em uma seta para escolher uma arte diferente.
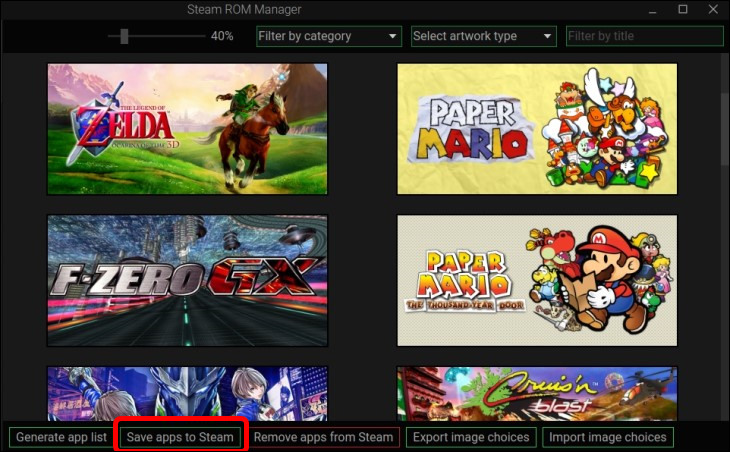
Você precisa aguardar o Steam ROM Manager para adicionar seus jogos GameCube ao Steam. Isso pode levar alguns minutos quando você tem vários jogos, então não se preocupe se demorar um pouco. Depois de ver a notificação “Concluído adicionando/removendo entradas”, você pode sair do Steam ROM Manager.
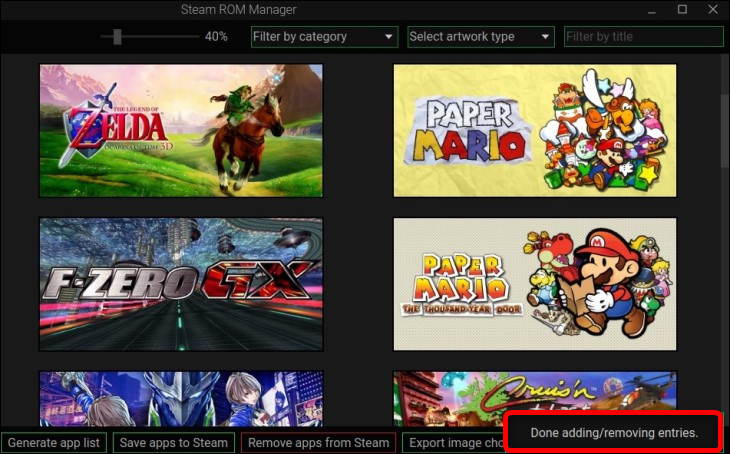
Para testar se o Steam ROM Manager fez seu trabalho, abra o Steam enquanto estiver no modo Desktop, vá para sua biblioteca e veja se consegue encontrar uma guia chamada “GameCube”. Se você adicionou jogos para outras plataformas e os selecionou para exibição no Steam no Steam ROM Manager, eles também devem estar presentes. Se os jogos estão lá, é isso! Agora você pode emular os jogos do GameCube no seu Steam Deck!
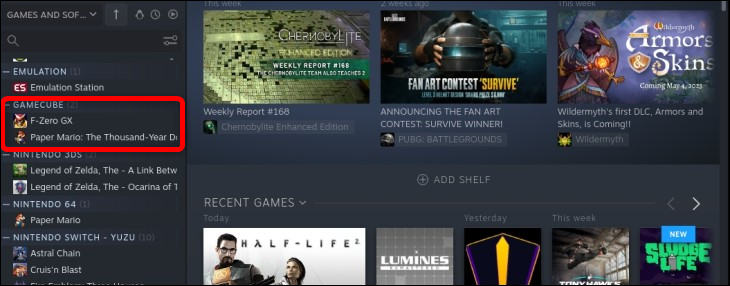
Bônus: dicas para emulação de GameCube no Steam Deck
Observe que você pode ajustar as configurações do Dolphin, se desejar. Não recomendamos isso, a menos que você tenha um bom motivo, pois as configurações padrão do EmuDeck devem ser otimizadas para o deck. Se você ainda quiser brincar com as configurações, pode localizar o Dolphin clicando no botão “Iniciador de aplicativos” e depois na guia “Jogos”. O golfinho deve estar lá. Agora você pode abri-lo e ajustar suas configurações ao seu gosto.
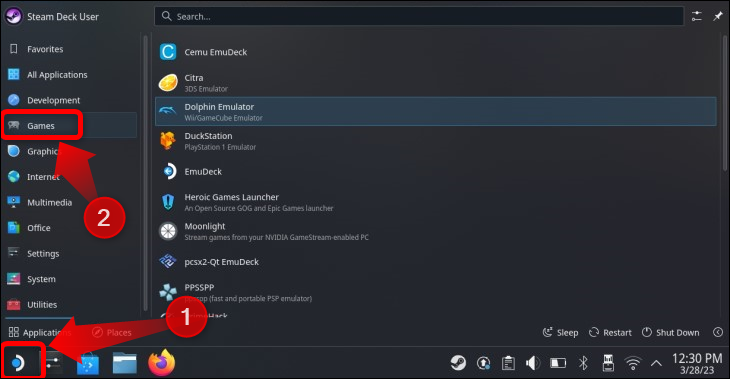
Quase todos os emuladores no Steam Deck oferecem suporte a atalhos de controle no modo de jogo, permitindo que você salve e carregue jogos ou ajuste algumas configurações durante os jogos. Estes são os atalhos do controle do GameCube:
- Select+R1 – Salve seu jogo
- Select+L1 – Carrega o save armazenado no slot de save selecionado.
- Start+L1 e Start+R1 – Alterne entre os slots de salvamento.
- Selecione+para cima no D-Pad e selecione+para baixo no D-Pad – Percorra os perfis do jogo.
- Start+Up – Aumenta a resolução do jogo.
- Start+Down – Diminui a resolução do jogo. A configuração de resolução padrão é 2X a resolução original do GameCube, o que é bom para o modo portátil. Ao jogar jogos emulados, enquanto seu Steam Deck está conectado a um monitor externo, você pode aumentar a resolução para 3X.
- Iniciar + Direita no D-Pad – Alterne entre as proporções de 4:3 e 16:9.
- Select+R2 – Fast forward—muito útil para jogos onde você não pode pular diálogos e cutscenes.
- Selecione+Y ou Selecione+Iniciar – Saia do Dolphin e do jogo que você está jogando no momento .
Você pode usar configurações de controle separadas para cada jogo emulado, mas apenas se optar por mostrar jogos para o sistema específico, neste caso o GameCube, no Steam Rom Manager. Para acessar as configurações do controlador, pressione o botão Steam enquanto estiver dentro de um jogo. Em seguida, pressione a guia “Configurações do controlador” com o botão “A”. Em seguida, pressione o botão "Configurações do controlador".
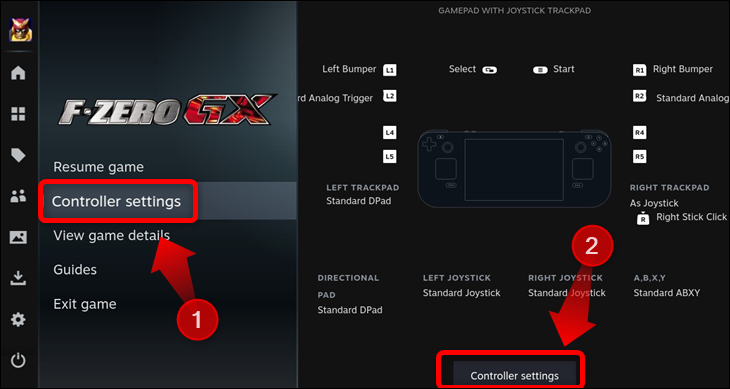
Uma vez dentro do menu de configurações do controlador, selecione a guia superior e pressione o botão “A”.
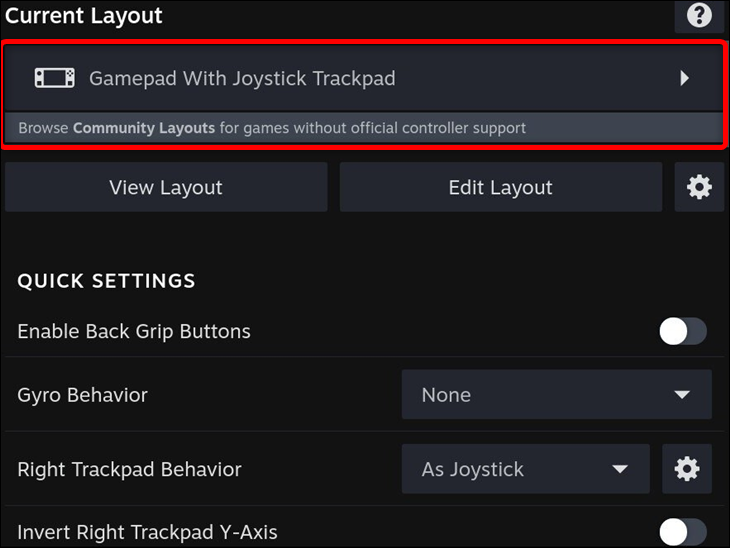
O menu a seguir inclui modelos de controle padrão do Steam, bem como a guia “Layouts da comunidade”, onde você pode encontrar layouts de controle personalizados feitos por outros usuários.
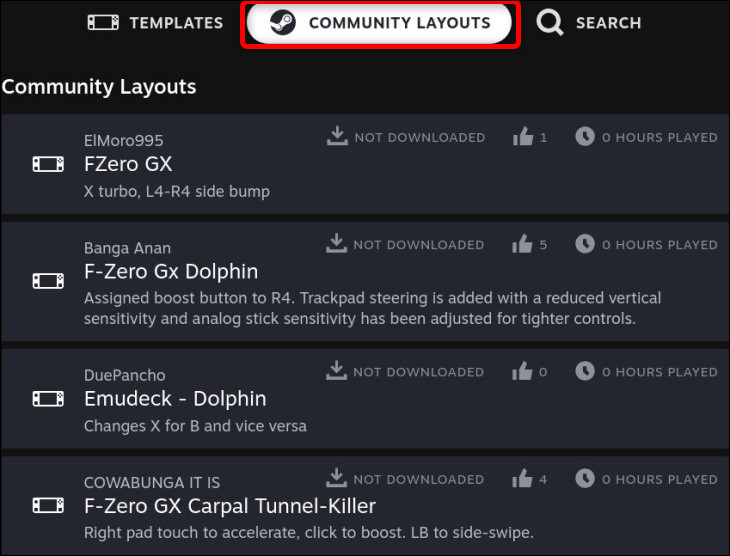
Isso é muito útil para jogos com esquemas de controle exclusivos, como controles de câmera invertido encontrados em muitos títulos de GameCube, incluindo Super Mario Sunshine .
Se você está procurando outras maneiras de reviver os anos 2000 com o portátil da Valve, aprenda também como emular jogos do Xbox 360 no seu Steam Deck.
