Como editar o registro do Windows a partir do prompt de comando
Publicados: 2022-01-29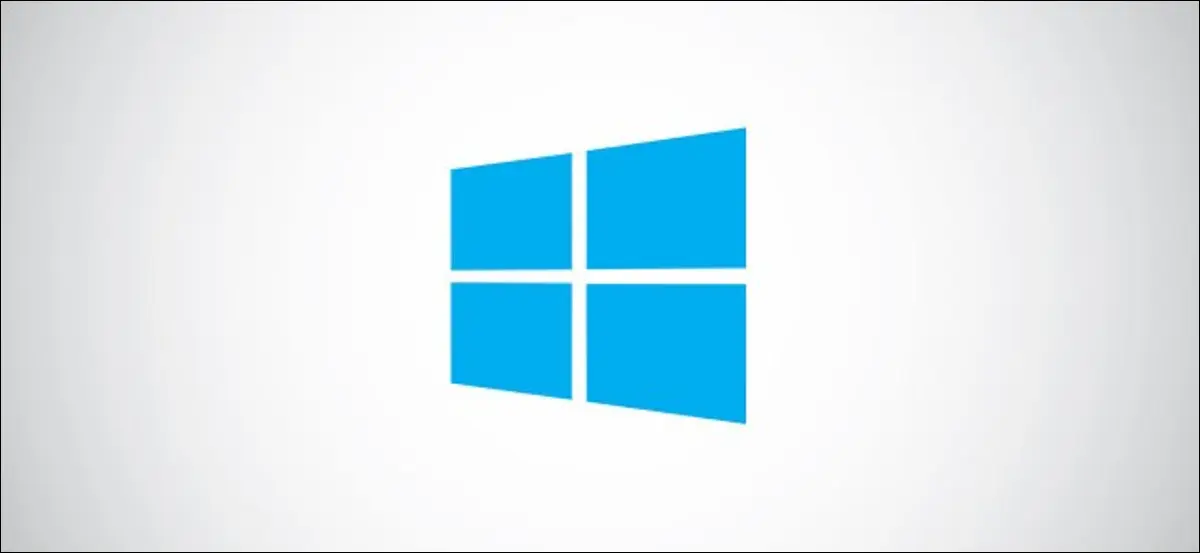
O Windows e muitos aplicativos de terceiros armazenam configurações no registro. Se você deseja editar o registro, existem algumas maneiras de fazer isso. Veja como editar o registro do Windows no prompt de comando.
Antes de começarmos, é importante que você faça backup do registro, bem como do seu computador, antes de fazer qualquer edição. Um movimento errado pode tornar seu sistema instável ou até mesmo completamente inoperável. Você também pode criar um ponto de restauração do sistema para reverter rapidamente o sistema se algo der errado.
RELACIONADO: Os 10 melhores hacks de registro para Windows 10
A própria Microsoft declara publicamente que adicionar, modificar ou excluir subchaves e valores do Registro do Windows deve ser feito apenas por usuários avançados, administradores e profissionais de TI. Tome cuidado antes de fazer alterações.
Edite o registro do Windows no prompt de comando
Há uma longa lista de operações de registro. Daremos alguns exemplos de como executar operações básicas. Se você estiver interessado na lista completa de operações, cada sintaxe e o que os parâmetros dentro de cada sintaxe representam, confira a lista na parte inferior do artigo.
Quando estiver pronto para editar o Registro do Windows, abra o Prompt de Comando como administrador.
Abra o prompt de comando como administrador
Para abrir o prompt de comando como administrador, digite “cmd” na barra de pesquisa do Windows.
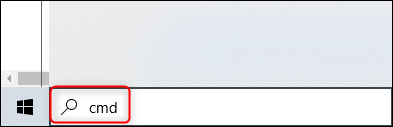
Em seguida, clique com o botão direito do mouse no aplicativo “Prompt de comando” nos resultados da pesquisa e selecione “Executar como administrador” no menu.
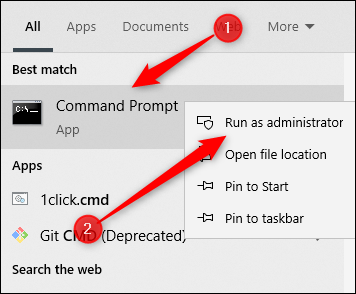
O prompt de comando agora será aberto no modo de administrador e podemos começar a editar o registro do Windows.
Conheça os tipos de operação
Daremos uma lista completa dos comandos reg e cada sintaxe respectiva posteriormente. Por enquanto, você pode obter uma lista dos tipos de operação, bem como ajuda adicional com cada operação, no Prompt de Comando.
RELACIONADO: Registro do Windows desmistificado: o que você pode fazer com ele
Para obter a lista de operações, execute este comando:
REG /?
Aparecerá a Lista de Operações, assim como o Código de Retorno de cada comando.
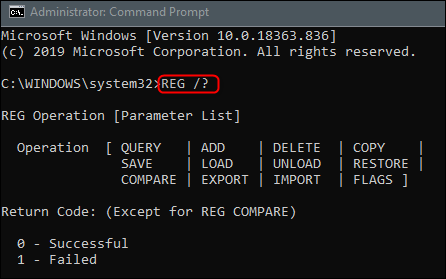
Aqui está a lista de operações e o que cada uma faz, conforme descrito pela Microsoft:
- Adicionar: adiciona uma nova subchave ou entrada ao registro.
- Comparar: Compara as subchaves ou entradas do Registro especificadas.
- Copiar: Copia uma entrada do Registro para um local especificado em uma máquina local ou remota.
- Excluir: exclui uma subchave ou entradas.
- Exportar: Copia as subchaves, entradas e valores especificados do computador local em um arquivo para transferência para outros servidores.
- Importar: Copia o conteúdo de um arquivo que contém subchaves, entradas e valores do registro exportados para o registro do computador local.
- Carregar: grava subchaves e entradas salvas em uma subchave diferente no registro. Destina-se a ser usado com arquivos temporários usados para solucionar problemas ou editar entradas do Registro.
- Consulta: Retorna uma lista da próxima camada de subchaves e entradas localizadas em uma subchave especificada no registro.
- Restaurar: grava subchaves e entradas salvas de volta no registro.
- Salvar: salva uma cópia de subchaves, entradas e valores especificados do registro em um arquivo especificado.
- Descarregar: remove uma seção do registro que foi carregada usando o
REG LOADOperação.
E os códigos de retorno:
- 0: bem-sucedido
- 1: Falha
Para obter ajuda para uma operação específica, anexe o nome da operação no meio do comando anterior:
REG <Operação> /?
Então, se eu quisesse ajuda na operação “Add”, eu executaria:
REG ADD /?
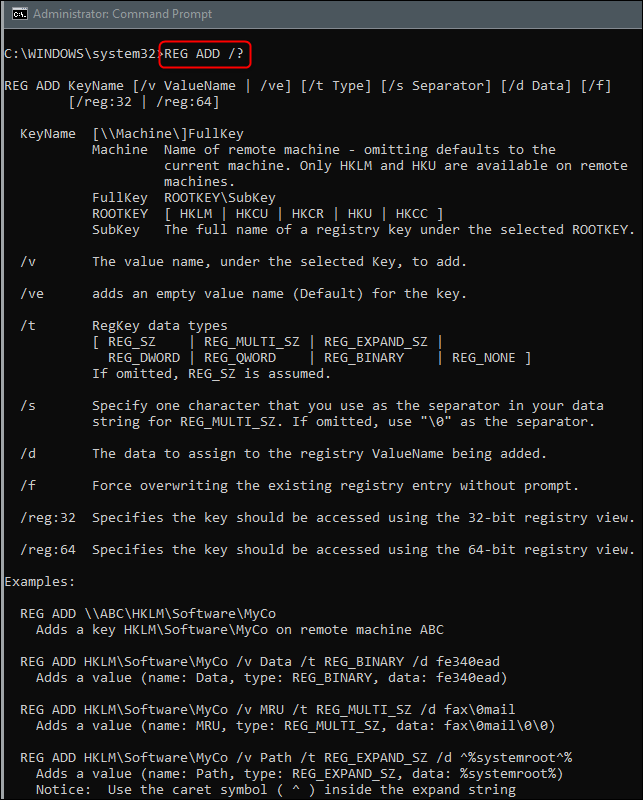
Como você pode ver, todas as informações necessárias sobre a operação especificada são retornadas, incluindo a sintaxe, os parâmetros e até alguns exemplos.
Agora que sabemos tudo o que precisamos saber sobre REG ADD , vamos tentar colocá-lo em ação.
Adicionar uma subchave ou entrada ao registro
Antes de mais nada, aqui está a sintaxe para REG ADD que recuperamos usando o REG ADD /? comando:
REG ADD <KeyName> [{/v ValueName | /ve}] [/t DataType] [/s Separador] [/d Data] [/f] O <KeyName> especifica o caminho completo da subchave. As chaves raiz válidas para o computador local são HKLM, HKCU, HKCR, HKU e HKCC. Você pode usar as chaves raiz HKLM e HKU para computadores remotos. /v <ValueName> especifica o nome da entrada do Registro a ser adicionada na subchave especificada. Definiremos o restante dos parâmetros mais tarde, mas para este exemplo, isso é tudo o que precisamos.
Então, digamos que queremos adicionar uma subchave chamada HowToGeekSubkey em HKEY_LOCAL_MACHINE\Software. Executaremos o seguinte comando:
REG ADD HKLM\Software\HowToGeekSubkey
Se a operação foi executada com sucesso, o prompt de comando o informará.
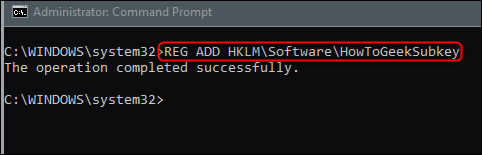
Se você quiser verificar novamente se a operação foi bem-sucedida, você pode procurar por si mesmo usando o Editor do Registro.
Abra o Editor do Registro digitando “regedit” na barra de pesquisa do Windows e selecionando o aplicativo Editor do Registro.
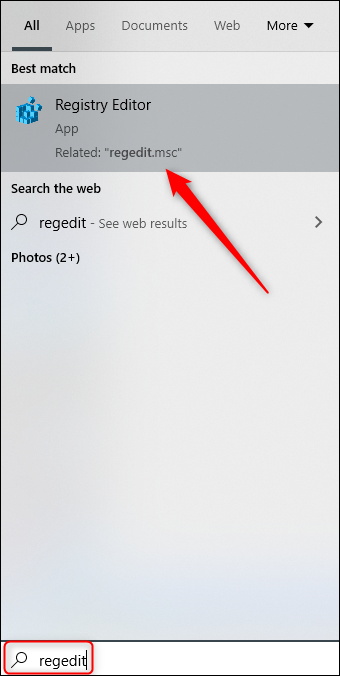
Navegue até o local da subchave recém-adicionada. No nosso caso: HKEY_LOCAL_MACHINE > SOFTWARE > HowToGeekSubkey.

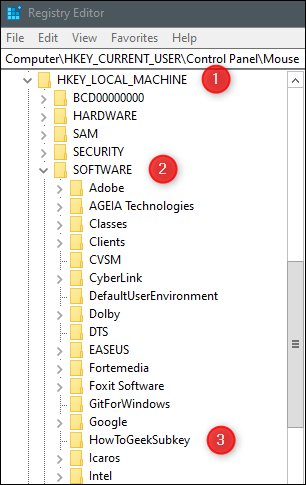
Agora que confirmamos que está lá, vamos excluí-lo.
Excluir uma subchave ou entrada do registro
Aqui está a sintaxe para a operação REG DELETE :
REG DELETE <KeyName> [{/v ValueName | /ve | /va}] [/f] Os parâmetros com os quais nos preocupamos agora são os mesmos de antes. Ou seja, <KeyName> e /v valuename .
Se quisermos excluir a subchave HowToGeekSubkey de HKEY_LOCAL_MACHINE\Software que acabamos de criar, executaremos este comando:
REG DELETE HKLM\Software\HowToGeekSubkey
Desta vez, você será perguntado se realmente deseja excluir a subchave. Digite Yes e pressione “Enter”.
Novamente, o prompt de comando informará se a operação foi executada com sucesso.
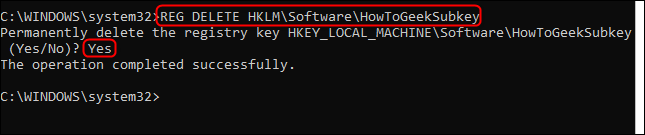
Você pode verificar se a subchave foi realmente excluída do Editor do Registro. Navegue até o local em que a subchave costumava residir e veja se ela foi removida.
Operações REG, Sintaxe e Descrições de Parâmetros
Embora tenhamos coberto apenas dois exemplos simples, há uma lista de tamanho decente de operações REG. Cada operação pode ter uma sintaxe potencialmente complexa. Para facilitar o acesso, listaremos todos os detalhes fornecidos pela Microsoft aqui.
Operação e Sintaxe
| Operação | Sintaxe |
| Adicionar | REG ADD <KeyName> [{/v ValueName | /ve}] [/t DataType] [/s Separador] [/d Data] [/f] |
| Comparar | REG COMPARE <KeyName1> <KeyName2> [{/v ValueName | /ve}] [{/oa | /od | /os | em}] [/s] |
| cópia de | REG COPY <KeyName1> <KeyName2> [/s] [/f] |
| Excluir | REG DELETE <KeyName> [{/v ValueName | /ve | /va}] [/f] |
| Exportar | REG EXPORT KeyName FileName [/y] |
| Importar | REG IMPORT FileName |
| Carga | REG LOAD KeyName FileName |
| Inquerir | REG QUERY <KeyName> [{/v <ValueName> | /ve}] [/s] [/se <Separador>] [/f <Dados>] [{/k | /d}] [/c] [/e] [/t <Tipo>] [/z] |
| Restaurar | REG RESTORE <KeyName> <FileName> |
| Salve | REG SAVE <KeyName> <FileName> [/y] |
| Descarregar | REG UNLOAD <KeyName> |
Parâmetro e Descrição do Parâmetro
| Parâmetro | Descrição | |
| <KeyName > | Especifica o caminho completo da subchave ou entrada a ser adicionada. Para especificar um computador remoto, inclua o nome do computador (no formato \\<ComputerName>) como parte do KeyName . Omitir \\ComputerName\ faz com que a operação seja padronizada para o computador local. O KeyName deve incluir uma chave raiz válida. As chaves raiz válidas para o computador local são: HKLM, HKCU, HKCR, HKU e HKCC. Se um computador remoto for especificado, as chaves raiz válidas são: HKLM e HKU. Se o nome da chave do Registro contiver um espaço, coloque o nome da chave entre aspas. | |
| /v <ValueName> | Especifica o nome da entrada do Registro a ser adicionada à subchave especificada. | |
| /ve | Especifica que a entrada de registro adicionada ao registro tem um valor nulo. | |
| /t <Tipo> | Especifica os tipos de registro a serem pesquisados. Os tipos válidos são: REG_SZ, REG_MULTI_SZ, REG_EXPAND_SZ, REG_DWORD, REG_BINARY, REG_NONE. Se não for especificado, todos os tipos serão pesquisados. | |
| /s <Separador> | Especifica o caractere a ser usado para separar várias instâncias de dados quando o tipo de dados REG_MULTI_SZ for especificado e mais de uma entrada precisar ser listada. Se não for especificado, o separador padrão será \0 . | |
| /d <Dados> | Especifica os dados para a nova entrada de registro. | |
| /f | Adiciona a entrada do registro sem solicitar confirmação. | |
| /oa |
| |
| /od | Especifica que apenas as diferenças são exibidas. Este é o comportamento padrão. | |
| /os | Especifica que apenas as correspondências são exibidas. Por padrão, apenas as diferenças são listadas. | |
| /sobre | Especifica que nada é exibido. Por padrão, apenas as diferenças são listadas. | |
| /s | Compara todas as subchaves e entradas recursivamente. | |
| /va | Exclui todas as entradas na subchave especificada. As subchaves na subchave especificada não são excluídas. | |
| <NomeArquivo> | Especifica o nome e o caminho do arquivo a ser criado durante a operação. O arquivo deve ter uma extensão .reg. | |
| /a | Substitui qualquer arquivo existente com o nome FileName sem solicitar confirmação. | |
| /se <Separador> | Especifica o separador de valor único a ser pesquisado no tipo de nome de valor REG_MULTI_SZ. Se Separador não for especificado, \0 será usado. | |
| /f <Dados> | Especifica os dados ou padrão a serem pesquisados. Use aspas duplas se uma string contiver espaços. Se não for especificado, um curinga ( * ) será usado como padrão de pesquisa. | |
| /k | Especifica a pesquisa apenas em nomes de chave. | |
| /d | Especifica a pesquisa apenas em dados. | |
| /c | Especifica que a consulta diferencia maiúsculas de minúsculas. Por padrão, as consultas não diferenciam maiúsculas de minúsculas. | |
| /e | Especifica para retornar apenas correspondências exatas. Por padrão, todas as correspondências são retornadas. | |
| /z | Especifica a inclusão do equivalente numérico para o tipo de registro nos resultados da pesquisa. | |
| /? | Exibe ajuda para reg <operation> no prompt de comando. |
