Como editar no CapCut
Publicados: 2023-03-19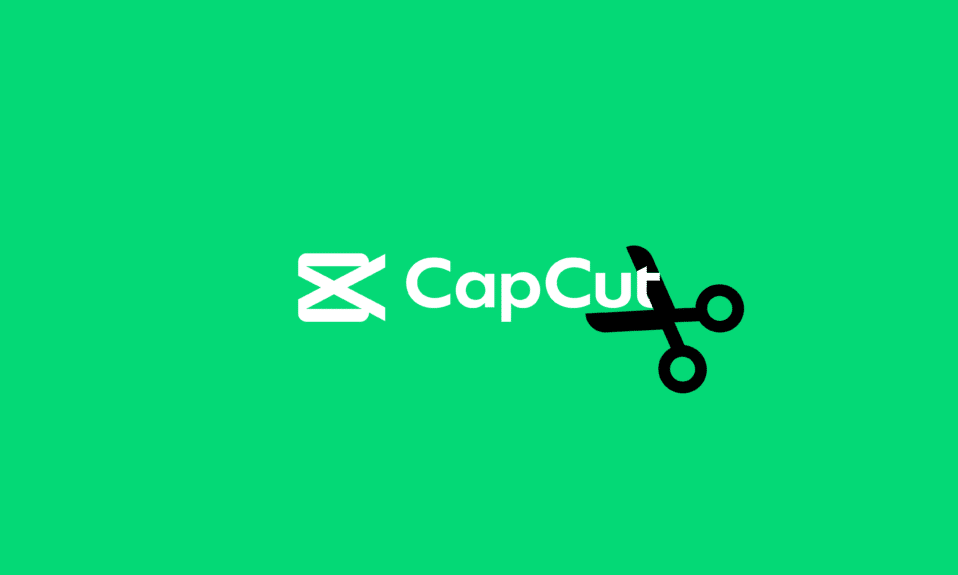
O aplicativo CapCut é versátil, fácil de usar e um popular aplicativo de edição de vídeo completo. Este aplicativo foi lançado principalmente para editar vídeos curtos para o TikTok. Com o crescimento de usuários no TikTok, o aplicativo CapCut também parece estar crescendo rapidamente. O CapCut não é apenas um aplicativo móvel para dispositivos Android e iOS, mas também funciona para Windows e macOS. Mas se você é iniciante, pode estar se perguntando como editar no CapCut. Mas não se preocupe mais, pois este artigo aborda tudo sobre como usar o CapCut no PC. Além disso, você saberá como usar o filtro CapCut Anime e o TikTok.
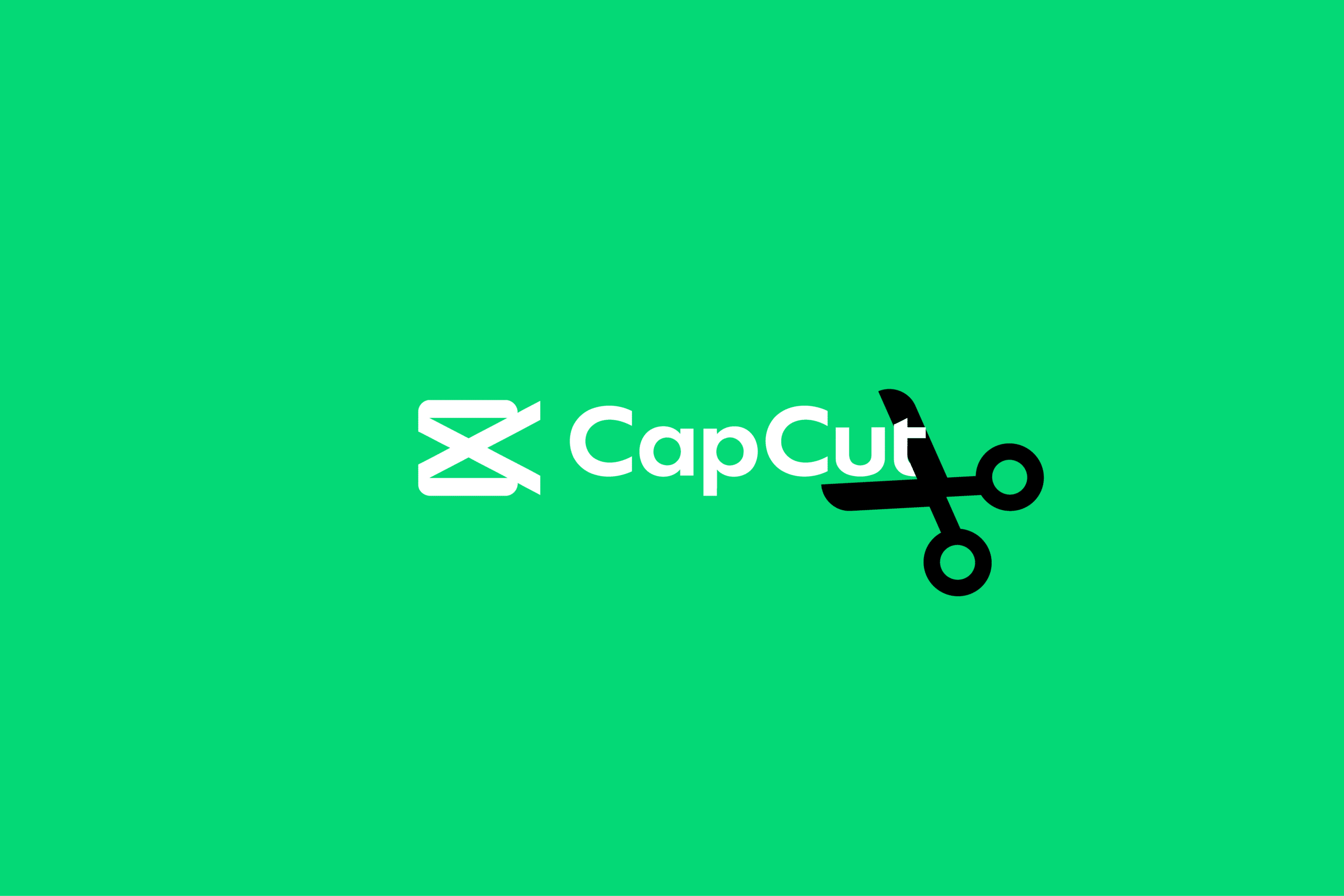
Como editar no CapCut
Muitas vezes você pode não estar satisfeito com o resultado de um vídeo do TikTok. Em vez disso, você deseja fazer algumas alterações, adicionar um pouco de cor usando filtros ou aparar para fazer os ajustes finais. É aqui que o CapCut vem em seu socorro. Continue lendo para saber mais sobre como editar no CapCut.
O que é o Capcut?
CapCut é um aplicativo de edição popular que você pode usar para fazer alterações nos vídeos em seu dispositivo móvel e desktop. Este aplicativo contém recursos que permitem editar seus vídeos usando filtros, adesivos, mudanças de velocidade, música de fundo e muito mais. Você pode baixar este aplicativo da Google Play Store e AppStore para seus dispositivos Android e iOS, respectivamente. Os usuários do Windows podem obter este aplicativo na Microsoft Store. Continue lendo o artigo para saber mais sobre como usar o CapCut no Android e muito mais.
Leia também: 20 melhores aplicativos de edição de fotos para Android
Como usar o CapCut no Android
Assim como qualquer outro aplicativo, baixar e instalar o aplicativo no seu dispositivo Android é uma tarefa simples. Depois de instalar o aplicativo, você pode seguir as etapas mencionadas abaixo para começar a usá-lo.
1. Abra o aplicativo CapCut no seu dispositivo Android .
2. Toque em Novo projeto .
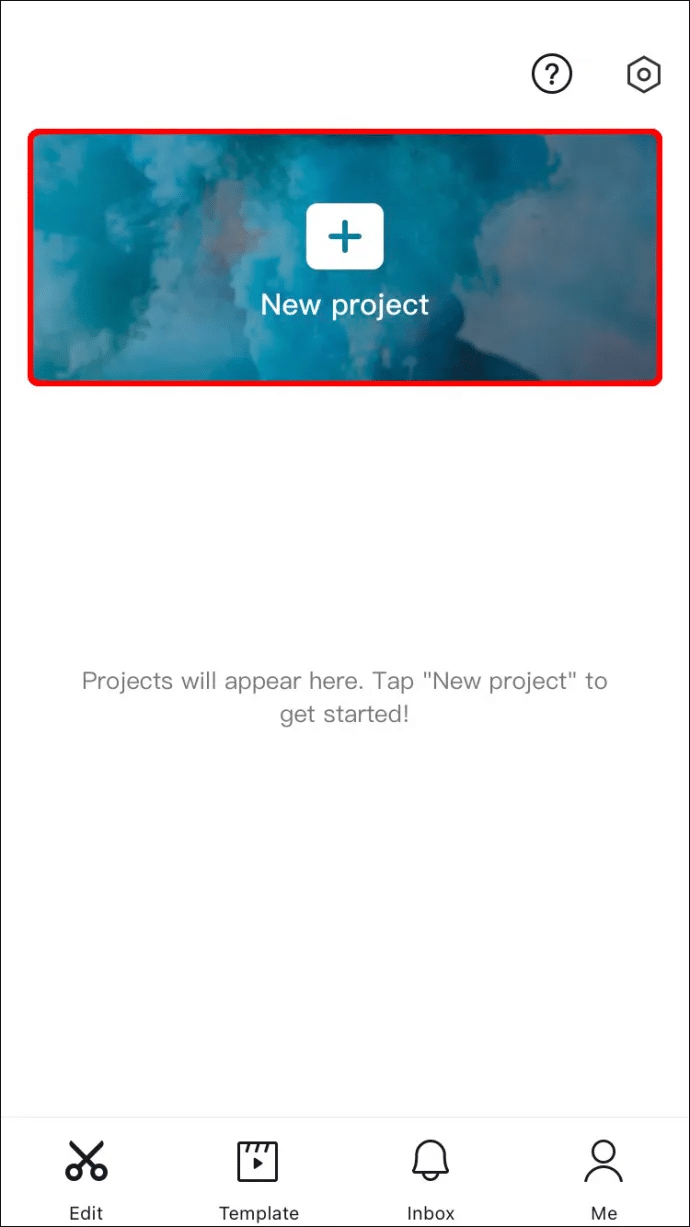
3. Toque em Permitir para dar ao aplicativo acesso à câmera.
4. Selecione o videoclipe desejado na galeria do smartphone.
Nota: A metade superior da tela que exibe o que está sendo editado é o painel de visualização. A metade inferior contém a linha do tempo do vídeo onde você deve realizar todas as edições. A barra de ferramentas está localizada na parte inferior da tela, onde você pode encontrar todas as suas ferramentas básicas para edição, como editar, áudio, texto, adesivos, etc.
Agora você está pronto para explorar os vários recursos do CapCut e criar vídeos divertidos.
Leia também: Como editar vídeos no Google Fotos para Android
Como usar o CapCut
O uso do aplicativo CapCut é útil quando você está completo com os fundamentos da edição. Se você é um iniciante e está lutando para começar, então você tem que esperar e continuar lendo o artigo até o fim. Listamos abaixo as ferramentas básicas e suas ferramentas e funções que vão tirar todas as suas dúvidas sobre como editar no CapCut.
1. Corte
Cortar significa encurtar o vídeo durante a edição. Você pode encurtar o início ou o final do seu vídeo.
Observação: a cabeça de reprodução é uma linha vertical branca grossa que se move ao longo do vídeo.
Para cortar o vídeo, coloque o indicador de reprodução de onde deseja que o vídeo comece e reproduza o vídeo. Pause o vídeo na linha do tempo de acordo com o requisito de duração do vídeo. Agora traga a linha grossa branca do final para encontrar o indicador de reprodução. É assim que você usa a ferramenta de corte no CapCut.
2. Junte-se
Esta ferramenta permite juntar dois videoclipes separados durante a edição. Para fazer isso, você deve tocar no botão de adição no lado direito da linha do tempo.
3. Dividir
A ferramenta Dividir permite dividir um vídeo em quantas partes forem necessárias. Tudo o que você precisa fazer é arrastar o indicador de reprodução e tocar na ferramenta de divisão onde quiser. Agora você pode usar a ferramenta de junção para adicionar qualquer outro vídeo intermediário.
4. Velocidade
A ferramenta Speed no aplicativo CapCut permite alterar a velocidade do vídeo. Esse recurso é útil quando você precisa fazer um vídeo em câmera lenta ou com lapso de tempo. Dentro da ferramenta Speed, você pode encontrar duas opções:
- Edição de velocidade normal: esta opção de velocidade ajuda a acelerar ou desacelerar o videoclipe. A velocidade do clipe varia de 0,1x a 100x.
- Curve Speed Edit: A função de velocidade da curva acelera o vídeo em diferentes partes do clipe. Você pode usar modelos prontamente disponíveis no aplicativo ou criar um novo para você.
5. Áudio
A ferramenta de áudio, assim como o nome explica, permite adicionar áudio ao vídeo. Capcut consiste em quatro categorias na seção de áudio.
- Efeitos- Efeitos sonoros
- Sons- Música
- Voiceover- Gravação de voz
- Extraído- Áudio dos vídeos do rolo da câmera
6. Reverso
A ferramenta Reverso permite colocar o vídeo ao contrário. Para isso, basta tocar no ícone reverso na barra de ferramentas na parte inferior da tela.
7. Aplicar edições avançadas
A opção de edição avançada na caixa de ferramentas consiste em:
- Filtros: CapCut contém uma série de filtros que são usados quando você altera a aparência do vídeo. Esses filtros vêm em várias categorias, como Food, Retro, Movie, etc. Você pode selecionar uma das categorias e tocar no filtro desejado para aplicar.
- Adesivos: O aplicativo CapCut consiste em uma grande variedade de adesivos que você pode colocar em cima de seus vídeos. Você pode encontrar a ferramenta Adesivo na própria barra de ferramentas. Toque nele para ver uma enorme exibição de adesivos, dos quais você pode escolher um adequado. O aplicativo permite que você altere o tamanho e o posicionamento do adesivo. Você também pode visualizar o adesivo usando o painel de visualização e aplicá-lo aos seus vídeos.
- Texto: o texto é uma ferramenta essencial de um aplicativo de edição de vídeo. Tocar no ícone Texto na barra de ferramentas permite que você digite o texto necessário. Além de apenas inserir o texto, você pode editar o texto alterando a cor, tamanho, fonte, efeito, etc.
- Efeitos: o recurso de efeitos no aplicativo consiste em dois tipos de efeitos, a saber, efeitos de vídeo e efeitos corporais. Como o nome sugere, os efeitos de vídeo são os efeitos que podem ser sobrepostos no vídeo completo, enquanto os efeitos de corpo são os que podem ser usados e aplicados aos corpos detectados em seu videoclipe.
Leia também: Como adicionar texto no Photoshop

Como usar o CapCut no PC
Usar o CapCut em um PC é tão fácil quanto usá-lo em seu dispositivo Android. Para começar a usar o CapCut no seu PC, você pode seguir as etapas mencionadas abaixo para editar no CapCut no PC.
1. Abra o aplicativo CapCut no seu PC.
2. Clique em Iniciar criação .
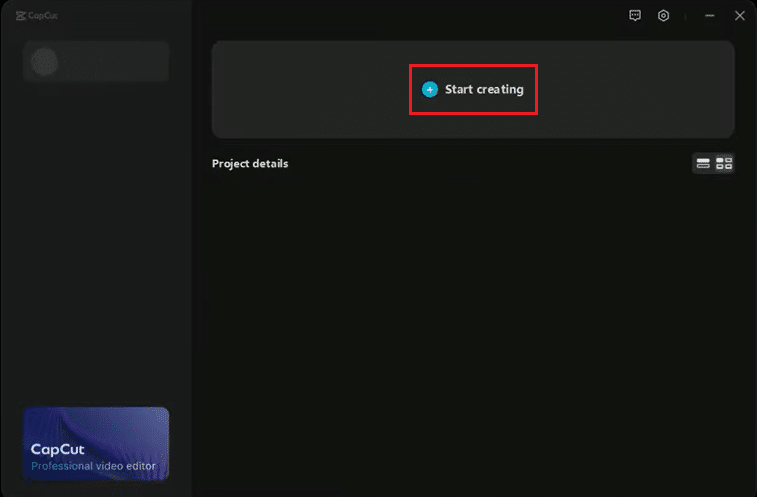
3. Clique na opção Importar para importar seus arquivos.
Observação: você também pode arrastar e soltar videoclipes em vez de usar a opção Importar.
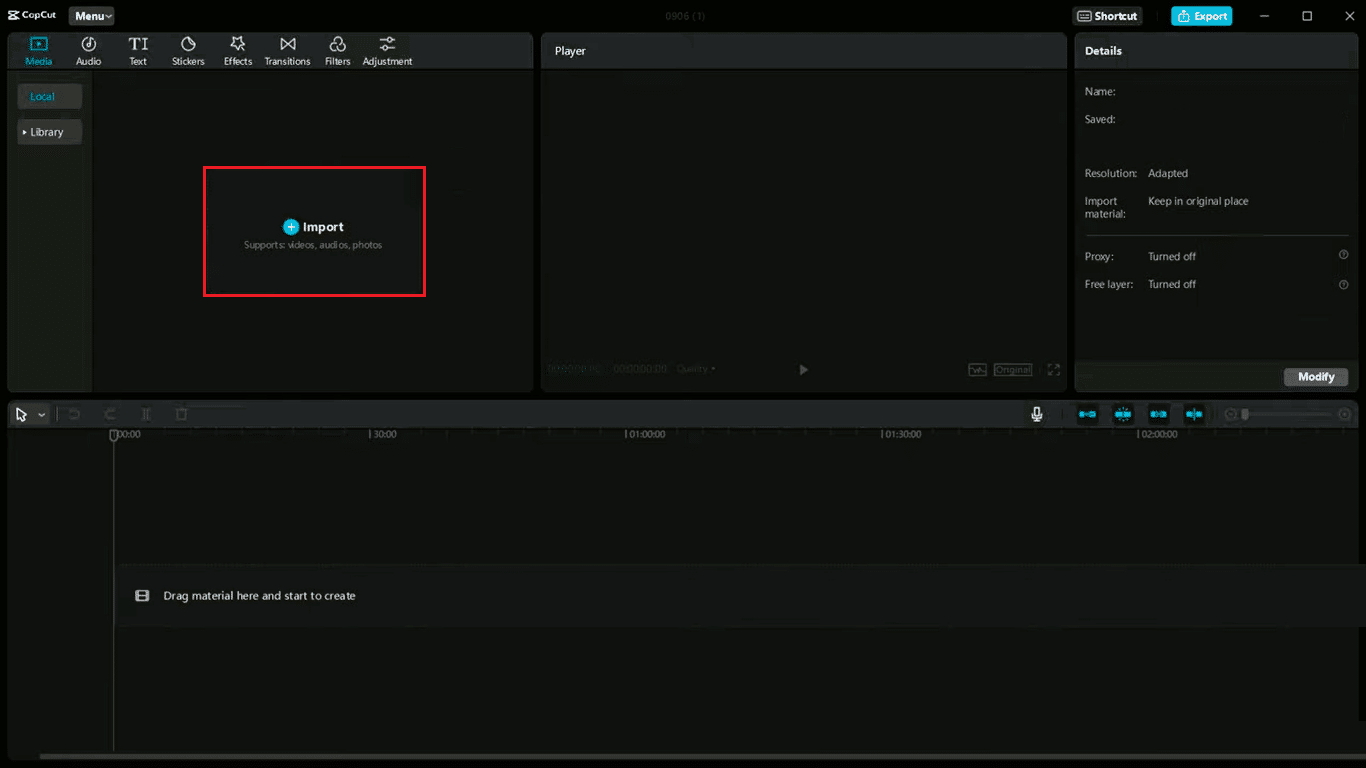
4. Clique duas vezes nos arquivos importados para visualizá -los.
5. Selecione e arraste os arquivos para a linha do tempo abaixo de acordo.
6. Altere a proporção desejada do vídeo clicando em Original no painel de visualização.
7. Selecione o vídeo na linha do tempo e arraste o ponteiro do ponto inicial do vídeo para o lado direito para recortar o vídeo desde o início.
Nota: Da mesma forma, para cortar o vídeo para trás, você pode arrastar o vídeo do final para o lado esquerdo da linha do tempo.
8. Use o atalho de teclado A para selecionar e B para usar a ferramenta de divisão para dividir o vídeo conforme necessário.
9. Remova as partes indesejadas do vídeo pressionando a tecla Delete .
Observação: você pode adicionar texto, adesivos e efeitos clicando nessas opções na barra de ferramentas no canto superior esquerdo da tela.
10. Após finalizar a edição, clique na opção Exportar no canto superior direito da tela.
11. Finalmente, escolha o local do arquivo para salvar o clipe editado e clique no botão Exportar .
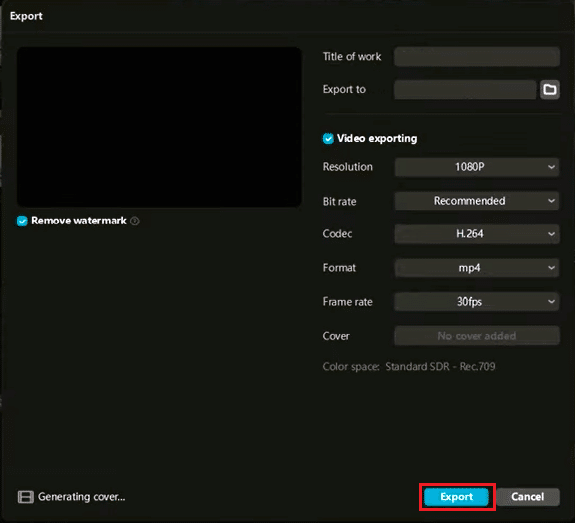
Agora você pode adicionar um título, alterar a pasta de destino, editar outras configurações. Estes foram os passos que explicaram como usar o CapCut no PC. Seguindo em frente, vamos ver como usar o CapCut TikTok.
Leia também: 5 melhores softwares de edição de vídeo para Windows 10
Como usar o CapCut TikTok
Como dito anteriormente, o aplicativo CapCut foi desenvolvido principalmente para editar vídeos do TikTok. Para aprender a usar o CapCut TikTok, você pode seguir as etapas listadas abaixo:
1. Abra o aplicativo CapCut em seu dispositivo móvel.
2. Toque na ferramenta Áudio na barra de tarefas na parte inferior da tela.
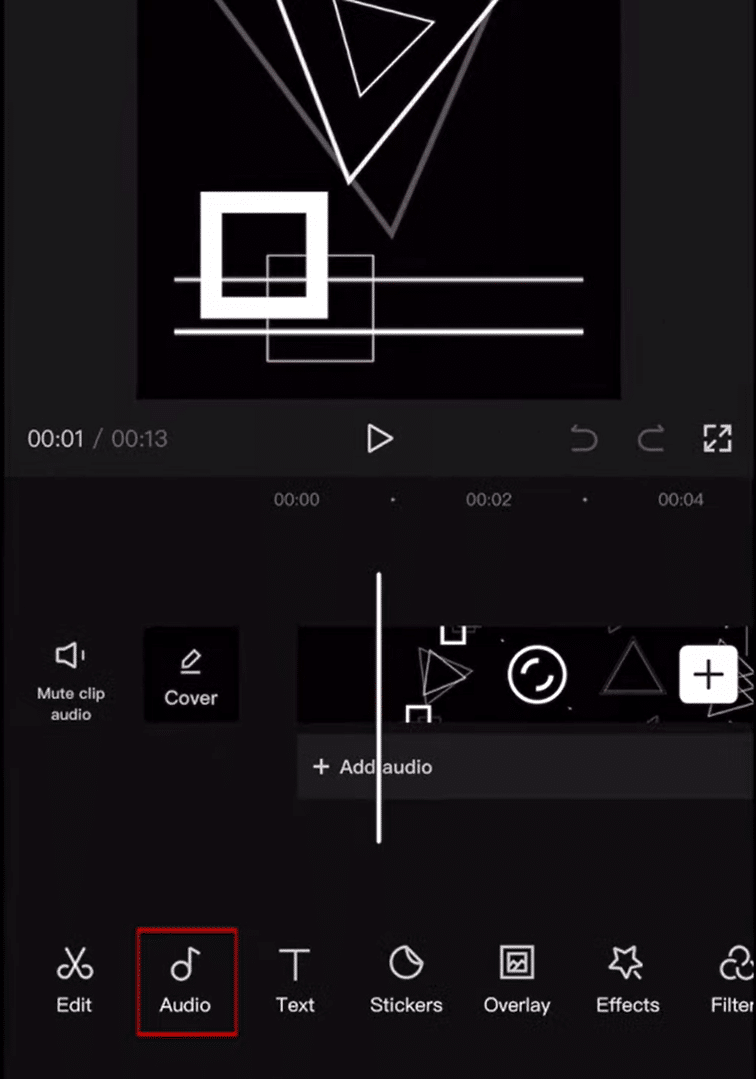
3. Toque em Sons .
4. Toque em Entrar com o TikTok e faça login na sua conta do TikTok.
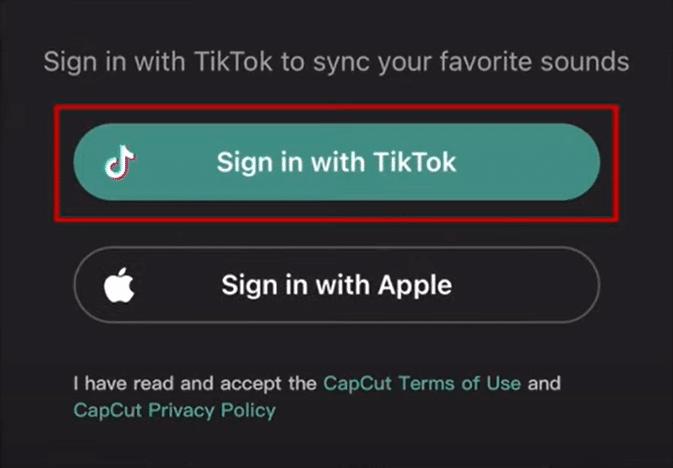
5. Selecione o áudio necessário .
6. Faça uma seleção na seção Efeitos .
Observação: ao usar o TikTok, você pode encontrar vídeos com o logotipo CapCut . Você pode tocar no logotipo para experimentar o mesmo modelo.
7. Agora toque em CapCut- Experimente este modelo.
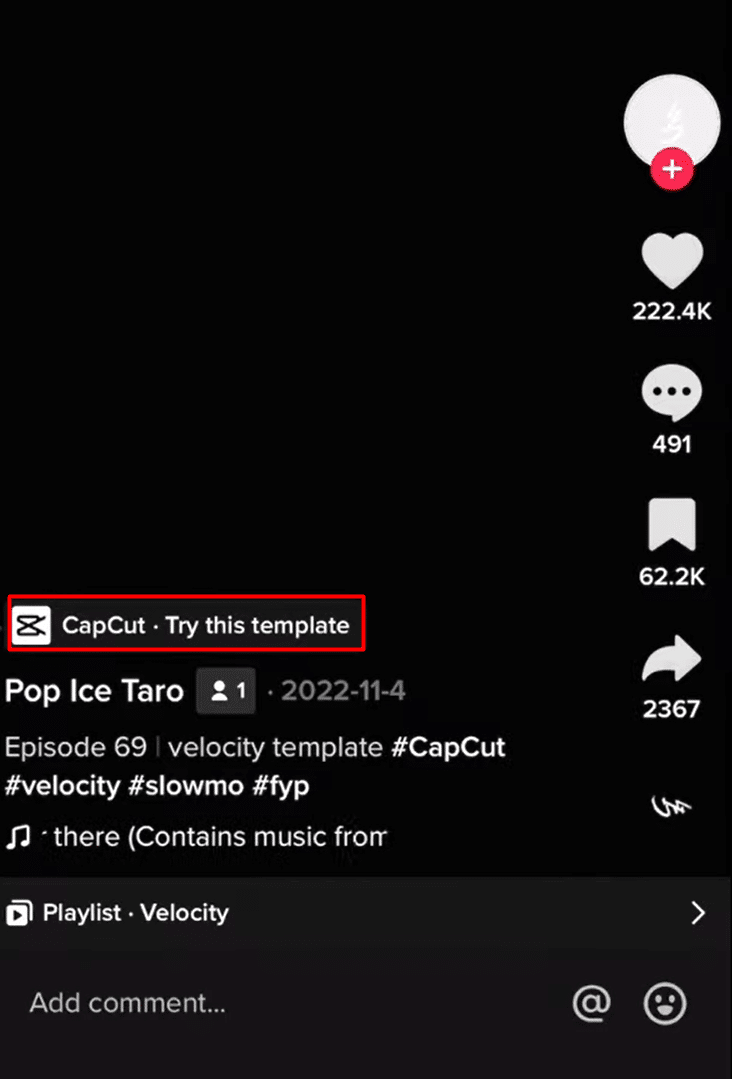
8. Em seguida, toque em Usar modelo .
9. Selecione os clipes necessários para o seu vídeo e toque em Visualizar .
Você também pode postar o vídeo editado imediatamente no TikTok tocando em Postar rapidamente no TikTok .
Estas foram algumas das etapas que podem ajudá-lo a aprender a usar o CapCut TikTok. A seguir, no artigo, você saberá como usar o anime CapCut.
Leia também: Como alterar seu nome de usuário do TikTok?
Como usar o filtro CapCut Anime
Outro recurso popular do aplicativo CapCut é editar sua foto em anime. Siga as etapas mencionadas abaixo para aprender a usar o filtro de anime CapCut.
1. Baixe e instale a versão mais recente do aplicativo CapCut em seu dispositivo móvel.
2. Abra o aplicativo e toque em Novo projeto .
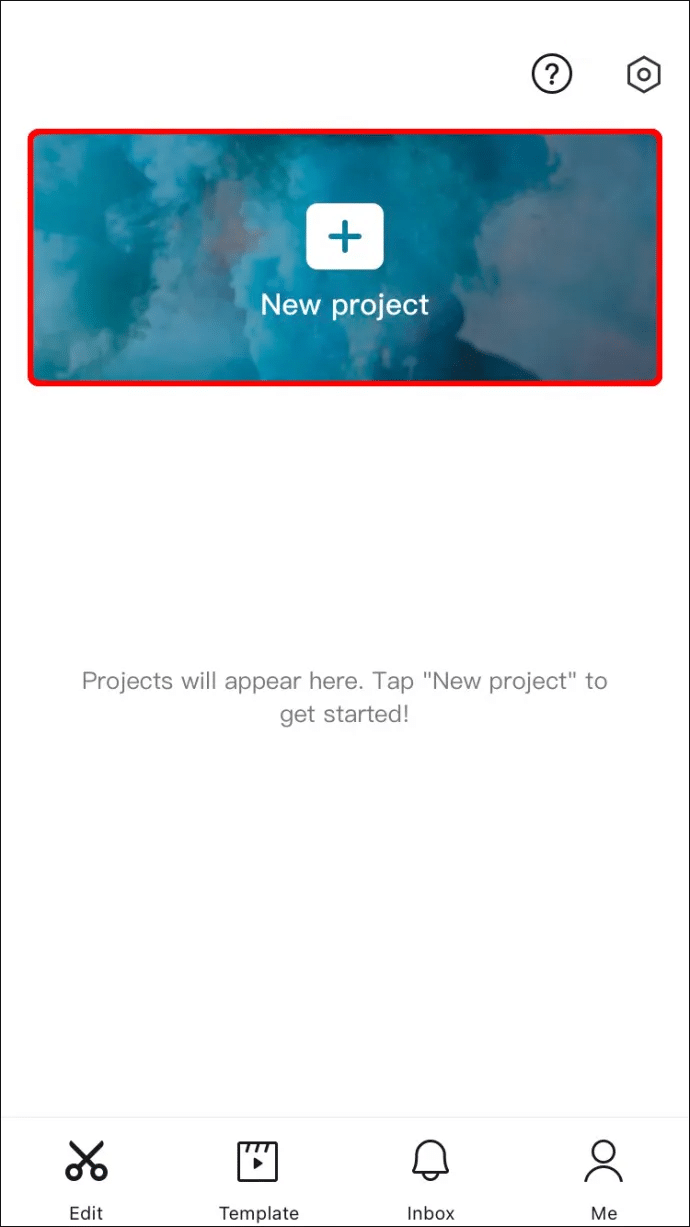
3. Selecione a foto que deseja editar em anime.
4. Toque na opção Editar na parte inferior da tela.
5. Toque no filtro Anime .
6. Selecione e toque no estilo de anime que você mais gosta.
7. Depois de editar sua foto para anime, você pode tocar na opção de tela inteira na parte superior da tela.
8. Você pode exportar o anime editado como um vídeo . Se você deseja exportar o anime como imagem, pode tirar uma captura de tela.
Estes foram os passos que explicaram como usar o anime CapCut.
Recomendado:
- Quais são as margens padrão no Google Docs?
- A Swoop TV é ilegal?: uma análise aprofundada
- Como faço para cancelar minha assinatura do Picsart
- Como fazer a edição de velocidade no CapCut
Este artigo foi sobre edição no aplicativo CapCut. Esperamos que este guia tenha sido útil e que você tenha aprendido como editar no aplicativo CapCut , como usar o CapCut TikTok e como usar o filtro CapCut Anime. Deixe-nos saber qual método funcionou melhor para você e se você gostou do artigo. Se você tiver alguma dúvida ou sugestão, sinta-se à vontade para soltá-los na seção de comentários abaixo.
