Como editar um PDF
Publicados: 2022-01-29Se você já tentou editar um arquivo de documento portátil, ou PDF, quase certamente descobriu que é muito mais problemático do que editar um documento do Microsoft Office. Isso porque o formato PDF nunca foi projetado para ser editado. Quando a Adobe introduziu a especificação de PDF em 1992, a ideia era que você pudesse trabalhar com documentos PDF na tela da mesma forma que trabalhava com documentos em papel. Um PDF deveria ser uma impressão virtual, o equivalente na tela de uma cópia impressa. Como qualquer cópia impressa, não se destinava a ser alterada.
Não demorou muito para que os usuários quisessem corrigir erros de digitação, substituir logotipos de produtos antigos por novos e até mesmo alterar fontes e layouts em seus PDFs. Assim, os fabricantes de software de produtividade começaram a fornecer ferramentas de edição de PDF. Dito isso, você ainda não pode editar um PDF com a mesma facilidade e flexibilidade de um documento do Word, e provavelmente nunca o fará. Mas não se preocupe: você pode editar PDFs e nós lhe diremos como. Primeiro, porém, vamos explicar os desafios que você enfrenta.
Por que os arquivos PDF são tão difíceis de editar?
O formato PDF foi desenvolvido antes de todos começarem a usar navegadores da web e é baseado na página impressa. Isso significa que você não pode adicionar algumas linhas de texto no meio da página um, por exemplo, e fazer com que o texto restante na página flua suavemente para a página dois, como você pode fazer em um processador de texto. Em vez disso, você precisa redimensionar as fontes na página um ou alterar o tamanho da caixa que contém o texto. Se você quiser adicionar mais texto que caiba na página, oferecemos algumas dicas em uma seção posterior, mas não espere resultados perfeitos.
Embora muitos aplicativos se chamem editores de PDF, eles não podem editar o texto e os gráficos em um arquivo PDF. Eles só permitem que você adicione comentários ao arquivo PDF - notas em estilo Post-It ou linhas e caixas de texto que aparecem em uma camada acima do conteúdo real do PDF. Quando você adiciona um comentário a um PDF, é como colocar o arquivo PDF sob um painel de vidro e escrever comentários no vidro. Você não pode fazer alterações permanentes no texto, como remover dados confidenciais, e qualquer pessoa que use um visualizador de PDF gratuito como o Adobe Acrobat Reader ou o Preview no mavOS pode alterar ou remover os comentários que você fizer. Com isso em mente, detalhamos uma maneira indireta de inserir comentários permanentemente em um arquivo PDF no final deste artigo.
Um editor de PDF verdadeiro permite que você altere, mova, exclua e adicione conteúdo real ao PDF, de uma forma que não permitirá que ninguém altere suas edições, a menos que também use um editor de PDF verdadeiro. Você pode usar um de alto preço como o Adobe Acrobat DC (£ 15,17 por mês na Adobe UK), com recursos exclusivos para combinar fontes em imagens digitalizadas, mas, para muitos propósitos, você pode obter resultados igualmente bons de editores mais baratos, como Editor PDF-Xchange (Windows) ou PDFelement 6 (macOS ou Windows). As técnicas básicas são as mesmas em todos os editores de PDF, apesar das diferenças de interface.
Editando um arquivo PDF
O Adobe Acrobat DC, o editor de PDF definitivo, oferece uma interface espaçosa com controles ajustados para edição de texto e imagens. Com o PDF aberto na janela do Acrobat, escolha Editar PDF no menu Ferramentas. Caixas azuis aparecem ao redor de cada elemento PDF—texto ou gráficos. Para corrigir um erro no texto, basta clicar na caixa de texto e começar a digitar. Abaixo está um exemplo de uso do Acrobat DC para alterar o texto em um cabeçalho.
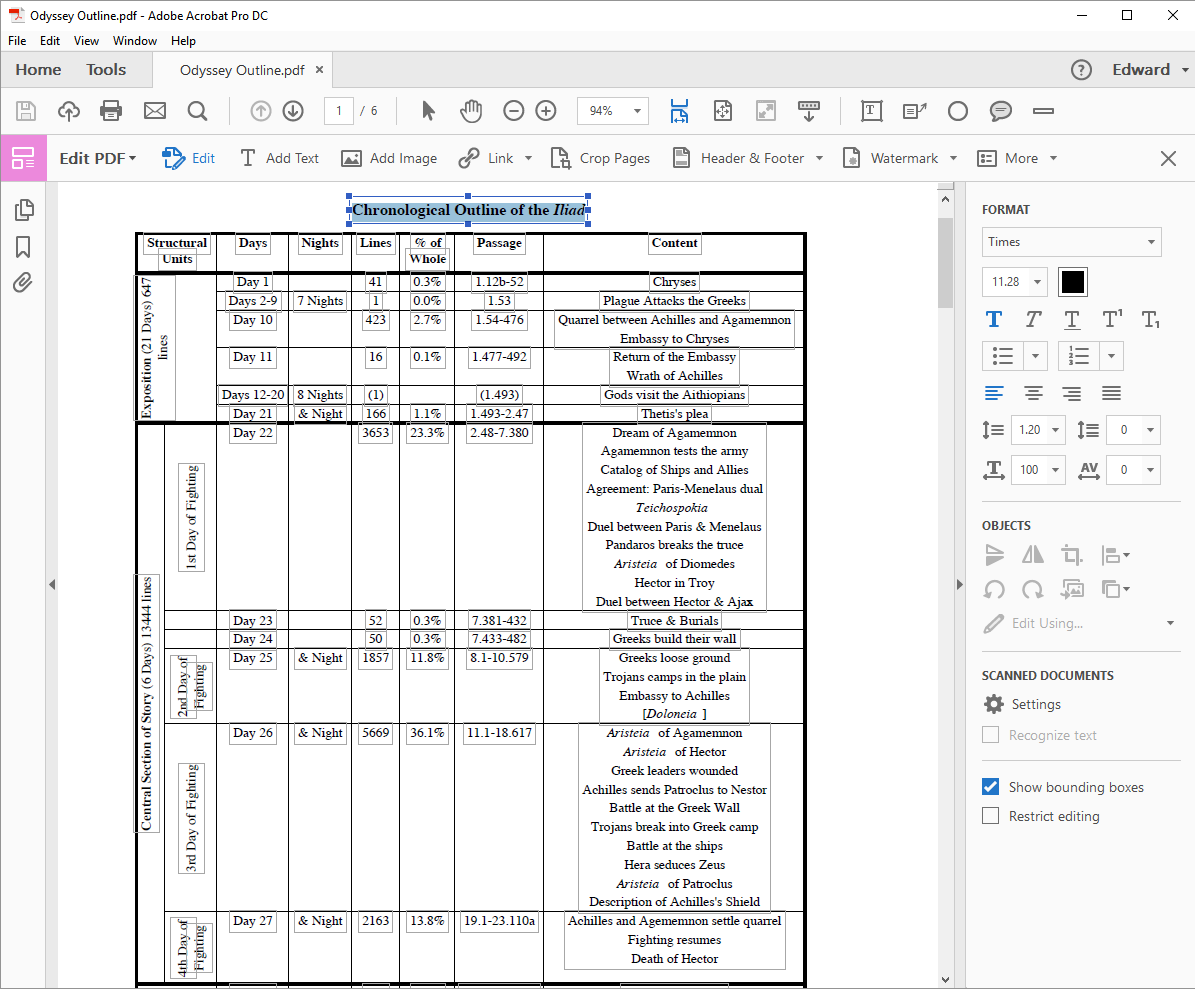
A barra lateral Formatar oferece controle preciso sobre toda a formatação, incluindo o espaçamento entre letras. Você pode usar o campo Escala horizontal para esticar ou compactar o texto para ajustá-lo. Você também pode redimensionar a caixa, se necessário. Ao selecionar uma caixa de imagem, você pode cortar, redimensionar ou substituir a imagem ou editá-la em um aplicativo de edição de imagem separado.
Edição de PDF mais barata
Os mesmos princípios básicos se aplicam a aplicativos mais econômicos, como o PDF-XChange Editor. Com o PDF aberto no aplicativo, clique em Editar na barra de ferramentas Página inicial e selecione o tipo de conteúdo que deseja editar: todo o conteúdo da página ou texto, imagens ou formas. Abaixo está um exemplo de como substituir ou modificar imagens em um PDF usando o PDF-XChange Editor.
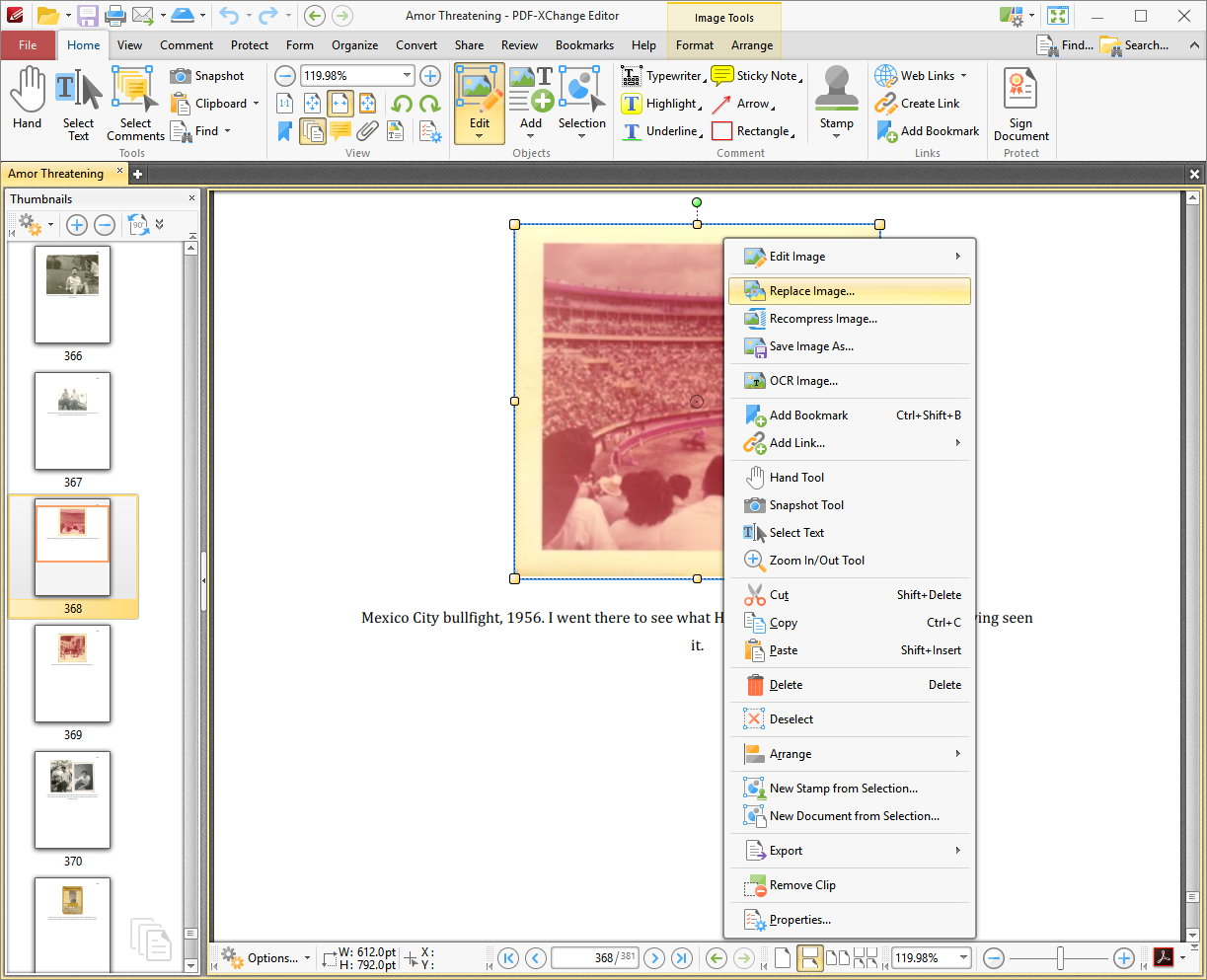

Observe que há uma opção padrão que permite editar elementos de texto como blocos. (Se você desativar isso, o aplicativo só permitirá que você modifique blocos de algumas palavras, e você pode acabar com um espaçamento estranho entre as palavras.)
Basta clicar no texto e fazer as alterações. No ícone de engrenagem no canto inferior esquerdo, você pode selecionar o Painel de propriedades para obter um menu com opções de fontes e alinhamento de parágrafo, mas não encontrará os controles de ajuste fino que o Acrobat oferece.
Formatando seus PDFs
Não importa qual editor de PDF você use, não espere a mesma facilidade de uso que você obtém com um processador de texto. Quando você edita uma linha em um parágrafo justificado (largura total), é provável que o texto caminhe para a esquerda, deixando um espaço em branco entre o final da linha e a margem direita. Você pode corrigir isso clicando com o botão direito do mouse na linha, escolhendo Parágrafo no menu pop-up e definindo o alinhamento como Justificar.
Inserir aspas também pode causar problemas de formatação. Os editores de PDF não entendem aspas inteligentes (aspas tipográficas inclinadas) da mesma forma que os processadores de texto, então inserem aspas retas no estilo de máquina de escrever. Em vez disso, você precisa copiar e colar uma aspa real de outro lugar no mesmo PDF ou de outra fonte, como a Web ou um documento do Word.
No PDF-Xchange Editor, como em qualquer aplicativo de edição de PDF completo, você pode redimensionar as caixas de texto e fazer o texto refluir para corresponder ao novo tamanho, mas lembre-se de que não é possível fazer o texto refluir de uma página para outra. As imagens podem ser redimensionadas, substituídas ou modificadas por meio do mesmo menu do botão direito.
Recursos avançados de edição de PDF
O Adobe Acrobat DC oferece a edição de PDF mais avançada do planeta. Como todos os editores de PDF, o Acrobat funciona bem com PDFs criados por aplicativos como Word e Excel. Além disso, quando você adiciona ou edita texto em um PDF, os editores de PDF podem corresponder à fonte do texto ao redor, desde que essa fonte esteja instalada em seu sistema Windows.
O Acrobat, no entanto, realiza um feito incrível que nenhum outro aplicativo se aproxima. Se você usar o Acrobat para editar uma imagem digitalizada de um livro ou revista antigo que usou uma fonte de metal quente que não existe há cem anos, o Acrobat permite editar o texto na imagem digitalizada usando a mesma fonte antiga. Ele faz esse truque executando um processo de reconhecimento óptico de caracteres (OCR) na imagem e construindo uma fonte a partir dos caracteres encontrados. Quando você edita o texto no PDF, o Acrobat usa essa fonte recém-construída para corresponder ao texto ao redor. Na imagem abaixo, estamos adicionando o "A" ao título "A Tea Party". O Acrobat usa a mesma letra "A" que aparece em outro lugar no cabeçalho.
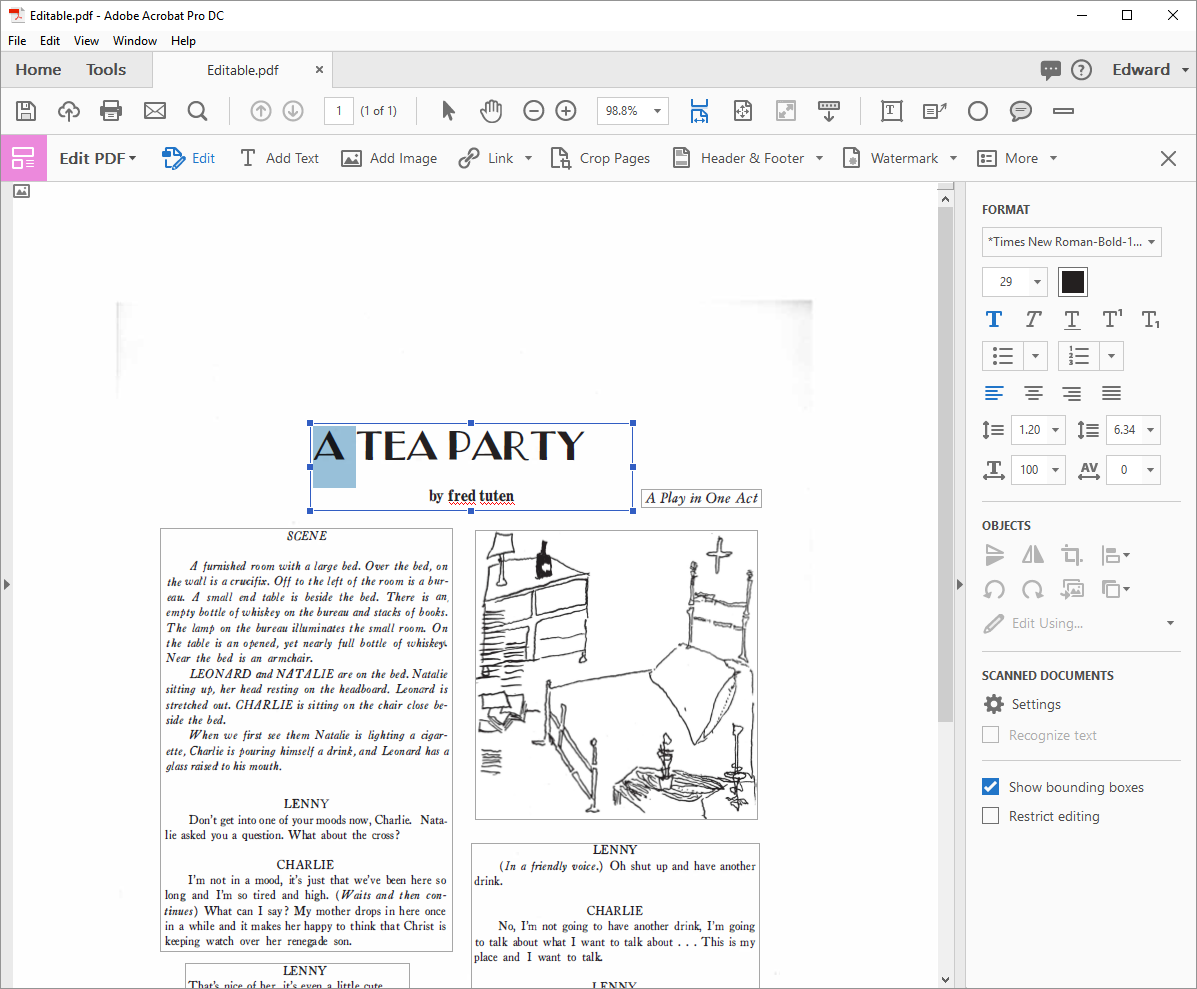
Edite PDFs Gratuitamente
Prometemos dizer a você como fazer algumas alterações permanentes em um PDF usando apenas ferramentas freeware como Adobe Acrobat Reader ou Preview no macOS. No Windows, você precisa instalar o driver de impressora BullZip PDF, que é gratuito para uso pessoal; outros drivers de impressora PDF freeware podem ou não funcionar. (O driver de impressora Microsoft Print to PDF integrado da Microsoft não é útil para essa finalidade, porque não cria um PDF pesquisável, apenas uma imagem.)
No Acrobat Reader, faça seus comentários (como linhas, caixas de texto e destaques) no arquivo PDF e imprima o PDF no driver de impressora BullZip PDF. O PDF resultante terá texto pesquisável, assim como o original, mas os comentários serão inseridos no PDF e não serão facilmente removíveis.
No macOS, abra o PDF na Visualização e faça todos os seus comentários. No menu Imprimir, clique no botão PDF e, em seguida, Salvar como Postscript em um local conveniente. Em seguida, abra o arquivo .PS na Visualização e exporte-o novamente para o formato PDF. O PDF resultante será pesquisável, mas os comentários serão incluídos.
Dicas, truques e aplicativos de PDF
É claro que existem muitos outros utilitários para editar PDFs e muitas outras plataformas nas quais você pode editá-los, mas esses estão além do escopo deste artigo. Nas próximas histórias, veremos tópicos adicionais, como assinar PDFs, como combinar PDFs e como converter PDFs em Word (e vice-versa). Se você está procurando outras dicas de PDF ou gostaria de nos contar sobre seu truque ou aplicativo de PDF favorito, informe-nos nos comentários abaixo.
