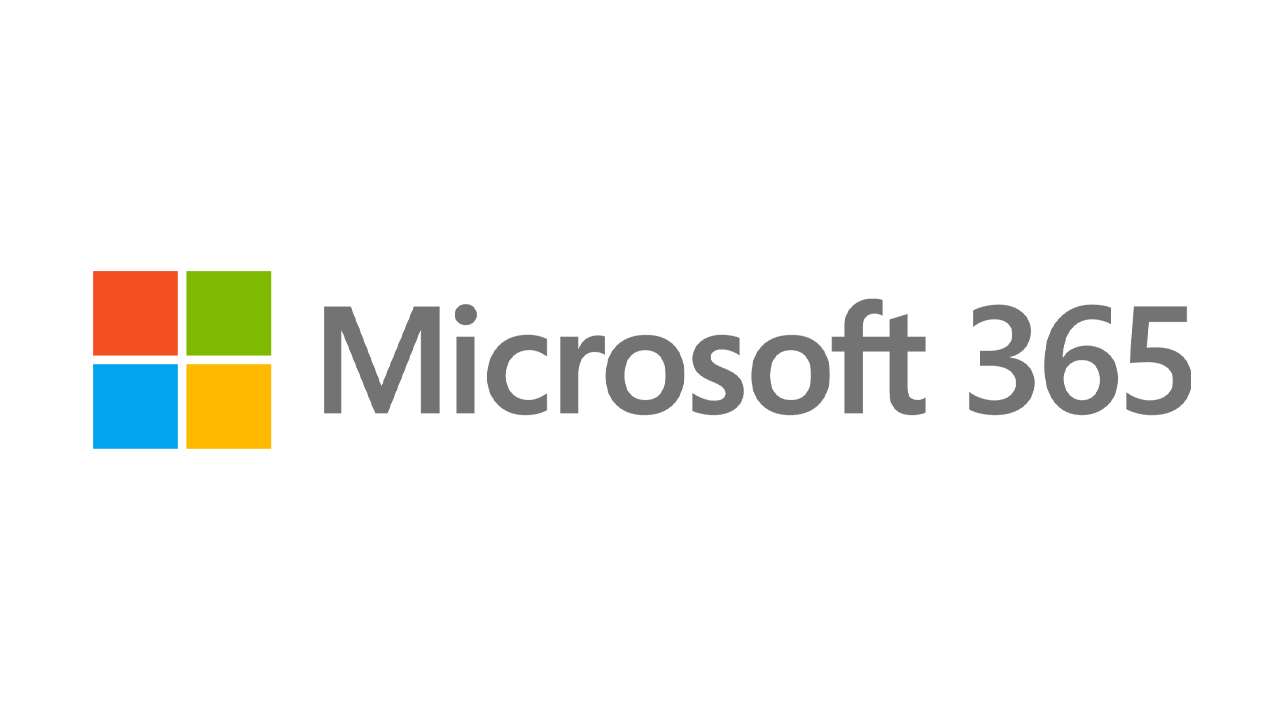Como dual boot Windows 10 e Windows 11
Publicados: 2022-01-29Aqueles de vocês que desejam conferir o atual Insiders Preview do Windows 11 têm algumas opções sobre onde instalar o novo sistema operacional. Você pode configurá-lo em seu próprio computador dedicado, mas isso significa que você precisa ter um PC sobressalente. Ele pode ser instalado como uma máquina virtual usando software de VM gratuito, mas pode ficar lento se você não tiver memória suficiente.
Uma opção melhor pode ser uma configuração de inicialização dupla. Nesse caso, você usaria um computador que já possui uma versão existente do Windows, como o Windows 10. Em seguida, instalaria o Windows 11 em seu próprio volume. Cada vez que você inicializa seu computador, você precisa escolher se deseja usar o Windows 10 ou o Windows 11.
O principal requisito com um cenário de inicialização dupla é que você tenha espaço livre em disco suficiente para hospedar o novo sistema operacional. Você precisará de pelo menos 25 GB de espaço livre, mas quanto mais você puder poupar para o Windows 11, melhor, até 50 GB ou 60 GB. Configurar seu sistema de inicialização dupla requer tempo e esforço. Mas quando terminar, você poderá fazer malabarismos com as duas versões do Windows. Aqui está como funciona.
Prepare seu PC para o Windows 11
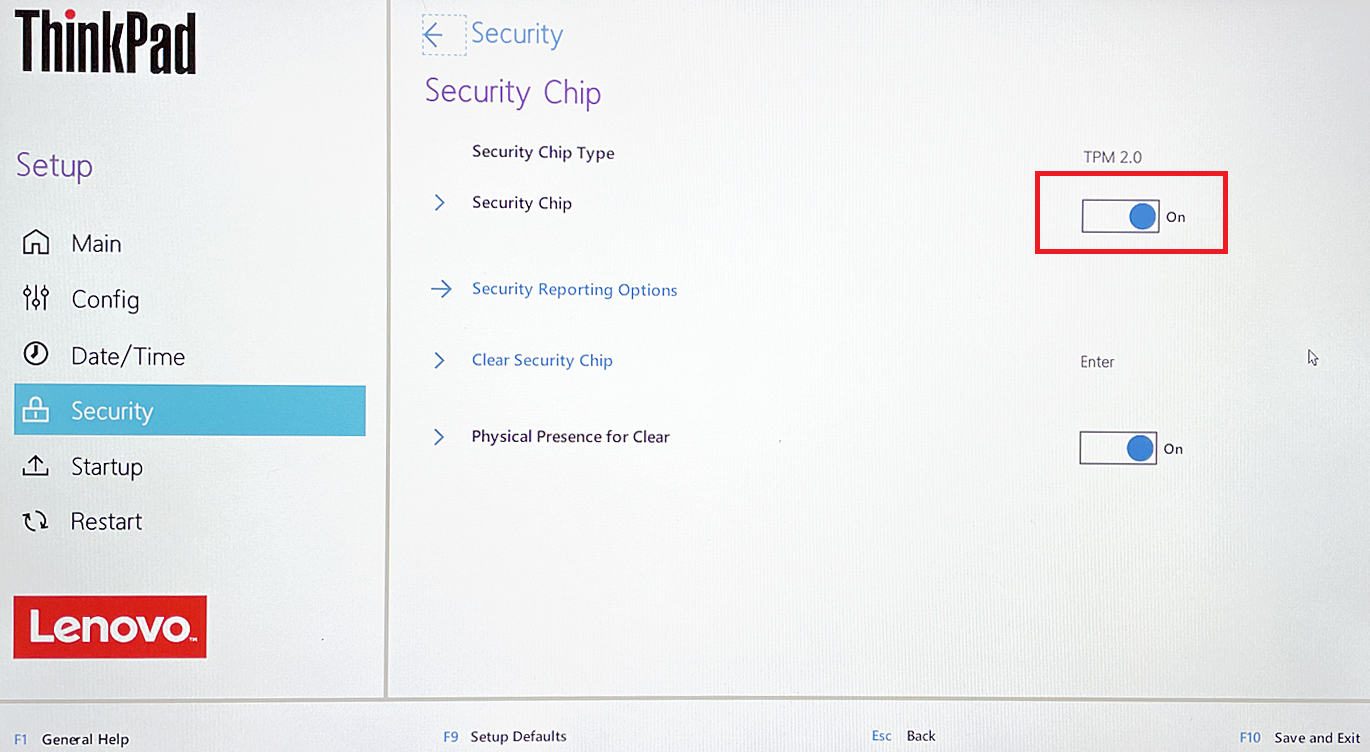
Antes mesmo de começar, você precisa confirmar se o seu PC possui os requisitos de sistema necessários para o Windows 11, que são muito mais onerosos do que os do Windows 10. Agora você precisa de um chip TPM instalado em seu computador para executar o novo sistema operacional .
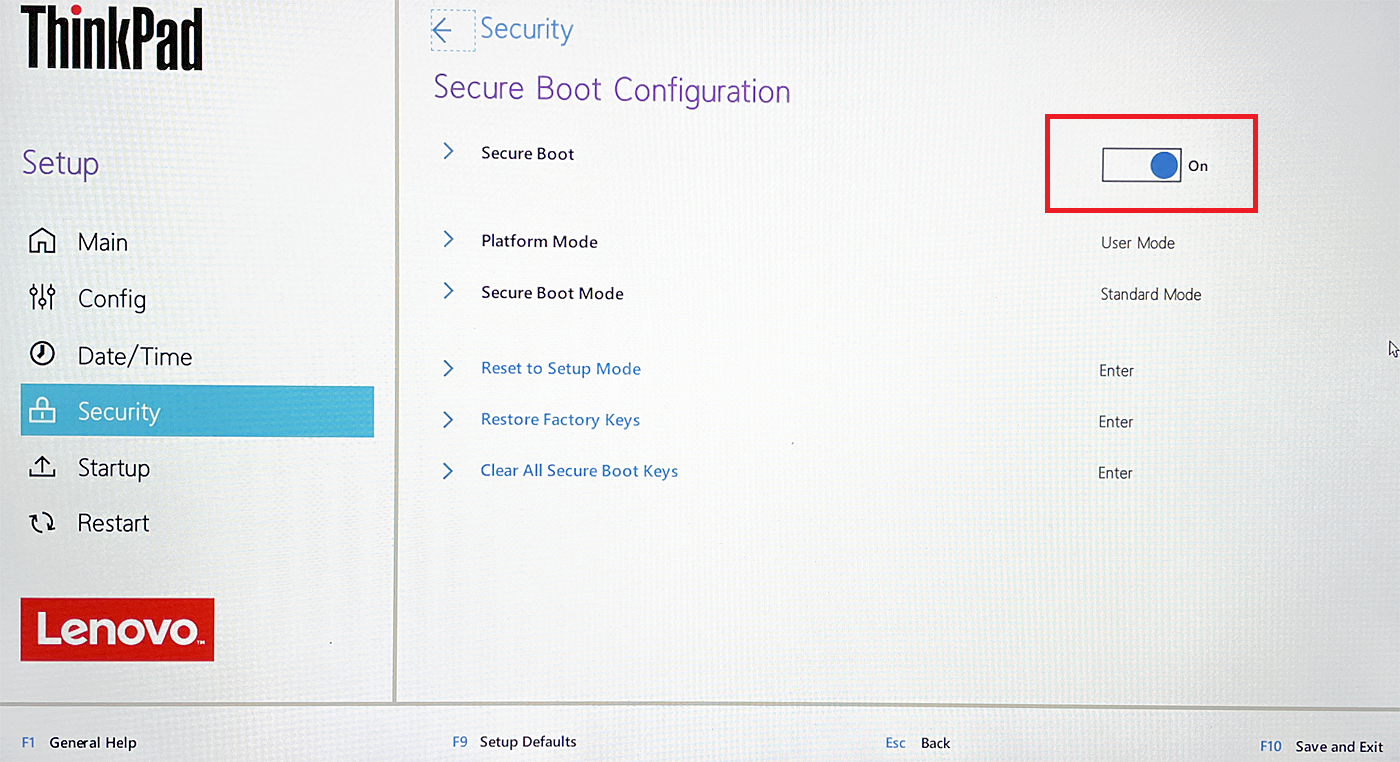
Você também pode precisar habilitar a opção Secure Boot. Inicialize em seu BIOS para garantir que a configuração do TPM exista e que esteja definida como 2.0. Em seguida, procure uma configuração de inicialização segura e ative-a se estiver desativada. Os menus do BIOS são exclusivos do fabricante do computador, portanto, não se assuste se o BIOS parecer muito diferente do mostrado acima.
Você também deve baixar e executar a versão mais recente do PC Health Check da Microsoft, que pode informar se seu computador se qualifica para o Windows 11. (Atualmente, está aberto apenas para aqueles no programa Windows Insider.)
Baixe o Windows 11
Em seguida, você precisa baixar o arquivo ISO da Microsoft para Windows 11, que exige que você faça parte do programa Windows Insider, pois requer uma conta da Microsoft. Se você ainda não ingressou no programa Insider, navegue até a página do Windows Insider e entre. Na página de registro, marque a caixa para aceitar os termos deste contrato e clique em Registrar agora .
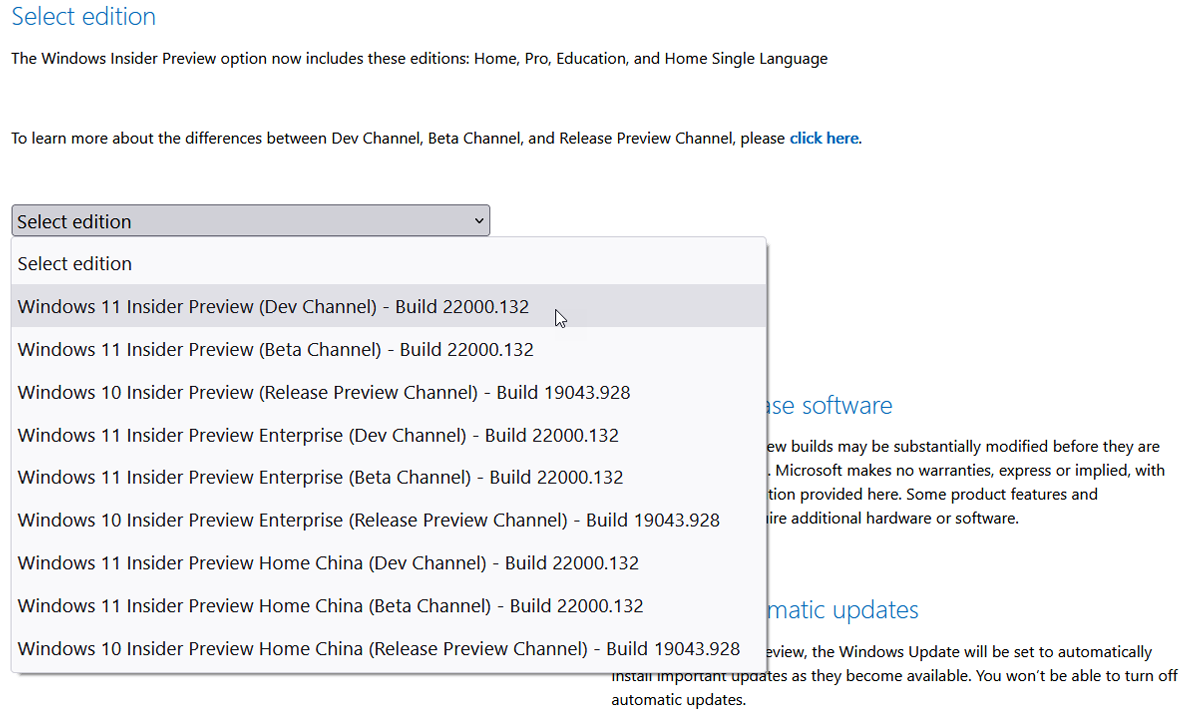
Para baixar o arquivo ISO, navegue até a página de downloads do Windows Insider Preview e entre com sua conta da Microsoft. Role para baixo na parte inferior da página até a seção Selecionar edição . Clique no menu suspenso para Selecionar edição . Aqui, você pode escolher o Windows 11 Insider Preview (canal de desenvolvimento) ou o Windows 11 Insider Preview (canal beta) .
O canal Beta é mais estável e conterá apenas os recursos que devem aparecer no lançamento oficial do Windows 11 em 5 de outubro. O canal Dev é menos estável e conterá as atualizações e recursos mais recentes além daqueles programados para o Windows 11 este ano. Selecione o canal desejado e clique em Confirmar .
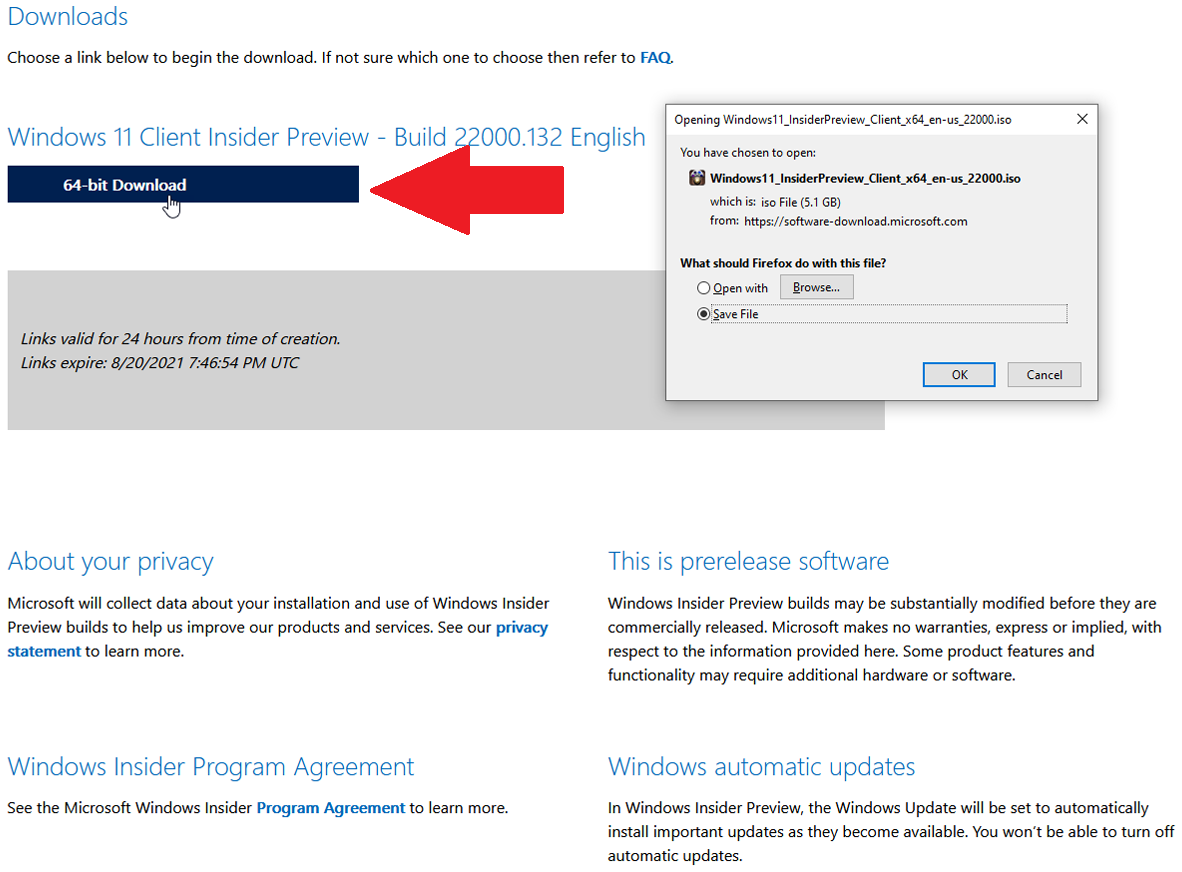
Em seguida, selecione o idioma do produto e clique em Confirmar . Clique no botão Download para a compilação e o idioma que você escolheu e salve o arquivo em seu PC.
Acessórios para Windows 11 recomendados pela PCMag
Copie ou grave o arquivo ISO do Windows 11
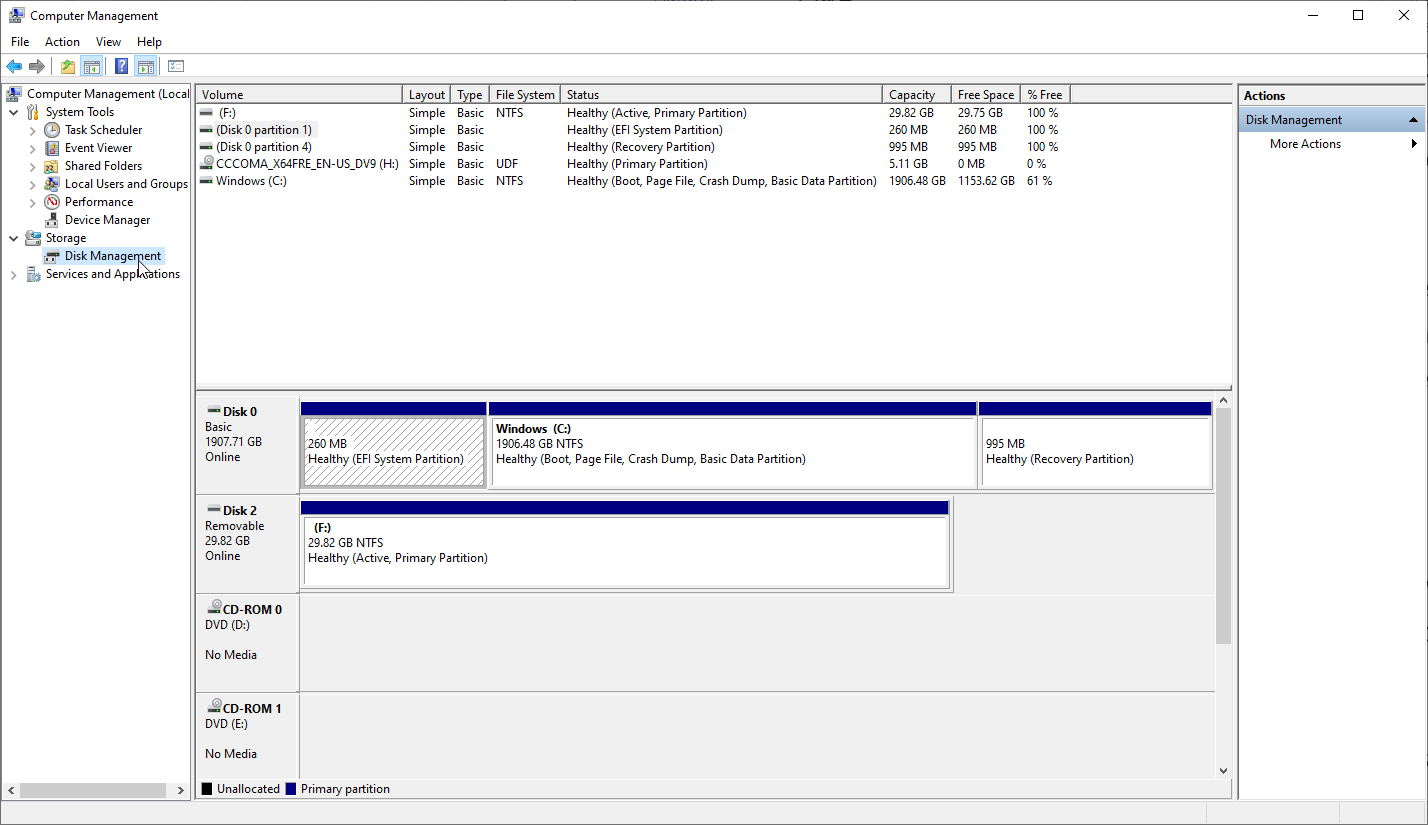
Em seguida, você precisará gravar o arquivo ISO em um DVD ou copiá-lo para uma unidade USB da qual você possa inicializar para instalar o Windows 11. No entanto, o Windows 11 não torna esse processo simples. Como o arquivo ISO do Windows 11 é maior que 5 GB, ele não cabe em um DVD padrão. Você teria que usar um DVD de camada dupla ou camada dupla (DL) de 8,5 GB para armazenar o arquivo inteiro. Você também pode usar um disco Blu-ray, se o seu PC tiver uma unidade Blu-ray.

Usar uma unidade USB parece ser a opção mais fácil, mas não é. Embora o TPM 2.0 e a Inicialização Segura sejam requisitos para o Windows 11, você não pode inicializar a partir de uma unidade USB formatada com NTFS com Inicialização Segura ativada. Existe uma maneira de contornar esse enigma, cortesia de um artigo no Tom's Hardware, embora envolva um pouco de trabalho.
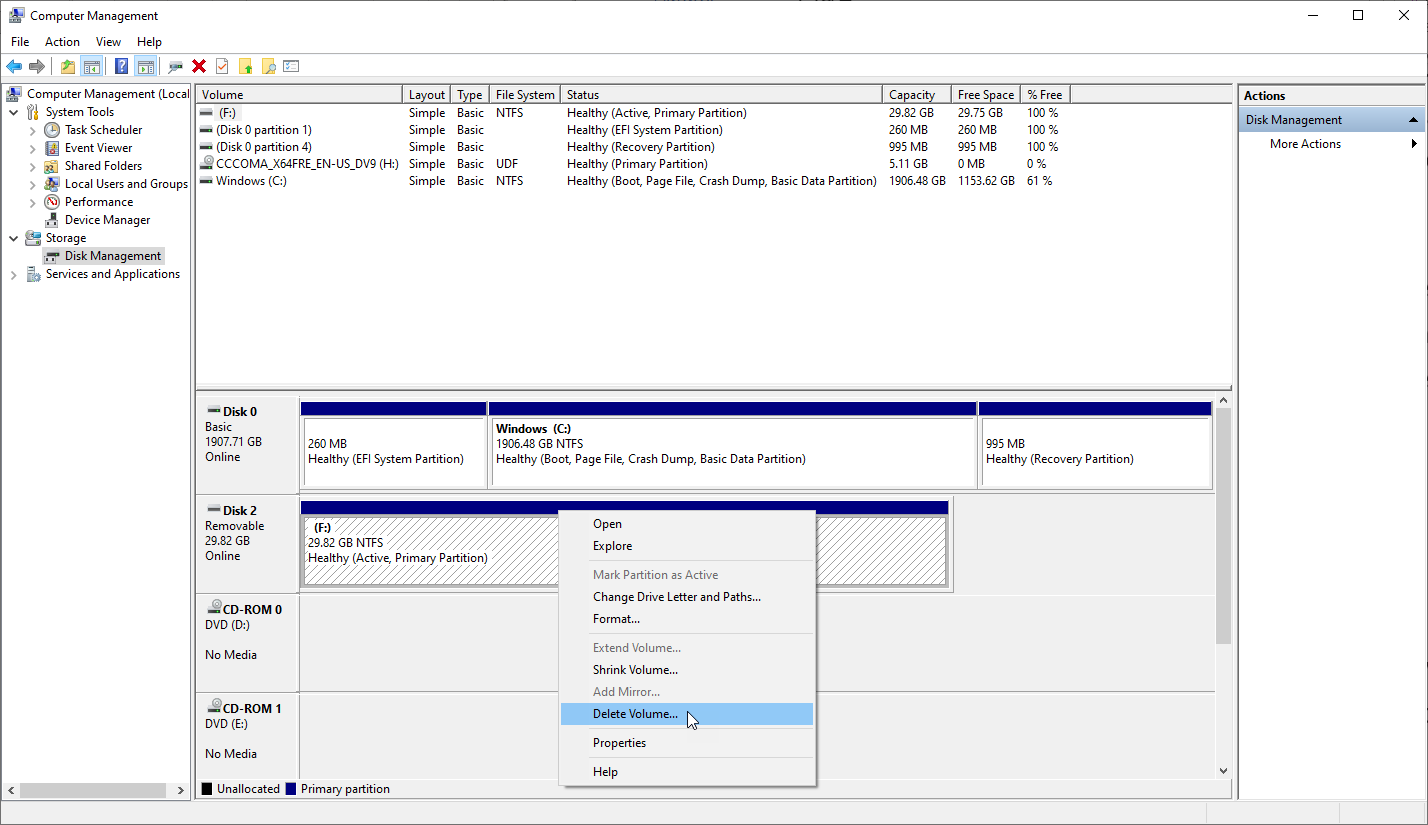
Primeiro, conecte sua unidade USB ao seu PC. No Windows 10, clique no botão Iniciar, role para baixo e abra a pasta Ferramentas Administrativas do Windows e selecione Gerenciamento do Computador . Clique em Armazenamento e depois em Gerenciamento de disco . Clique com o botão direito do mouse na unidade USB e selecione Excluir volume para apagar a unidade.
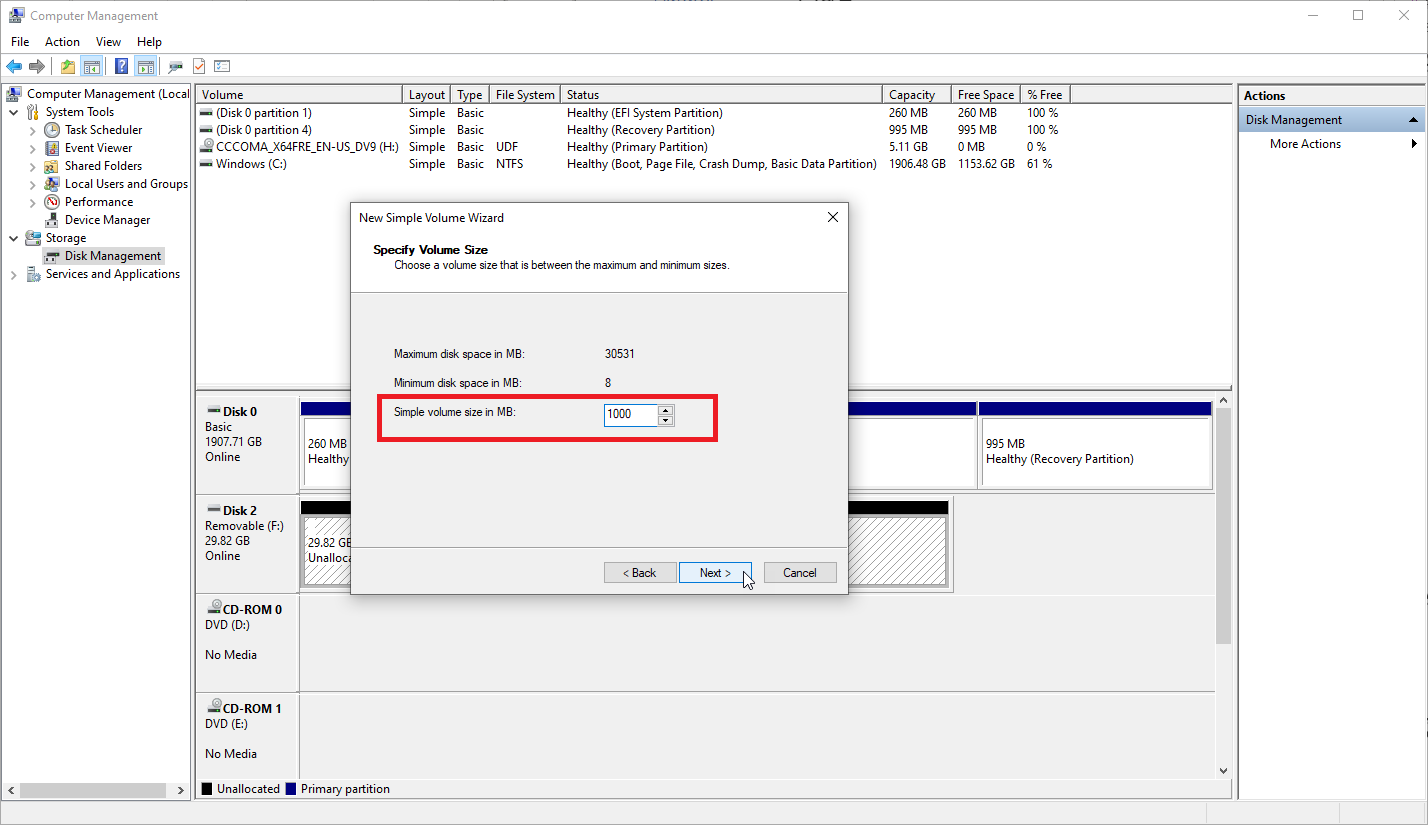
Clique com o botão direito do mouse no novo espaço não alocado da unidade USB e selecione Novo volume simples para abrir o Assistente para novo volume simples e clique em Avançar . Digite 1000 como o tamanho do volume, pois essa partição exigirá apenas 1 GB de espaço e clique em Avançar .
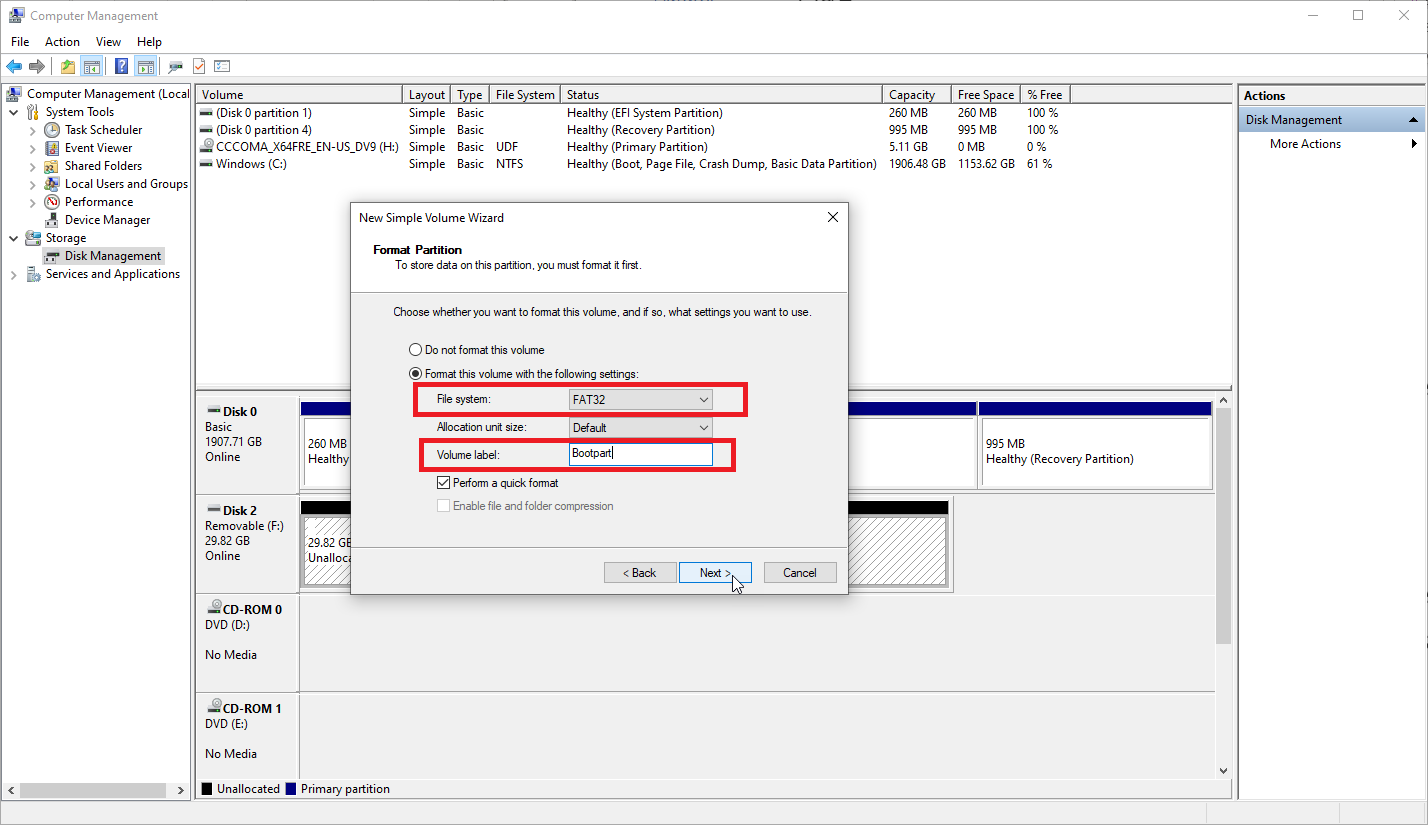
Você pode clicar em Avançar na janela Atribuir letra de unidade ou caminho, mas parar na janela Formatar partição. Altere o sistema de arquivos para FAT32 . Para Volume Name, use qualquer nome que você quiser, mas BOOTPART é um bom nome, como sugerido pelo Tom's Hardware. Clique em Avançar e em Concluir .
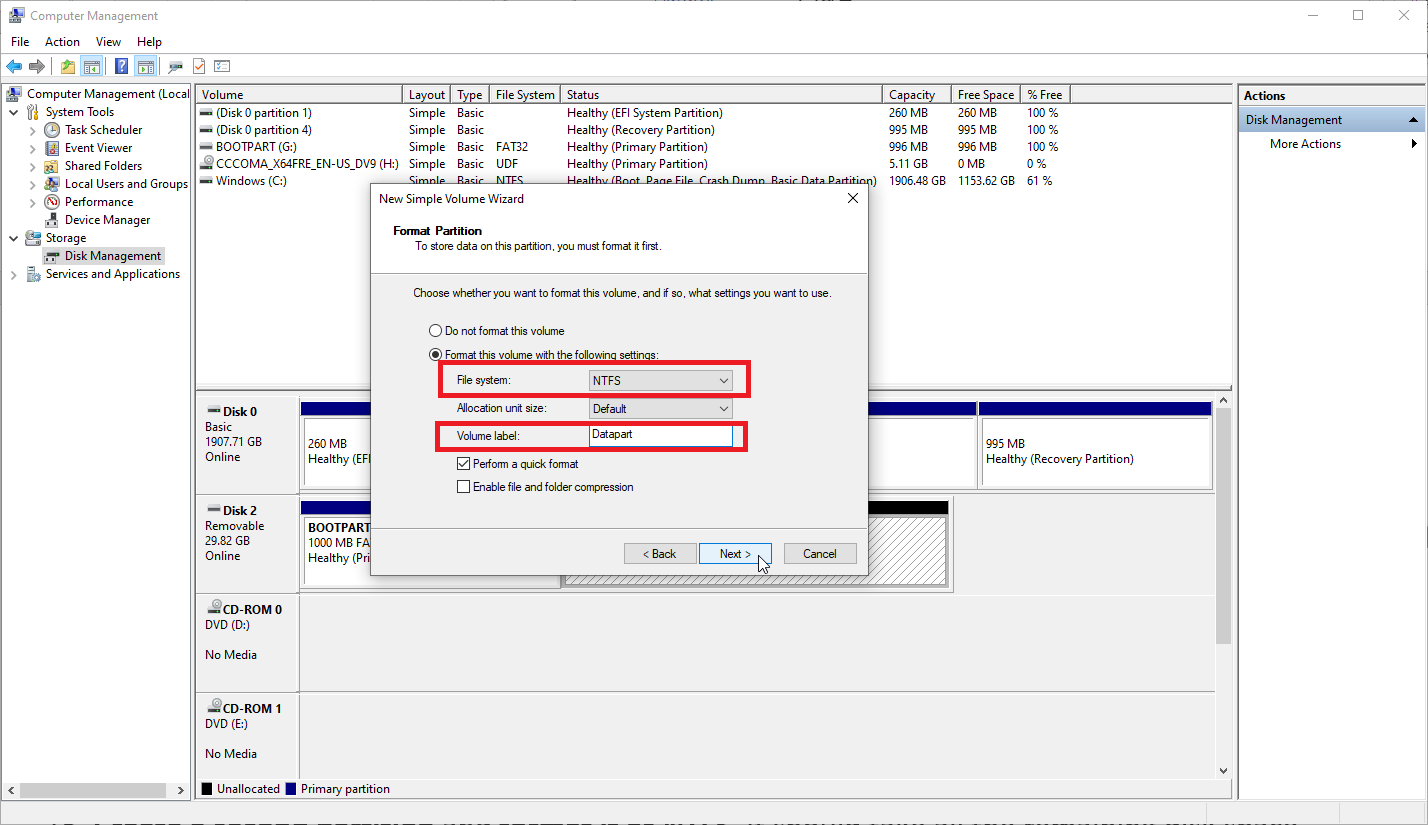
Clique com o botão direito do mouse no espaço não alocado restante em sua unidade USB e selecione Novo volume simples . Clique em Avançar na primeira janela do assistente. Na janela Especificar tamanho do volume , permita que ele use todo o espaço restante e clique em Avançar .
Clique em Avançar na janela Atribuir letra de unidade ou caminho. Na janela Formatar Partição, altere o sistema de arquivos para NTFS . Novamente, nomeie como quiser, mas DATAPART é uma boa sugestão. Clique em Avançar . Na janela final, clique em Concluir .
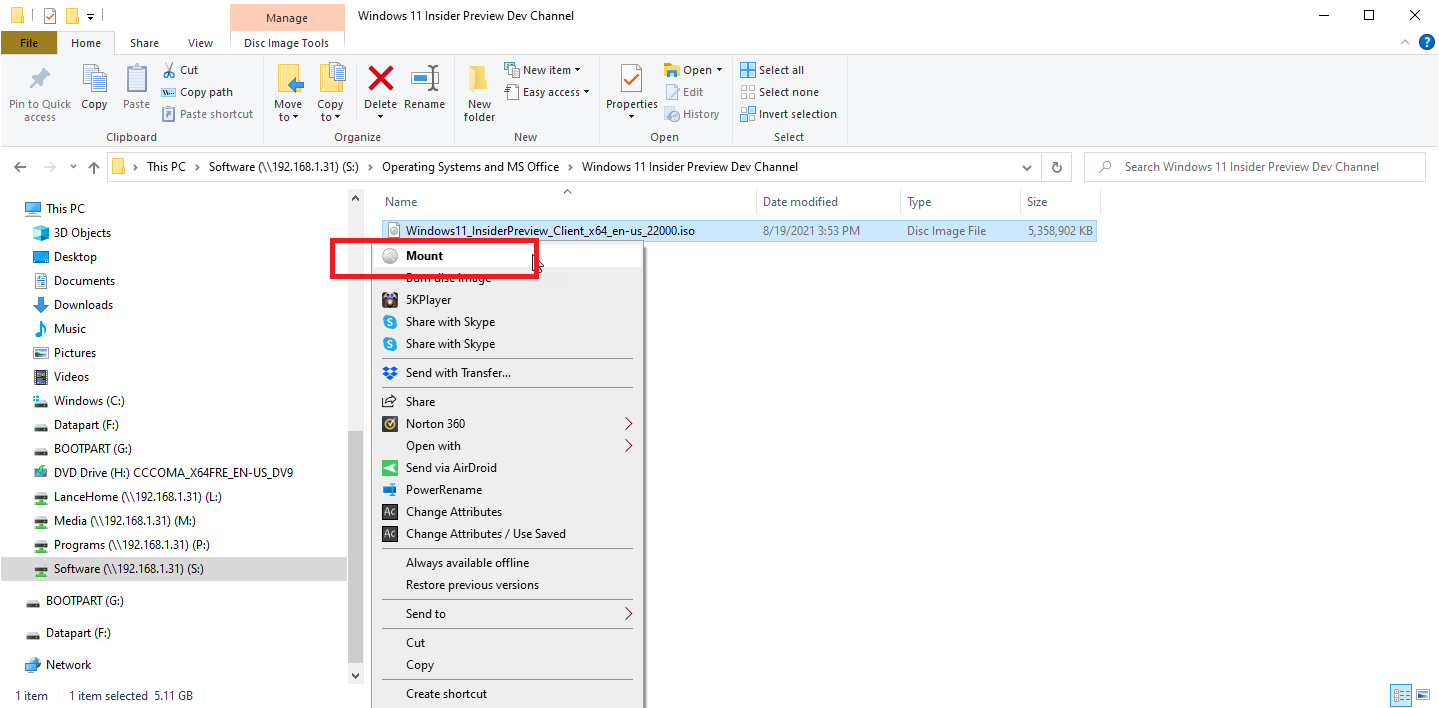
Abra o Explorador de Arquivos. Clique com o botão direito do mouse no arquivo ISO do Windows 11 e selecione o comando Montar . Isso revelará todos os arquivos contidos no ISO como se fosse um disco real.
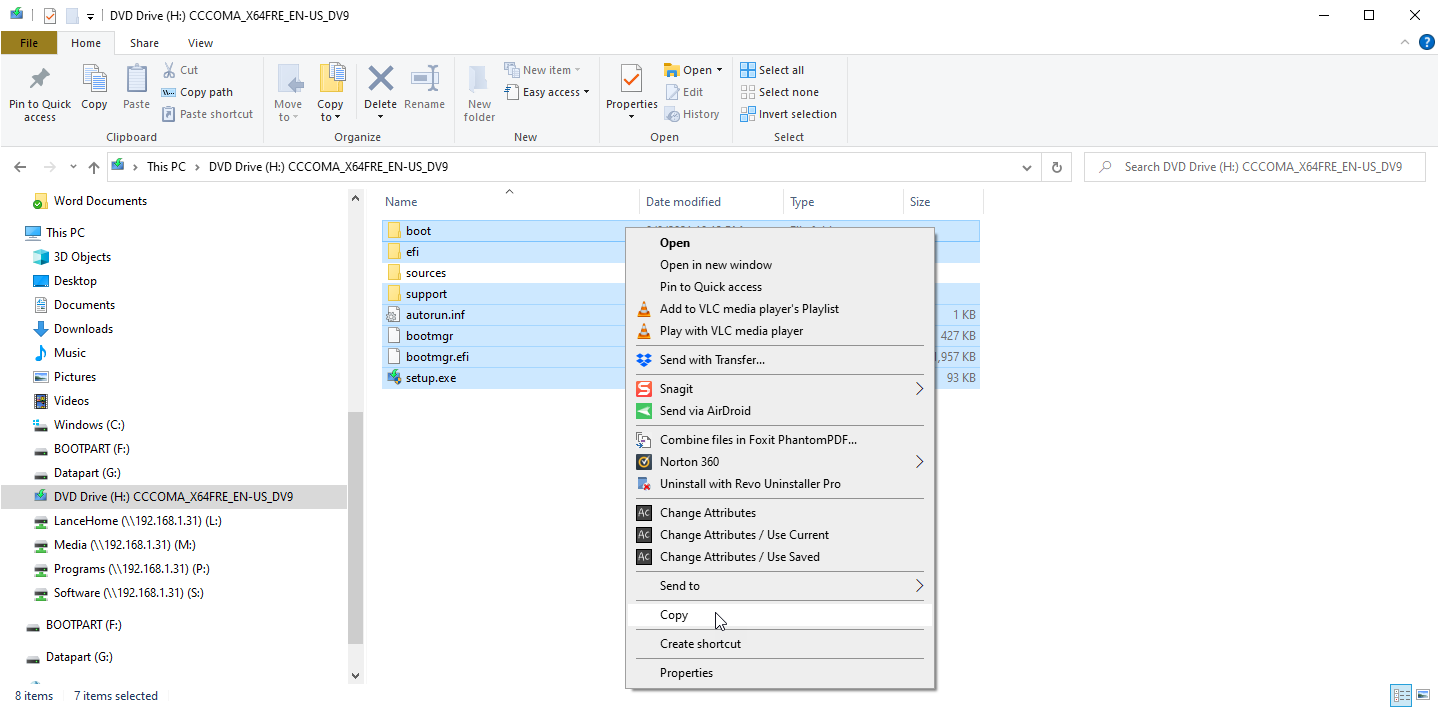
A partir do conteúdo da ISO, copie todos os arquivos e pastas, exceto a pasta de fontes, para a partição FAT32 na unidade USB.
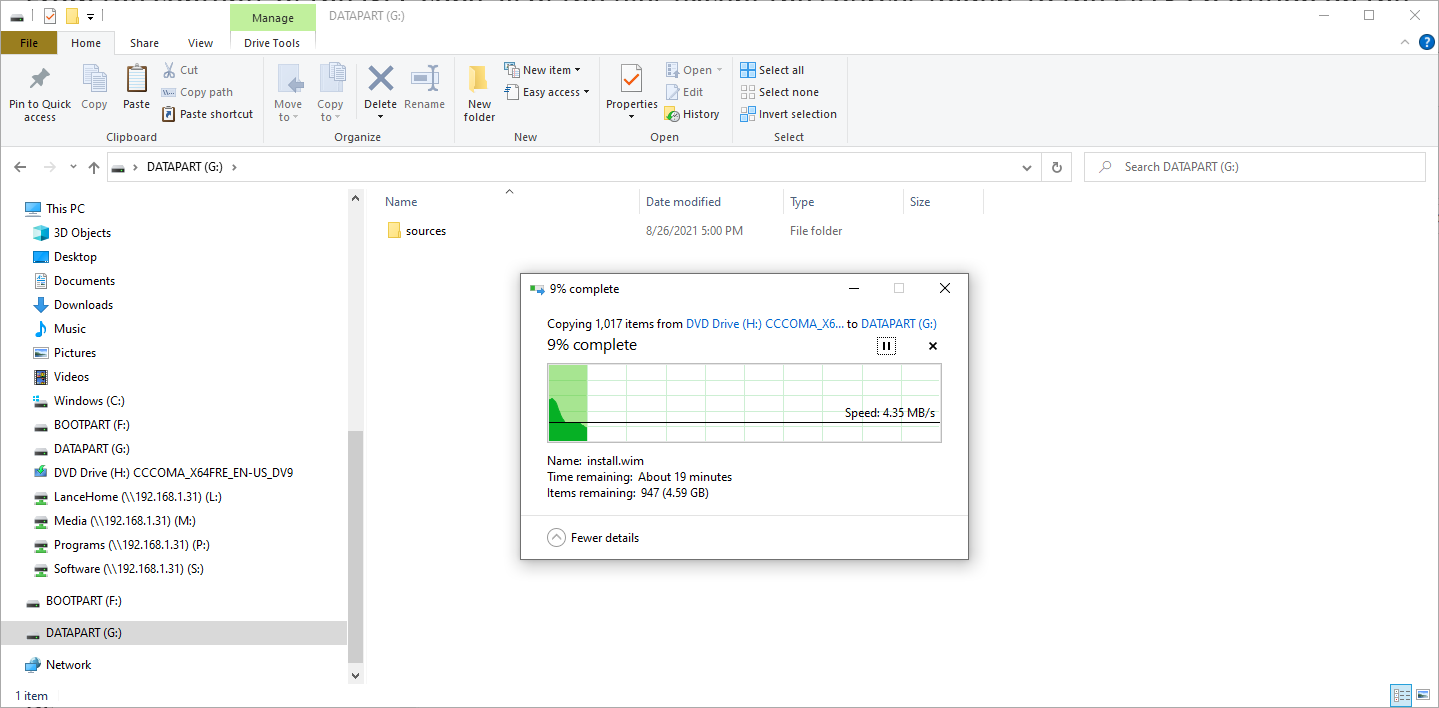
Crie uma pasta vazia chamada sources na partição FAT32 da unidade USB e copie para ela apenas o arquivo boot.win da pasta sources da ISO do Windows 11. Copie todos os arquivos e pastas do Windows 11 ISO, incluindo os que você copiou antes, para a partição NTFS da unidade USB.
Configurar partição para Windows 11
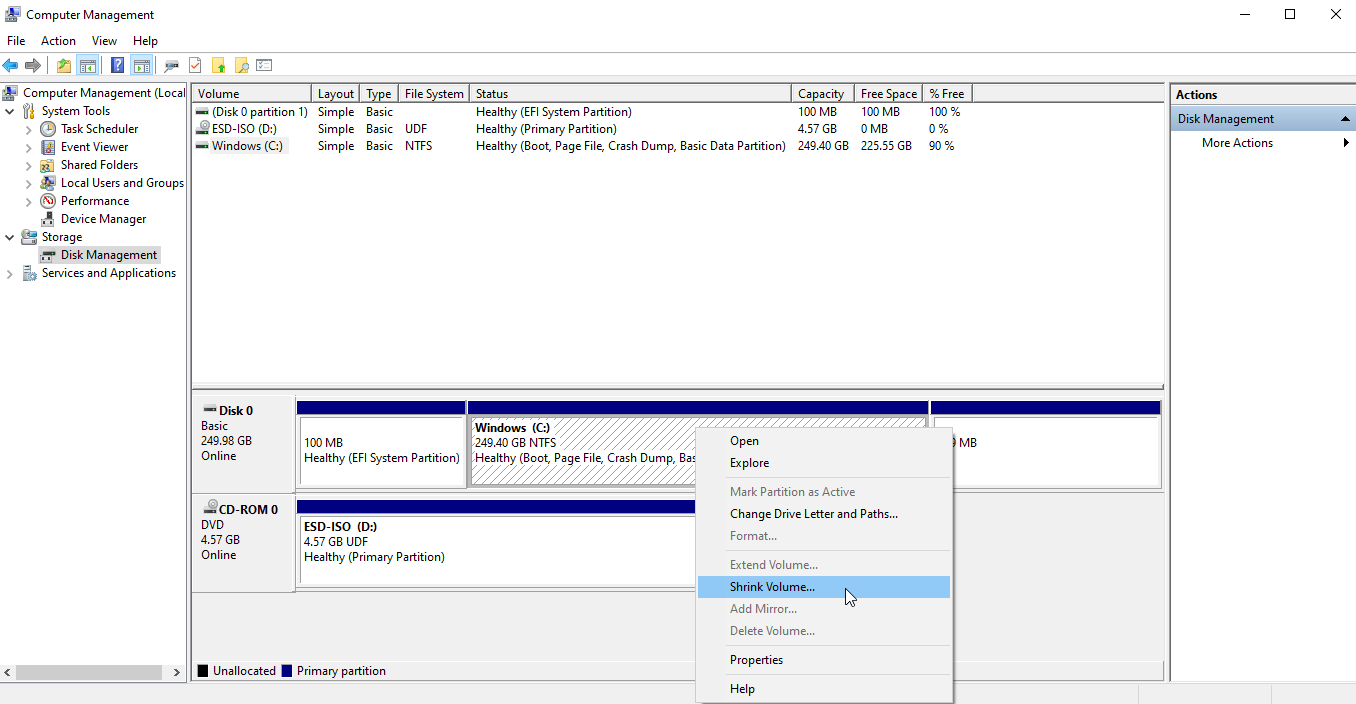
Sua próxima etapa é liberar espaço em disco para criar um volume ou partição dedicada para o Windows 11. Retorne à entrada Gerenciamento de disco em Gerenciamento do computador . Clique com o botão direito do mouse em sua unidade principal, normalmente sua unidade C, e selecione Diminuir volume no menu pop-up.
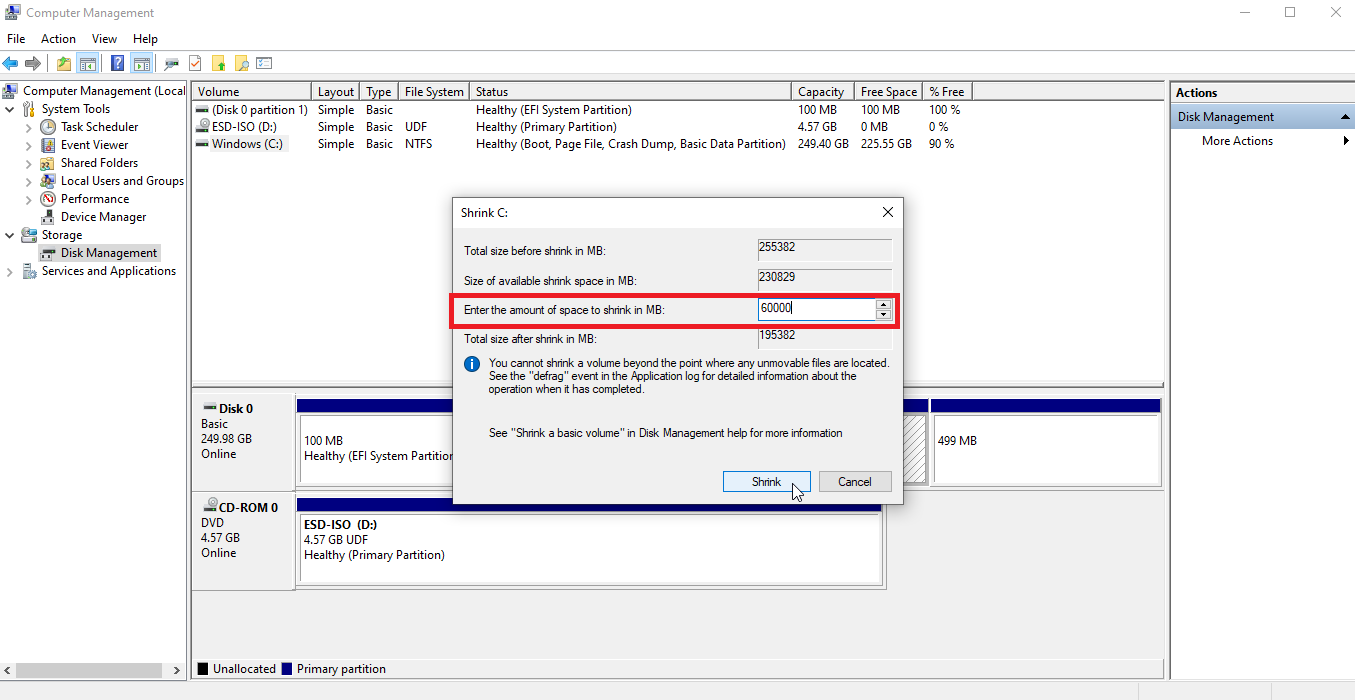
Na próxima janela, digite a quantidade de espaço que você deseja reduzir. Por exemplo, se você deseja reservar 60 GB de espaço para o Windows 11, digite 60000. Clique no botão Reduzir .
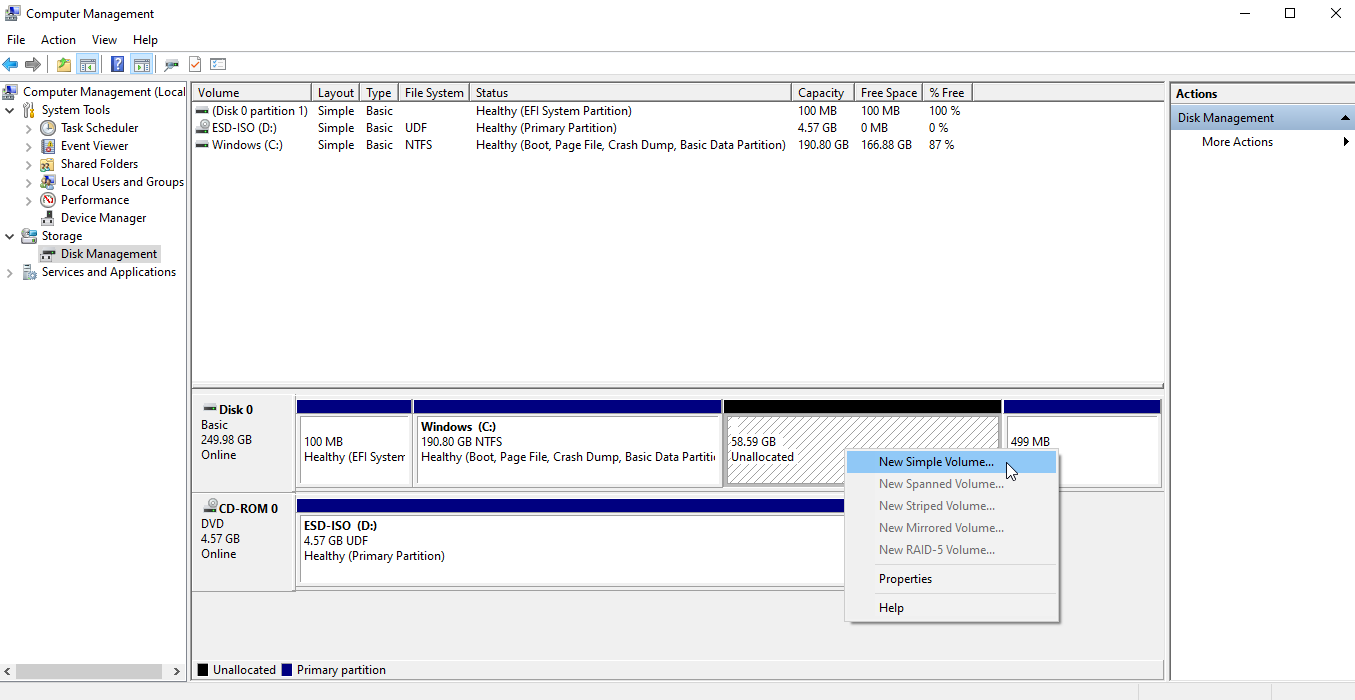
A partição é então reduzida, com o valor inserido agora aparecendo como não alocado. Clique com o botão direito do mouse no espaço não alocado e selecione Novo volume simples no menu pop-up.
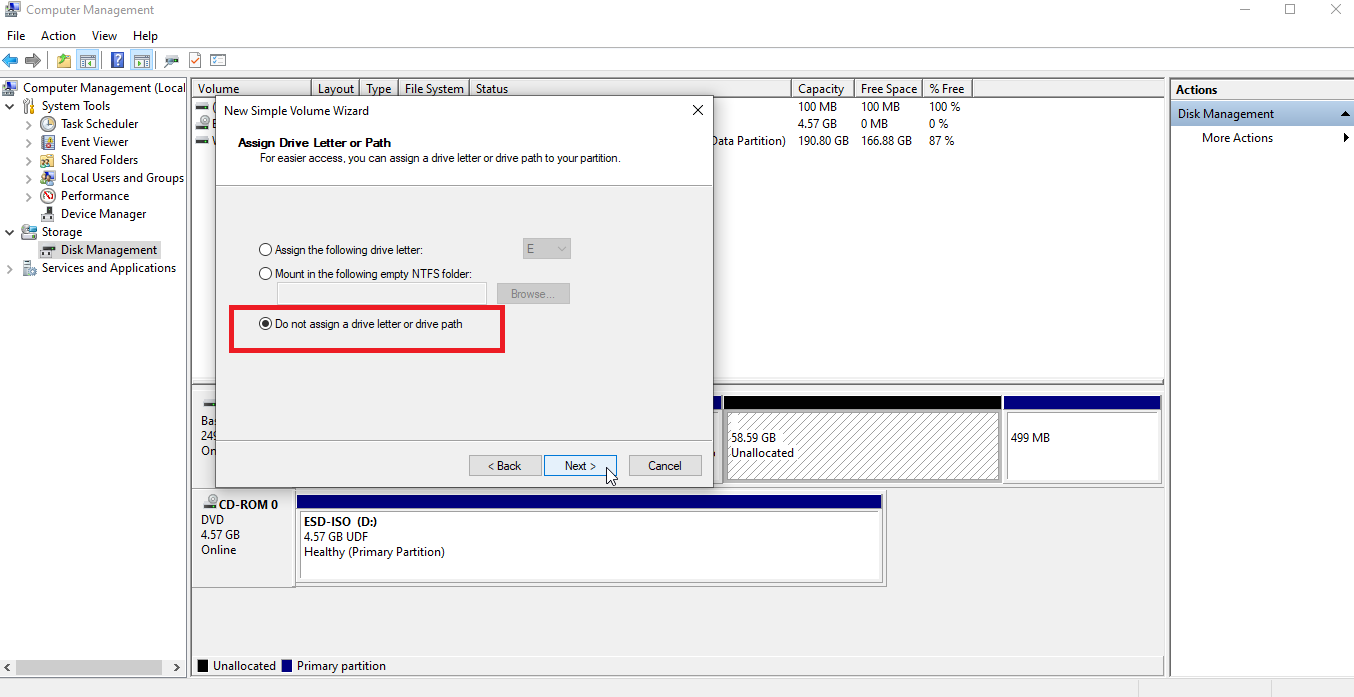
Siga as etapas no assistente Novo Volume Simples. Aceite o padrão na janela Volume Size. Na janela Atribuir letra ou caminho de unidade, escolha a opção Não atribuir uma letra ou caminho de unidade e clique em Avançar .
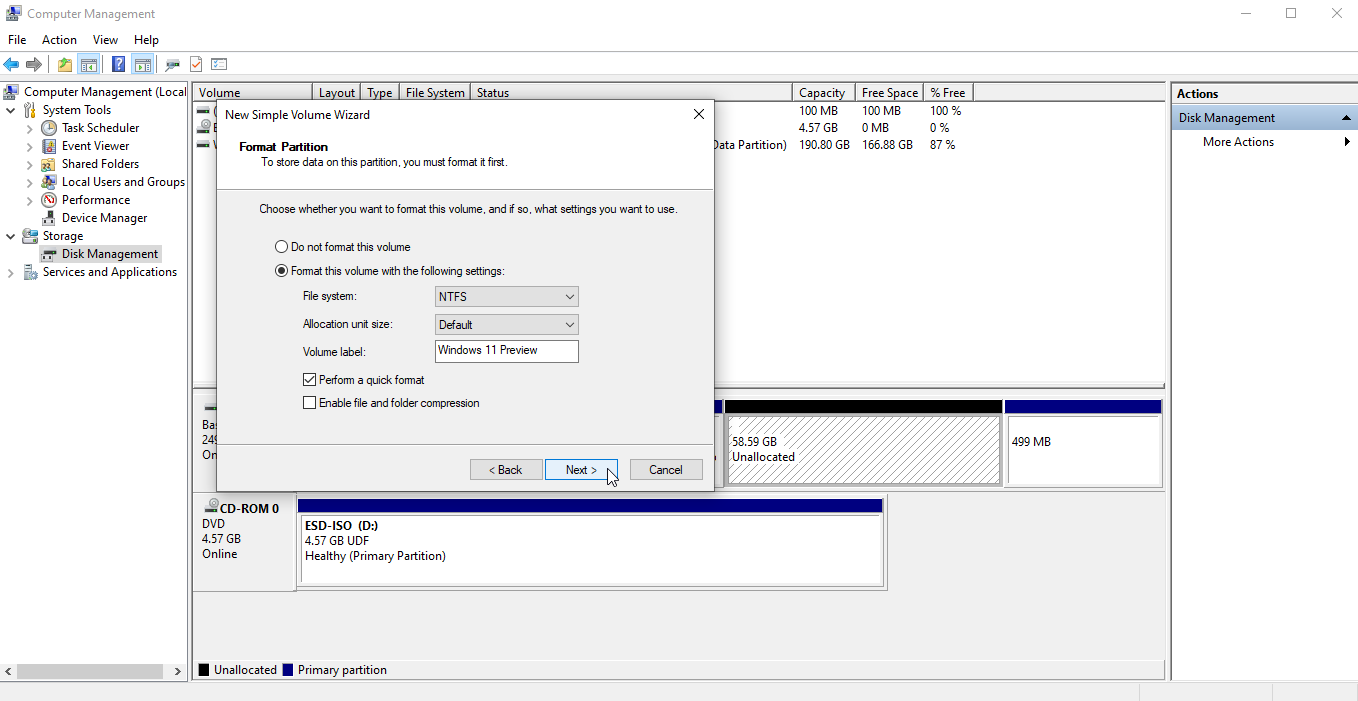
Na janela Format Partition, mantenha as configurações para NTFS e Default . No campo Volume Label , digite Windows 11 Preview ou um nome semelhante para identificar a partição. Clique em Avançar e, em seguida, clique em Concluir .
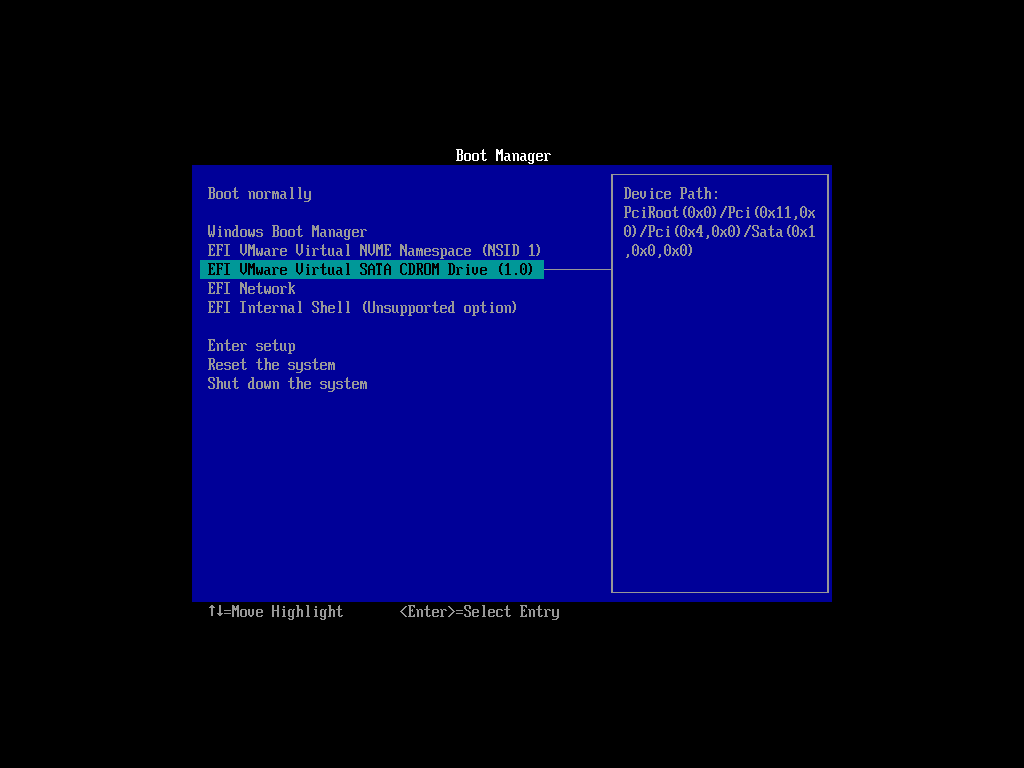
Insira a unidade USB ou DVD com a instalação do Windows 11. Reinicie o seu PC e pressione a tecla necessária para acessar o menu de inicialização. Escolha a unidade a partir da qual deseja inicializar - sua unidade USB ou DVD.
Recomendado por nossos editores

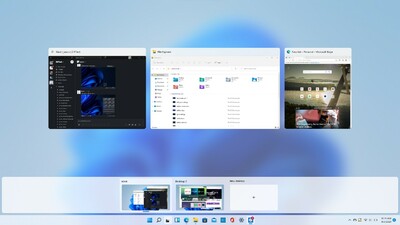

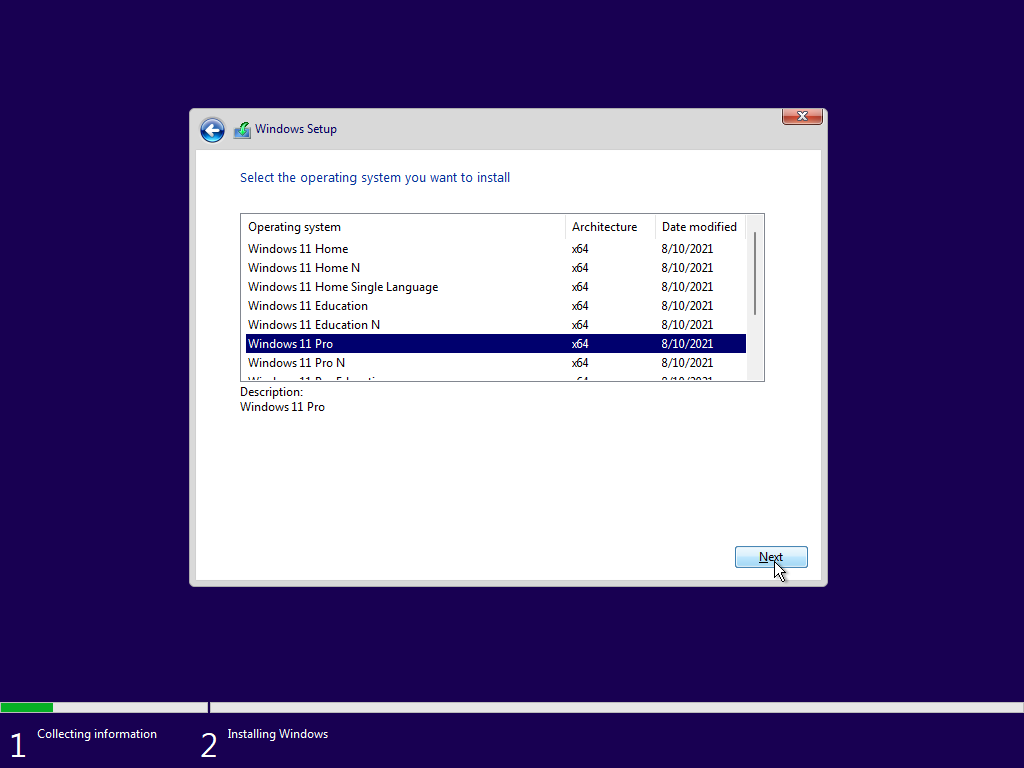
A primeira janela de configuração do Windows 11 deve aparecer. Confirme seu idioma e outras configurações e clique em Avançar . Clique em Instalar na próxima janela e insira uma chave de produto, se você tiver uma. Caso contrário, clique em Não tenho uma chave do produto para inseri-la mais tarde. Selecione a versão do Windows 11 que você deseja instalar, como Home ou Pro, e clique em Avançar .
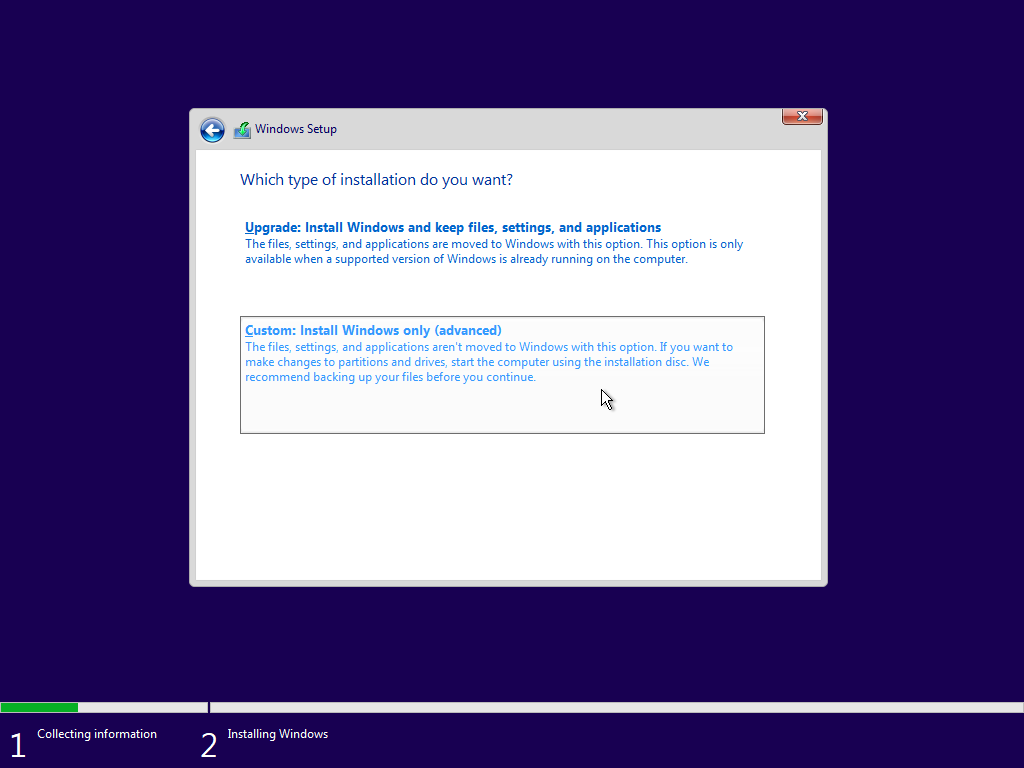
Aceite os termos de licença. Na janela perguntando qual tipo de instalação você deseja, escolha a opção Personalizada: Instalar apenas o Windows (avançado) .
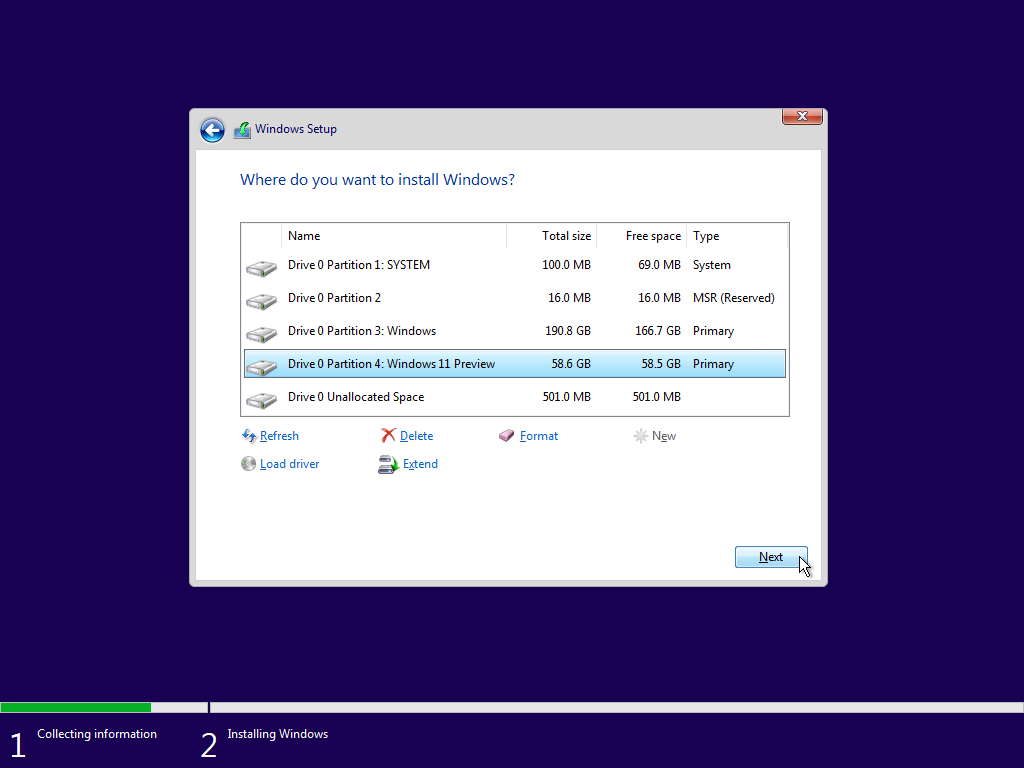
Na janela perguntando onde você deseja instalar o Windows, selecione a partição do Windows 11 que você criou usando o Gerenciamento de disco e clique em Avançar . O Windows 11 agora será instalado na nova partição.
Inscreva-se no Windows 11
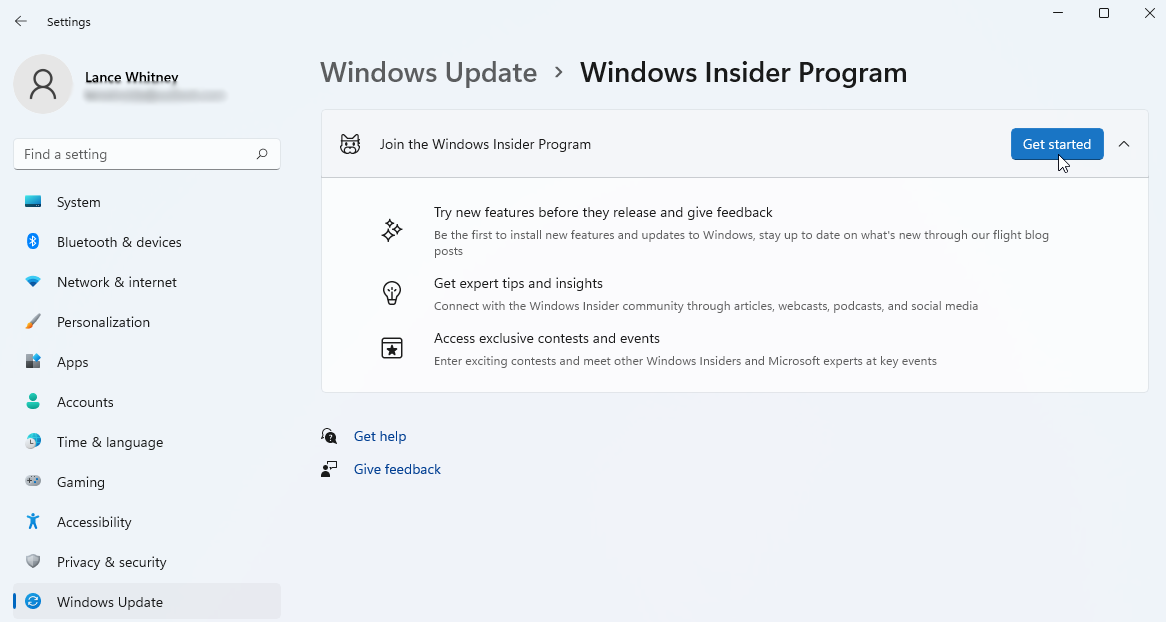
Após a instalação, você será solicitado a configurar e personalizar o Windows 11 de acordo com suas preferências. Depois de terminar e entrar no novo sistema operacional, certifique-se de se registrar no programa Windows Insider para continuar recebendo as compilações do insider.
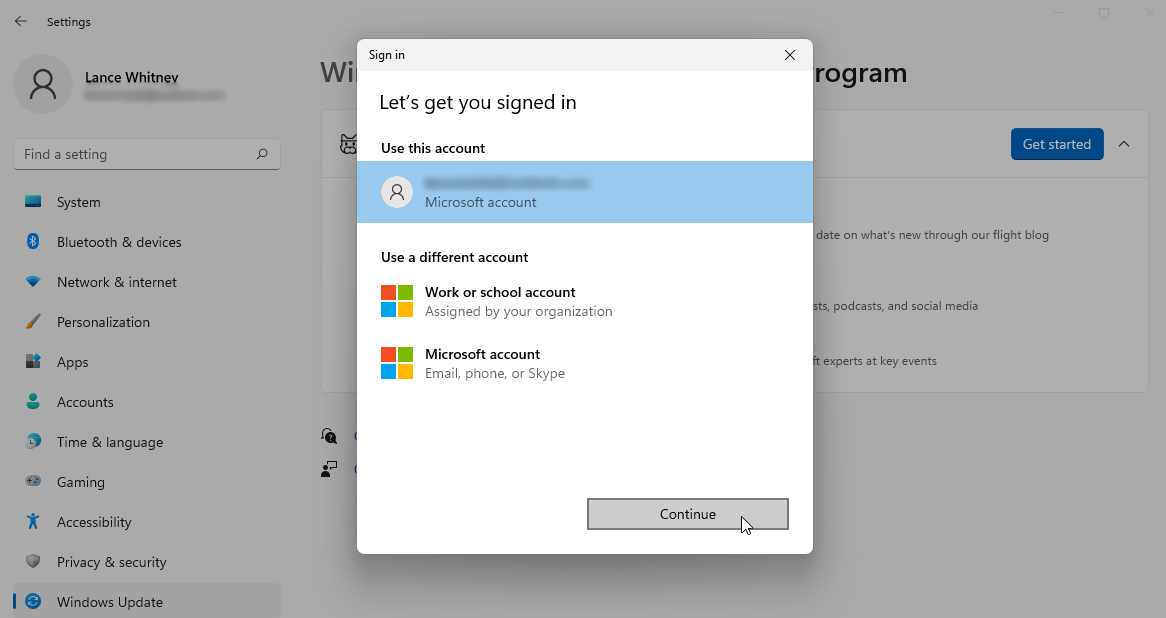
Para fazer isso, vá para Configurações > Windows Update > Programa Windows Insider . Certifique-se de permitir que os dados de diagnóstico necessários sejam coletados. Clique no botão Começar , vincule sua conta da Microsoft ao programa Insiders e clique em Continuar .
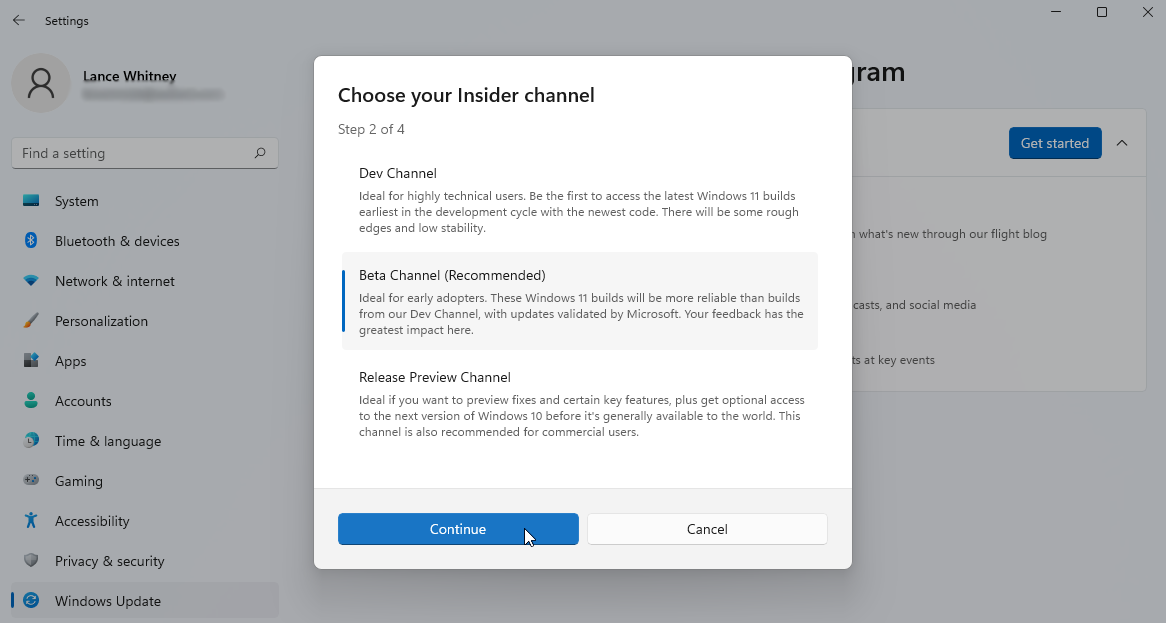
Escolha seu canal preferido— Dev Channel ou Beta Channel e clique em Continue . Revise o contrato e clique em Continuar . Aperte o botão Reiniciar agora para reiniciar sua VM.
Definir sistema operacional padrão
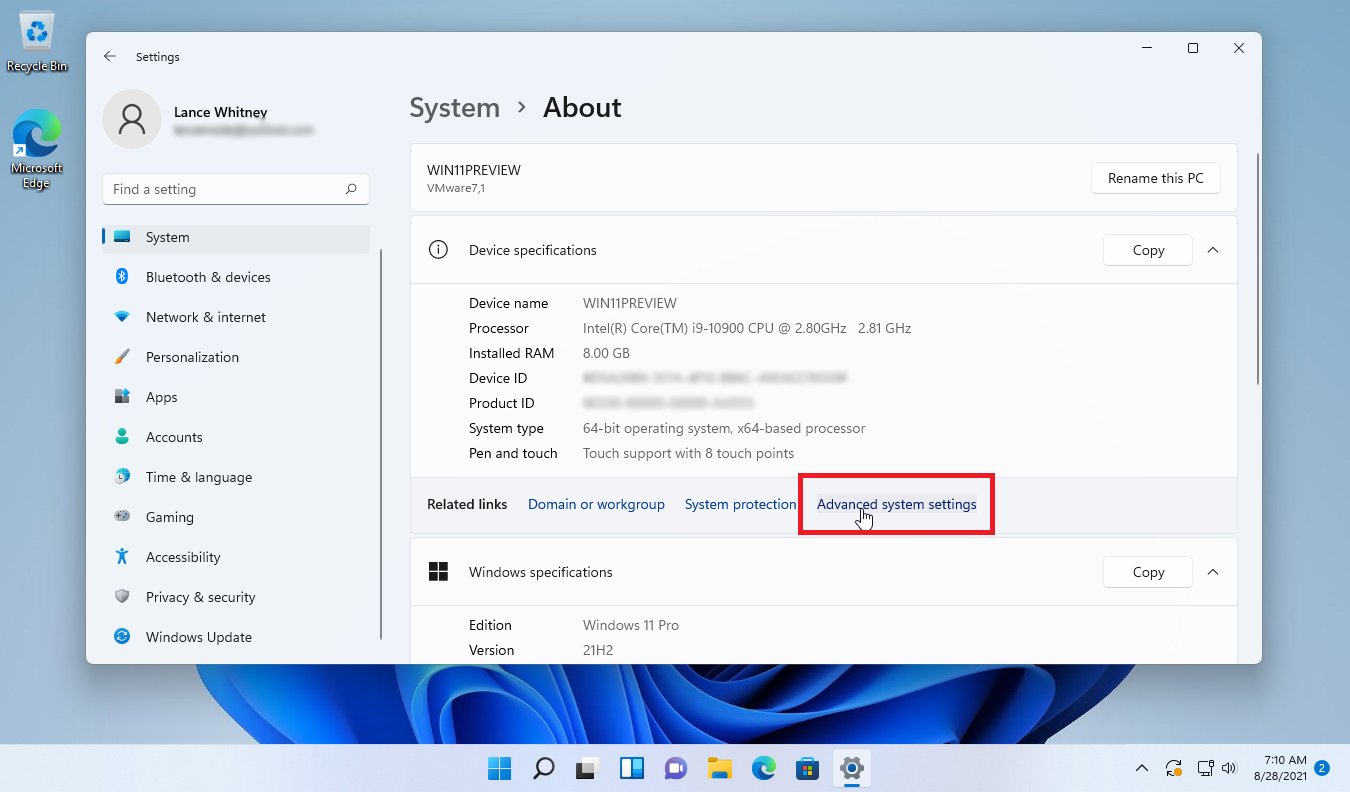
A essa altura, um menu de inicialização pode ou não aparecer na inicialização perguntando se você deseja iniciar o Windows 10 ou o Windows 11. Não vê o menu de inicialização? Não se preocupe; nem sempre aparece automaticamente após a instalação de um novo sistema operacional.
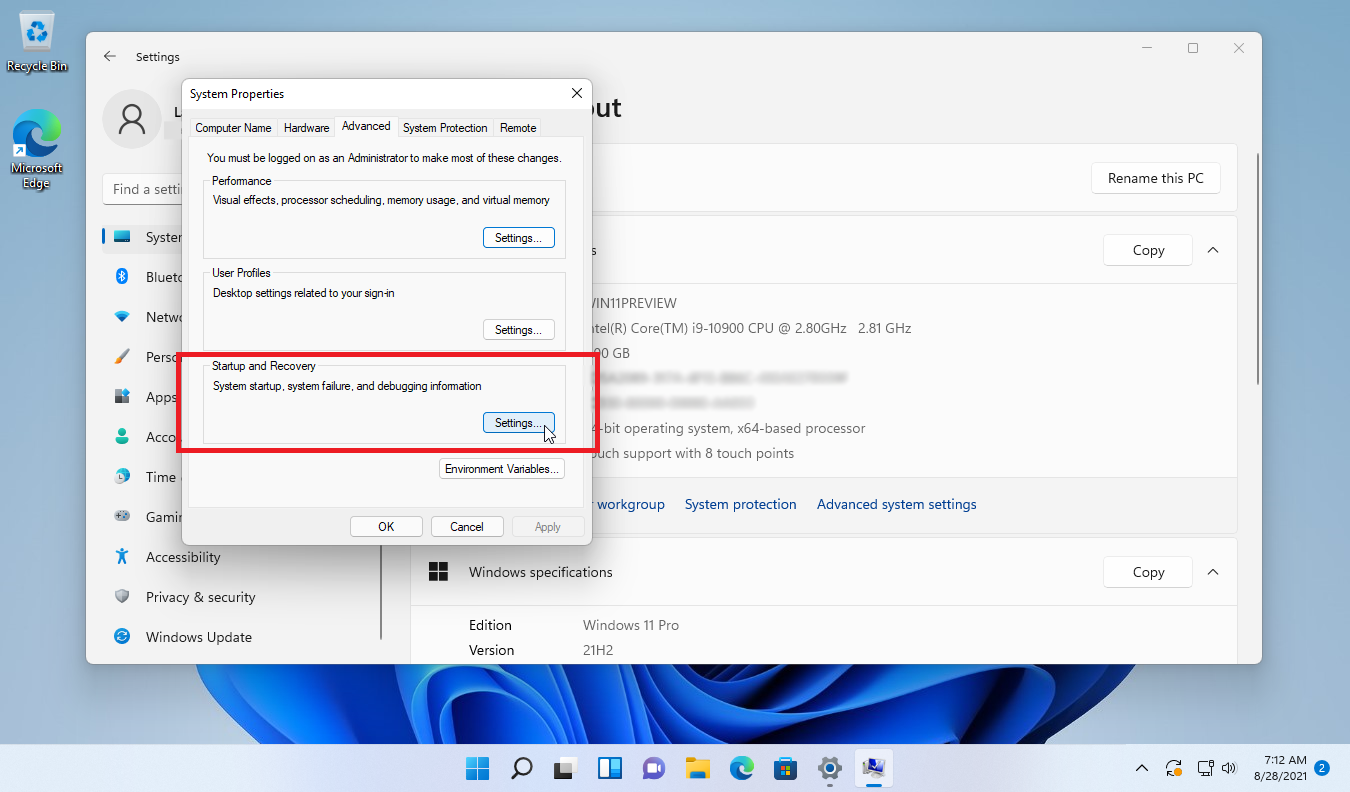
No entanto, você pode definir facilmente seu sistema operacional padrão e alterar outra opção de inicialização entrando novamente no Windows 11. Vá para Configurações > Sistema > Sobre e clique no link Configurações avançadas do sistema . Na janela Propriedades do sistema que aparece, clique no botão Configurações ao lado da seção Inicialização e recuperação .
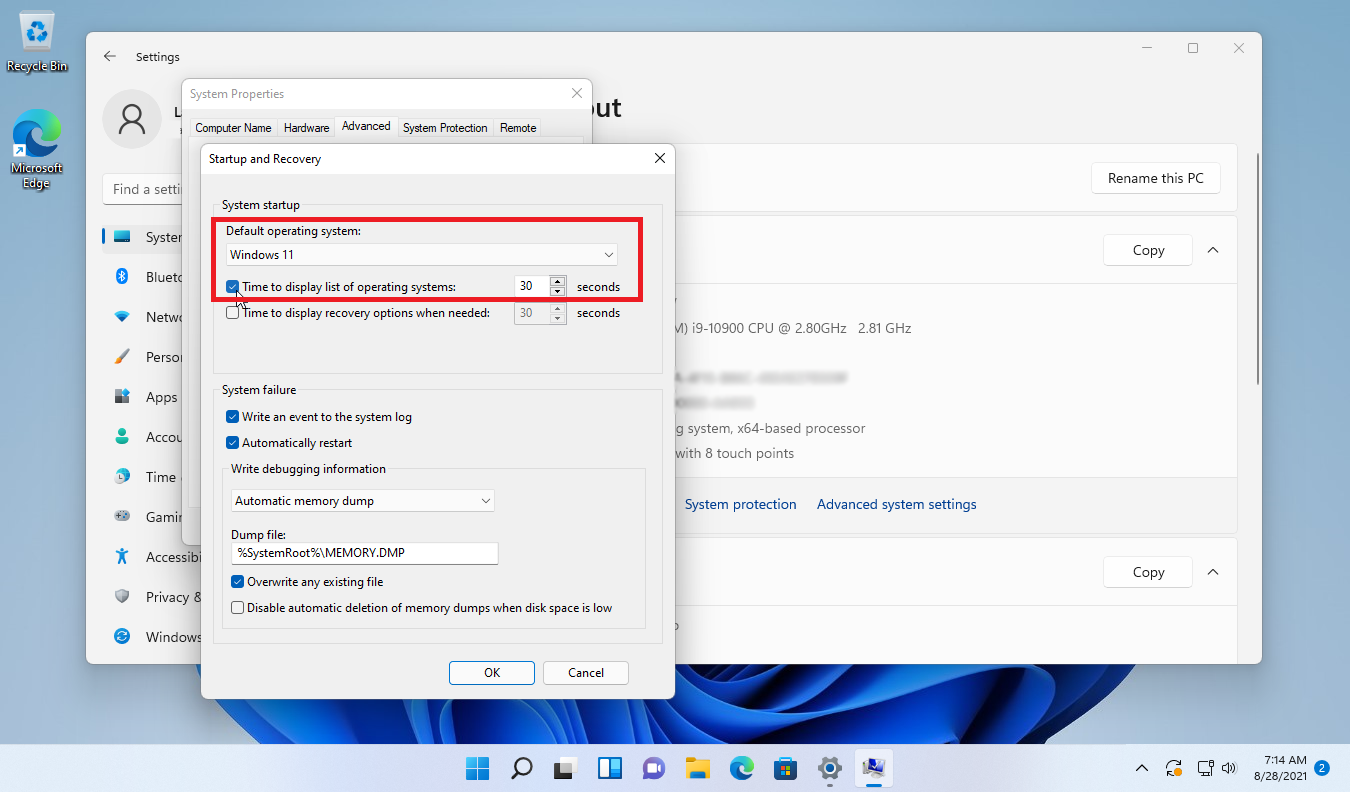
Na janela Inicialização e recuperação, clique no menu suspenso em Sistema operacional padrão e você deverá ver o Windows 10 e o Windows 11 listados. Selecione aquele que você deseja carregar por padrão a cada vez, se não escolher manualmente um sistema operacional.
Marque a caixa ao lado de Tempo para exibir a lista de sistemas operacionais e digite o número de segundos em que deseja que o menu de inicialização apareça para que você possa escolher seu sistema operacional preferido. Clique em OK .
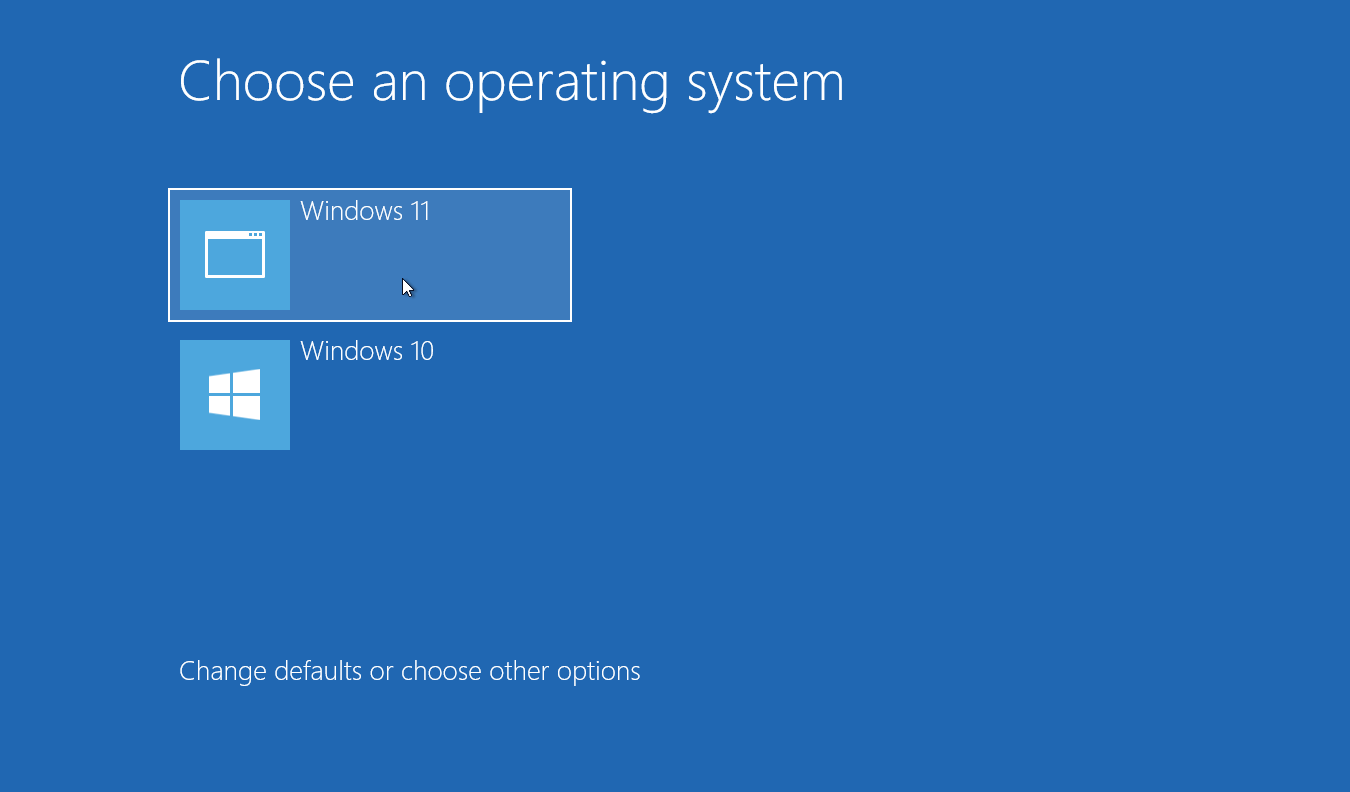
Clique no botão Iniciar, selecione o botão Liga/ Desliga e clique em Reiniciar . Após a reinicialização do computador, o menu de inicialização é exibido, oferecendo a opção entre o Windows 10 e o Windows 11. Clique no que deseja carregar. Se você não fizer nada, seu sistema operacional padrão será iniciado automaticamente após o número de segundos que você definiu.
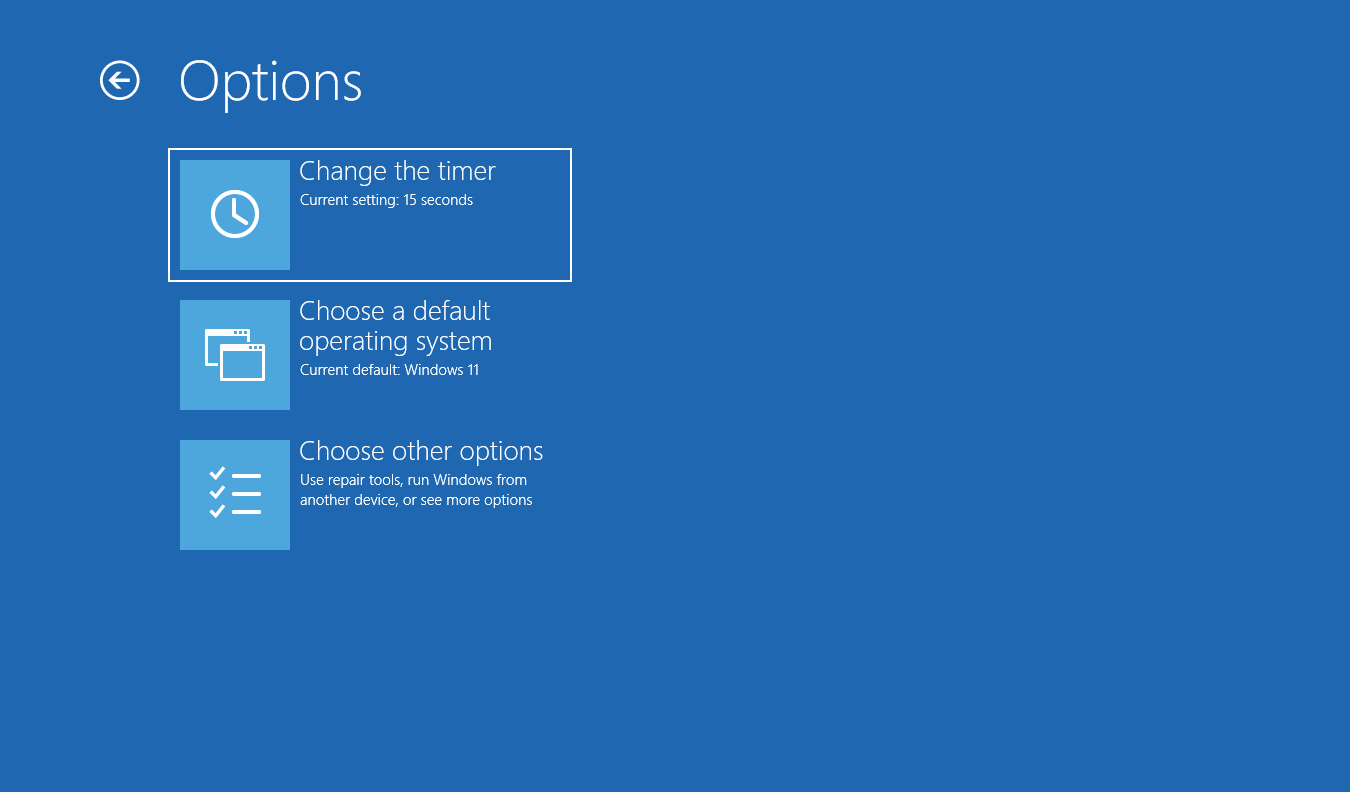
Se você deseja alterar qualquer uma das opções do menu de inicialização, clique no link Alterar padrões ou escolha outras opções . Aqui, você pode alterar a hora ou o sistema operacional padrão.