Como desenhar o raio no aplicativo do Google Maps
Publicados: 2022-12-08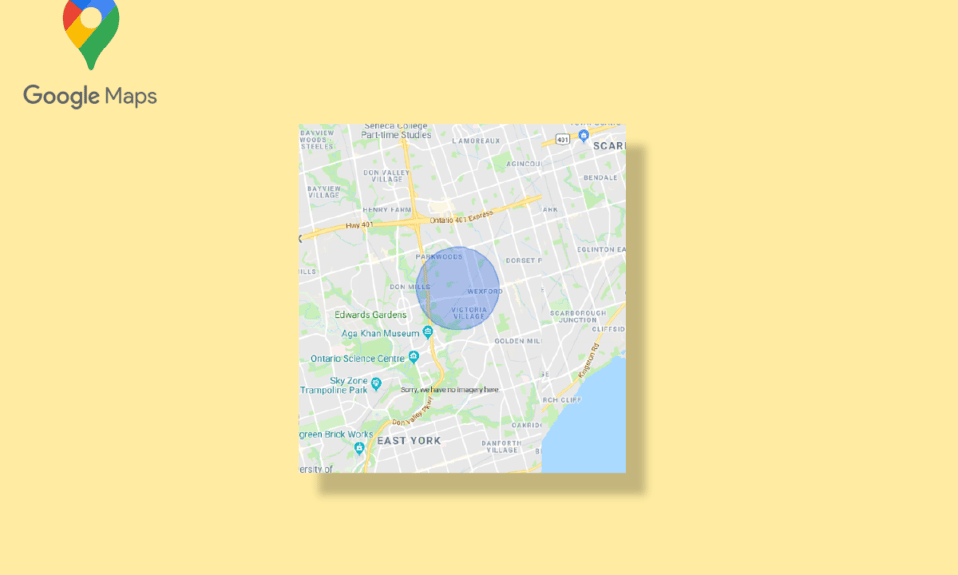
O Google Maps se tornou um dos aplicativos de navegação mais confiáveis. É fácil de usar e pode ser usado em desktops e celulares. Ele fornece aos usuários regiões geográficas detalhadas e pontos turísticos em todo o mundo. Além da navegação, encontre também vistas aéreas e de satélite dos locais. O Google Maps é considerado a única fonte de navegação, mas ainda assim pode ser melhorado, pois carece de alguns recursos. As pessoas geralmente encontram maneiras de desenhar o raio de condução do Google Maps. O Google Maps não permite desenhar o raio no aplicativo Google Maps, mas você pode medir a distância entre dois pontos. No entanto, você pode adicionar um círculo ao Google Maps usando outros métodos que você lerá mais adiante no artigo.
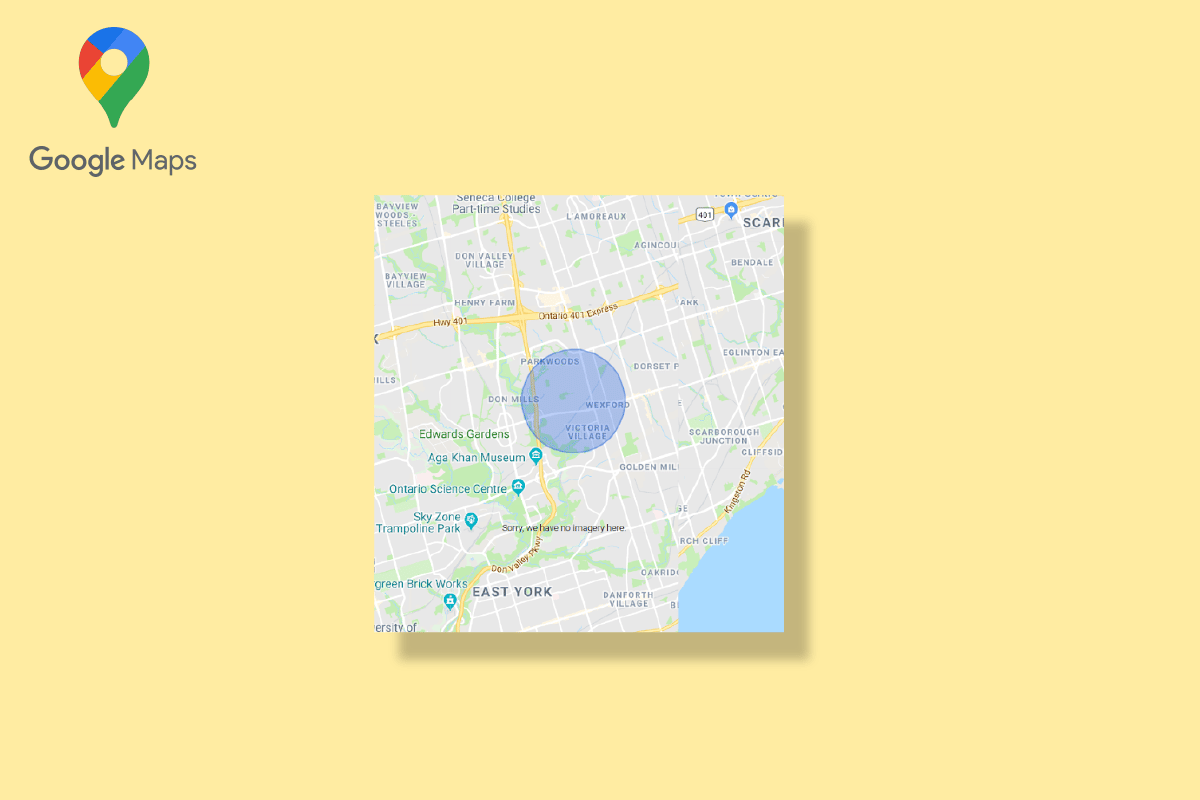
Conteúdo
- Como desenhar o raio no aplicativo do Google Maps
- Método 1: Use os desenvolvedores do Google Maps
- Método 2: usar o gerador de círculos KML
- Método 3: Use Google My Maps e Circle Plot
- Como desenhar o raio no Google Earth
Como desenhar o raio no aplicativo do Google Maps
Conforme mencionado acima, você só pode encontrar a distância entre dois pontos determinados, o que significa que o Google Maps não oferece suporte ao recurso de raio de desenho. Além do Google Maps, você também não pode desenhar o raio no Google Earth. No entanto, outras maneiras podem ser usadas para desenhar o raio de condução do Google Maps. Esses métodos estão listados abaixo:
Método 1: Use os desenvolvedores do Google Maps
Usar o Google Map Developers é uma das maneiras mais fáceis de adicionar um círculo ao Google Maps. Você pode seguir as etapas abaixo mencionadas para adicionar um raio ao Google Maps.
1. Visite o site oficial do Google Map Developers .
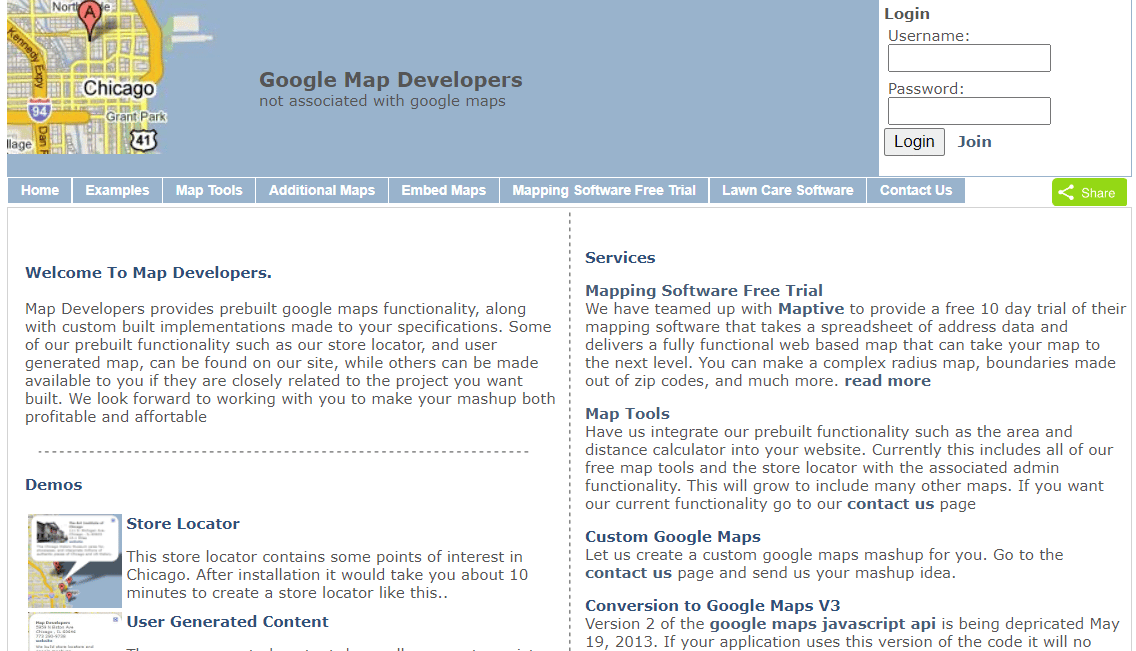
2. Clique em Ferramentas de Mapa .
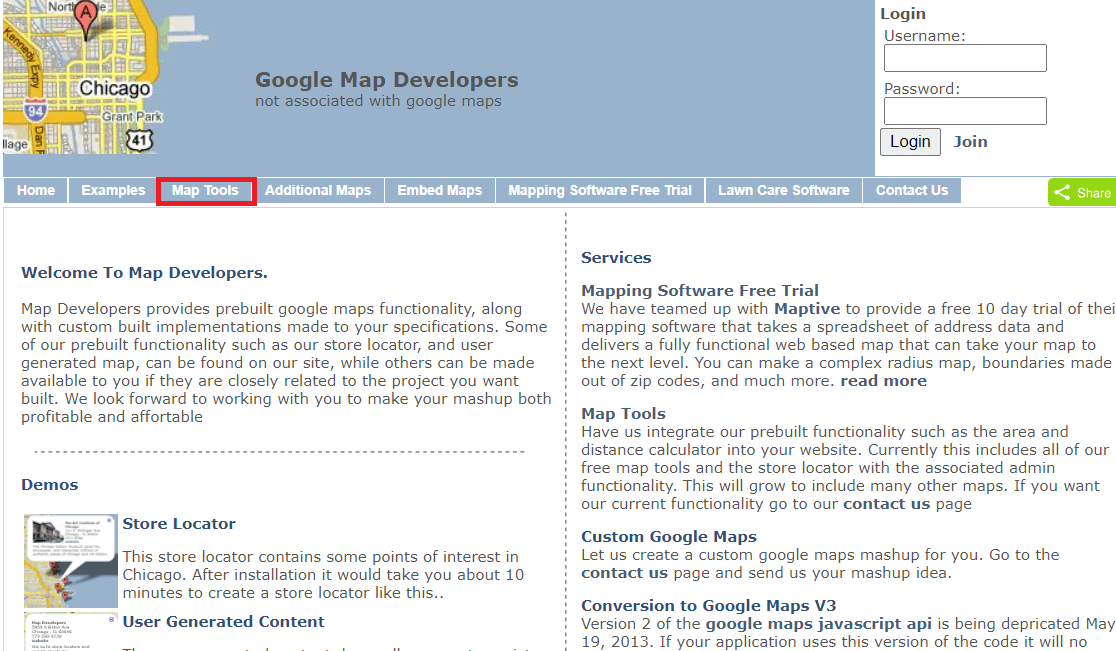
3. Clique em Desenhar um círculo .
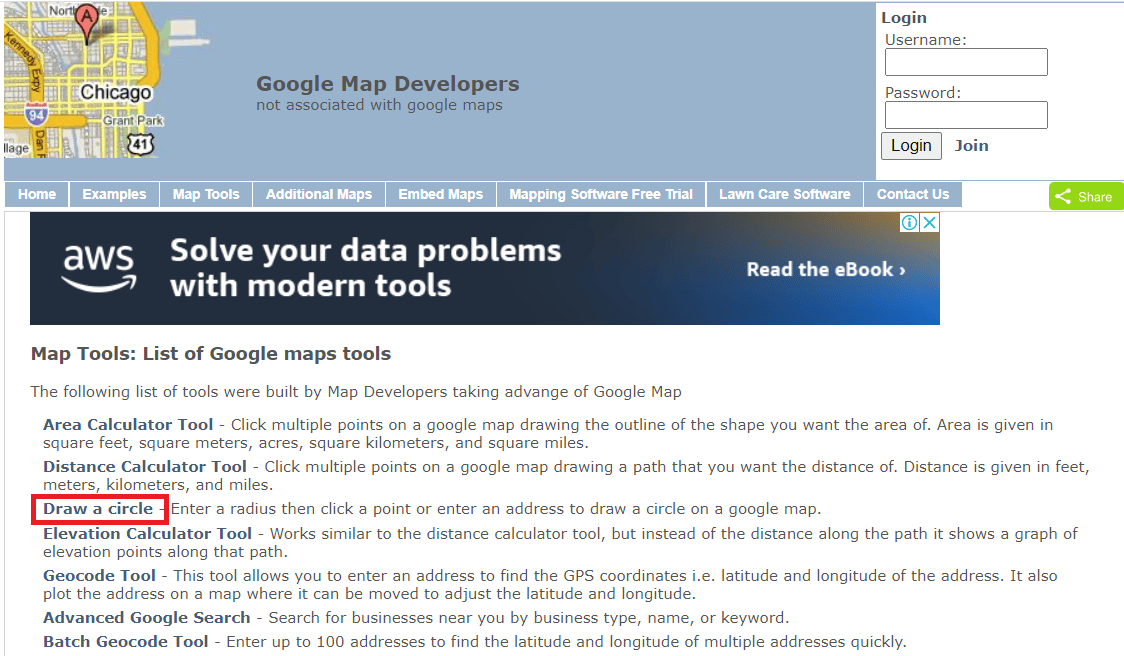
4. Digite o endereço no espaço fornecido. Por exemplo, escrevemos Yeehaw Junction.
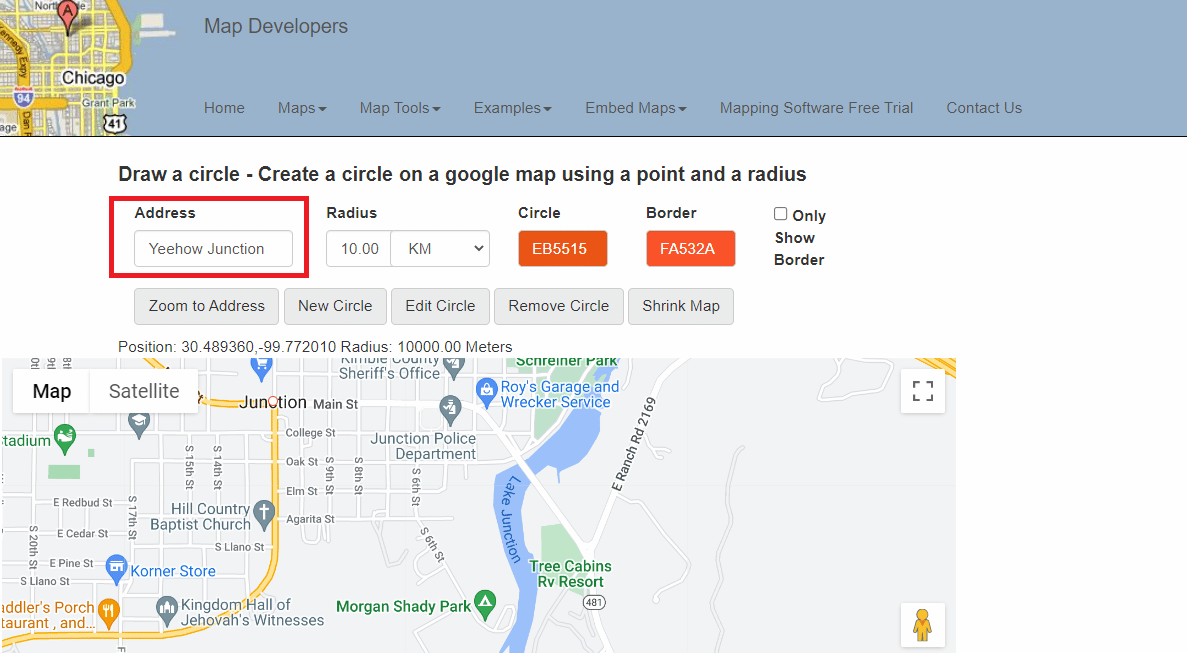
5. Selecione a unidade de medida de distância do raio .
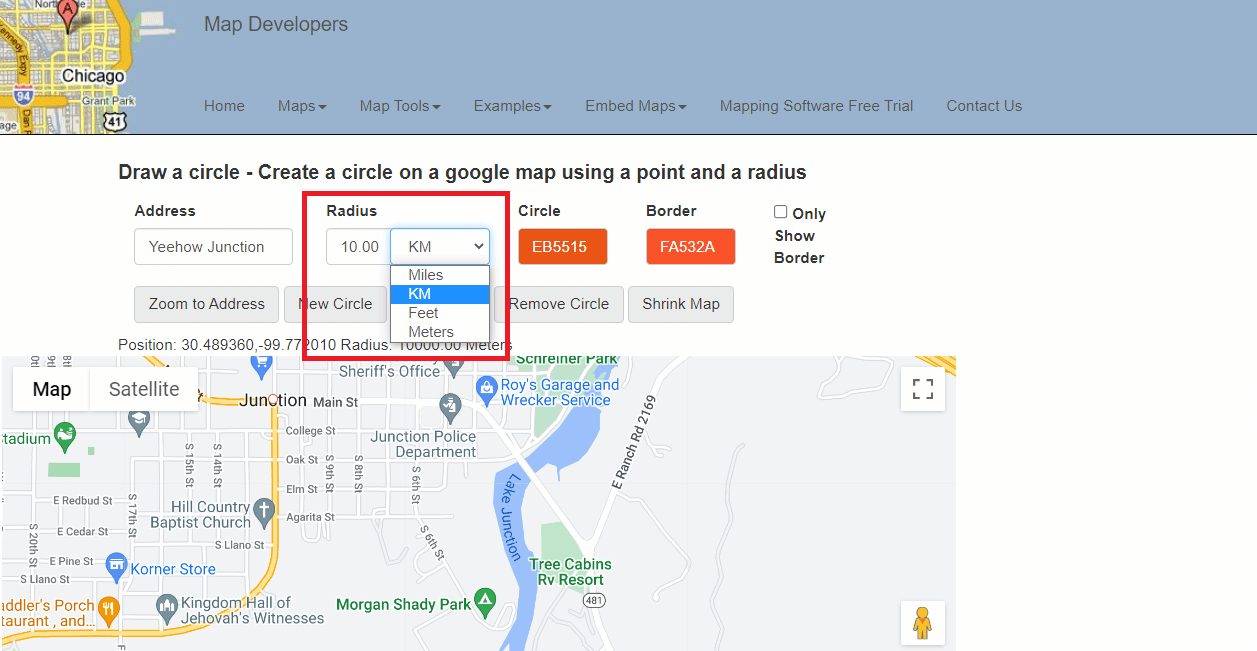
6. Selecione e edite a cor do raio .
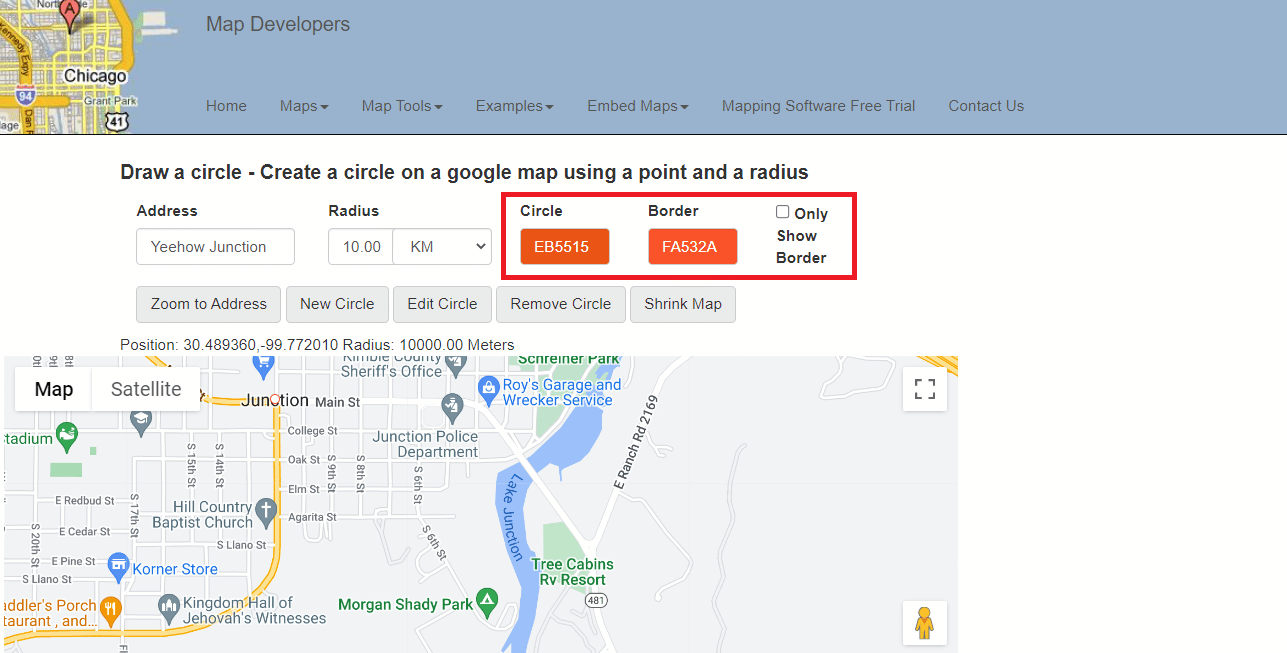
7. Clique na opção Zoom to Address .
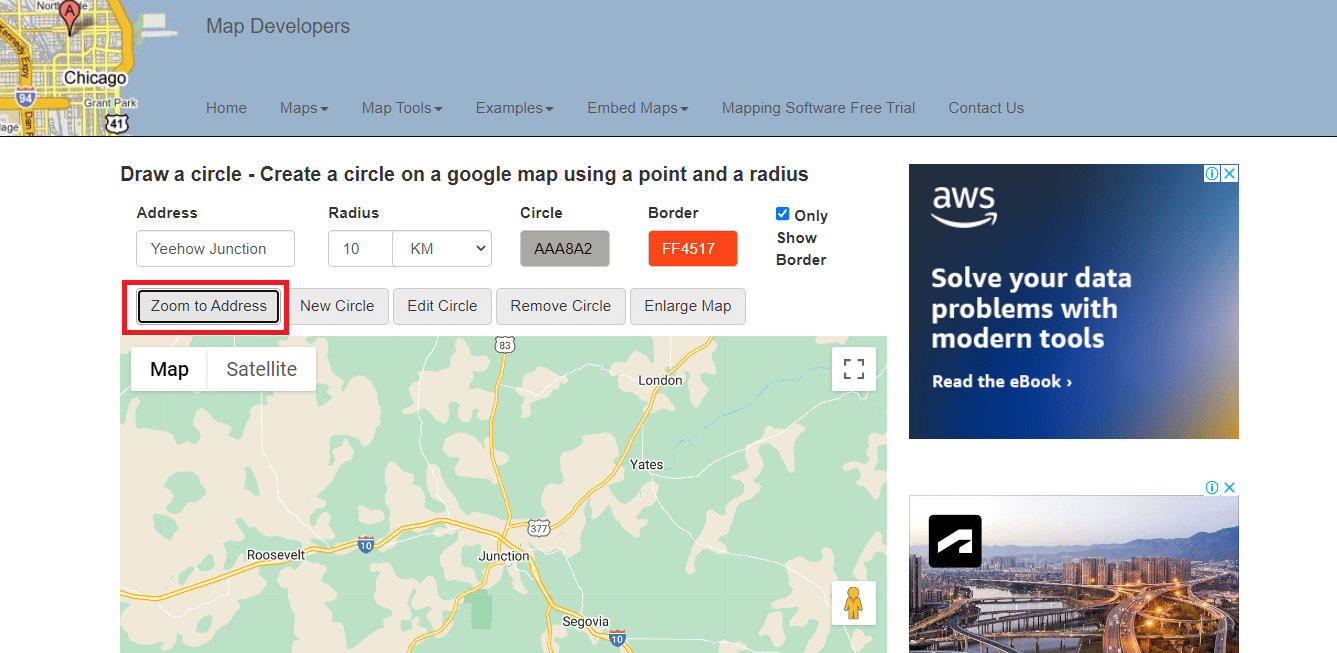
8. Clique na opção New Circle para adicionar um raio ao mapa.
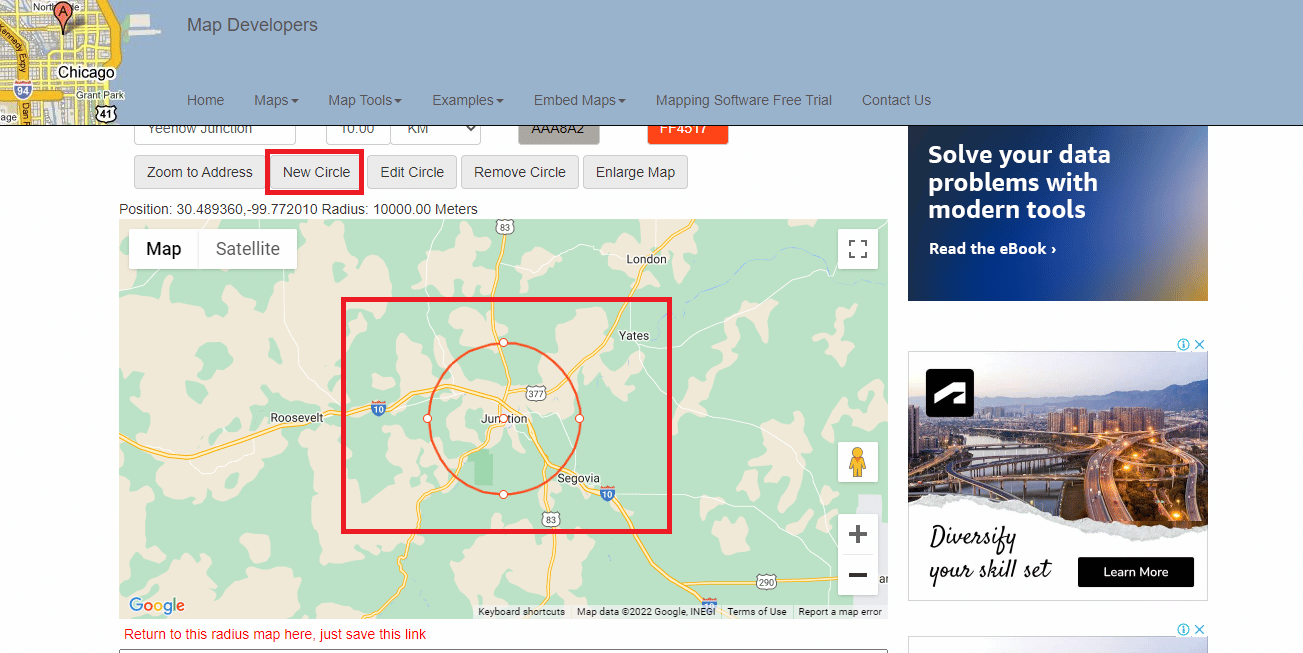
9. Clique no ícone de visualização em tela cheia para visualizar o mapa em tela cheia.
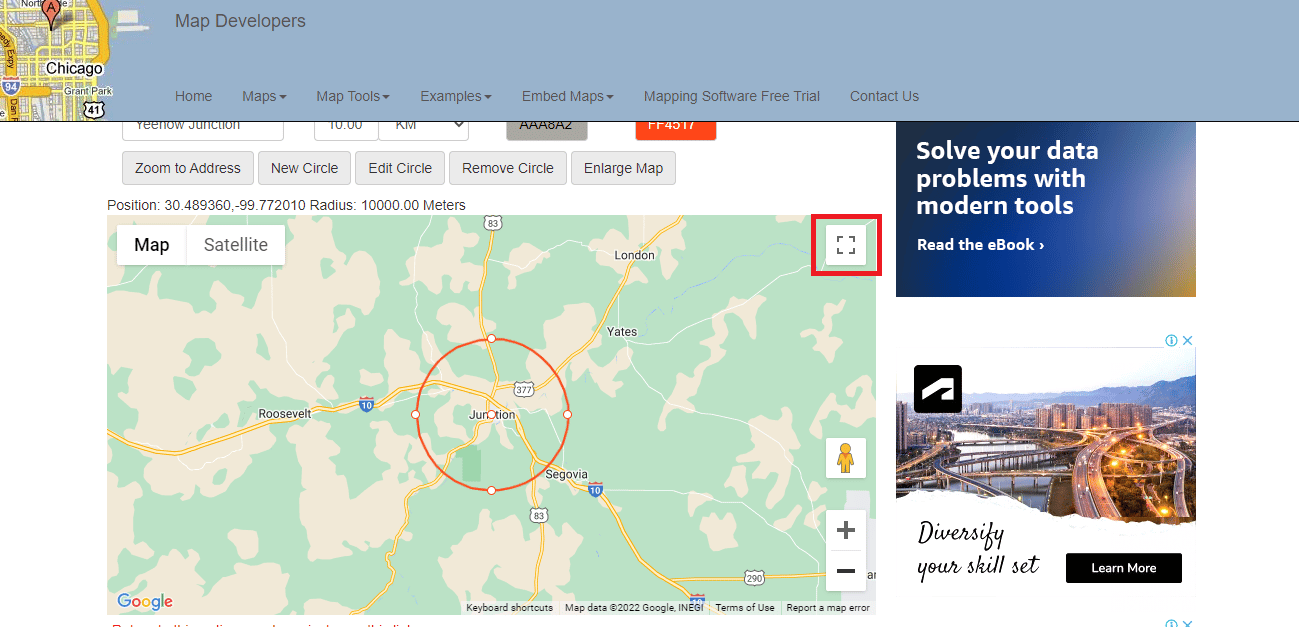
10. Você pode tirar uma captura de tela do mapa do raio e usá-la conforme necessário.
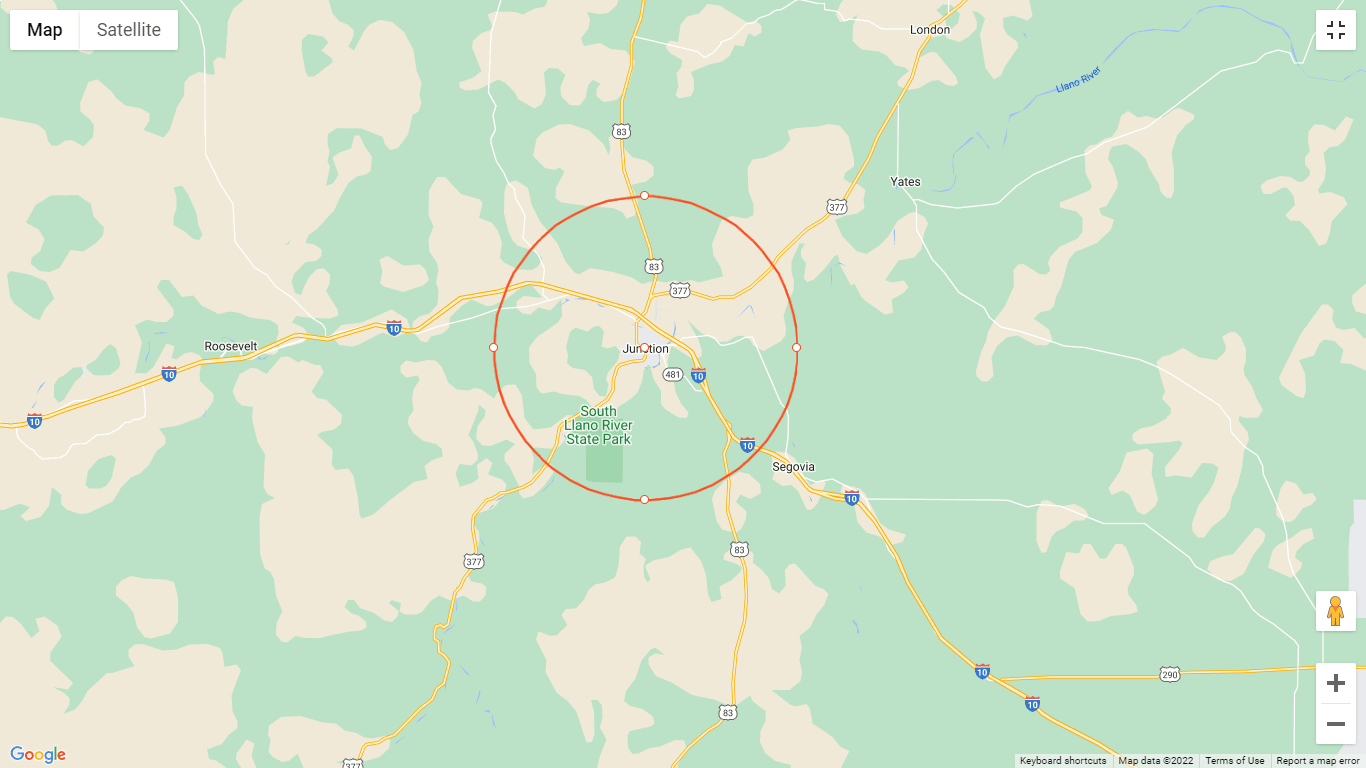
11. Role para baixo para salvar este link que permitirá que você retorne ao mapa do raio.
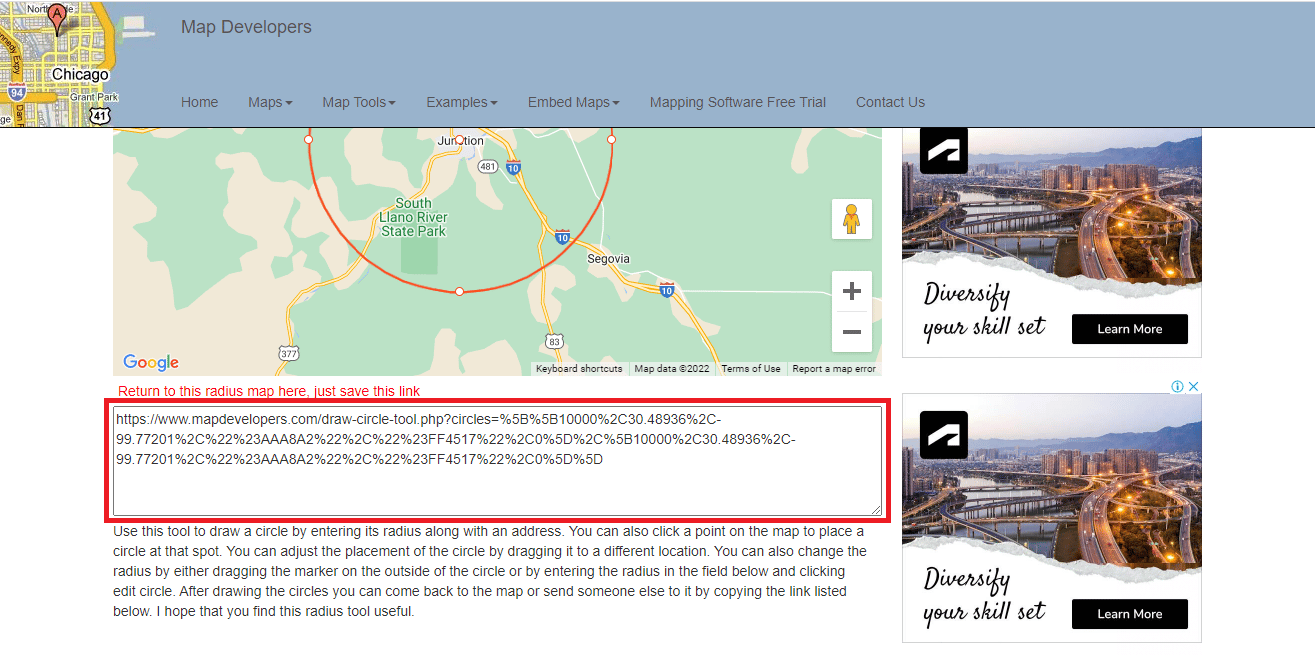
Leia também: 7 maneiras de corrigir mapas lentos do Google
Método 2: usar o gerador de círculos KML
KML Circle Generator é uma ferramenta de mapa de raio que pode ser usada para adicionar círculos aos mapas do Google. Use também pode usar esta ferramenta para desenhar o raio no Google Earth. Siga as etapas abaixo mencionadas para aprender a usar o gerador de círculo KML para desenhar o raio no Google Maps.
1. Acesse o Google Maps .
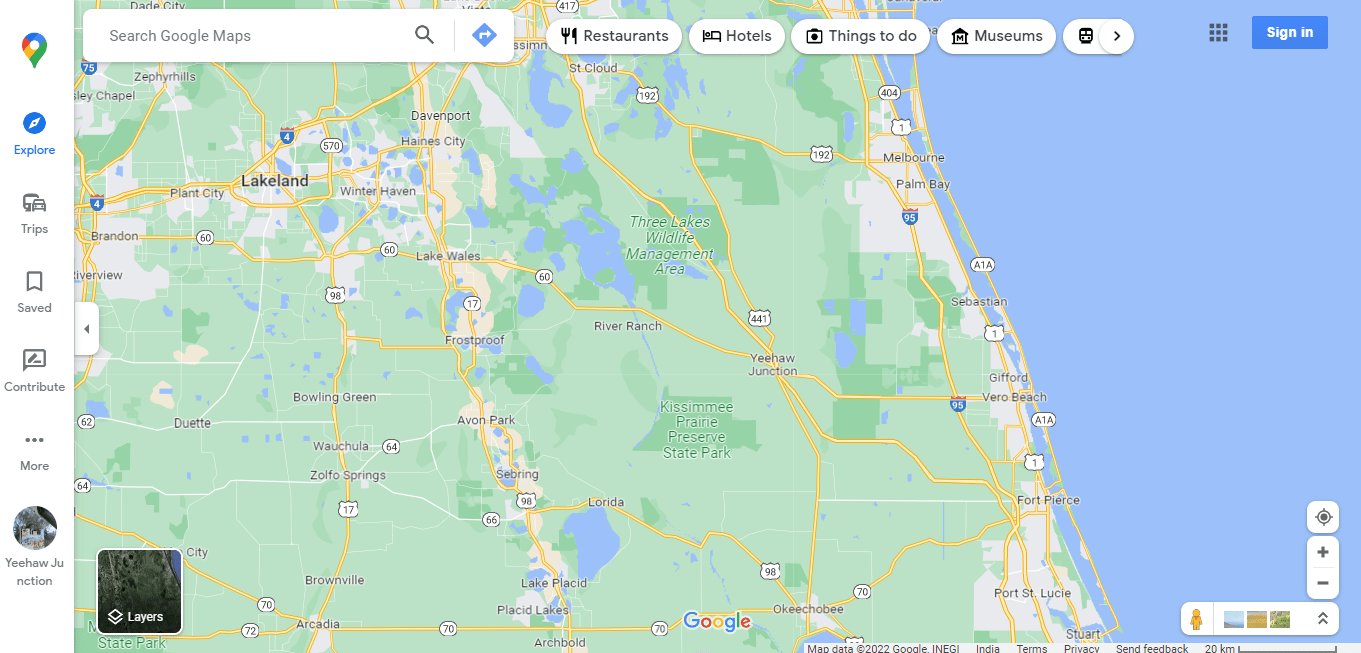
2. Clique na opção Mais no lado esquerdo da tela.
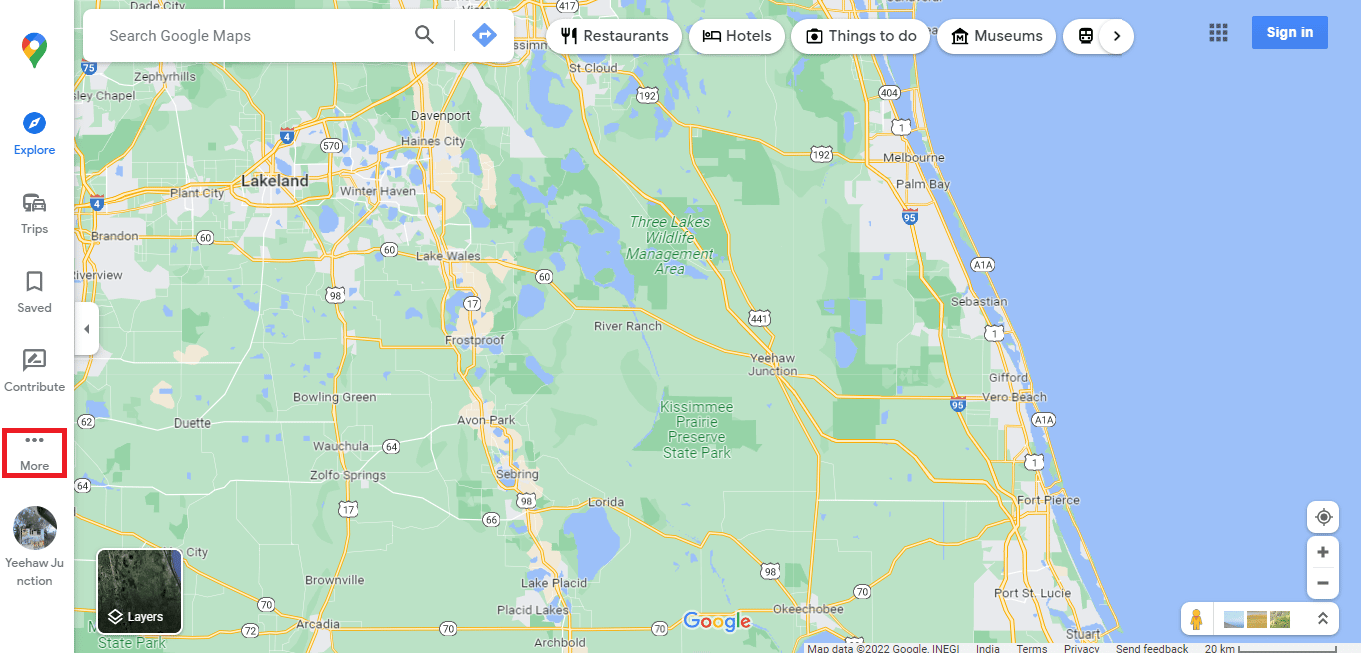
3. Clique em Seus lugares .
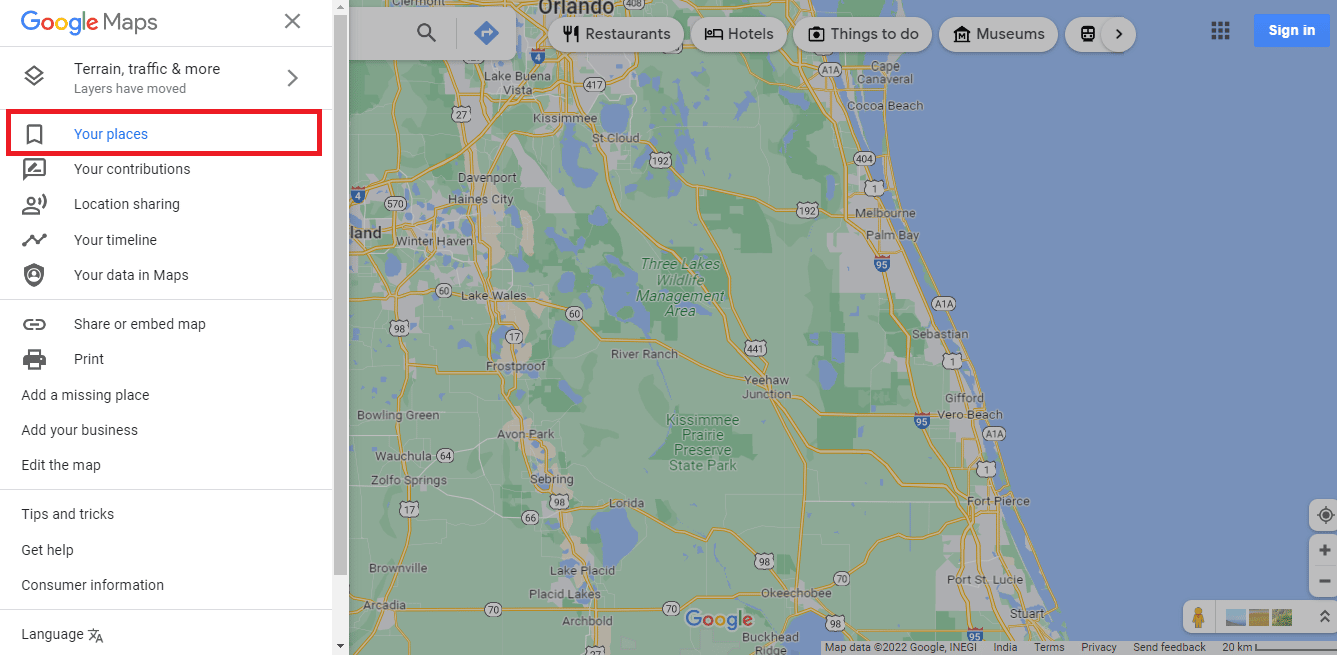
4. Clique em MAPAS .
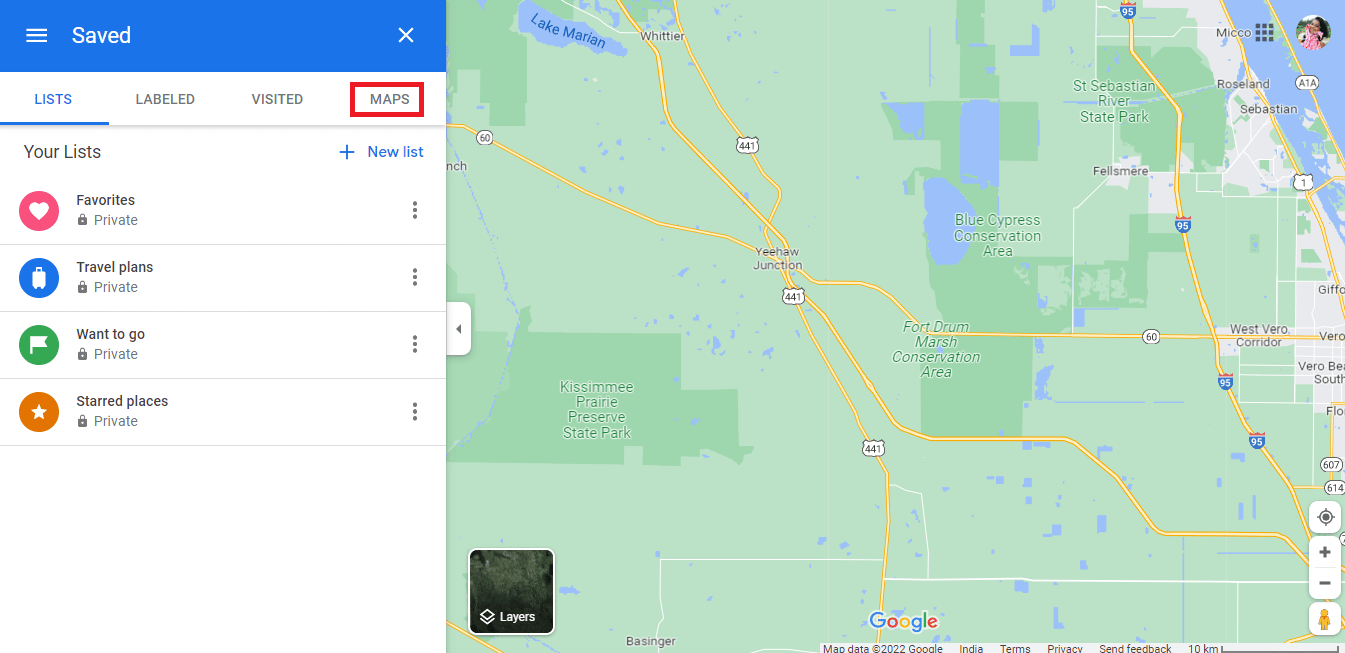
5. Clique em CRIAR MAPA na parte inferior esquerda da tela.
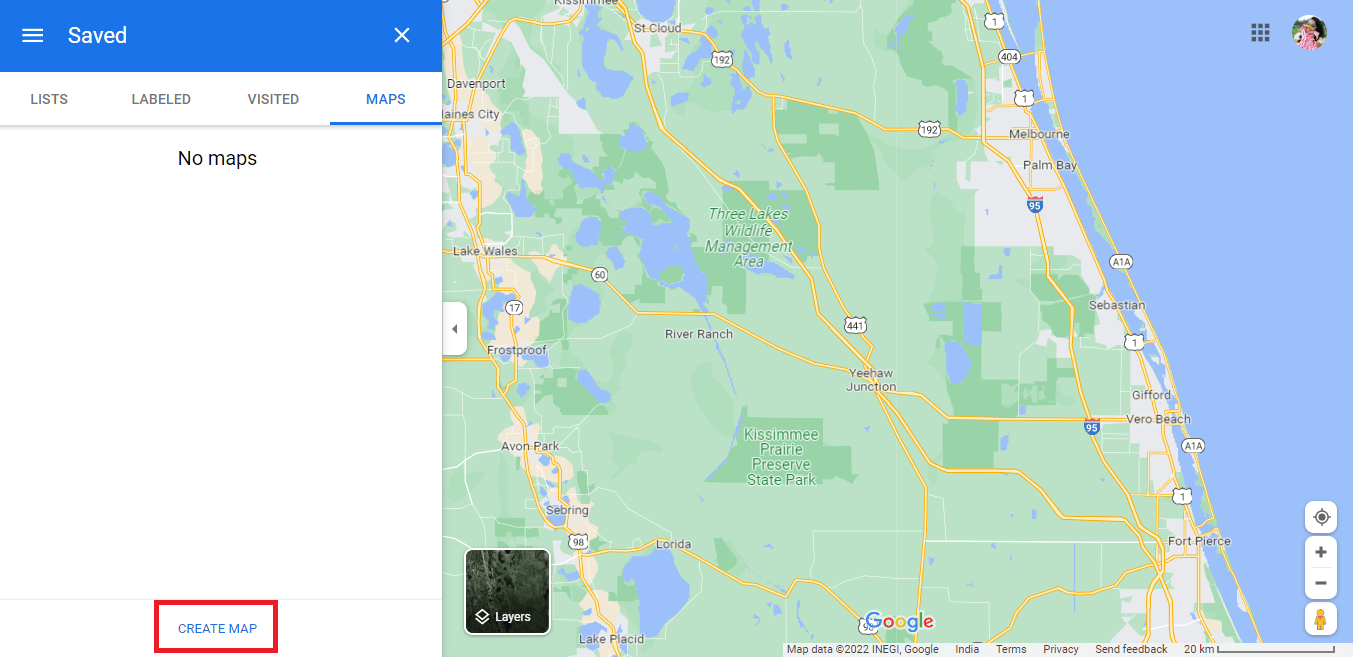
6. Um mapa sem título será aberto em uma nova guia.
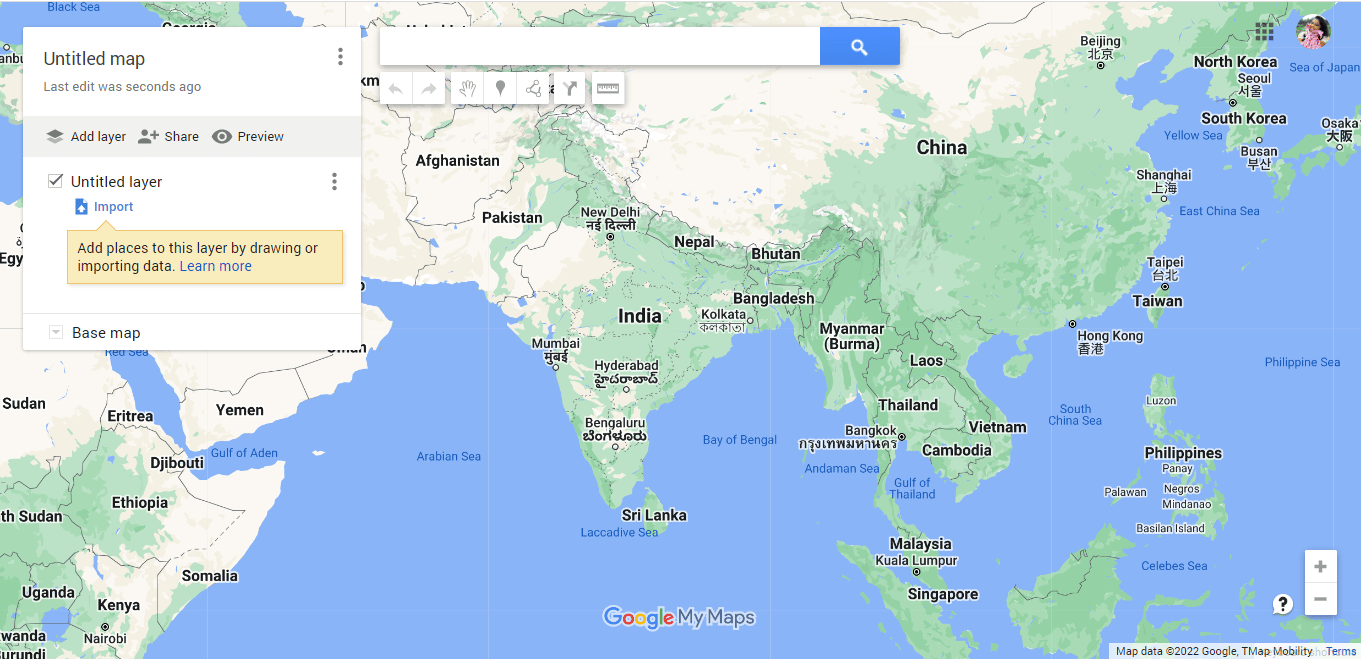
7. Digite o endereço necessário e clique no ícone de pesquisa .
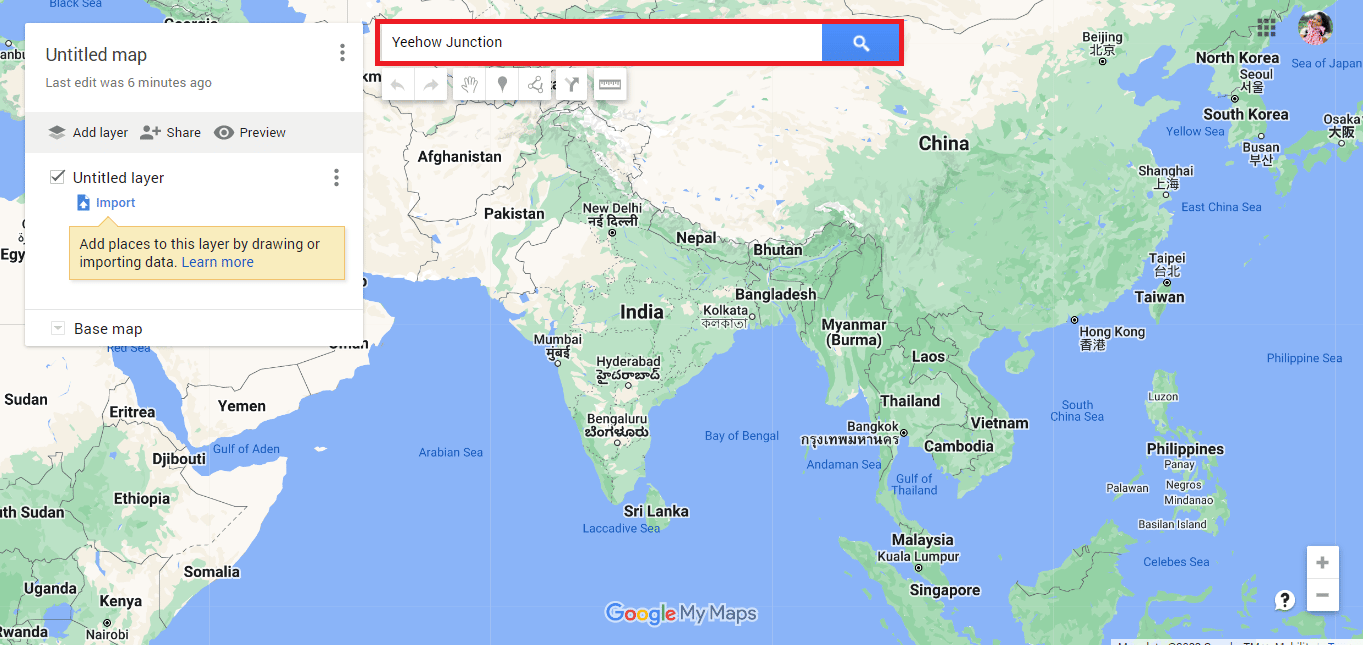
8. Clique em Adicionar ao mapa .
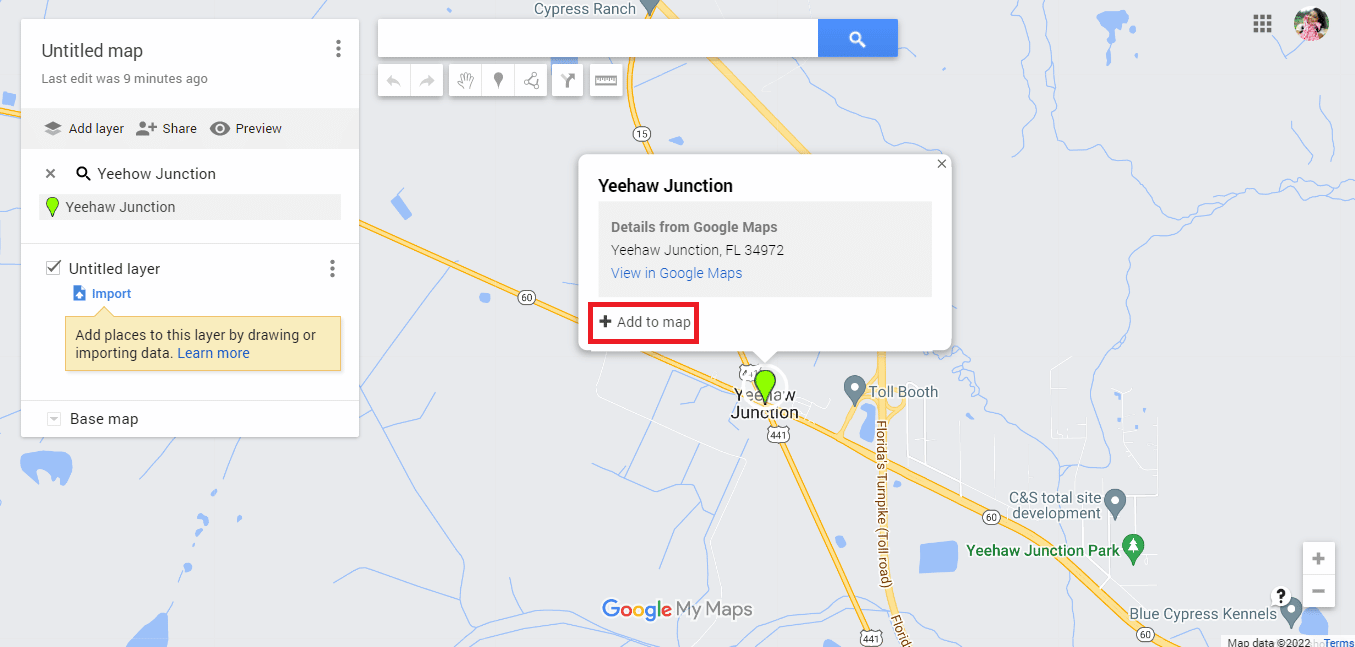
9. Você encontrará a latitude e longitude do endereço desejado.
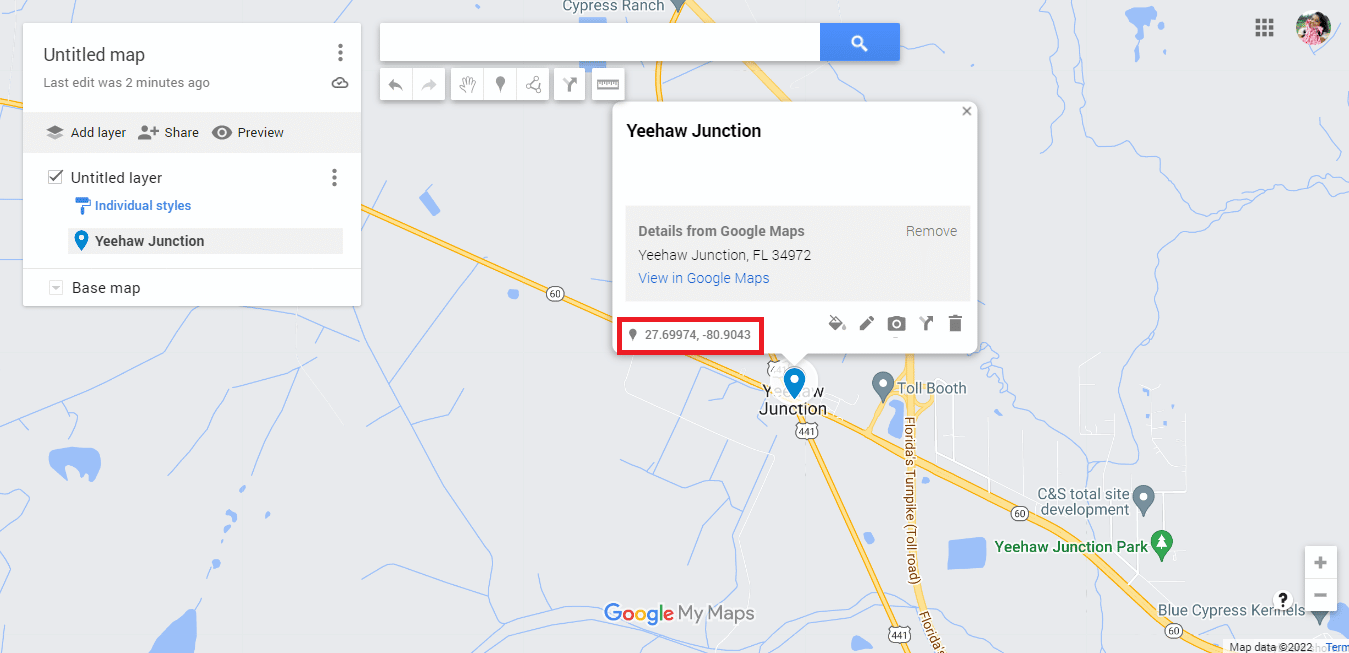
10. Acesse o site oficial do KML Circle Generator .
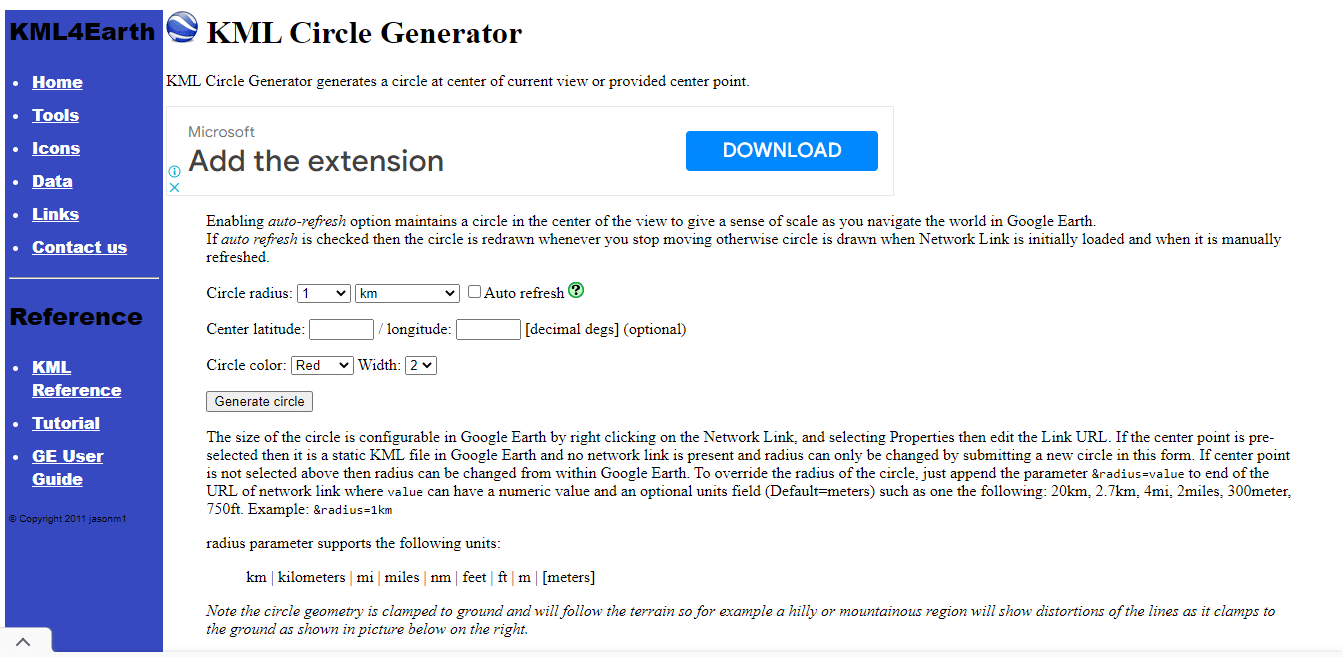
11. Edite os detalhes do raio do círculo conforme necessário.
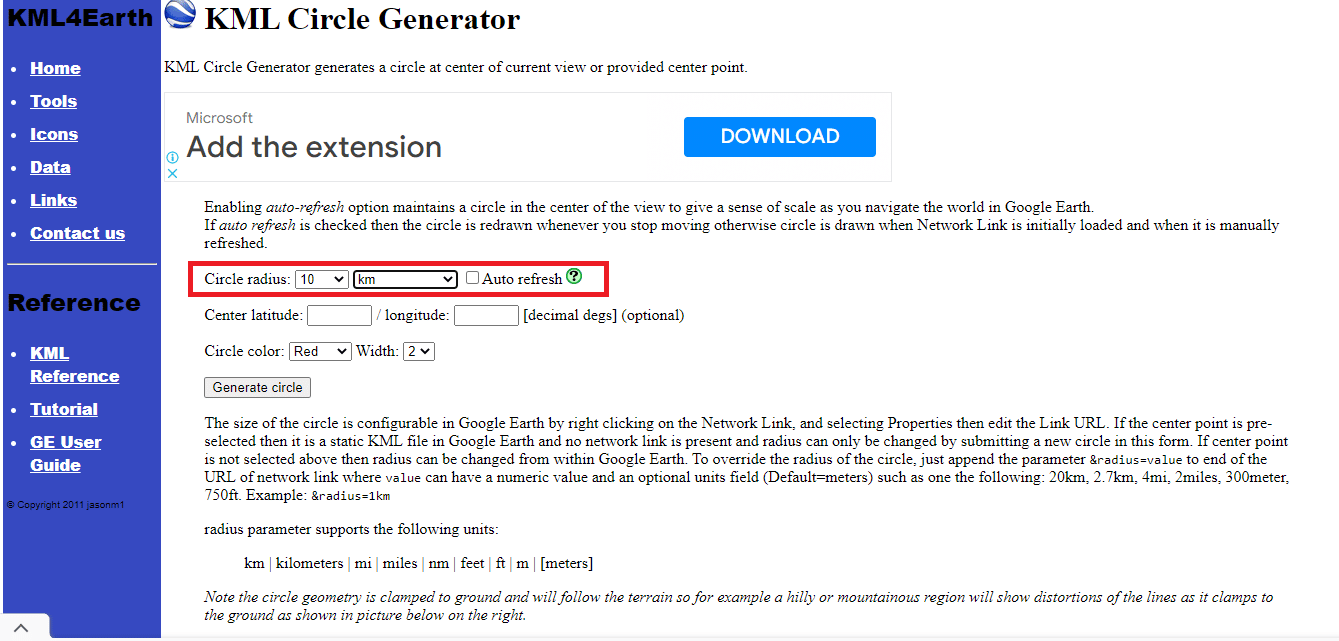
12. Copie e cole os detalhes de latitude e longitude do Google Maps.
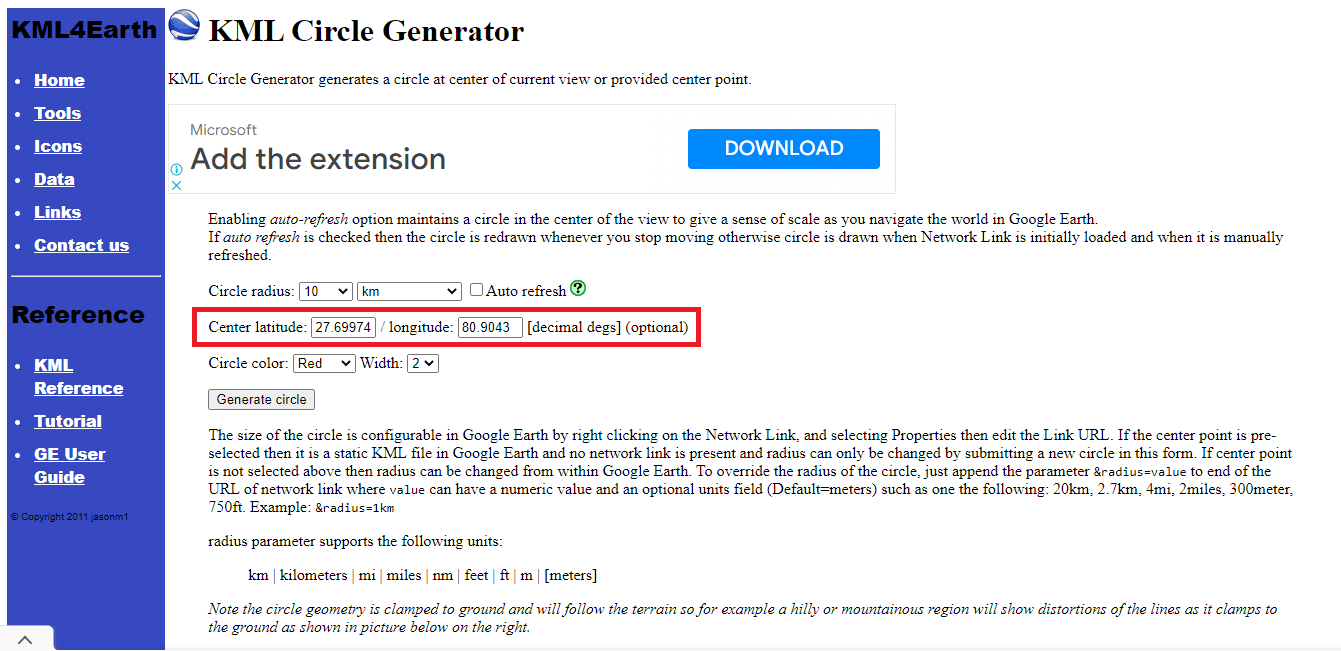
13. Edite a cor do círculo e os detalhes da largura conforme desejado.
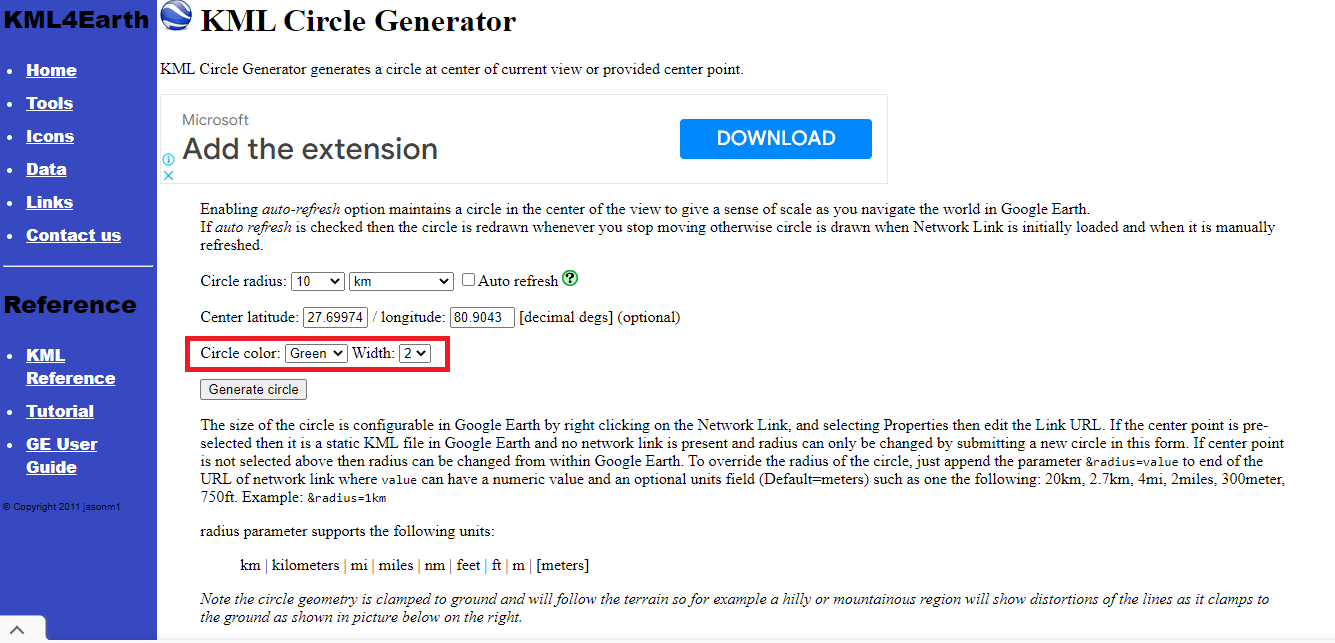
14. Clique em Gerar Círculo .
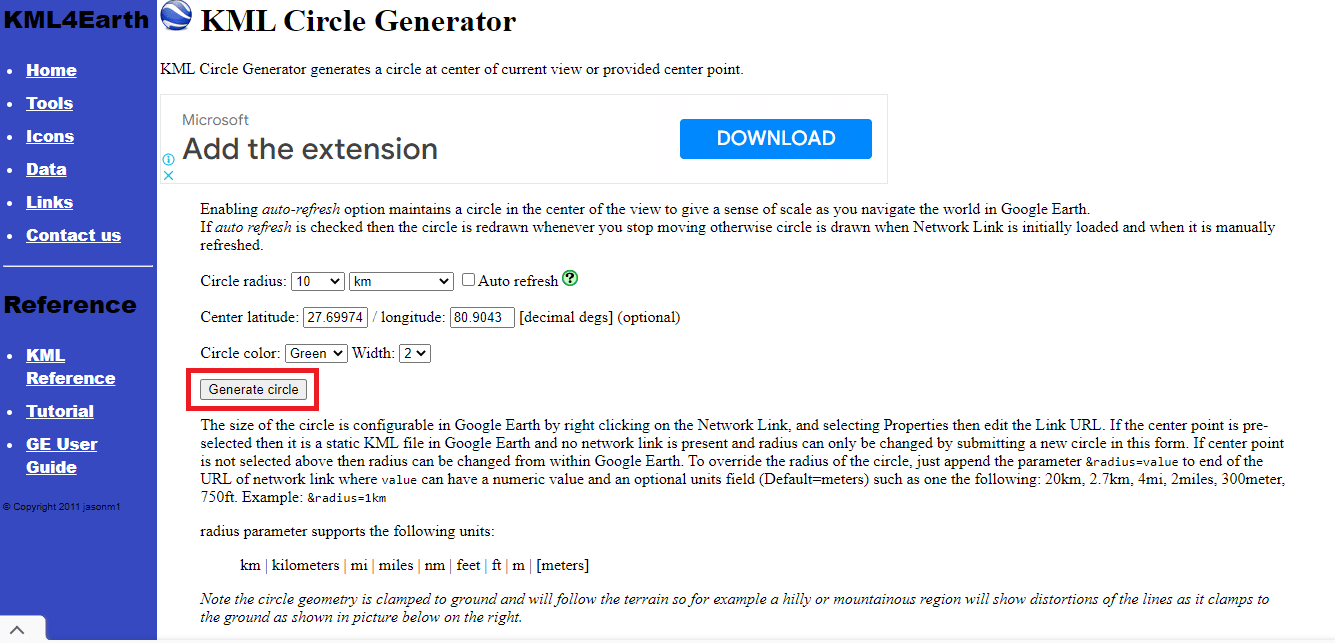
15. Um arquivo chamado circle.kml será baixado.
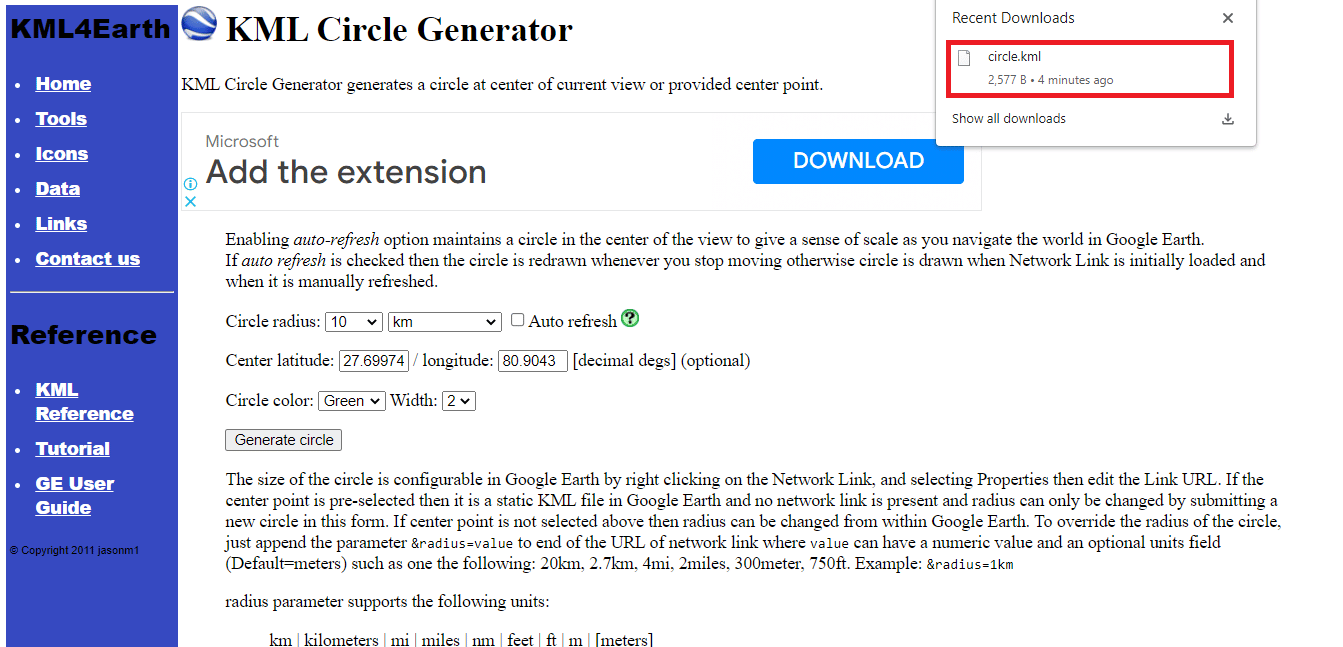
16. Volte para o novo Google Map sem título e clique em Add layer .
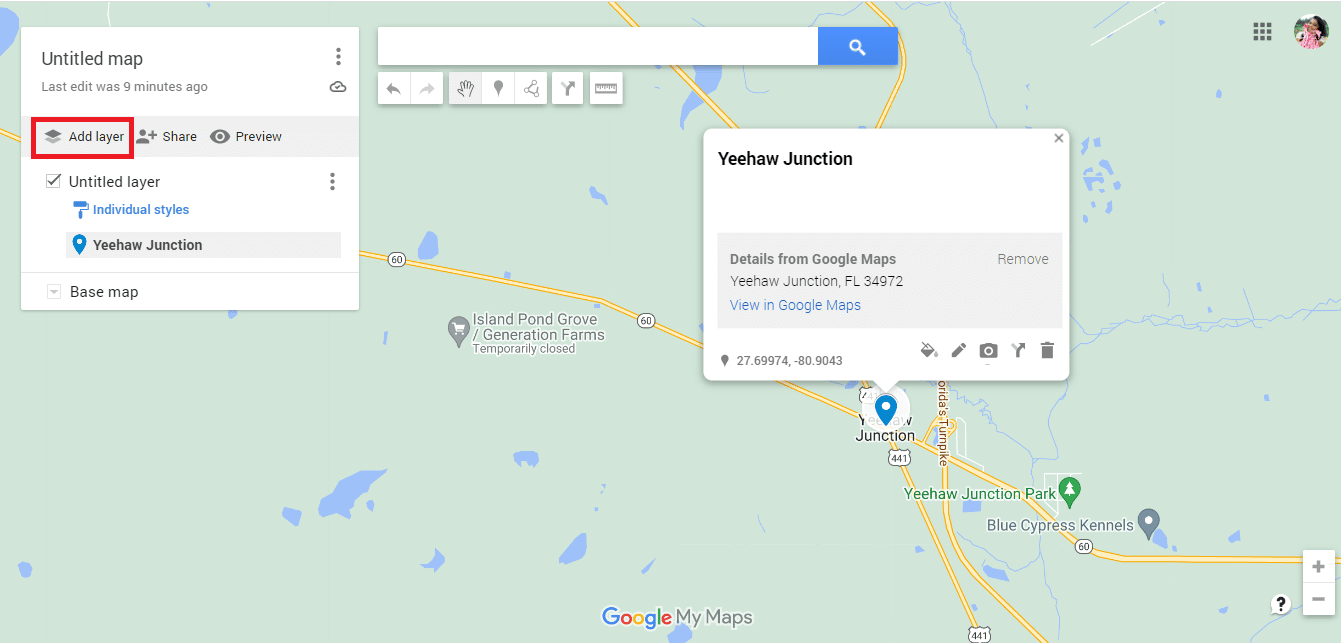
17. Clique na opção Importar .
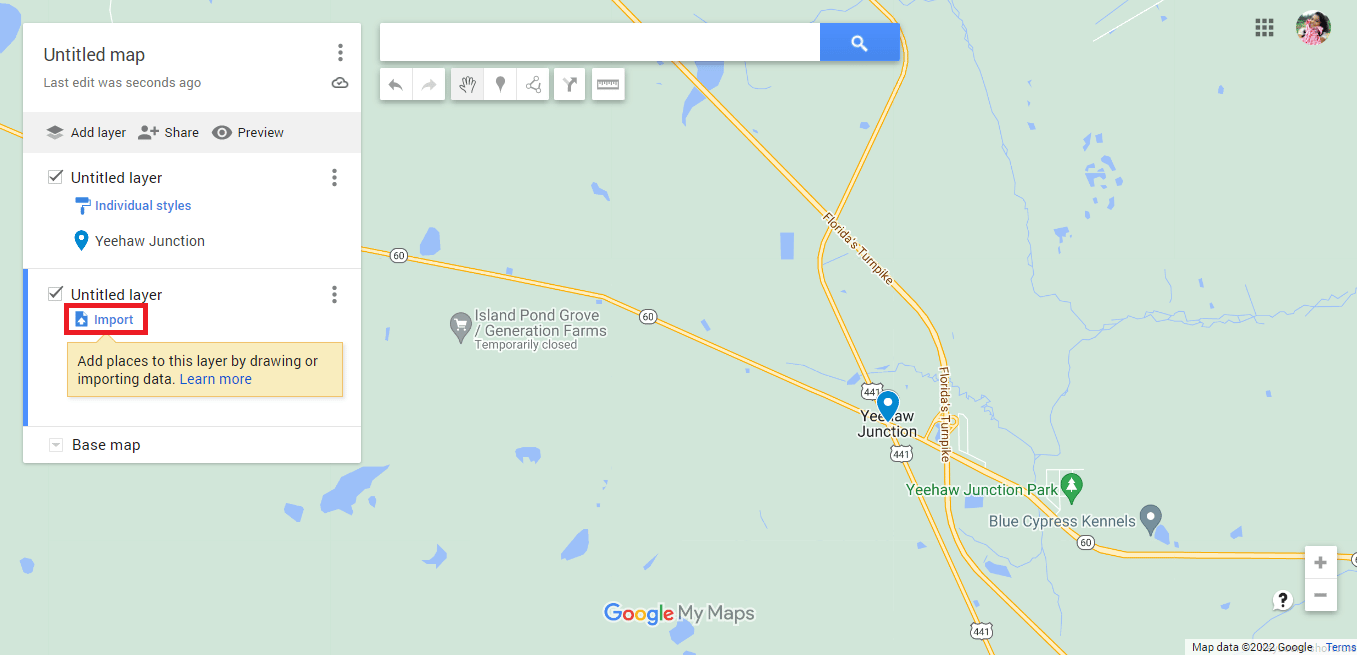

18. Clique na opção Selecionar um arquivo do seu dispositivo .
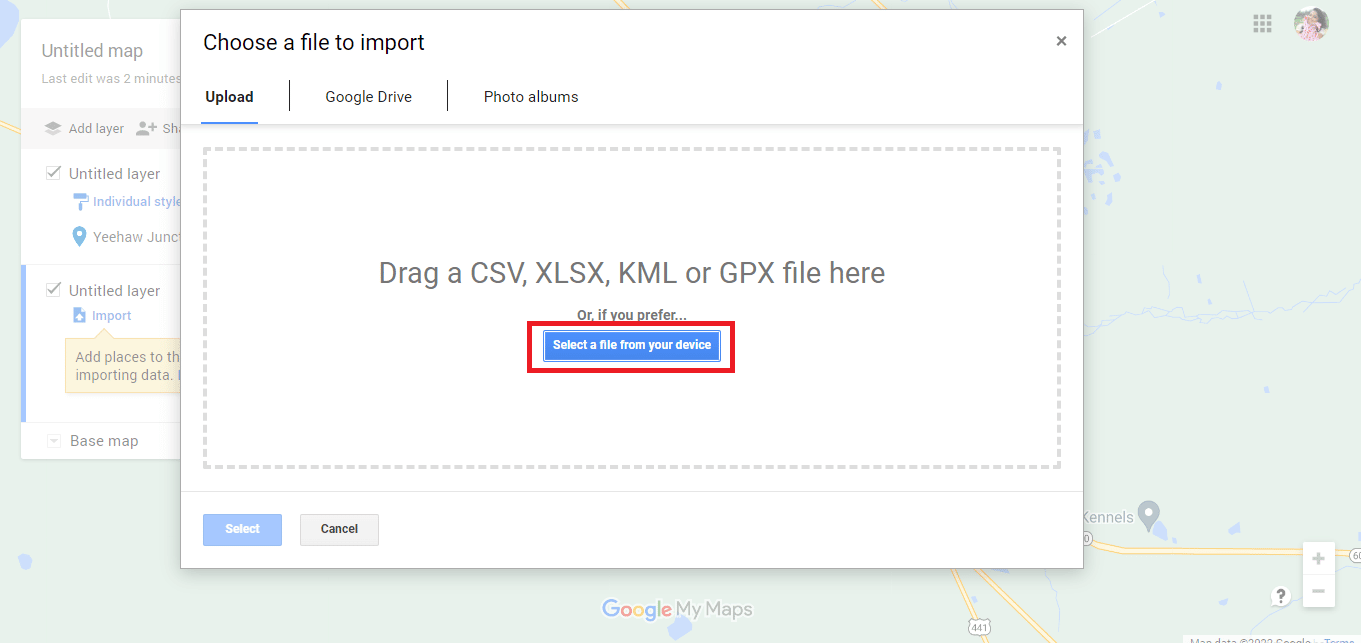
19. Selecione o arquivo circle.kml e clique na opção Abrir .
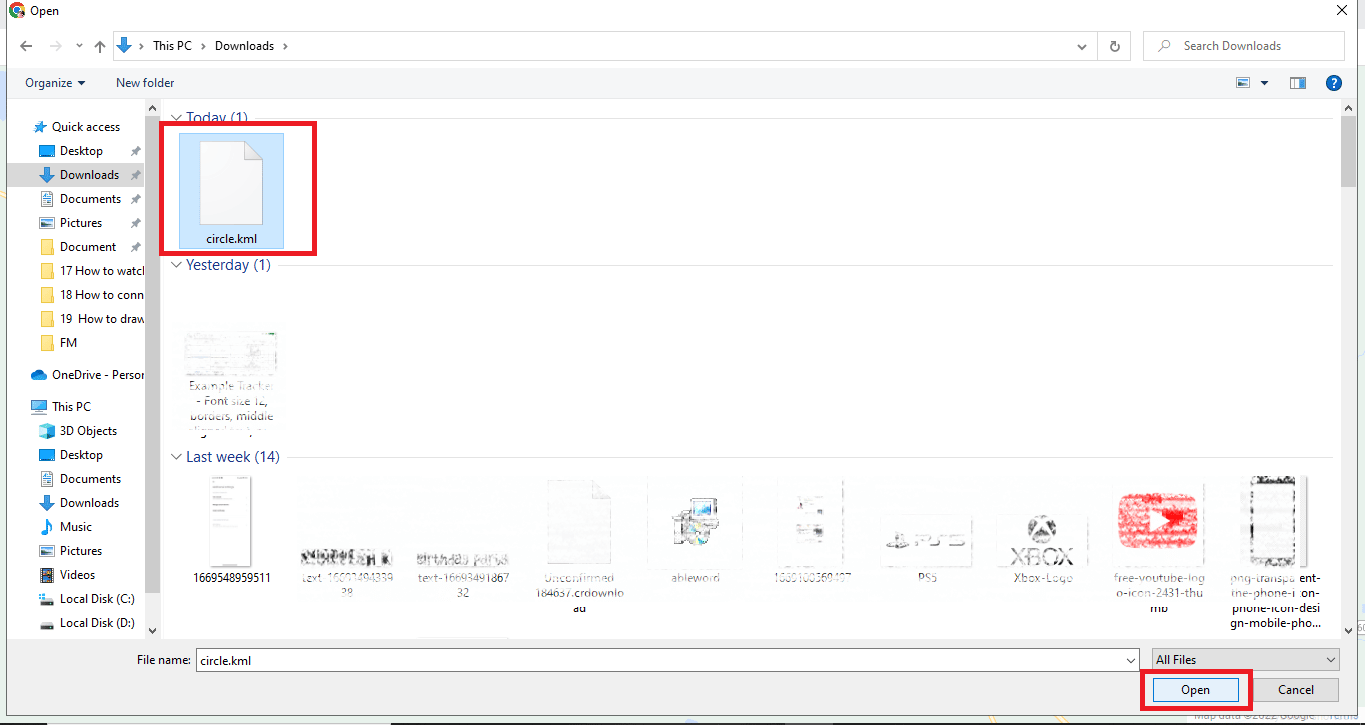
21. É assim que adicionamos raios no Google Maps com a ajuda do KML Circle Generator.
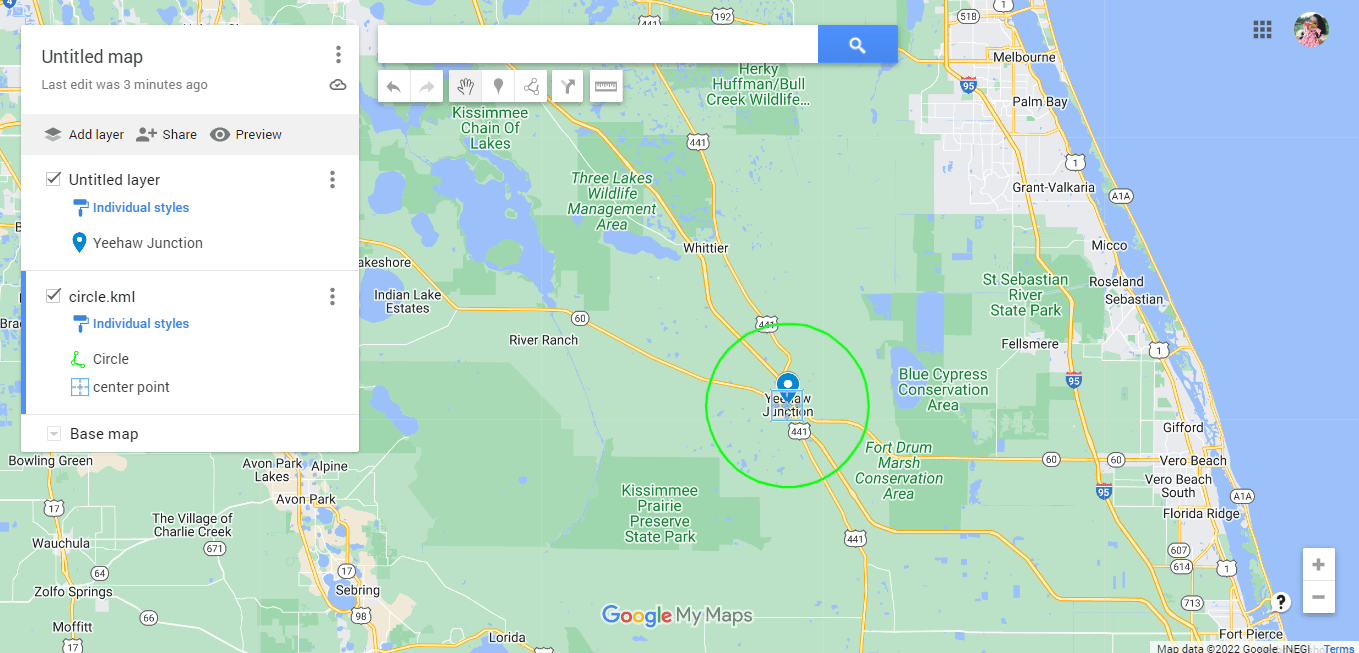
22. Clique nos três pontos alinhados verticalmente .
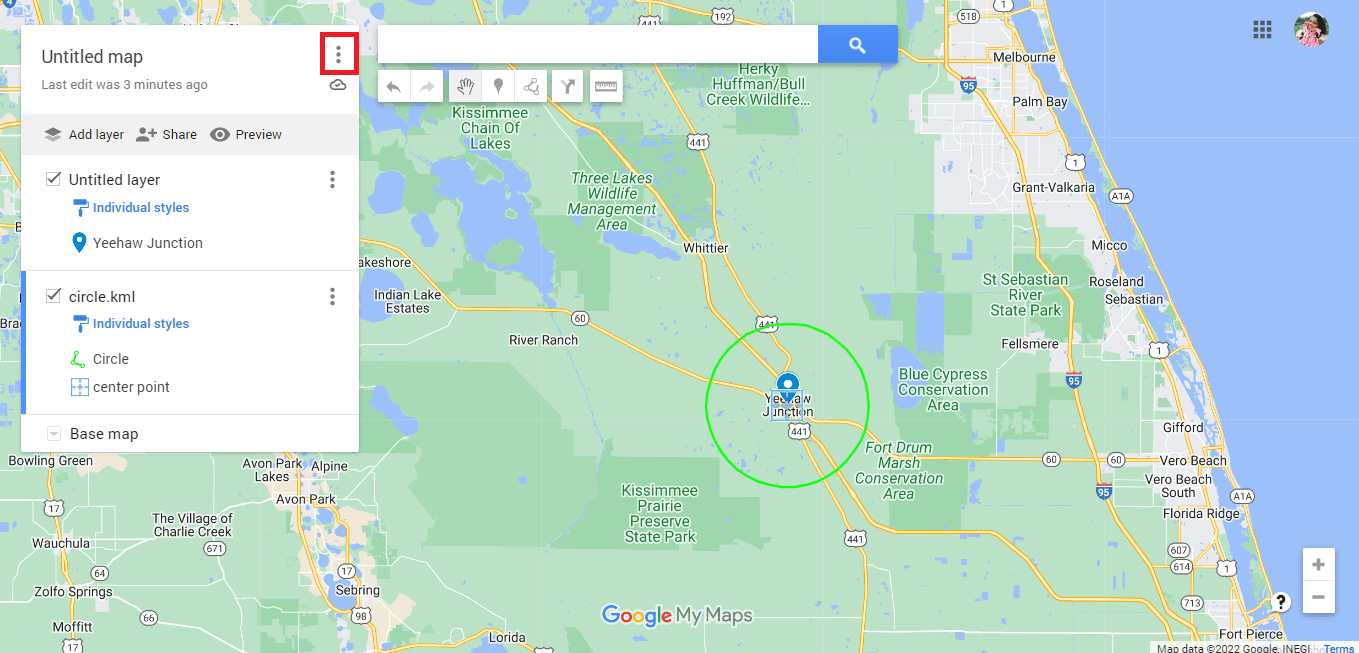
23. Exporte o mapa conforme necessário.
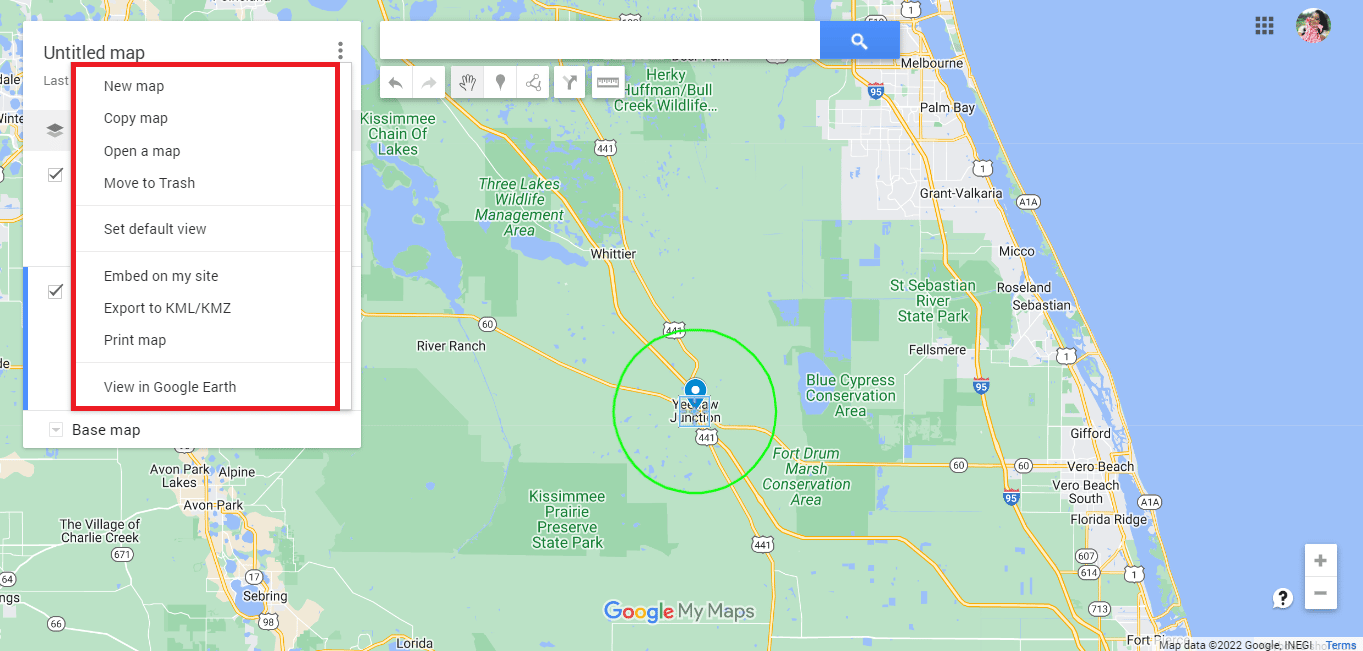
Leia também: 10 correções para o compartilhamento de localização do Google Maps não atualizar
Método 3: Use Google My Maps e Circle Plot
Usar o Google My Maps é outra maneira conveniente de desenhar o raio no Google Maps. Siga as etapas listadas abaixo para desenhar o raio de condução no Google Maps:
1. Visite o Google My Maps procurando por google.com/mymaps na barra de endereços.
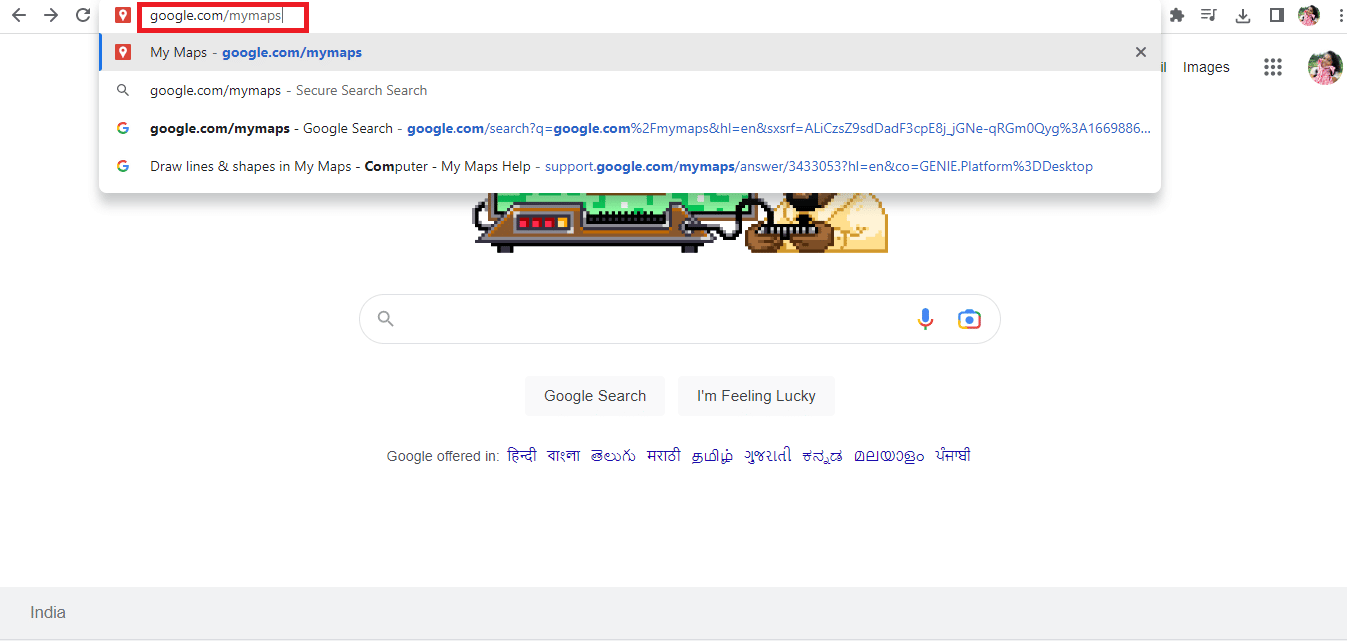
2. Clique na opção + CRIAR UM NOVO MAPA .
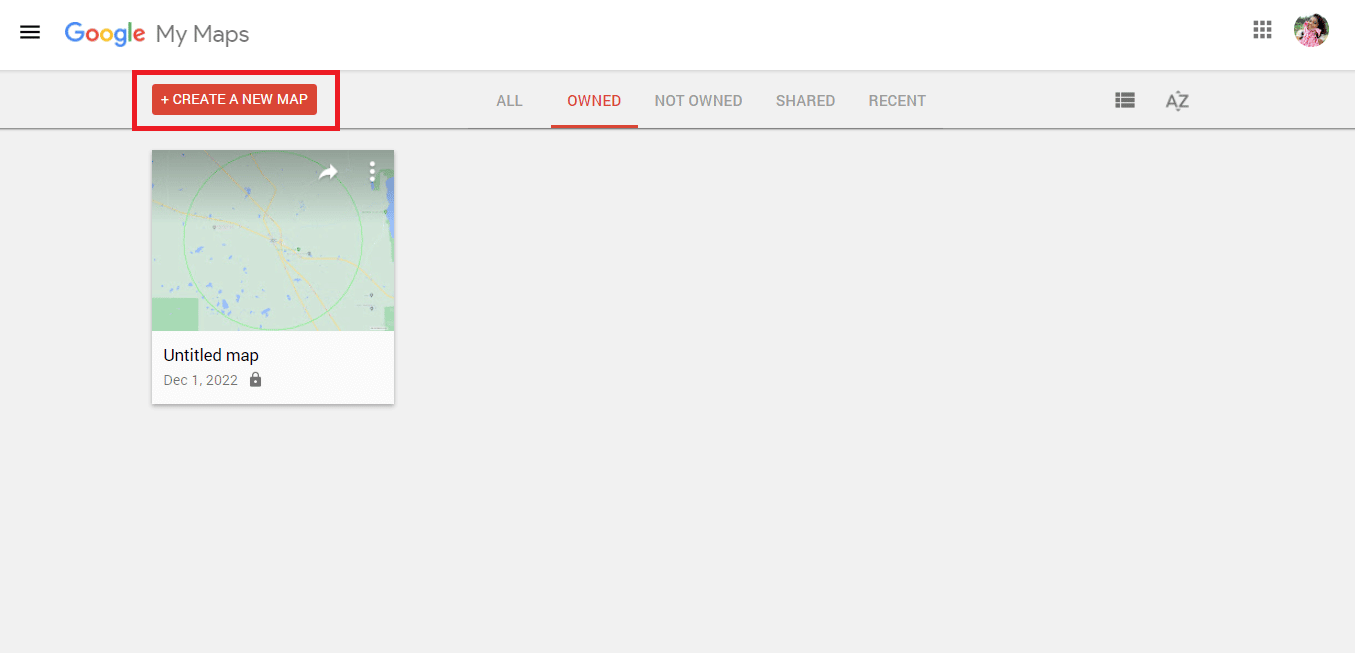
3. Digite o endereço desejado e clique no ícone de pesquisa .
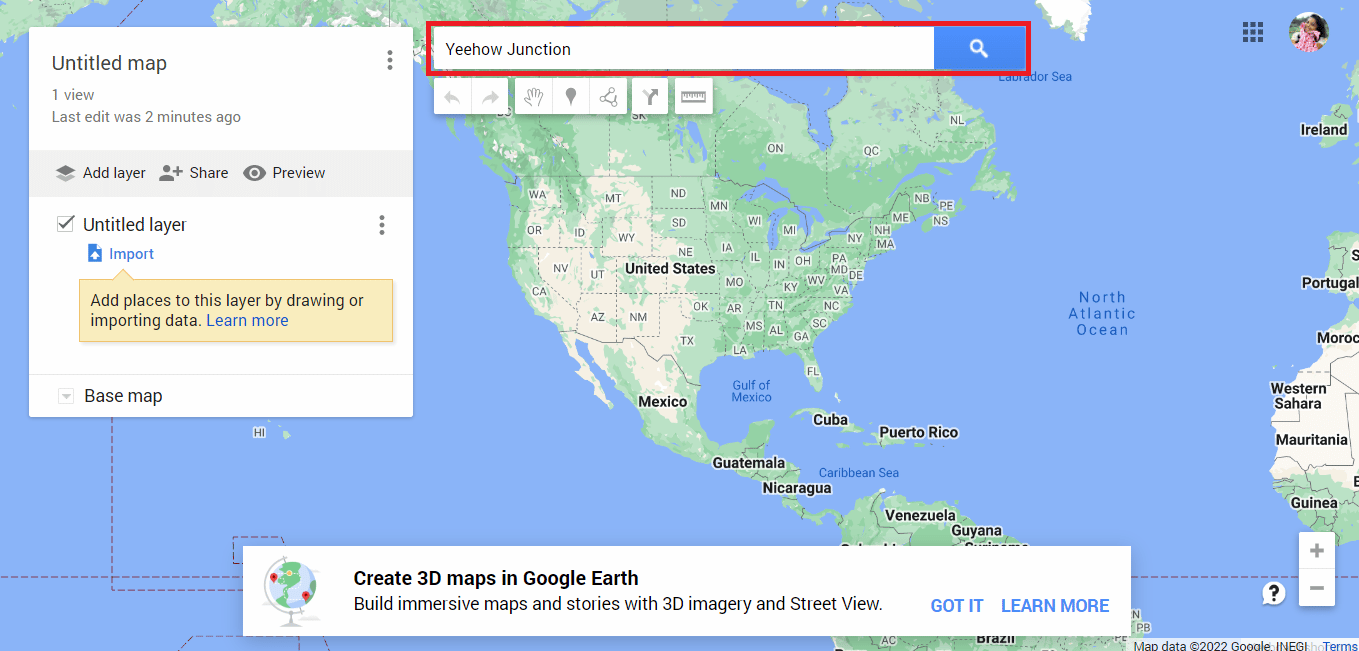
4. Clique na opção Adicionar ao mapa .
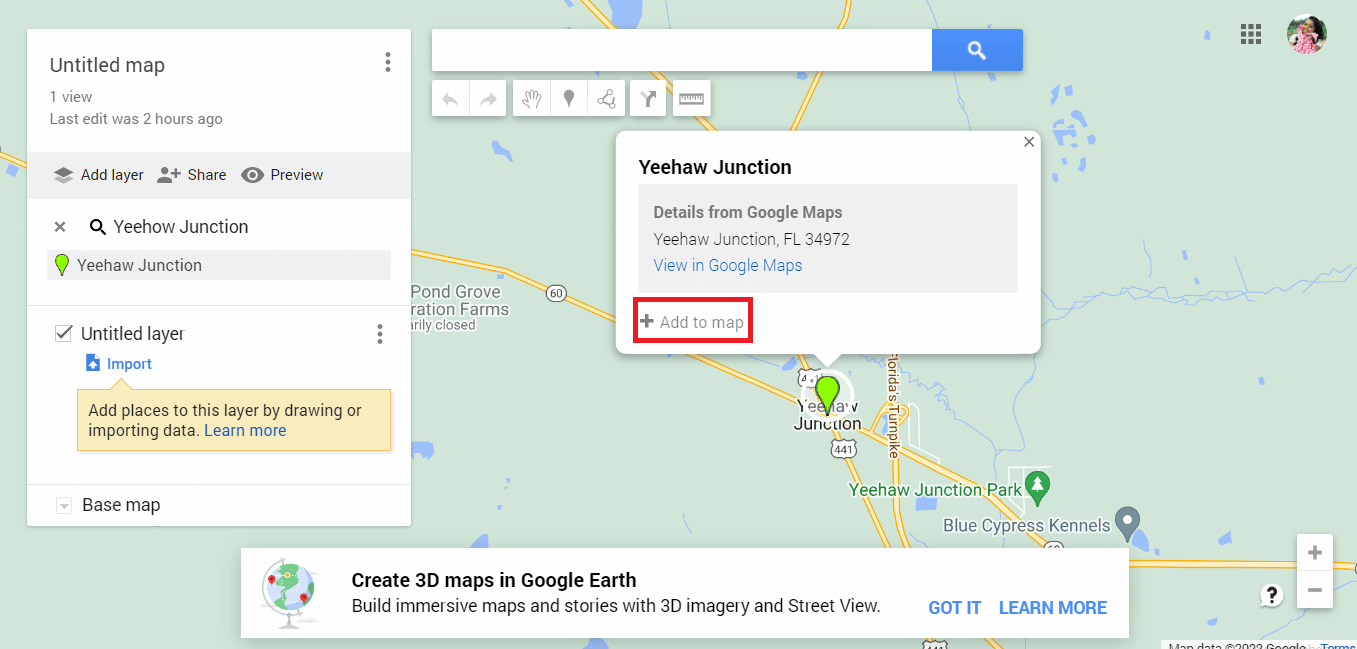
5. Copie os detalhes de latitude e longitude .
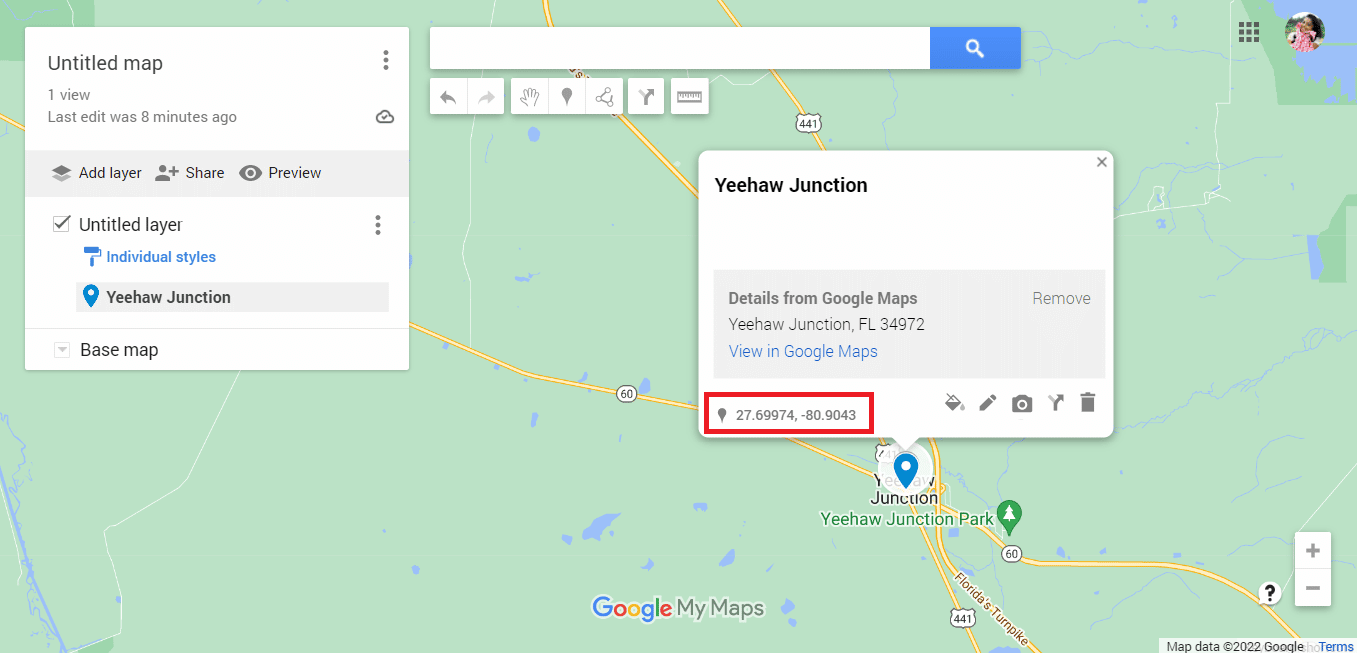
6. Acesse o site oficial do Circle Plot.
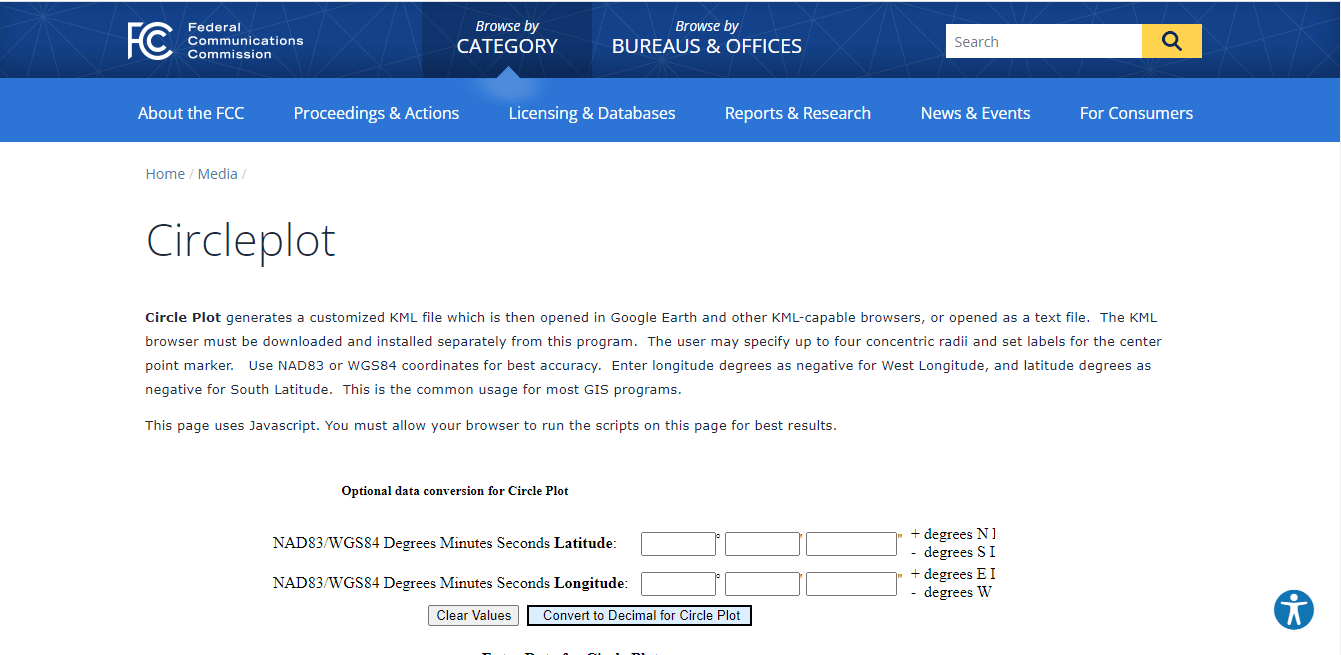
7. Role o site para baixo para colar os detalhes de latitude e longitude .
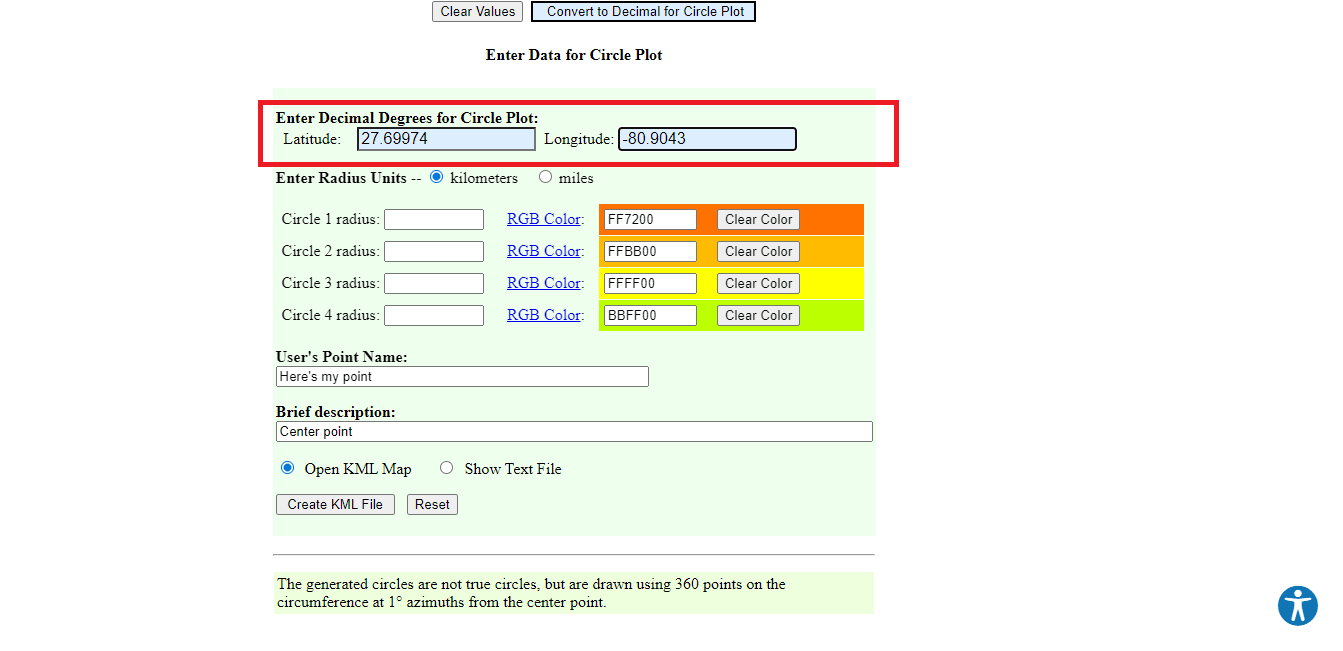
8. Edite os detalhes do raio , como unidade de medida, cor e número de círculos.
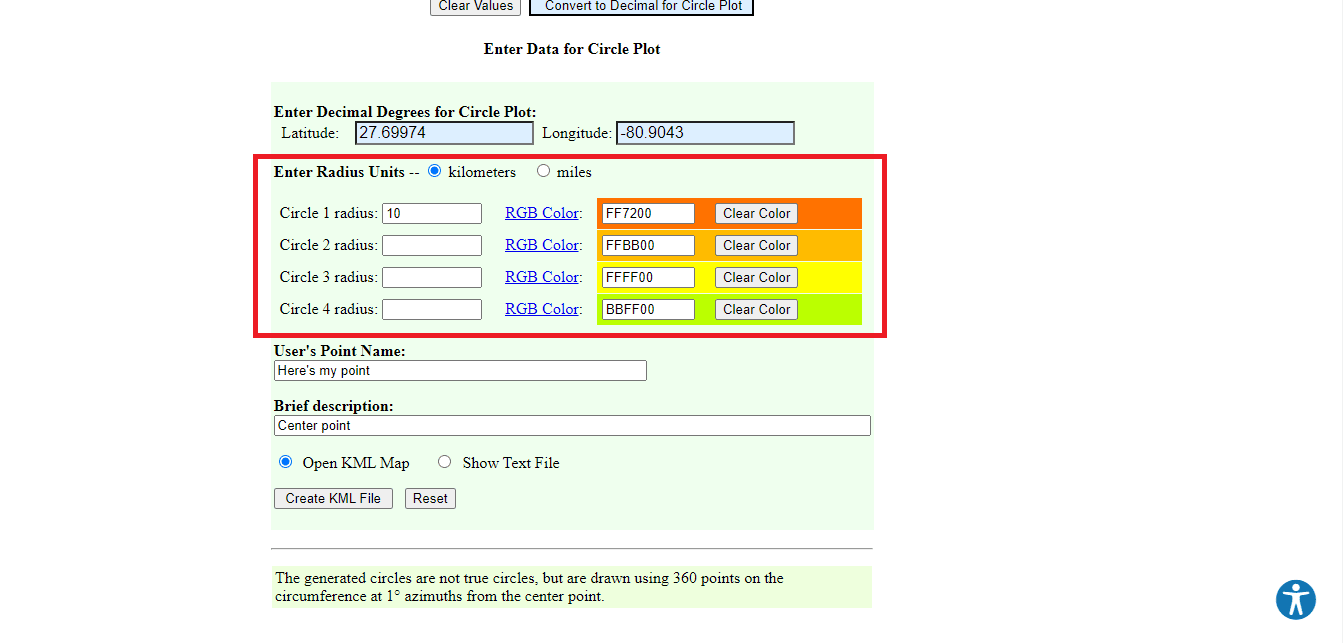
9. Insira os detalhes necessários .
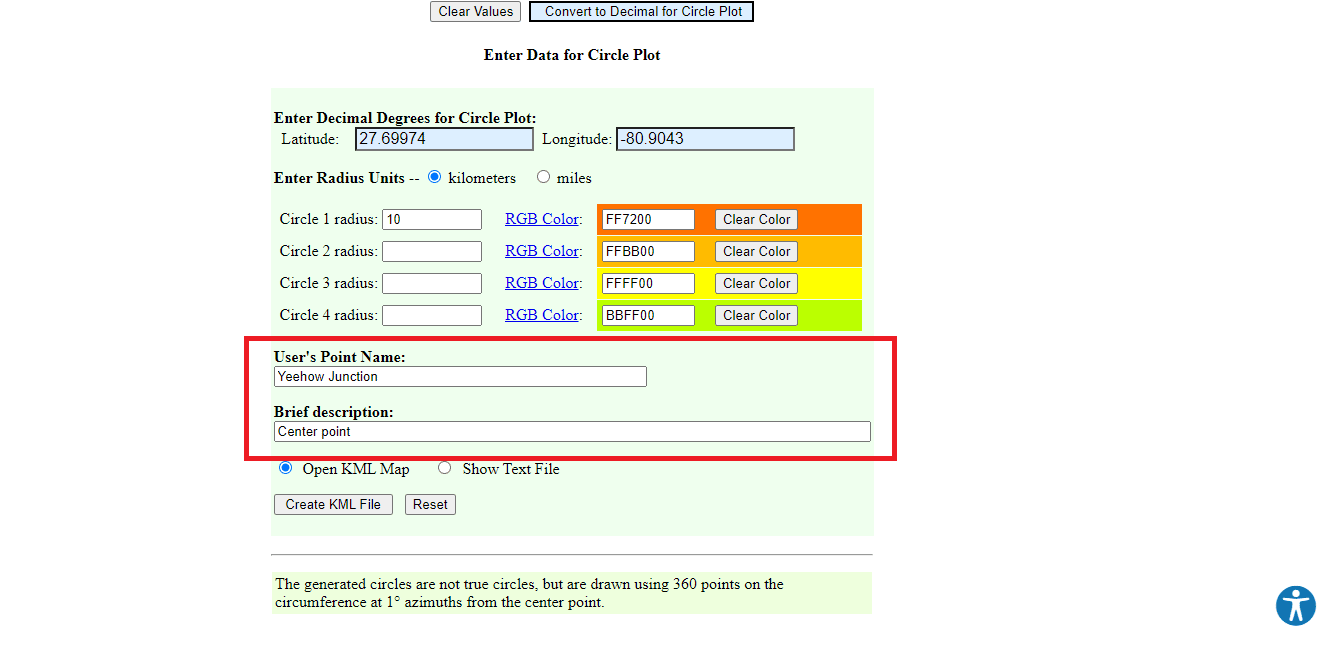
10. Clique na opção Criar arquivo KML .
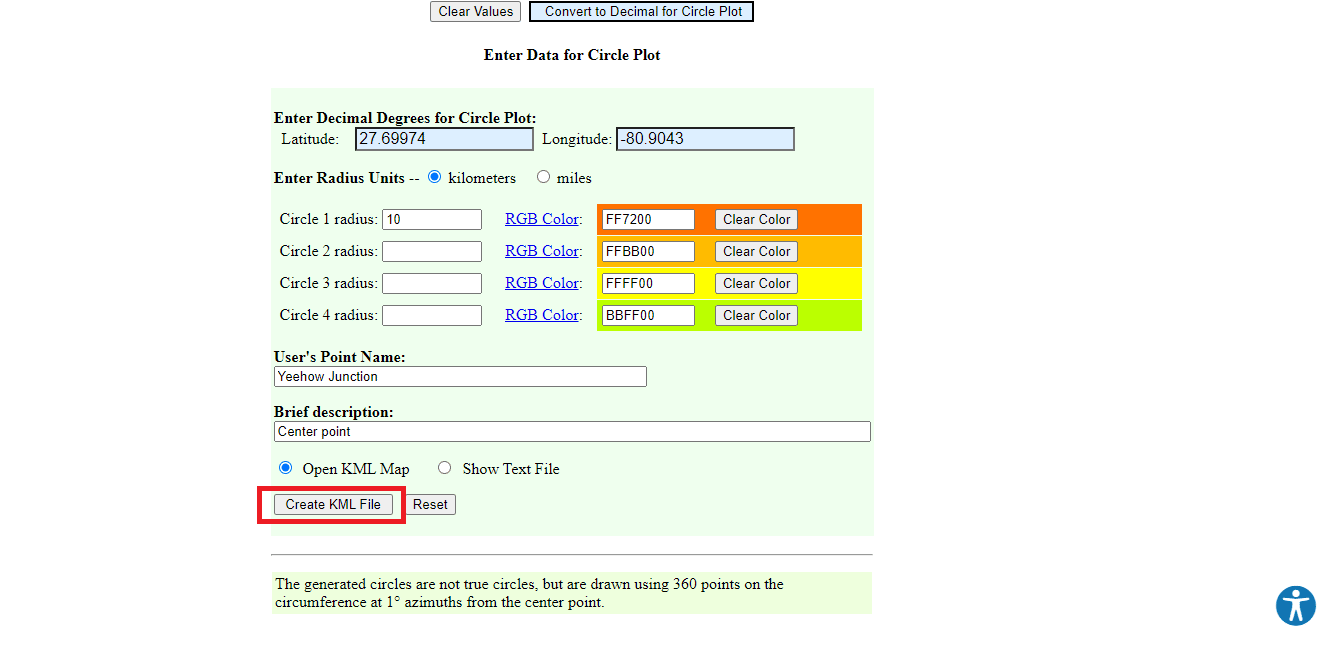
11. Um arquivo chamado circleplot.kml será baixado.
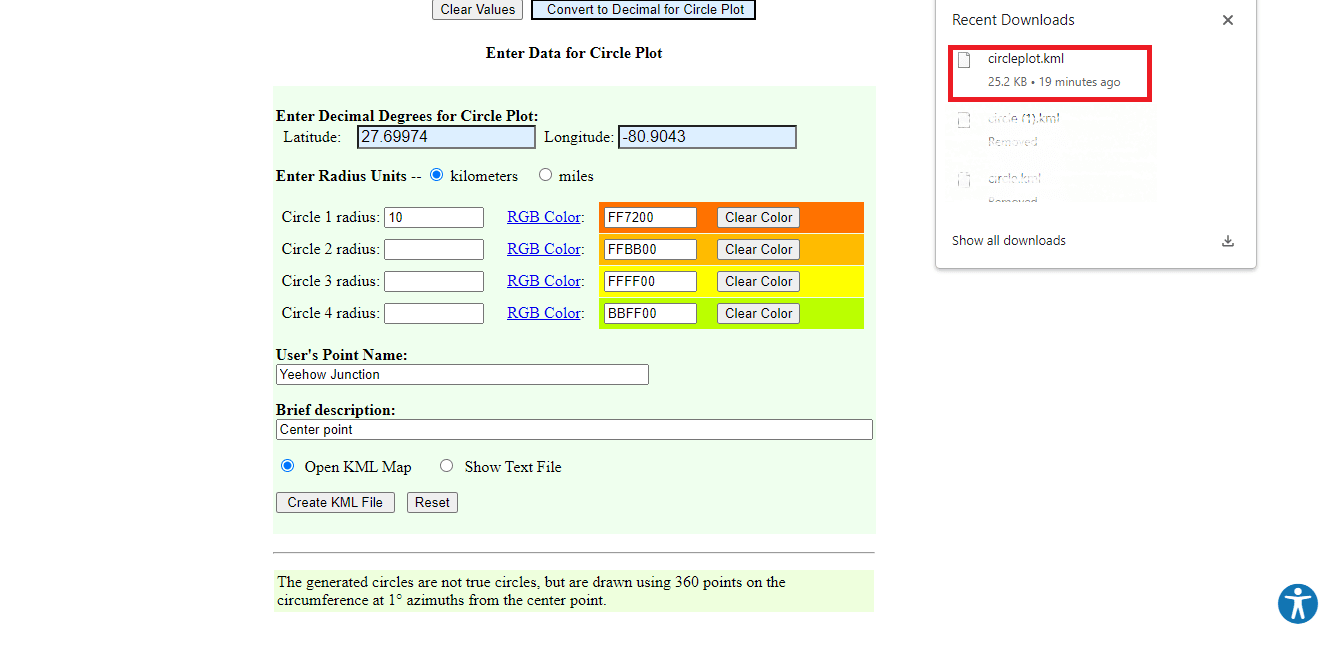
12. Volte para a página do mapa do Google .
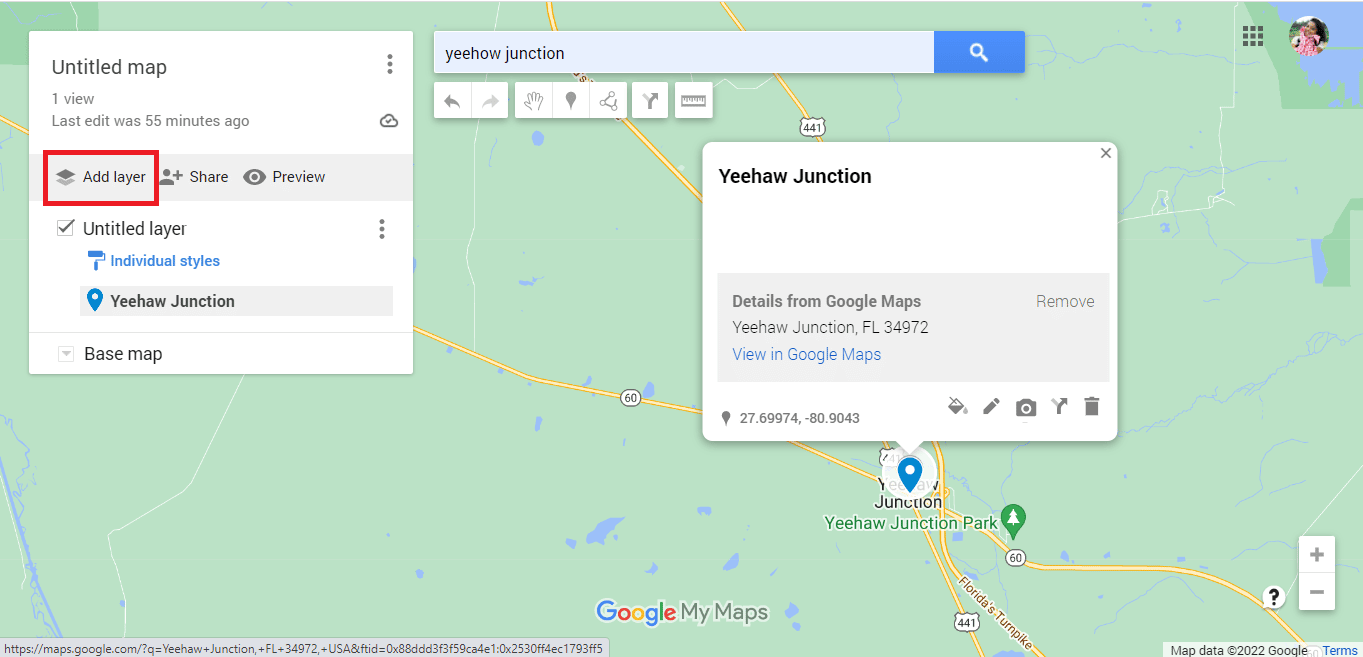
13. Clique na opção Importar .
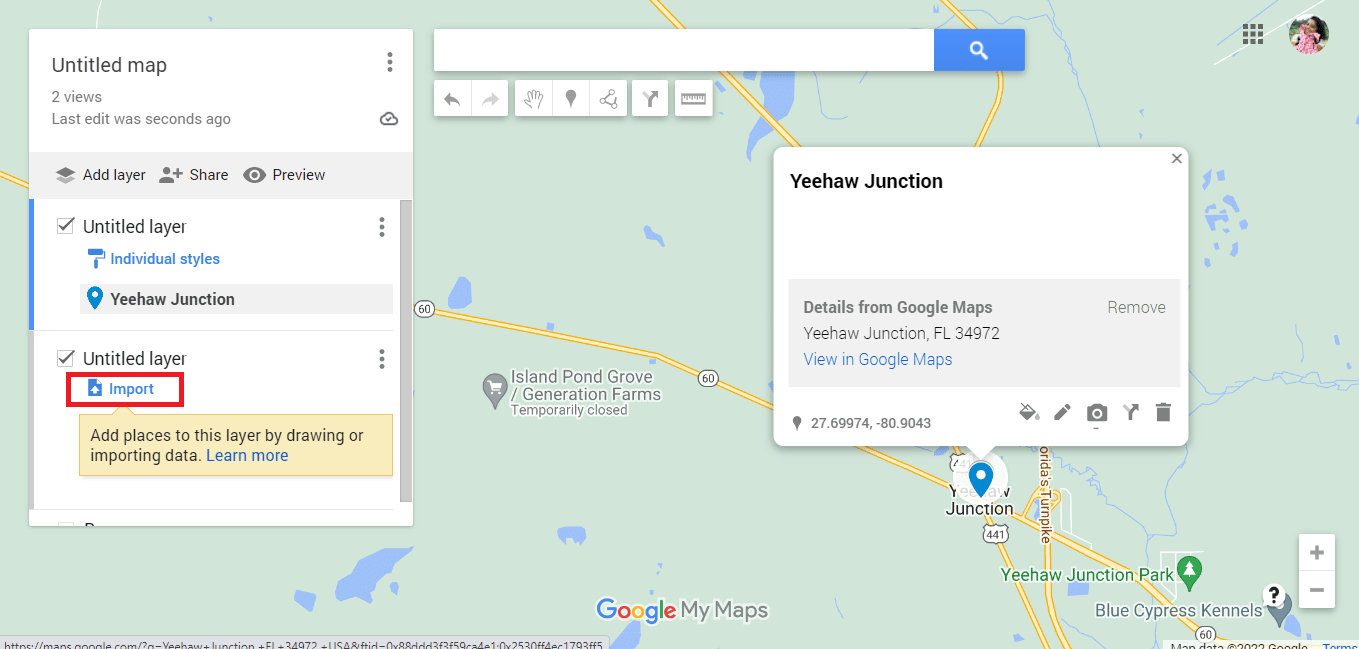
14. Clique na opção Selecionar um arquivo do seu dispositivo .
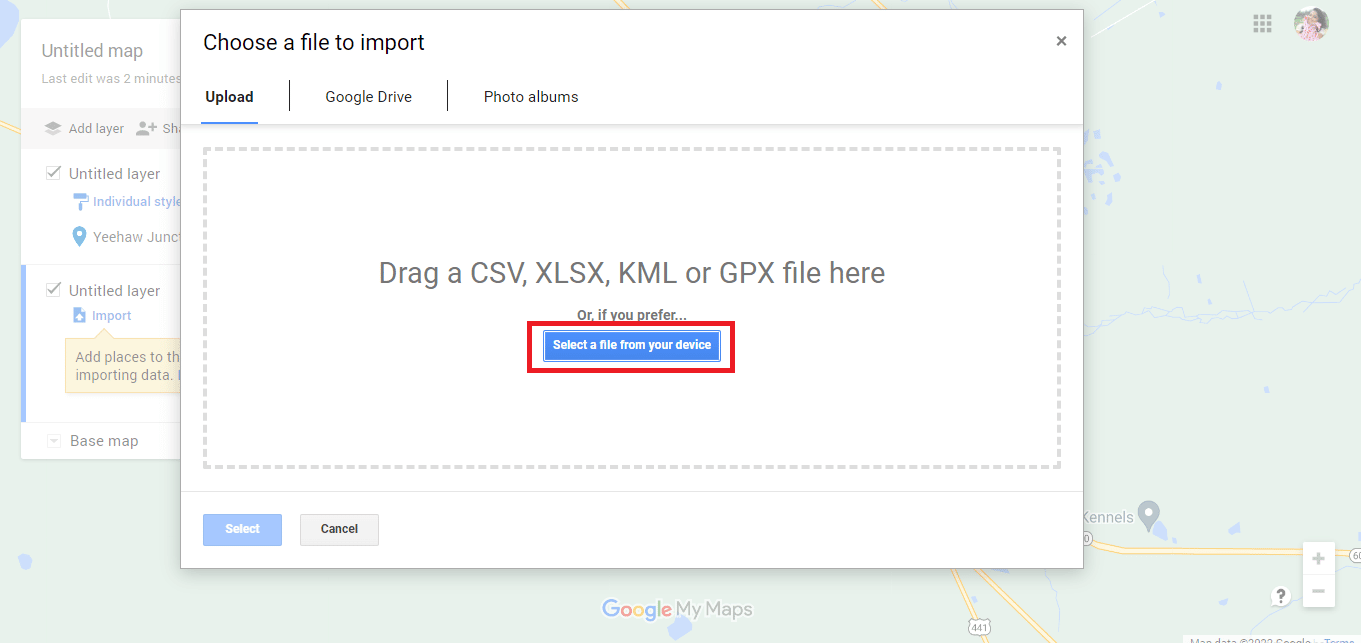
15. Selecione o arquivo circleplot.kml e clique na opção Abrir .
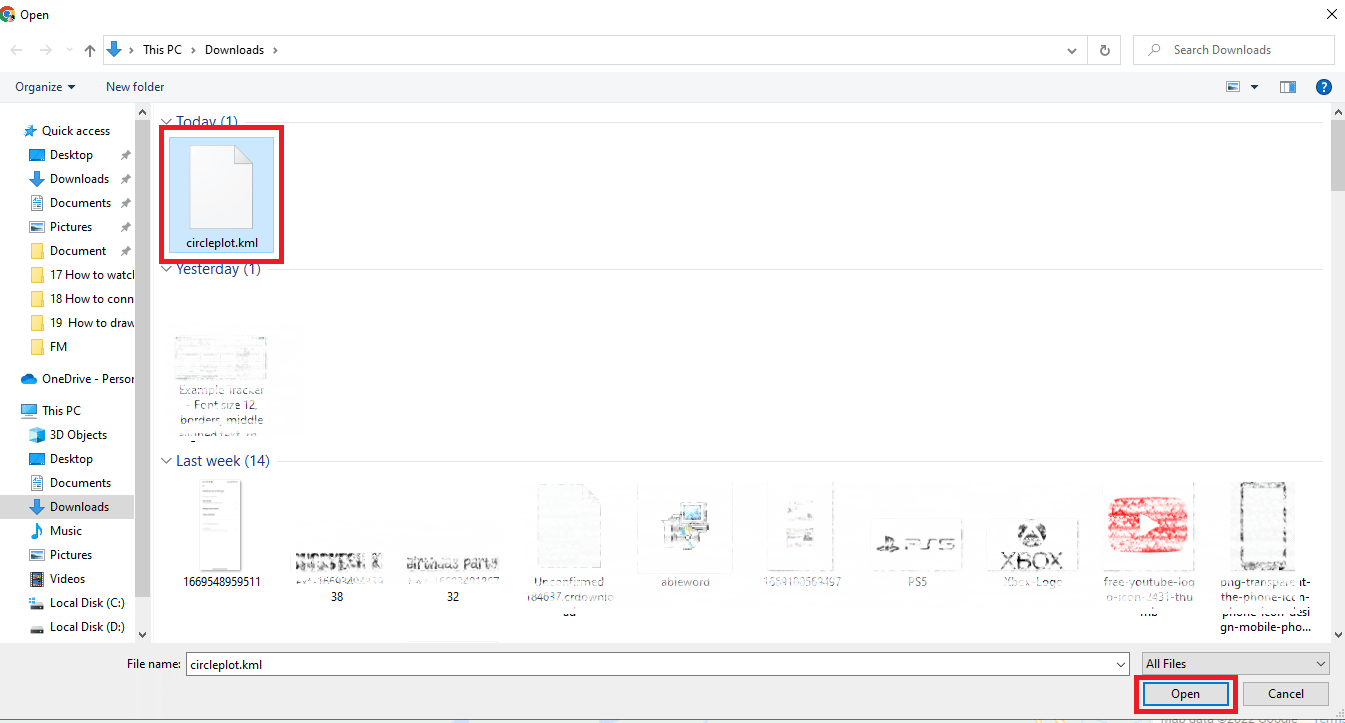
16. Temos o raio do endereço mencionado para a distância necessária.
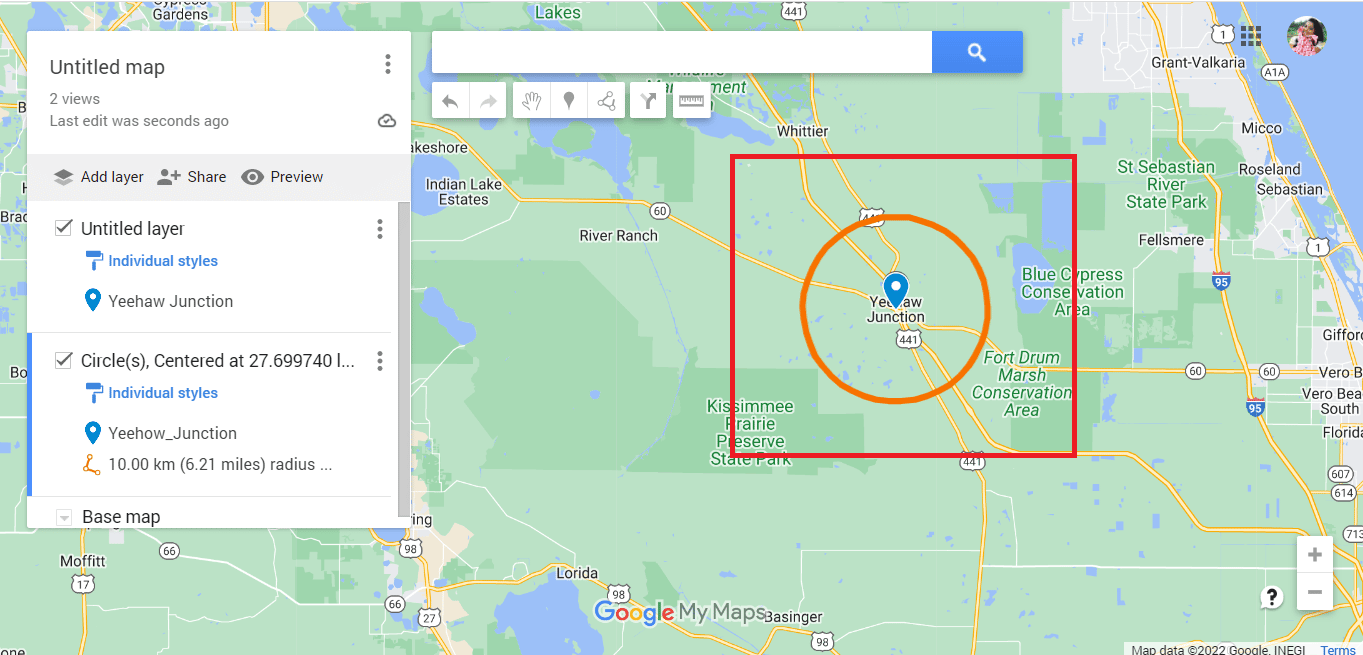
17. Clique nos três pontos alinhados verticalmente .
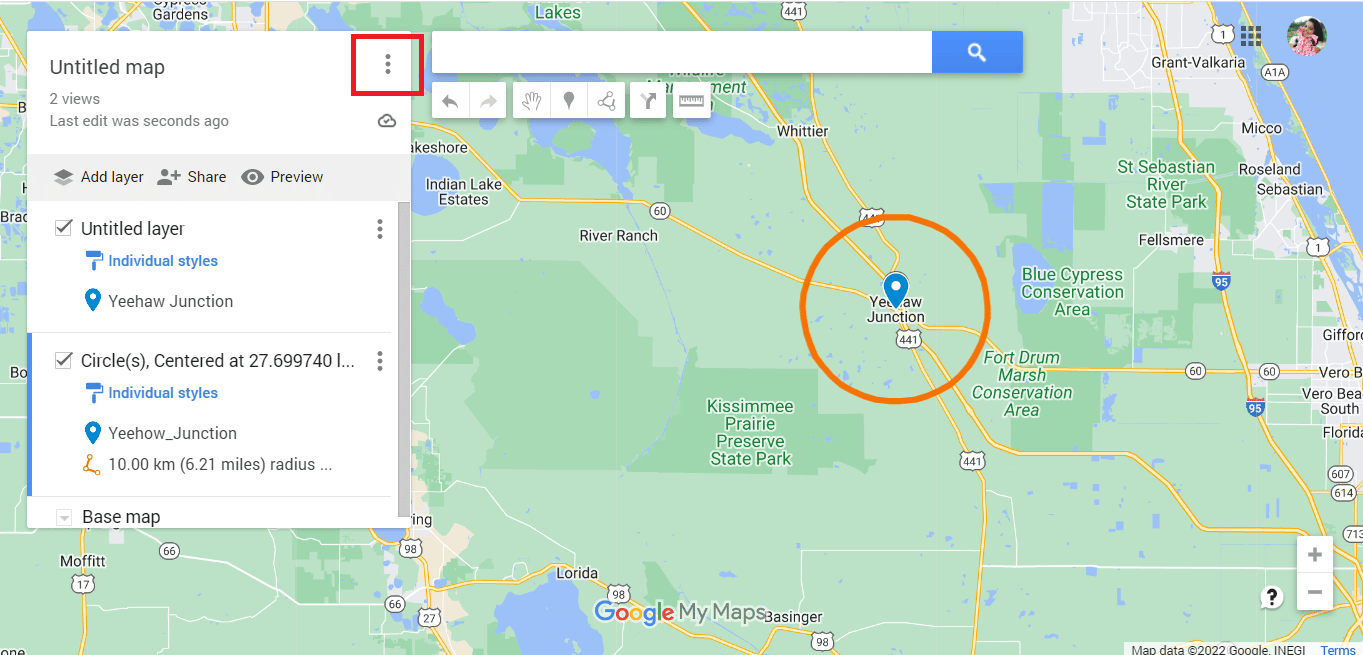
18. Exporte o mapa conforme necessário.
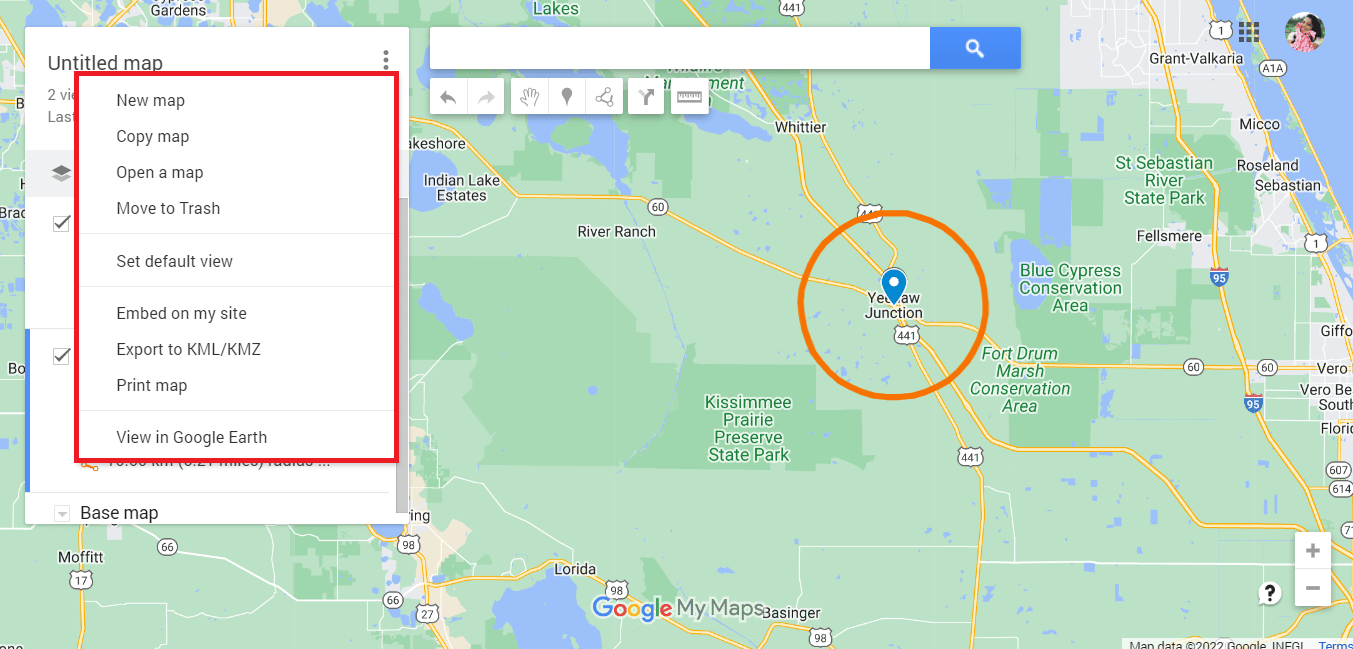
Os métodos mencionados acima foram sobre o desenho do raio no Google Maps. Além disso, veremos se é possível desenhar o raio no Google Earth.
Leia também: Como rastrear alguém no Google Maps sem que eles saibam
Como desenhar o raio no Google Earth
Semelhante ao Google Maps, é impossível desenhar o raio no Google Earth. No entanto, você pode usar os mesmos aplicativos de terceiros para desenhar um raio no Google Earth. Você precisa seguir as mesmas etapas do Google Maps e seguir as instruções mencionadas abaixo.
Observação: essas etapas são aplicáveis apenas se você tiver seguido os métodos 1 e 2 mencionados acima. Depois de chegar à última etapa do círculo de desenho no Google Maps, você pode prosseguir com as etapas mencionadas abaixo.
1. Clique na opção Visualizar no Google Earth .
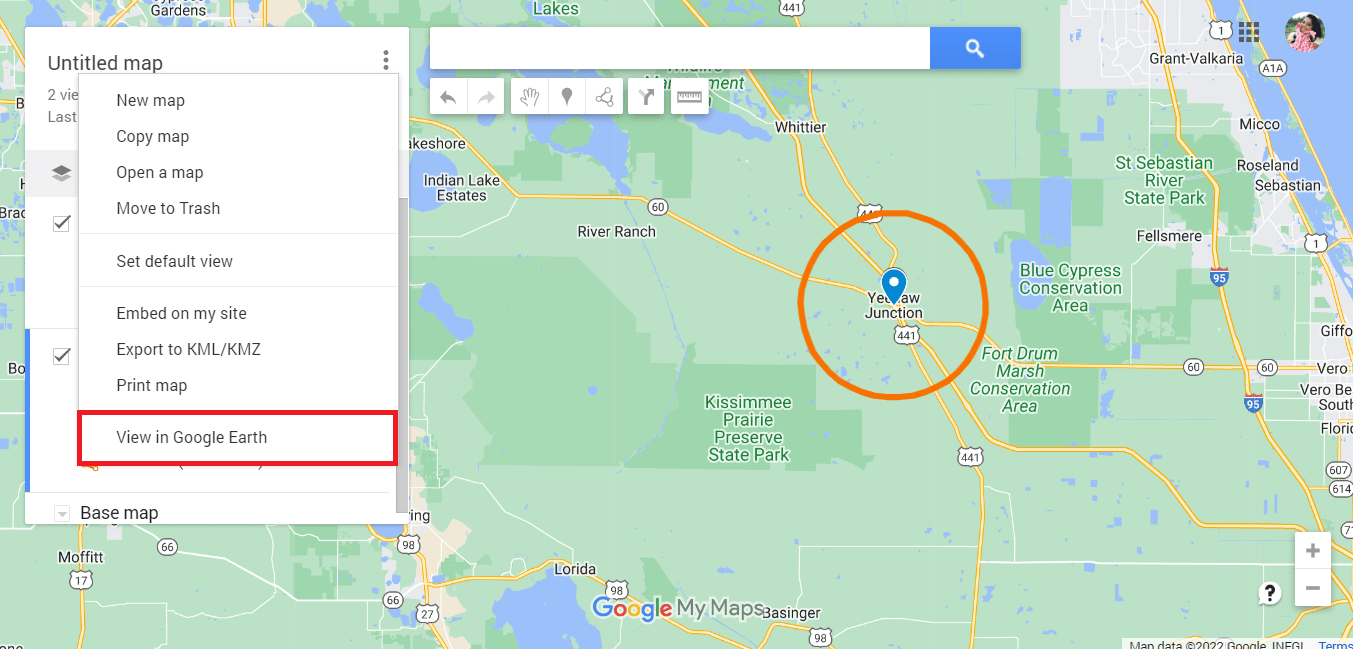
2. Você será redirecionado para o Google Earth .
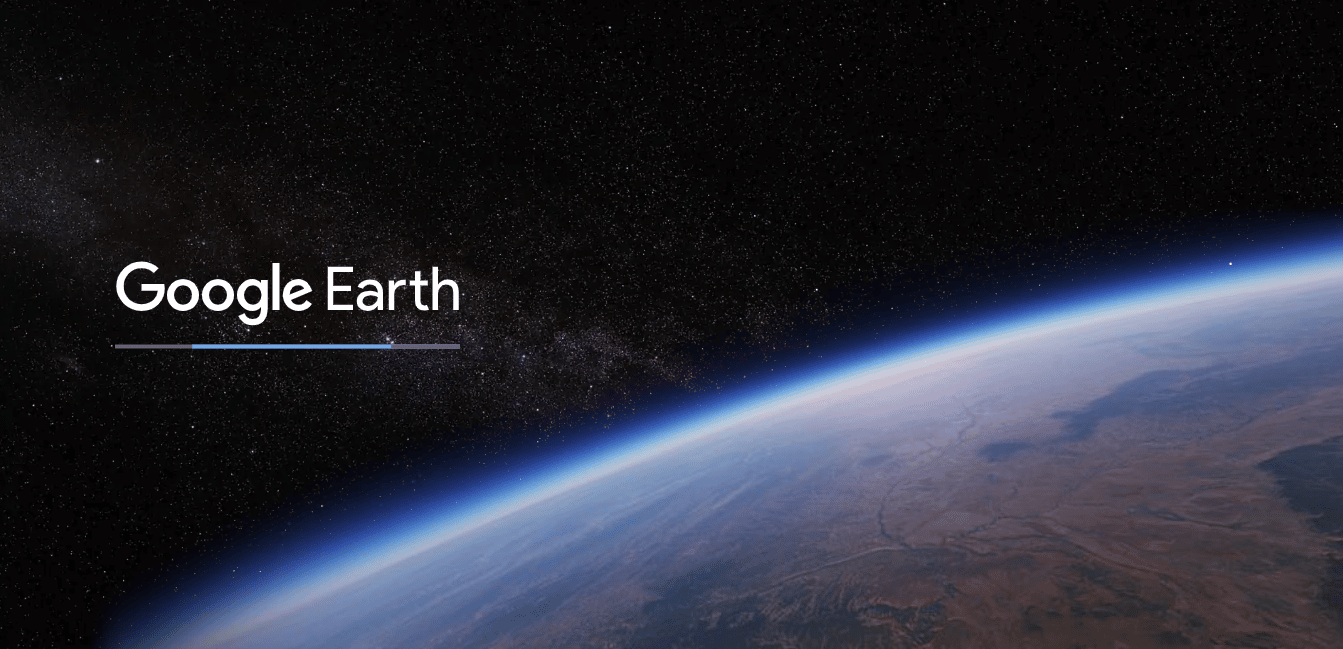
3. Você finalmente poderá ver o raio no Google Earth .
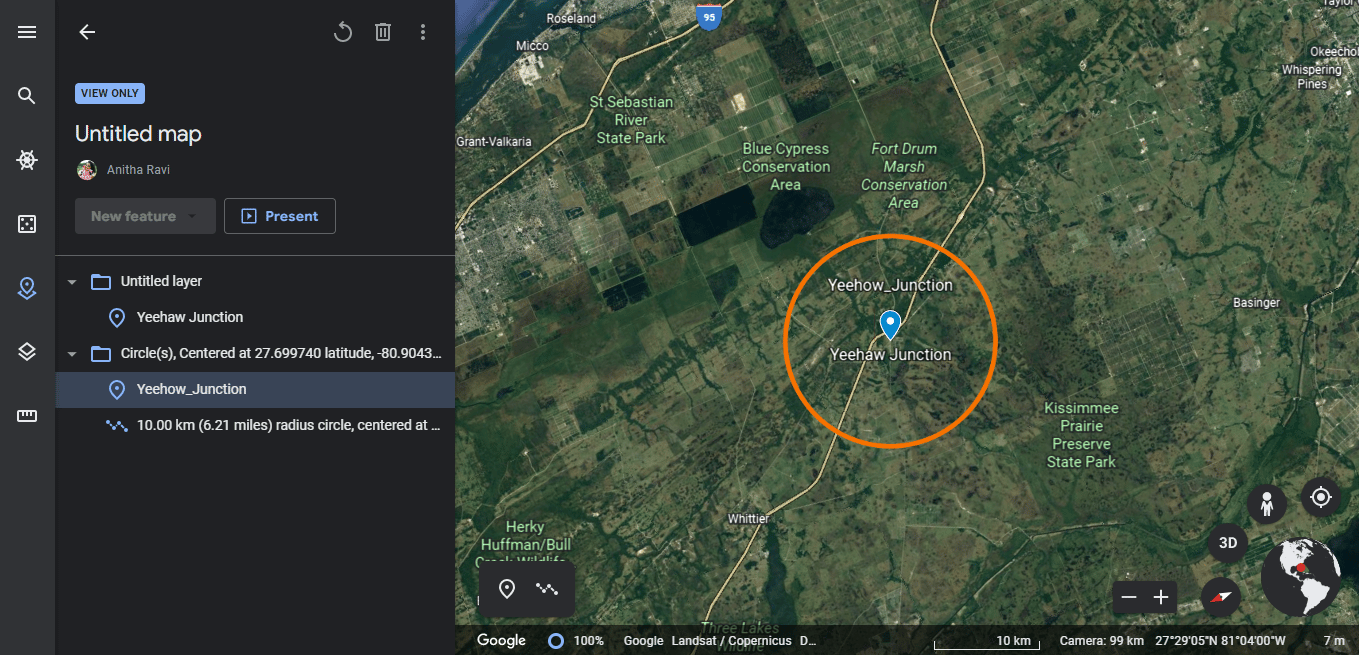
4. Você também usa a visualização em tela cheia para fazer uma captura de tela do raio no Google Earth.
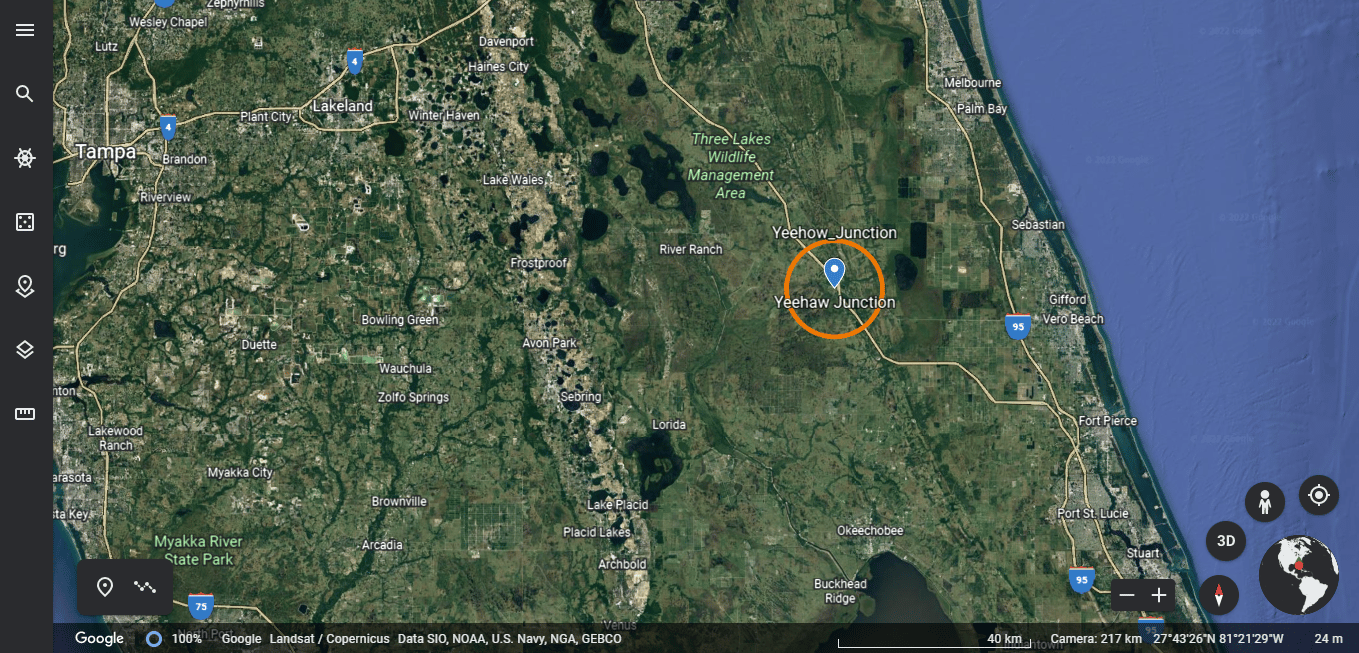
Além disso, o Google Earth também permite que os usuários desenhem formas poligonais para marcar lugares e salvá-los como um mapa ou arquivo KML.
Perguntas Frequentes (FAQ)
Q1. É possível pesquisar dentro de um raio no Google Maps?
Resp. Sim, é possível pesquisar dentro de um raio no Google Maps. Tudo o que você precisa fazer é digitar o endereço na barra de pesquisa e saberá se a respectiva área se enquadra no círculo ou não.
Q2. Como posso mudar a cor do raio?
Resp. Você sempre pode personalizar os detalhes do raio de acordo com sua preferência ao inserir os detalhes. Certifique-se de marcar a cor desejada nas opções de cores e, em seguida, baixe o arquivo KML.
Q3. Por que um mapa de raio é necessário?
Resp. Um mapa de raio é usado para empresas que tendem a oferecer serviços de entrega. Isso os ajuda a analisar os dados do local. Eles podem ser usados para uso profissional ou pessoal.
Recomendado:
- Corrigir o código de erro do Forza Horizon 5 FH301
- Como encontrar o posto de gasolina mais próximo no Google Maps
- Como desativar pedágios no Google Maps
- Como obter as linhas de topografia do Google Maps
Espero que tenha gostado da leitura do nosso artigo e que tenha tirado todas as dúvidas sobre como traçar um raio no aplicativo do Google Maps. Você pode tentar os métodos mencionados acima quando necessário. Você deve verificar nossa página regularmente para atualizações. Se você tiver alguma sugestão ou dúvida, deixe-a na seção de comentários abaixo.
