Como baixar, instalar e usar o WGET para Windows 10
Publicados: 2022-02-25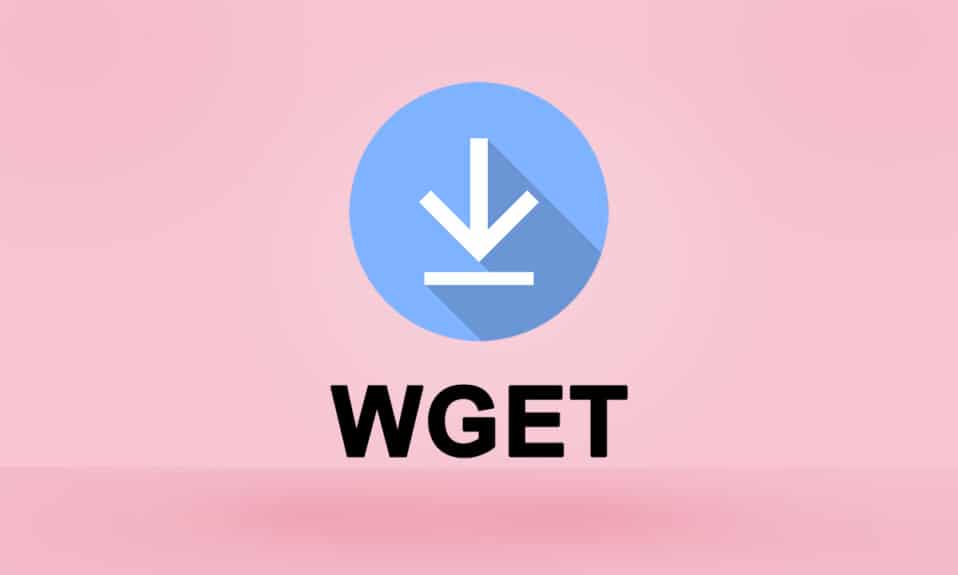
Você já perdeu um ativo essencial em um momento crucial do seu site? É assustador até mesmo pensar nisso, não é? Talvez se você já usou Linux, já deve ter ouvido falar do WGET. Yay! WGET também está disponível para Windows. Agradeça ao GNU por apresentar uma versão compatível do WGET para Windows 10. Desde o início deste artigo, você entenderá como baixar e instalar o WGET para Windows 10. Além disso, você aprenderá como usar o comando WGET com exemplos fornecidos para melhorar seu entendimento. Continue lendo para obter um conhecimento abrangente sobre o WGET.
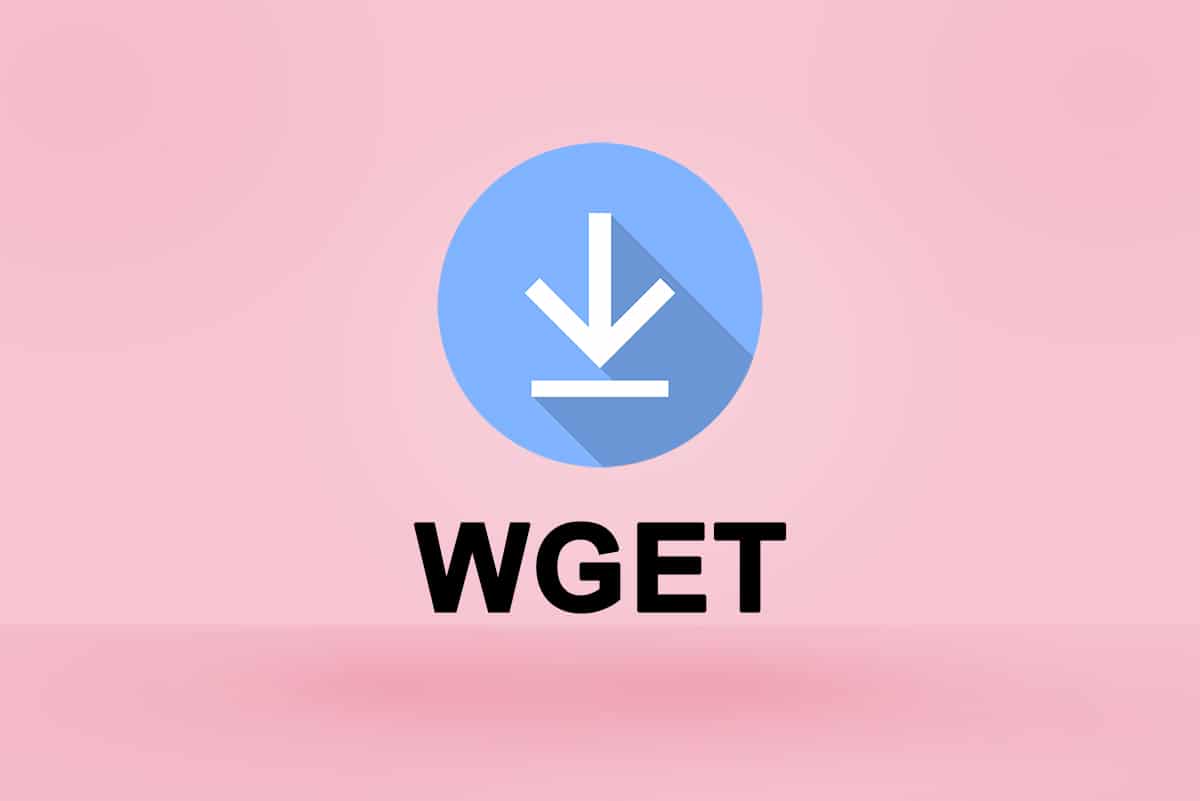
Conteúdo
- Como baixar, instalar e usar o WGET para Windows 10
- O que é WGET?
- Como instalar o WGET para Windows 10
- Como usar o WGET para Windows 10
- Método 1: Adicionar CD ao caminho WGET
- Método 2: Adicionar variável de ambiente
- Como verificar o funcionamento do aplicativo e comandos WGET
- Como usar o comando WGET com exemplos
Como baixar, instalar e usar o WGET para Windows 10
O WGET está disponível para usuários do Linux há muito tempo. Os alunos podem até consultar os diferentes artigos e guias disponíveis na web para melhor compreensão. Mas quando se trata da versão para Windows, mesmo a escassa quantidade de artigos não pode fornecer as informações que você precisa. No entanto, não perca a esperança. A partir deste ponto, você saberá coisas sobre o WGET no Windows que nunca ouviu ou leu. Então, por que não começar respondendo à pergunta mais frequente: O que é WGET?
O que é WGET?
WGET é uma ferramenta gratuita para baixar arquivos e rastrear sites usando a linha de comando. Antes de aprender a baixar o WGET e como usar o comando WGET com exemplos, confira os pontos abaixo para saber mais sobre suas funcionalidades:
- WGET pode recuperar conteúdo de páginas da web .
- Ele ainda permite que você baixe de qualquer página da web (FTP, HTTP) em qualquer formato (PDF, XML).
- É conhecido por fornecer anonimato para manter a localização ou as atividades dos usuários em segredo.
- O WGET também funciona perfeitamente em condições de rede ruins .
- Além desses recursos, o WGET pode substituir nome de domínio correto nos links.
- Além disso, ele pode realizar downloads recursivos , onde o link presente no documento de download é baixado automaticamente.
Leia também: O que é um intérprete de linha de comando?
Como instalar o WGET para Windows 10
O uso do WGET para Windows 10 baixará e extrairá informações de qualquer página da Web sem problemas usando comandos. Implemente os passos abaixo para baixar o GnuWin primeiro para criar um ambiente Windows e usar o WGET.
1. Baixe o GnuWin WGET aqui. O processo de download começará e terminará automaticamente em alguns segundos.
2. Clique na pasta WGET setup.exe baixada para abri-la, conforme mostrado abaixo.
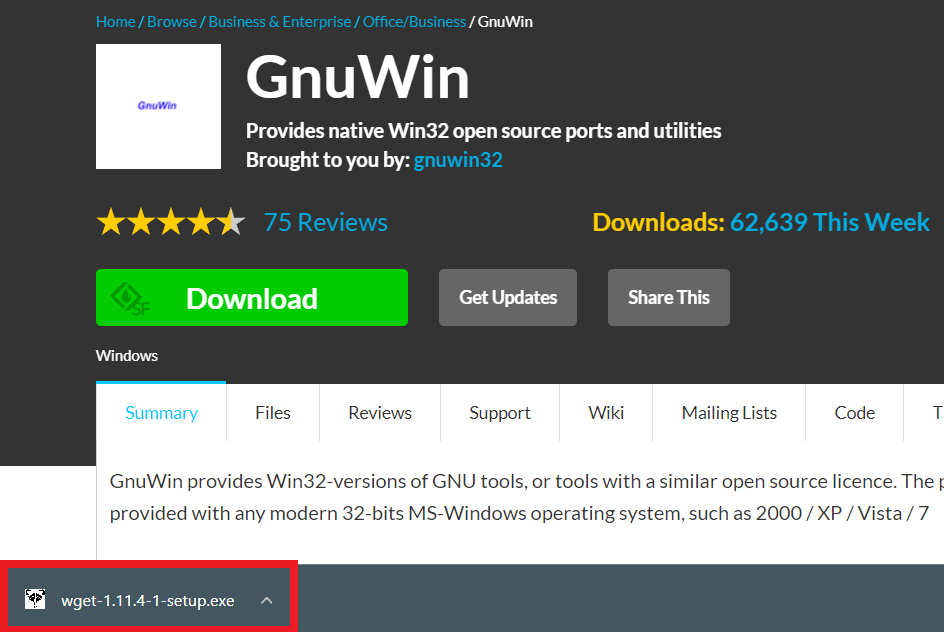
3. Clique em Sim quando solicitado.
Nota: Certifique-se de fechar os aplicativos já em execução antes de iniciar a instalação do WGET.
4. Para instalar o WGET para Windows, clique em Avançar , conforme ilustrado abaixo.
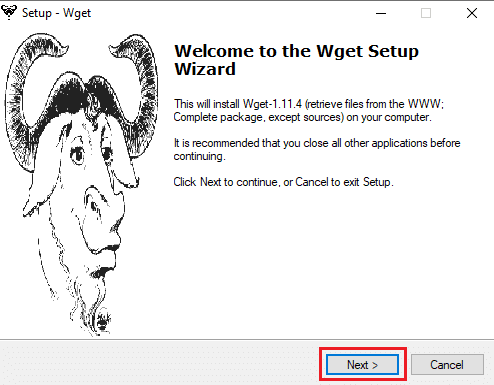
5. Selecione o botão de opção Aceito o contrato e clique na opção Avançar conforme destacado abaixo para continuar o processo de instalação.
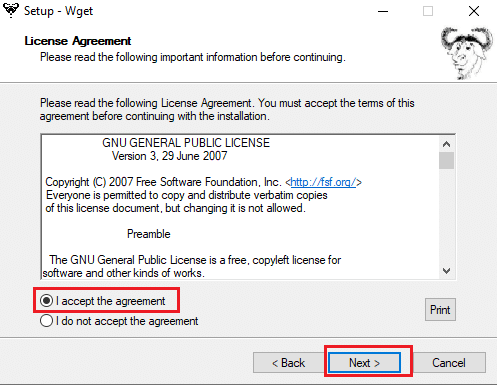
6. Clique em Procurar para selecionar o Local de destino . Escolha uma pasta onde você deseja configurar o WGET e clique em Avançar como mostrado.
Nota: Recomenda-se usar o caminho padrão: C:\Program Files (x86)\GnuWin32\bin
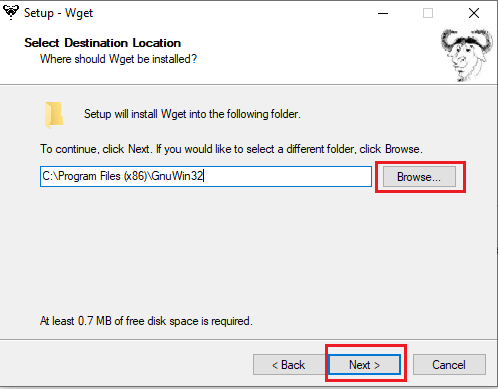
7. Selecione os componentes que deseja instalar entre Binários e Documentação . Clique em Avançar para prosseguir.
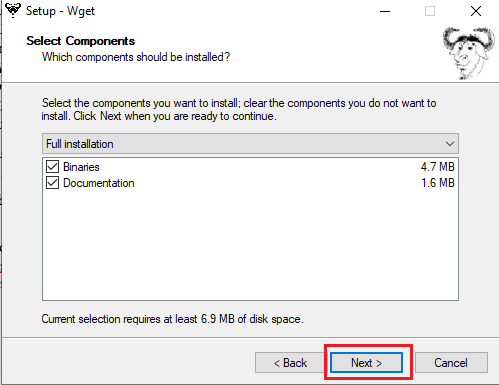
8. Aqui, clique em Procurar e selecione uma Pasta de Destino para criar o atalho do programa no menu Iniciar . Em seguida, clique em Avançar.
Observação: se você não quiser criar um atalho, marque a caixa de seleção Não criar uma pasta do Menu Iniciar .
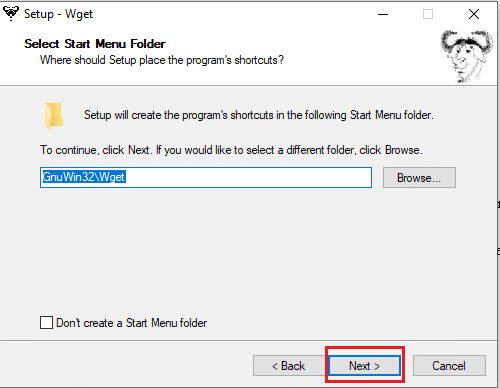
9. Selecione os ícones adicionais necessários e clique em Avançar conforme ilustrado abaixo:
- Crie atalhos de documentos na pasta do Menu Iniciar
- Fontes de download
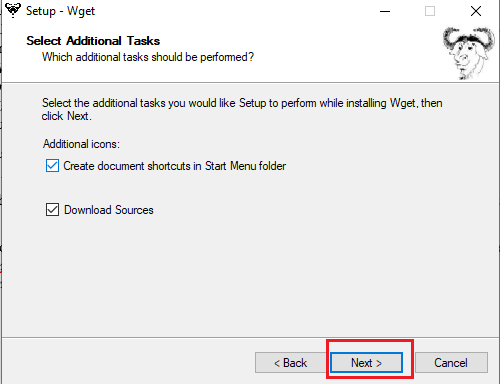
10. Role para baixo na guia de revisão e verifique se todas as opções desejadas estão presentes. Clique em Instalar para começar a instalar o WGET em seu sistema.
Nota: Você pode selecionar Voltar para alterar qualquer configuração que precise modificar.
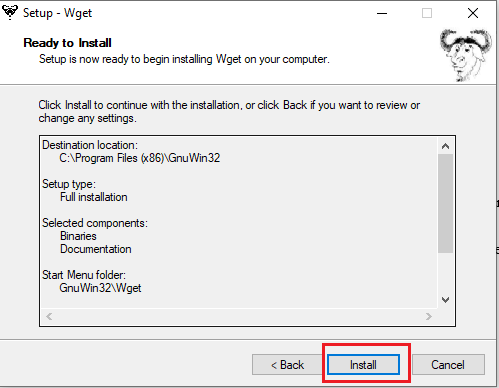
11. Aguarde a conclusão do processo de instalação do WGET na área de trabalho/laptop do Windows 10 e clique em Concluir para sair da configuração.
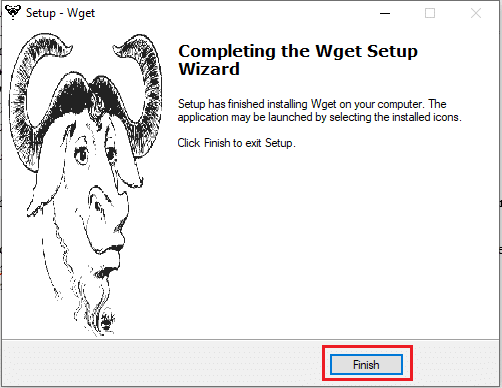
Leia também: Corrigir o erro 1500 Outra instalação está em andamento
Como usar o WGET para Windows 10
Existem duas maneiras de usar o WGET em seu sistema.
- Primeiro, ele é acessado diretamente via Prompt de Comando usando um único caminho.
- Em segundo lugar, você precisa ir manualmente para a página do diretório onde o aplicativo está presente e, em seguida, prosseguir para o procedimento do prompt de comando.
Você pode implementar qualquer um desses métodos para usar o WGET em seu sistema conforme sua conveniência. Então, agora você verá os dois métodos em ação abaixo:
Método 1: Adicionar CD ao caminho WGET
Depois de instalar o WGET para Windows 10, verifique se a pasta wget.exe existe no caminho fornecido neste método.
Nota: Caso contrário, copie e cole a respectiva pasta no local mostrado na navegação do Explorador de Arquivos abaixo, pois você está prestes a usar apenas este caminho.
1. Pressione as teclas Windows + E simultaneamente para abrir o Explorador de Arquivos .
2. Navegue até C:\Program Files (x86)\GnuWin32\bin e copie o local.
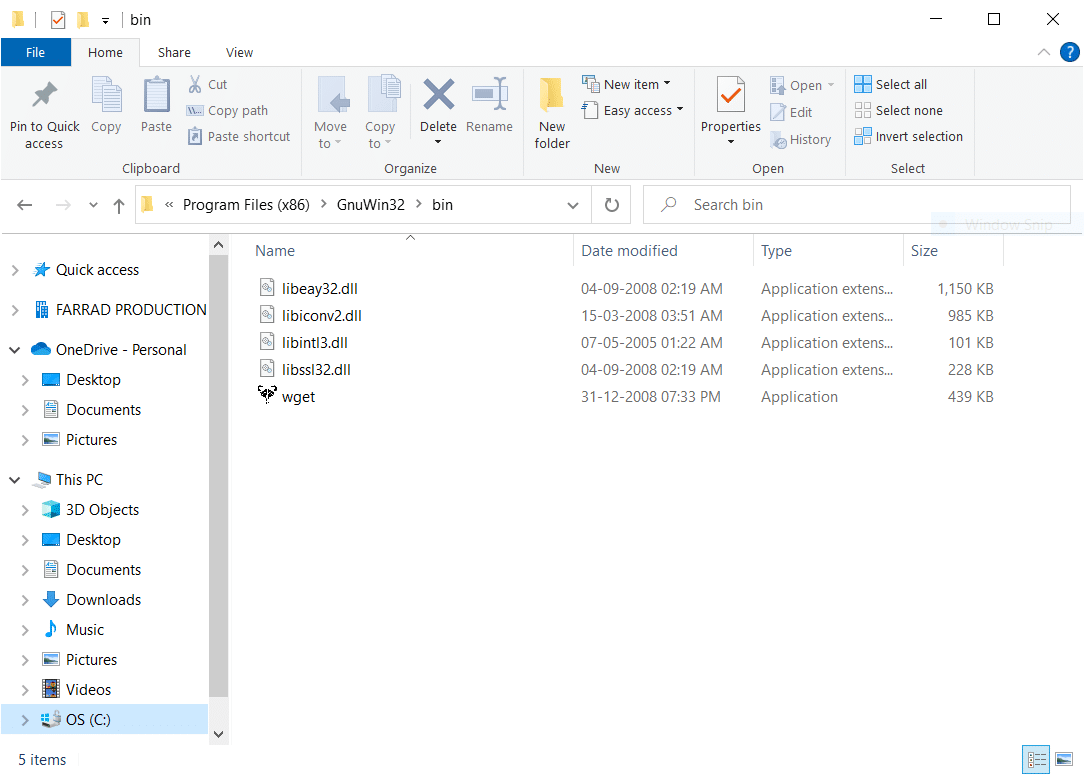
3. Digite Prompt de Comando na barra de pesquisa do Windows e clique em Abrir para iniciá-lo, conforme mostrado abaixo.

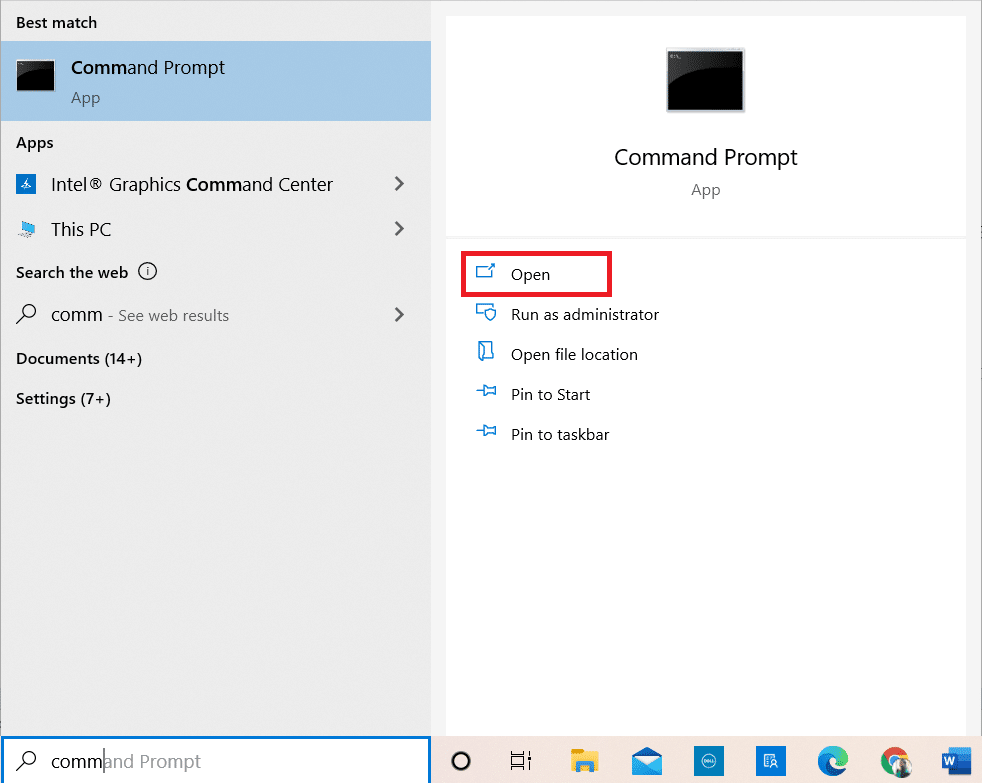
4. Digite cd C:\Program Files (x86)\GnuWin32\bin e pressione Enter .
5. Em seguida, digite wget e pressione Enter . Se o comando for executado, ele mostra que o WGET está funcionando corretamente.
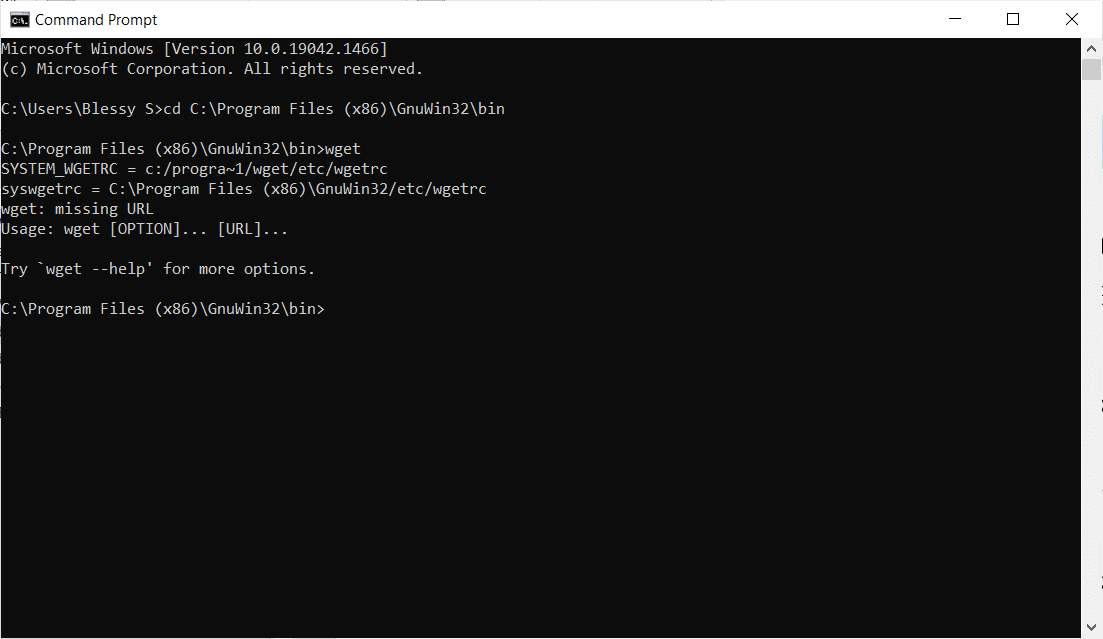
6A. Digite o comando WGET para Windows 10 necessário para baixar qualquer arquivo no formato fornecido:
wget [OPÇÃO] … [URL]…
6B. Ou veja a ajuda do WGET digitando 'wget –help'
Leia também: Corrigir o File Explorer não respondendo no Windows 10
Método 2: Adicionar variável de ambiente
Depois de baixar o WGET para Windows 10, você deve alterar a variável de ambiente definida nas configurações do sistema. Este é um processo longo. Siga as etapas abaixo com cuidado para configurar o WGET para Windows 10:
1. Pressione a tecla Windows no teclado e digite Painel de Controle . Clique na opção Abrir para iniciá-lo.
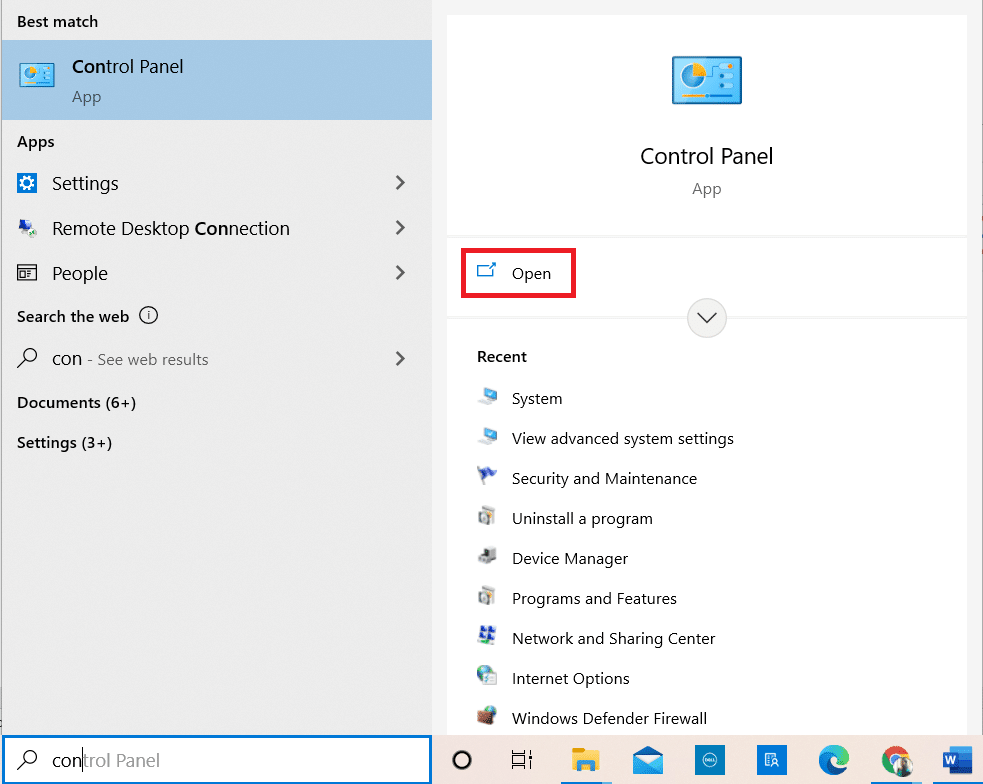
2. Escolha Exibir por: Ícones grandes no canto superior direito. Clique na opção Sistema .
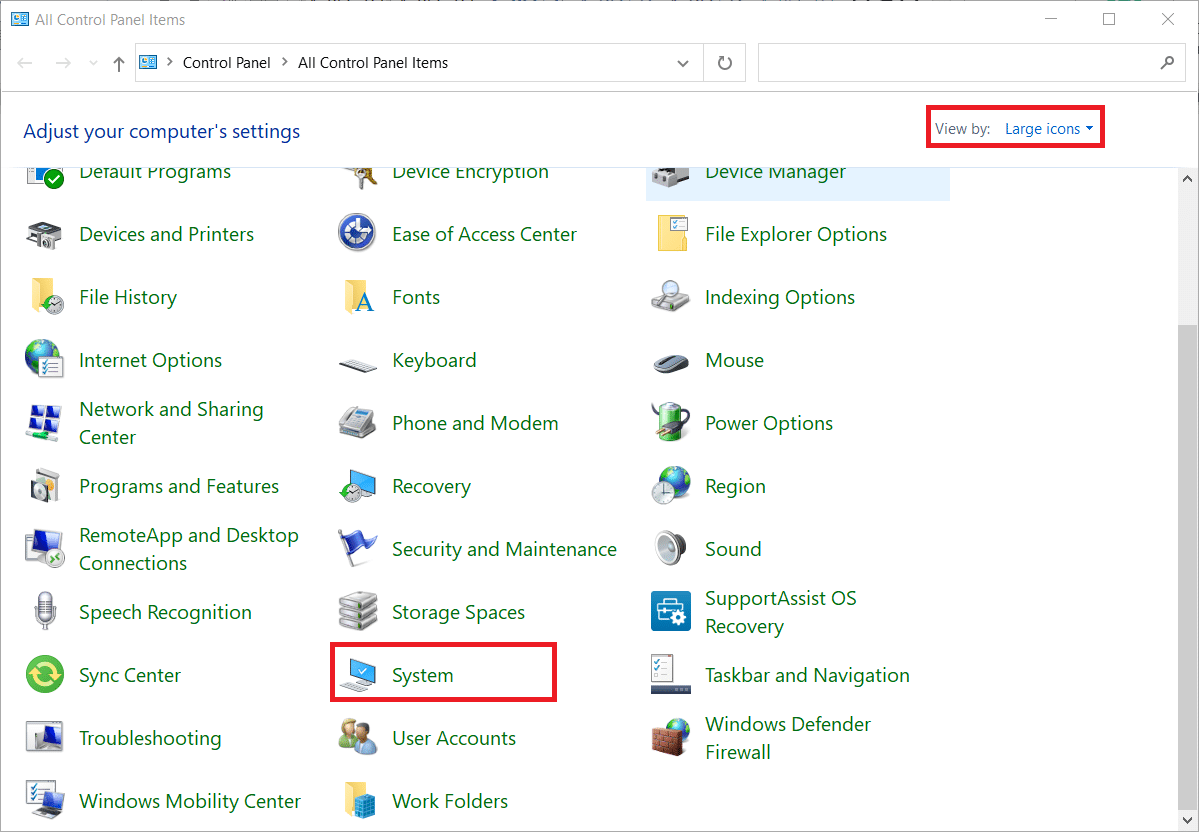
3. Role para baixo e clique em Configurações avançadas do sistema, conforme ilustrado abaixo.
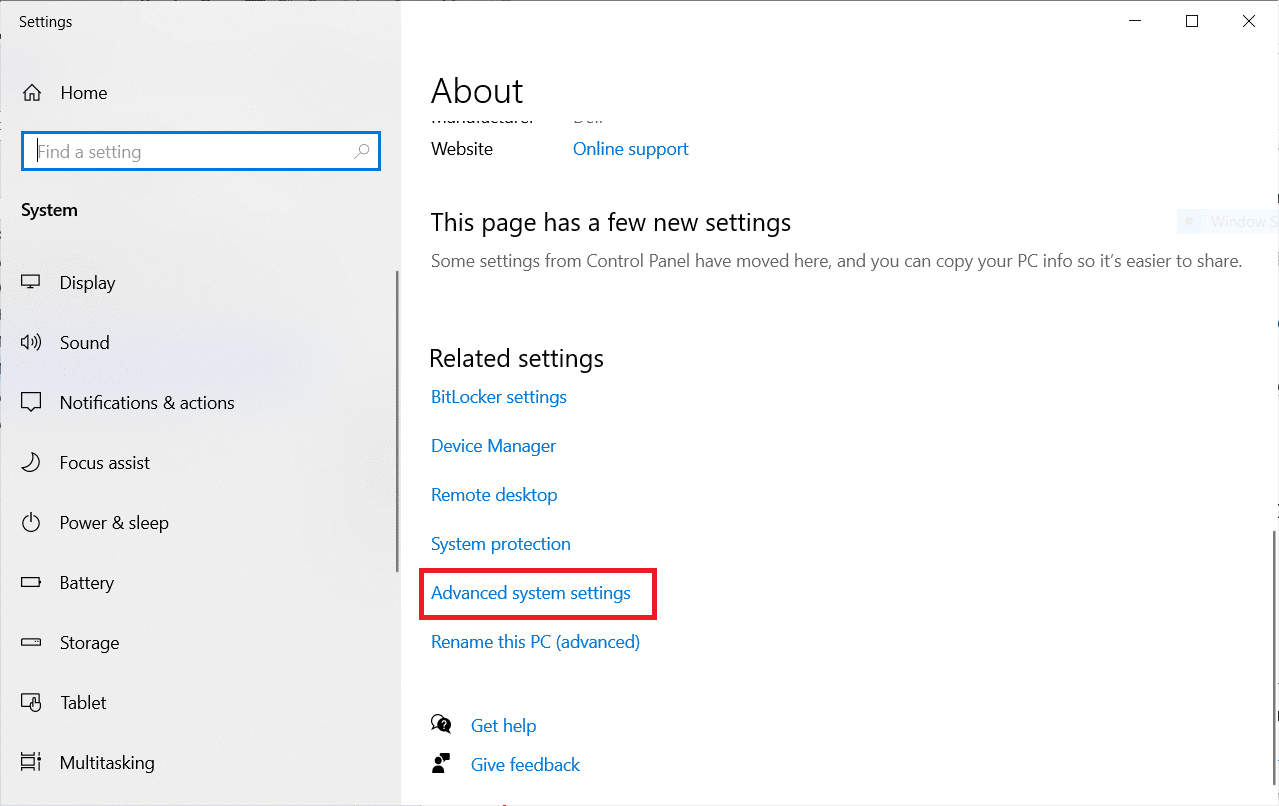
4. Na guia Avançado , clique no botão Variáveis de Ambiente conforme mostrado.
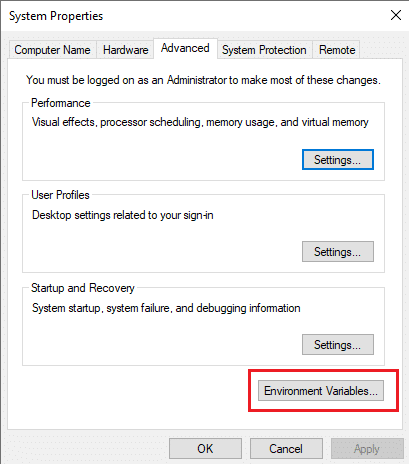
5. A janela pop-up Variáveis Ambientais será exibida. Selecione o Caminho na categoria Variáveis do usuário para a categoria VERDE e clique em Editar conforme ilustrado abaixo.
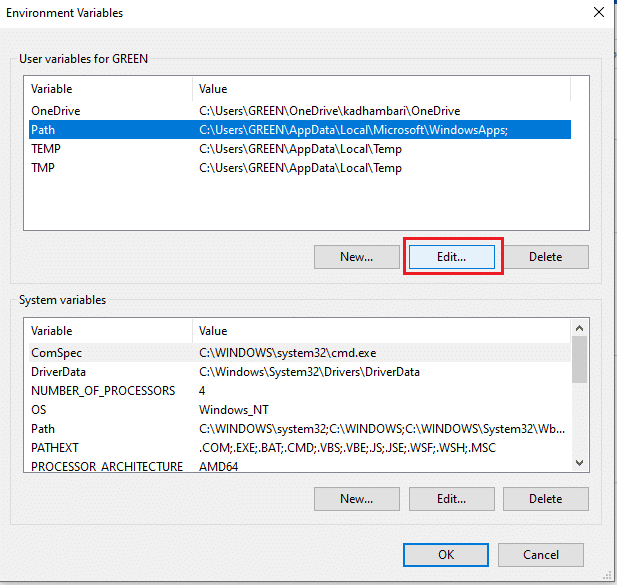
6. Na janela Editar variável ambiental , selecione a opção Procurar .
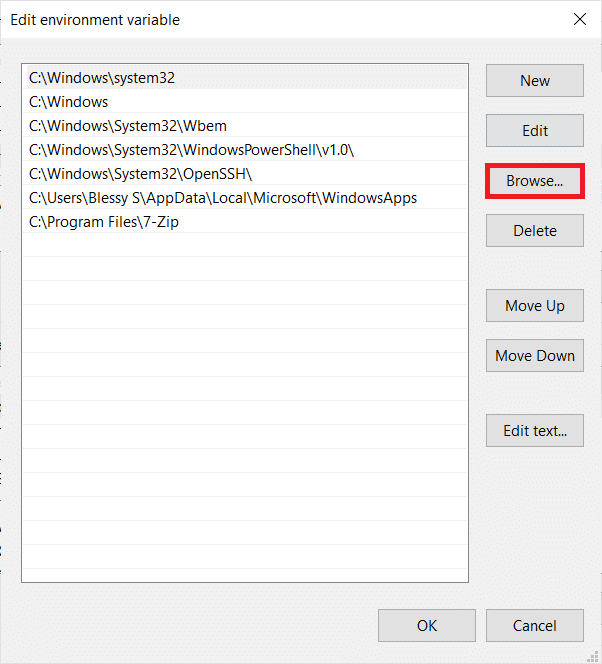
7. Selecione o caminho C:\Program Files (x86)\GnuWin32\bin e clique em OK conforme mostrado.
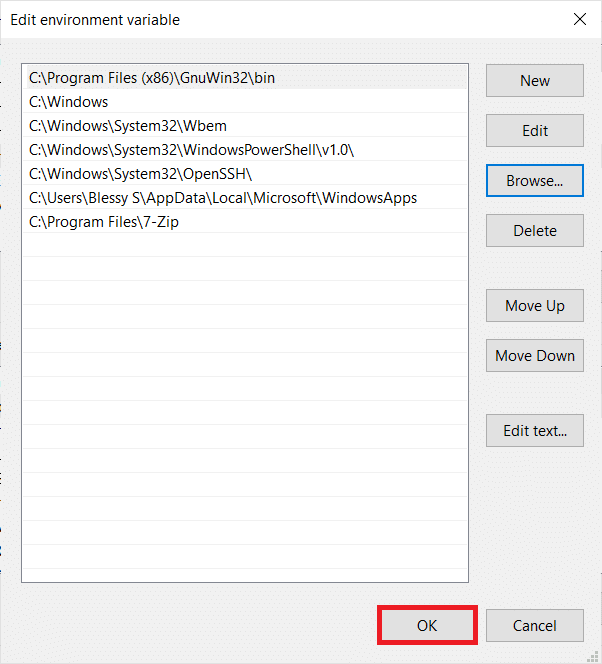
8. Em seguida, clique em OK conforme mostrado.
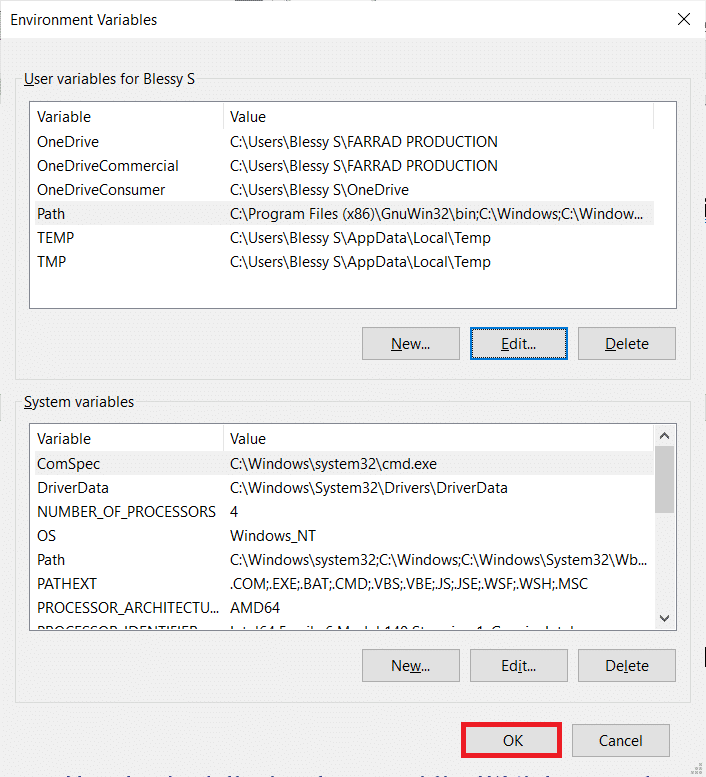
9. Novamente, clique em OK na janela Propriedades do sistema.
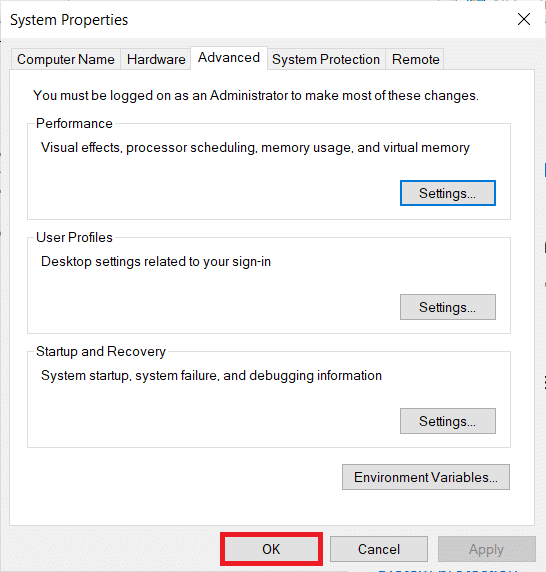
10. Agora, abra o Prompt de Comando conforme explicado no Método 1 .
11. Digite wget e pressione Enter no teclado. Depois que a variável de ambiente estiver definida, você poderá executar o WGET independentemente de qualquer pasta em que esteja atualmente.
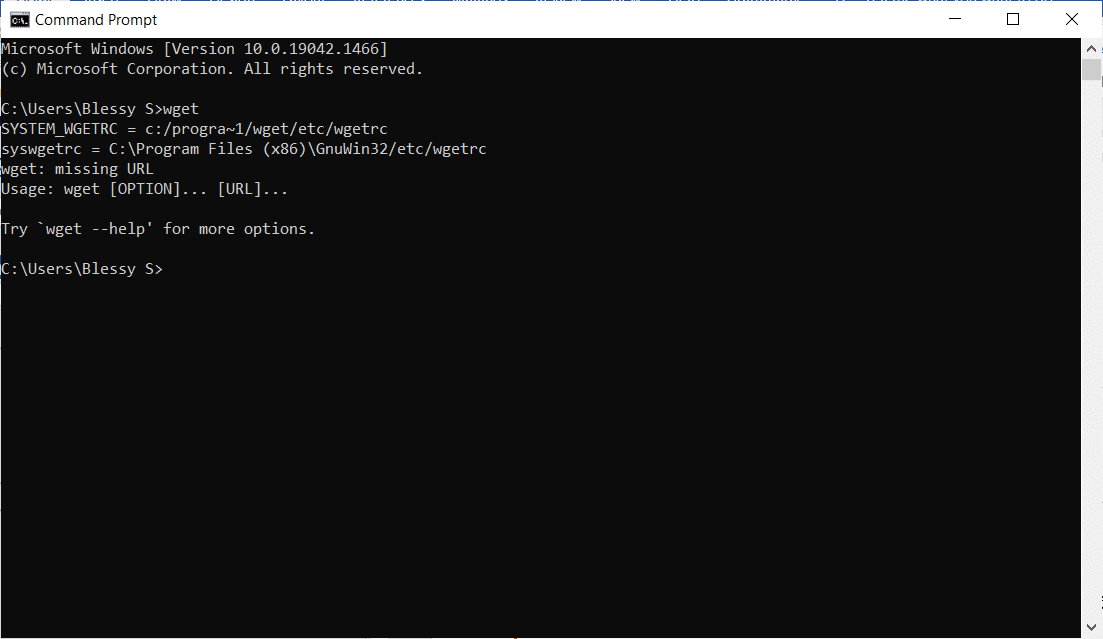
Leia também: Como corrigir o erro de mesclagem do Git
Como verificar o funcionamento do aplicativo e comandos WGET
Para verificar se você pode acessar o WGET para Windows 10 independentemente de qualquer pasta ou diretório presente, siga as etapas abaixo:
1. Digite Prompt de Comando na barra de pesquisa do menu Iniciar e clique em Abrir para iniciá-lo.
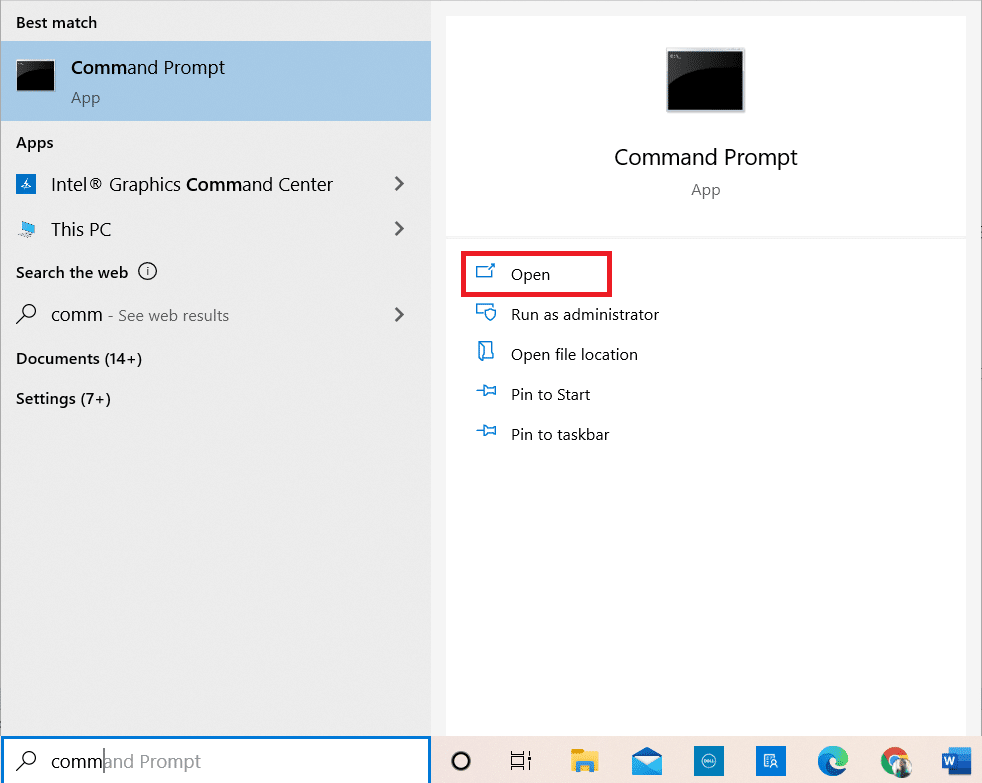
2. Digite wget e pressione Enter para verificar se o aplicativo é executado.
Observação: se você receber um erro de comando não reconhecido , você baixou a configuração WGET da fonte errada . Portanto, certifique-se de usar apenas o link fornecido acima para o processo de download e tente novamente.
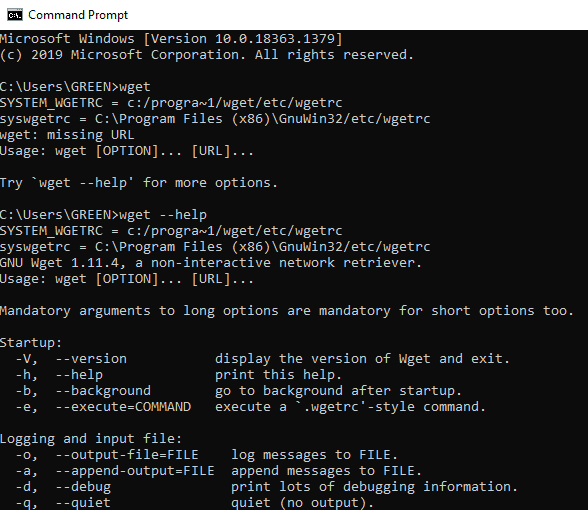
3A. Se o teste funcionou, então está ótimo. Você fez um bom trabalho!
3B. Se não estiver funcionando, não se preocupe. Verifique se você seguiu os passos de forma ordenada, desde o download do GnuWin, instalação do WGET Setup e adição da variável de ambiente WGET. Tente novamente e reinicie a linha de comando.
Leia também: Corrigir ERR_EMPTY_RESPONSE no Google Chrome
Como usar o comando WGET com exemplos
Existem milhares de comandos WGET para realizar tarefas específicas. Execute o WGET para Windows 10 usando qualquer um dos métodos fornecidos acima e digite qualquer um dos comandos listados abaixo no prompt de comando.
Nota: Você precisa digitar o comando corretamente para obter os resultados desejados.
1. Para obter a lista de comandos, use o comando wget -h .
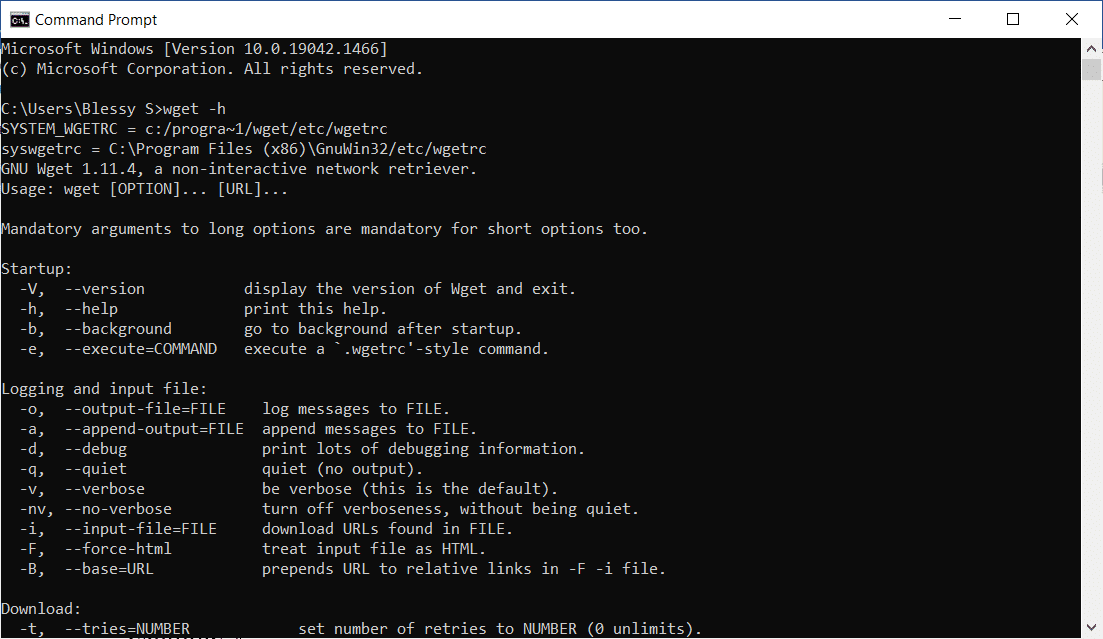
2. Para baixar um único arquivo, use o comando wget [URL]. Por exemplo, digite o comando wget https://wordpress.org/latest.zip . Aqui, o WordPress é escolhido como exemplo.
3. Para baixar para uma pasta específica, use o comando wget ‐P [wanted directory] [URL] . Por exemplo, wget -P /temp https://github.com/git/git/archive/master.zip.
4. Para retomar um download interrompido, use o comando wget ‐c [URL] . Por exemplo, wget -c https://wordpress.org/latest.zip.
5. Para definir a velocidade de download, use o comando wget ‐‐limit-rate [wanted speed] [URL] . Por exemplo, wget –limit-rate 1m https://wordpress.org/latest.zip.
6. Para espelhar uma única página da Web, use o comando wget -m [URL] . Por exemplo, wget -m https://cereal.guru/.
7. Para saber a versão do WGET instalado, use o comando wget -V .
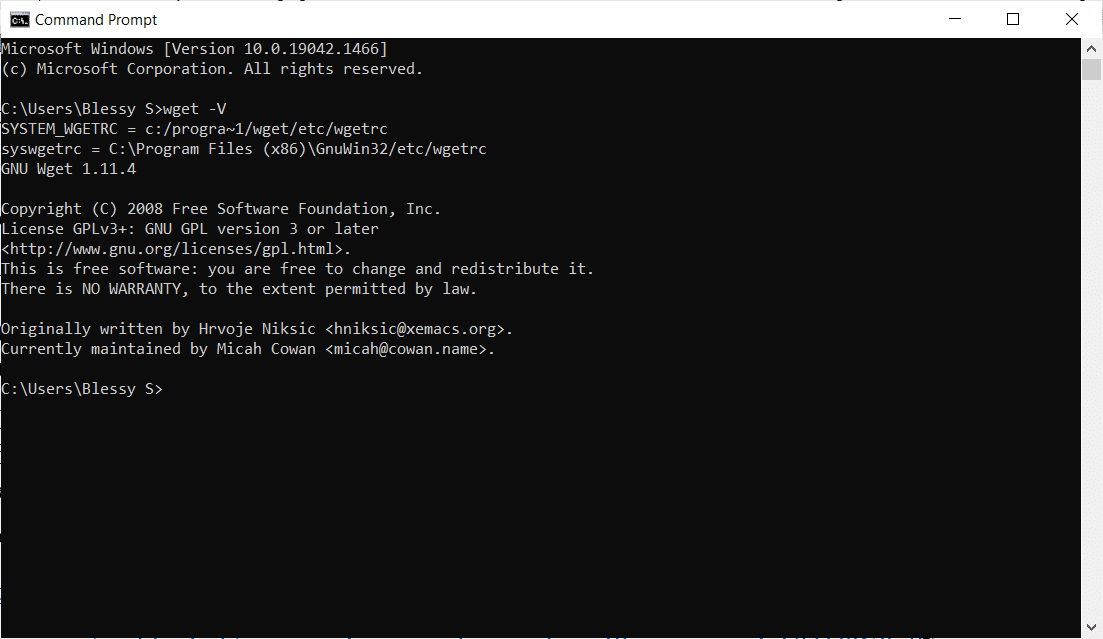
8. Para baixar e salvar com um nome específico, use o comando wget -o [nome do arquivo] [URL] . Por exemplo, wget -o file.docx https://cereal.guru/ .
9. Para fazer download de uma página da Web em segundo plano, use o comando wget -b [URL] . Por exemplo, wget -b https://cereal.guru/.
10. Para fazer download de vários URLs, use o comando wget -i [File name] . Por exemplo, wget -i URL.txt . Antes de executar este comando, coloque todas as URLs em um arquivo e inclua esse nome de arquivo no comando.
11. Para baixar via FTP, use o comando wget –ftp-user=[ftp_username] –ftp-password=[ftp_password] ftp://… Por exemplo, wget –ftp-user=sofiftp –ftp-password=TopSecretPassword ftp: //123.456.7890.
12. Para alterar o número de tentativas de repetição, use o comando wget –tries=[number_of_tries] [URL] . Por exemplo, wget –tries=inf https://cereal.guru/ . Neste exemplo, inf denota infinito. O número padrão de tentativas é 20.
Isto é como usar o comando WGET com exemplos. Clique aqui para conhecer mais comandos e seus usos.
Recomendado:
- Corrigir o erro de atualização do Windows 10 0x80070103
- Como habilitar o Telnet no Windows 10
- Lista completa de comandos de execução do Windows 11
- Lista de comandos de discórdia
Esperamos que este guia tenha sido útil e que você possa aprender como baixar, instalar e usar o WGET para Windows 10. Se você tiver dúvidas ou sugestões, sinta-se à vontade para soltá-las na seção de comentários abaixo.
