Como baixar e instalar o Windows 11?
Publicados: 2021-07-16A Microsoft faz grandes ondas sempre que anuncia uma nova versão do Windows. Sem surpresa, o caso do Windows 11 não é diferente.
A Microsoft apresentou oficialmente o novo sistema operacional em 24 de junho, mas os usuários podem ter que esperar até outubro ou em algum momento de 2022 para o lançamento oficial.
No entanto, se você estiver pronto para lidar com falhas e bugs, poderá obter a versão de visualização menos estável agora mesmo por meio do Programa Windows Insider.
O Windows 11 é a mudança mais significativa em termos de atualizações em seis anos. Embora tenhamos visto grandes mudanças no Windows 10 ao longo dos anos, um novo nome e uma interface de usuário renovada estão em um nível diferente.
O Windows mais recente vem com um menu Iniciar refinado, nova disposição da barra de tarefas, cantos de janela arredondados, caixas de diálogo de configurações elegantes e novas políticas de segurança, entre outras alterações.
Não é de admirar que muitos usuários estejam ansiosos para testar o sistema operacional em vez de esperar até o final deste ano ou 2022 para colocar as mãos nele. Se você é um desses usuários, provavelmente está fazendo perguntas como “Meu PC é compatível com o Windows 11?” e “O Windows 10 pode ser atualizado para o Windows 11 agora?”
Embora a resposta para a segunda pergunta seja um retumbante SIM, você precisa saber a resposta para a primeira pergunta antes de prosseguir com a atualização para o Windows 11.
Este artigo mostrará como verificar a qualificação de atualização do seu computador e como obter o Windows 11 gratuitamente hoje.
Antes de continuar
Você deve entender que as compilações de visualização não são estáveis, especialmente aquelas lançadas no Dev Channel, como o atual Windows 11. Como tal, seria melhor se você instalasse o sistema operacional em um laptop ou computador sobressalente que você não usa para coisas importantes como o trabalho. Dessa forma, você evitará a perda de arquivos essenciais em caso de falha.
Quais são os requisitos de sistema para o Windows 11?
A Microsoft não facilitou a compreensão dos requisitos de sistema do Windows 11, fazendo com que muitos usuários continuassem perguntando: “Meu laptop é elegível para a atualização do Windows 11?”
Vamos simplificar e ajudar você a entender tudo. De requisitos de hardware a outras condições obscuras, você descobrirá o que seu PC precisa para executar o sistema operacional e como verificar se ele atende a todas as caixas.
Vamos começar com os requisitos de hardware.
Você precisará de pelo menos 4 GB de RAM, 64 GB de espaço de armazenamento livre e uma placa gráfica compatível com o Windows Display Driver Model (WDDM) 2.0 e DirectX 12.
A Microsoft tem páginas dedicadas para Intel, AMD e Qualcomm, onde você pode confirmar a compatibilidade da sua CPU. Se você não encontrar o modelo da sua CPU na página do fabricante, ela não é compatível com o Windows 11.
Você pode verificar rapidamente as especificações do seu sistema na janela da Ferramenta de diagnóstico do DirectX. Primeiro, pressione o atalho Win + R para abrir o Executar, digite “dxdiag” quando o Executar for aberto e pressione o botão Enter.
Quando a janela da Ferramenta de diagnóstico do DirectX aparecer, você encontrará sua versão do DirectX, marca e modelo da CPU e quantidade máxima de RAM na guia Sistema.
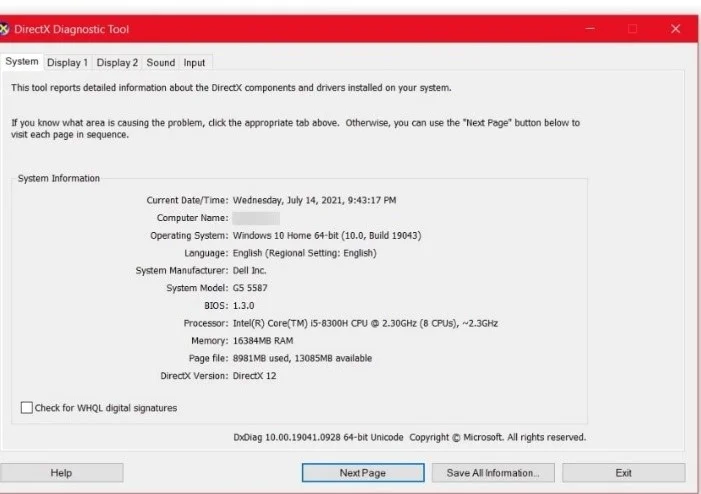
Vá para a guia Exibir e veja a seção Drivers para verificar suas versões Direct3D e WDDM.
Para verificar o espaço de armazenamento disponível, acesse o aplicativo Configurações (pressione Win + I), clique em Sistema e clique em Armazenamento. Você verá sua unidade de inicialização e seu espaço livre na interface de armazenamento.
O TPM e a inicialização segura
O Windows 11 requer inicialização segura e um TPM para ser executado.
Os requisitos de TPM e Inicialização Segura estão causando dor de cabeça aos usuários. Essas são tecnologias de segurança que já existem há algum tempo, mas não foram obrigatórias até agora. Como tal, a maioria dos usuários não os conhece, especialmente o TPM.
O TPM, que é a abreviação de Trusted Platform Module, foi introduzido em 2014. É um chip autônomo em sua placa-mãe que funciona como um processador criptográfico. Ele armazena as chaves de criptografia usadas para descriptografar dados em seu sistema.
O Windows 10 já usa o TPM para BitLocker e Windows Hello. O sistema operacional armazena a criptografia biométrica do Windows Hello no TPM e consulta o chip para desbloquear o serviço. O mesmo acontecerá no Windows 11, razão pela qual a Microsoft está tornando obrigatório desta vez.
O bom de ter um TPM é que ele aumenta significativamente a segurança do seu sistema. O chip verificará a integridade do disco rígido antes de carregar o sistema operacional, e seu programa antivírus poderá usá-lo para detectar e remover rootkits que os hackers costumam usar para comprometer os sistemas operacionais.
Como um TPM é um dispositivo de hardware dedicado, os hackers não obterão as chaves criptográficas, tornando quase impossível roubar suas informações.
No entanto, alguns OEMs implementam o firmware TPM na placa-mãe em vez de um chip TPM dedicado. Embora o TPM do firmware ainda seja um componente autônomo na placa-mãe, ele empresta recursos de computação da CPU para fazer seu trabalho. A Microsoft permitirá a versão do firmware desde que atenda ao padrão TPM exigido.
A Inicialização Segura garante que seu computador carregue apenas software em que o fabricante de equipamento original (OEM) confia. Quando o recurso é ativado, ele verifica a assinatura de cada parte do software de inicialização para confirmar sua integridade antes de permitir sua execução.
O Windows 11 requer TPM 2.0 e inicialização segura para ser executado. Siga estas etapas para verificar sua versão do TPM:
- Pressione Win + I para abrir Configurações.
- Clique em Sistema na tela inicial de Configurações.
- Vá para o lado esquerdo da página do sistema, role para baixo e clique em Sobre.
- Depois que a página Sobre for aberta, vá para o lado direito e clique em Configurações do BitLocker em Configurações relacionadas.
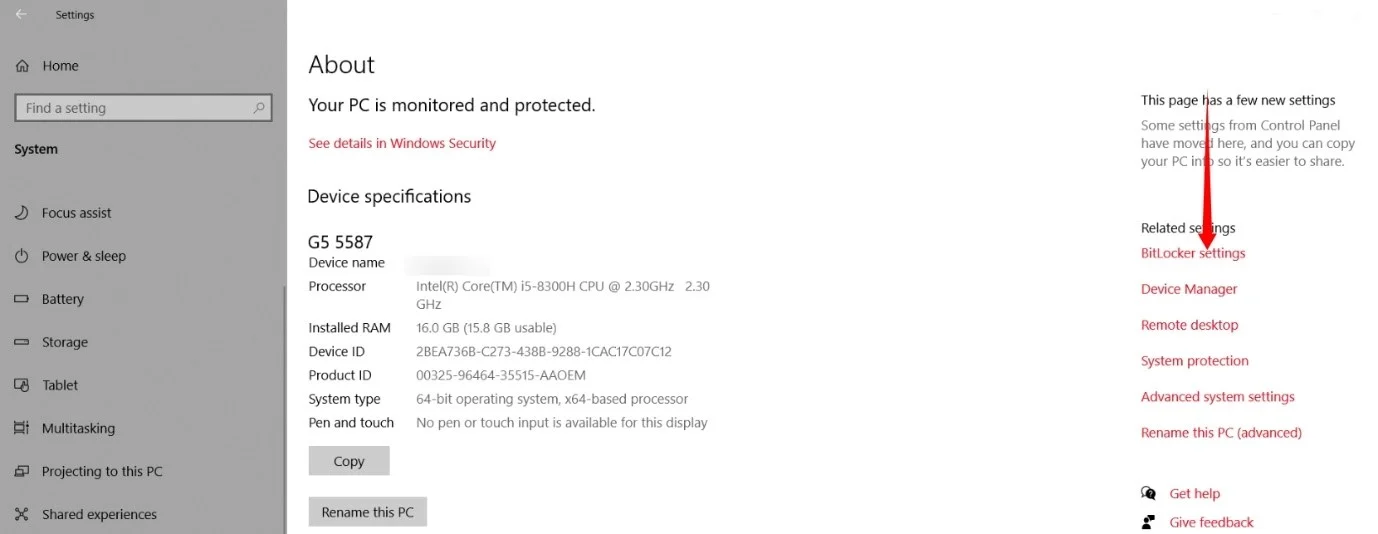
- Vá para o painel esquerdo da janela Criptografia de Unidade de Disco BitLocker e clique em Administração do TPM em Consulte também.
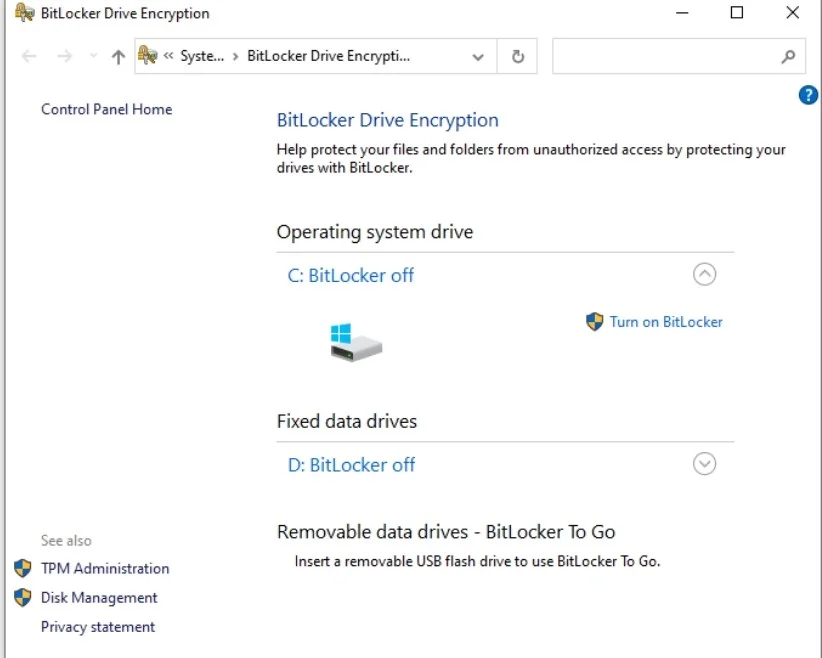
- A janela de administração do TPM será aberta e você verá sua versão do TPM.
- Você verá a mensagem “TPM compatível não pode ser encontrado” se o seu sistema não tiver um TPM ou se não estiver ativado no BIOS ou UEFI.
Você também pode passar pela Segurança do Windows. Siga esses passos:
- Pressione Win + I para abrir Configurações.
- Clique em Atualização e segurança quando as configurações forem abertas.
- Alterne para o painel esquerdo da janela do Windows Update e clique em Segurança do Windows.
- Vá para o meio da tela e clique em Segurança do dispositivo.
- Você encontrará sua versão do TPM em Especificações.
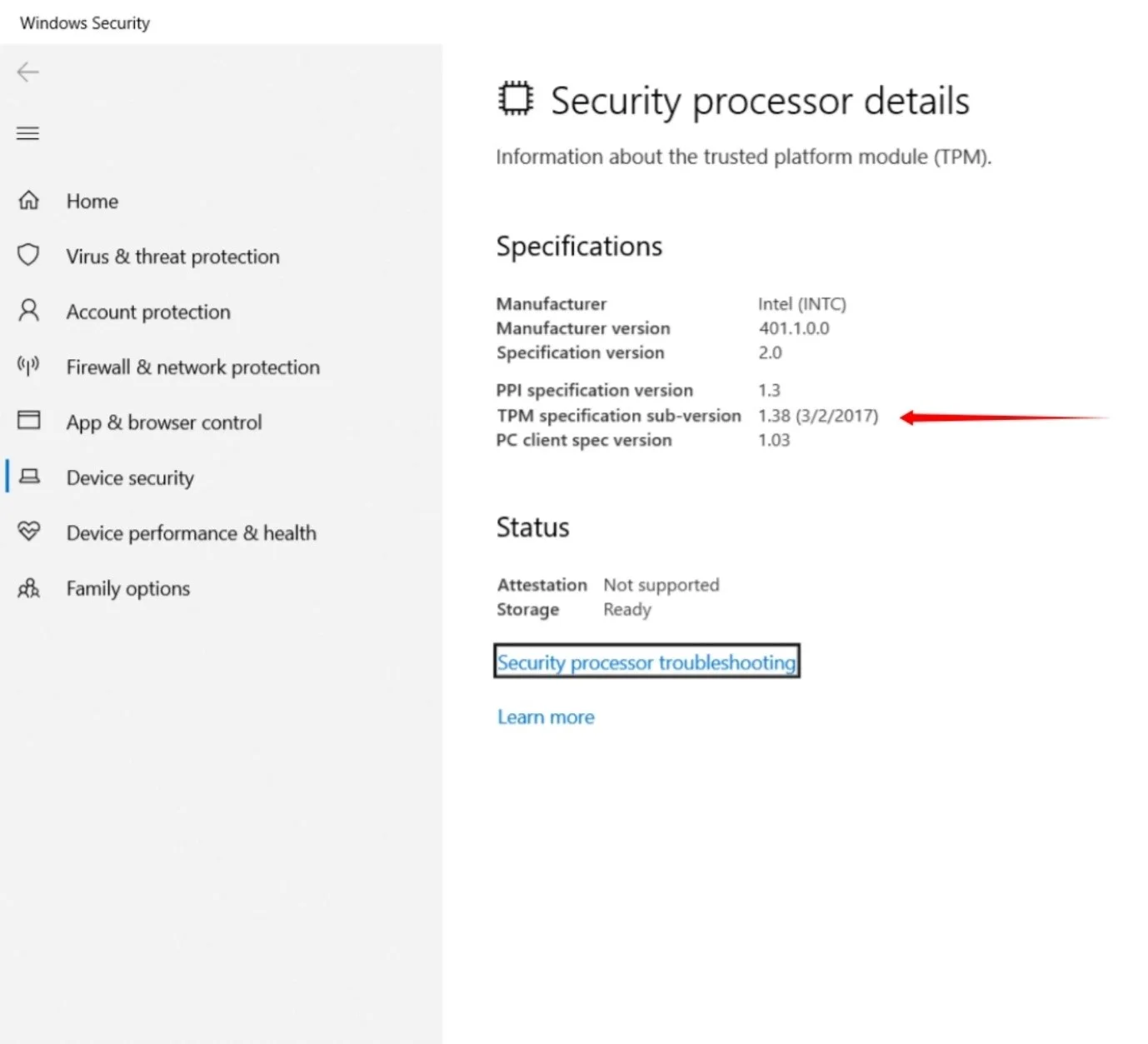
Para verificar o status do Secure Boot, abra o menu Iniciar, digite “informações do sistema” e clique no primeiro resultado. Quando a janela Informações do sistema for aberta, vá para o lado direito da janela e verifique o Modo BIOS e o Estado de inicialização segura.
O modo BIOS deve ser UEFI e o estado de inicialização segura deve ser “On”.
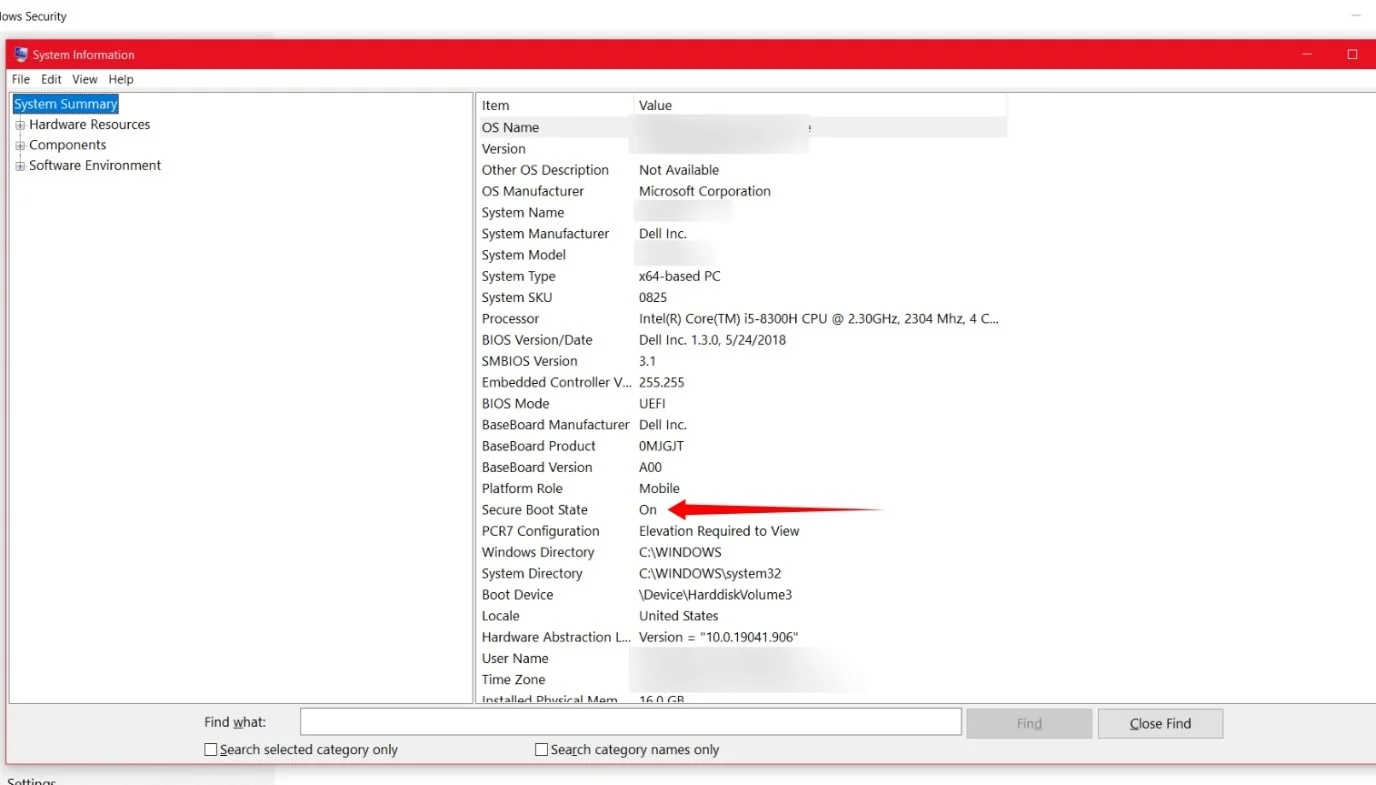
Se o TPM e o Secure Boot estiverem desativados em seu computador, você poderá ativá-los no BIOS. Para entrar no BIOS do seu sistema, desligue o computador, ligue-o novamente e pressione uma destas teclas assim que o logotipo do fabricante aparecer:
Lenovo : F2 ou Fn + F2 ou F1
HP : F10
ASUS : F2
DELL : F2 ou F12
Samsung : F2
Acer : F2 ou Excluir
MSI : Excluir
Como alternativa, você pode acessar o aplicativo Configurações (pressione Win + I), navegue até Atualização e segurança >> Recuperação e clique em Reiniciar em Inicialização avançada.
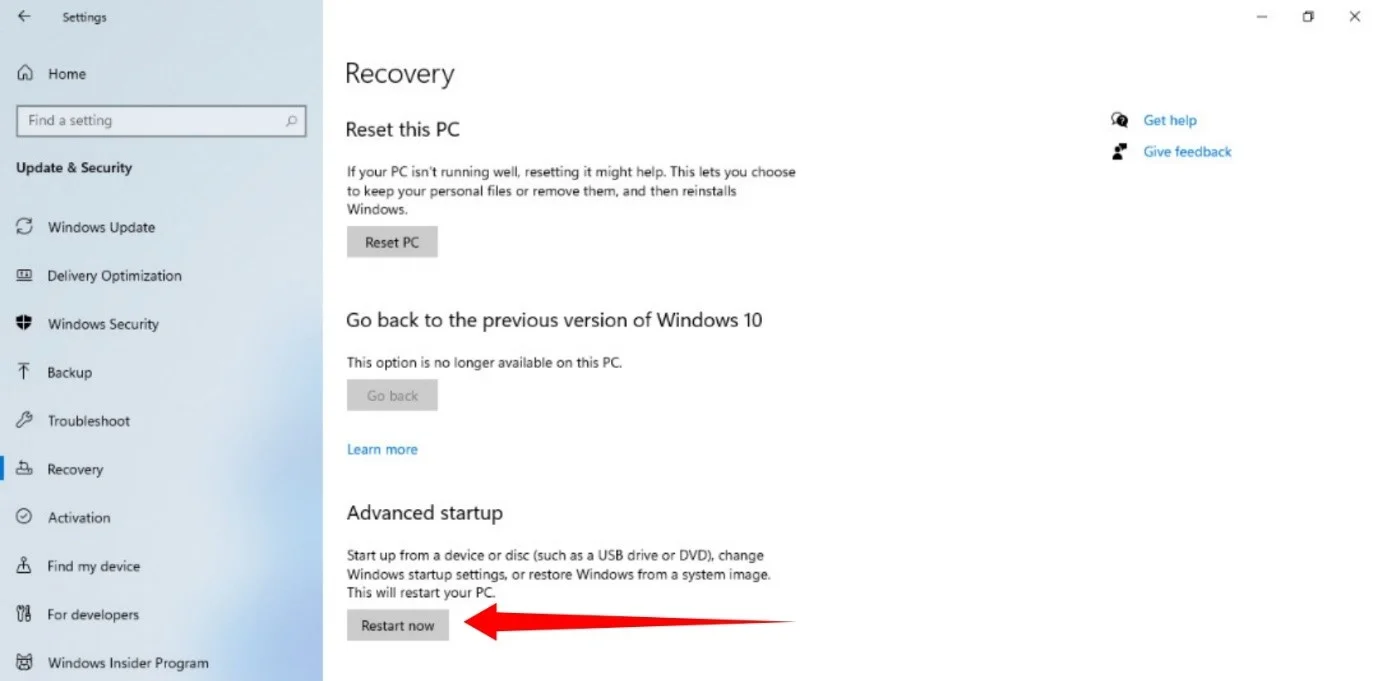
Quando a janela “Escolha uma opção” for aberta, vá para Solução de problemas >> Opções avançadas >> Configurações de firmware UEFI.
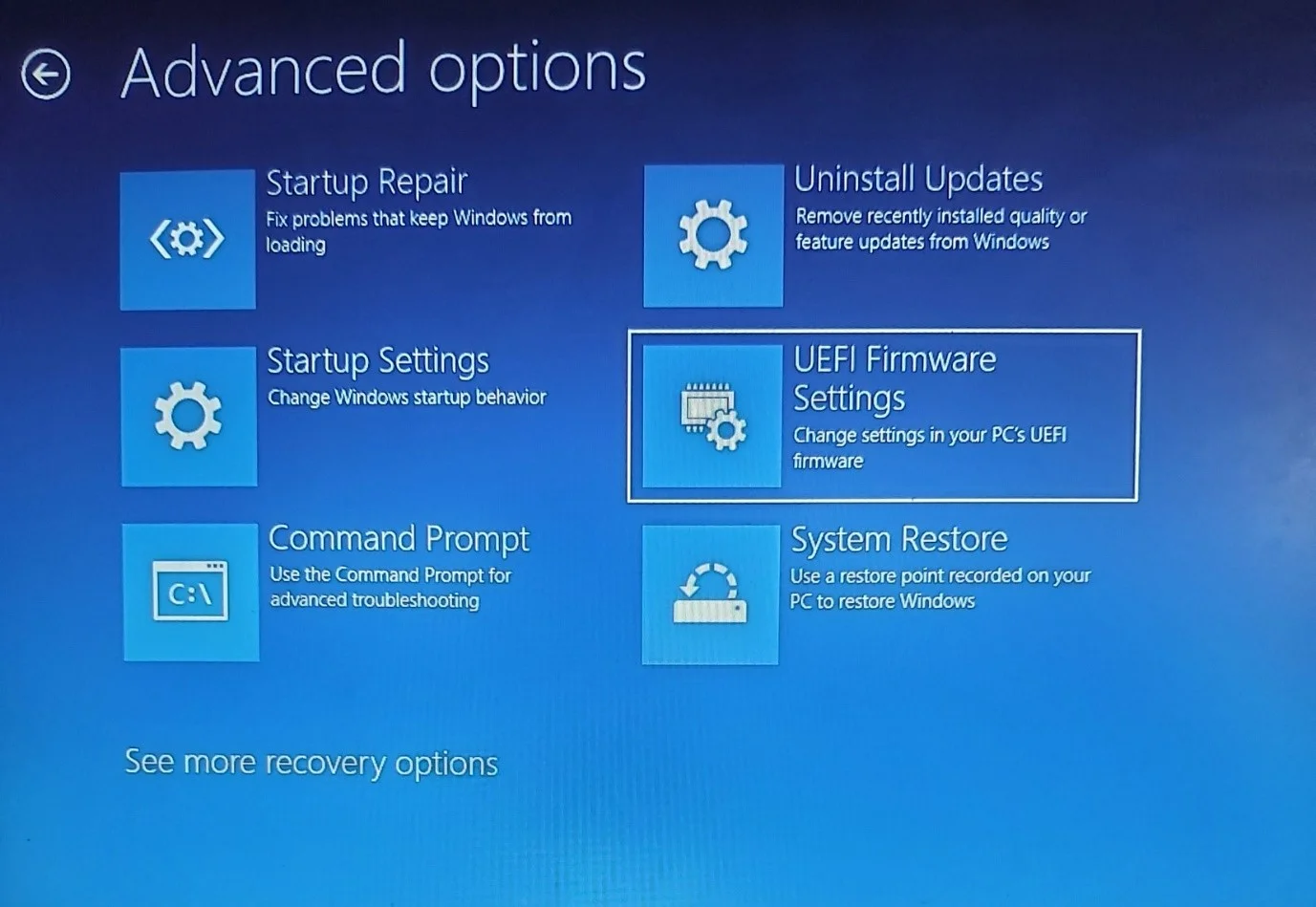
Clique em Reiniciar em Configurações de firmware UEFI.
Depois de entrar no BIOS, navegue até a seção Segurança e ative o TPM. Em seguida, vá para a seção de inicialização e ative o Secure Boot.
Se o seu PC não estiver equipado com a funcionalidade TPM ou Secure Boot ou se não atender a nenhum outro requisito, não há motivo para alarme. O Windows 10 ainda está totalmente funcional e terá suporte até 14 de outubro de 2025.
Há também uma chance de que a Microsoft revise os requisitos mais rigorosos antes de lançar a versão oficial do Windows 11.
Dito isto, você não deve ter esperanças. Talvez seja necessário ajustar seu orçamento para atualizar seu computador ou obter um novo.
Como obter o Windows 11 de graça
Agora que você confirmou as especificações do seu computador, é hora do negócio principal.
Se você tiver uma licença genuína do Windows 10, receberá o Windows 11 gratuitamente. No entanto, você não está recebendo a atualização por meio do processo tradicional do Windows Update. Você terá que ingressar no Programa Windows Insider para obter o sistema operacional, pois a Microsoft ainda não lançou a versão oficial.
Você precisa de uma conta da Microsoft para participar do programa. Portanto, se você não tiver uma conta, acesse o site da empresa para criar uma. Depois disso, abra a página do Insider para se registrar.
Observe que você terá que esperar cerca de 24 horas após a inscrição para começar a obter compilações de visualização.
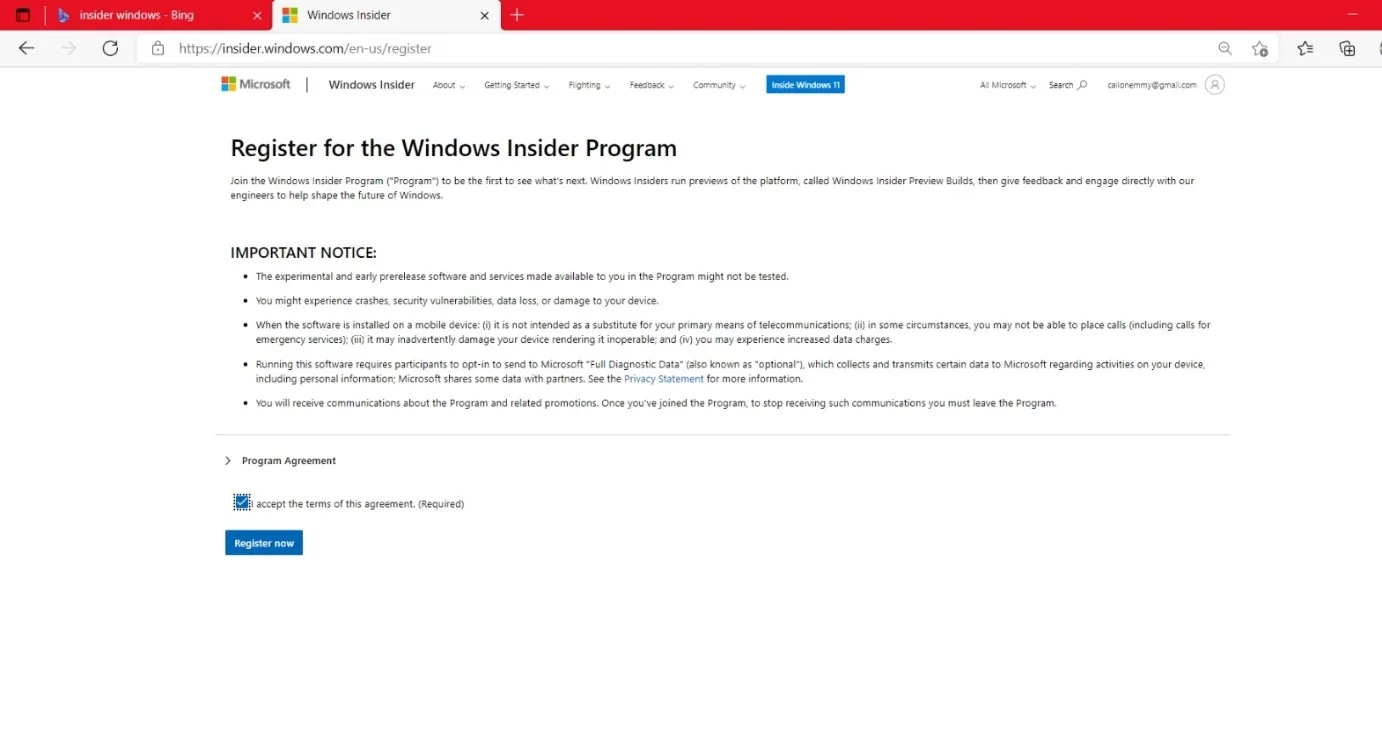
Agora, siga estes passos:
- Etapa 1: inicie o aplicativo Configurações usando o logotipo do Windows + atalho de teclado I.
- Etapa 2: clique em Atualizar e segurança depois que a janela Configurações for aberta.
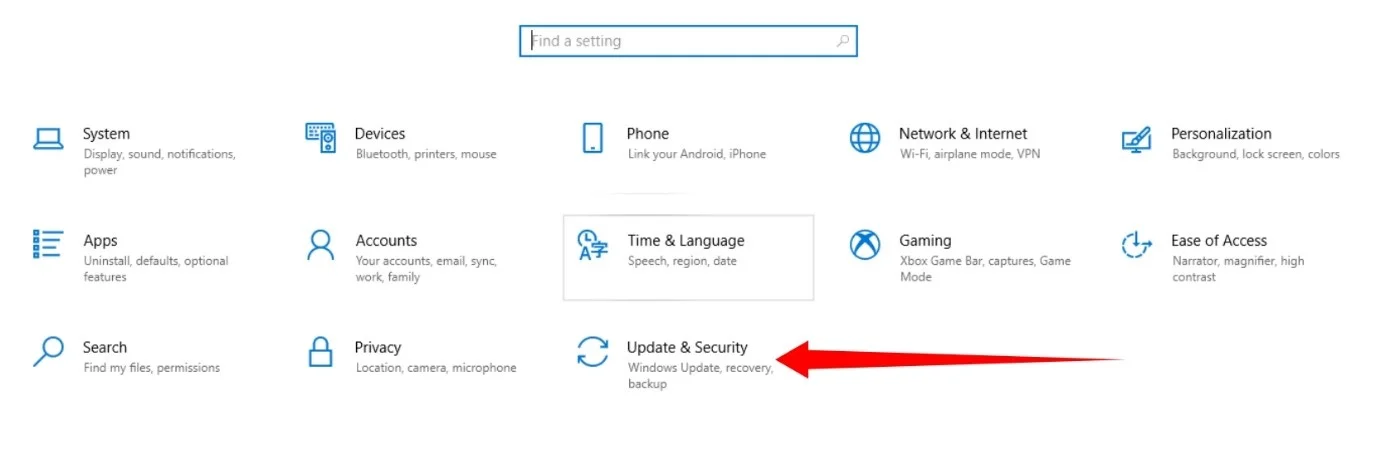
- Etapa 3: Vá para o lado esquerdo da página Atualização e segurança e clique em Programa Windows Insider.
- Passo 4: Vá para o lado direito e clique em Começar.
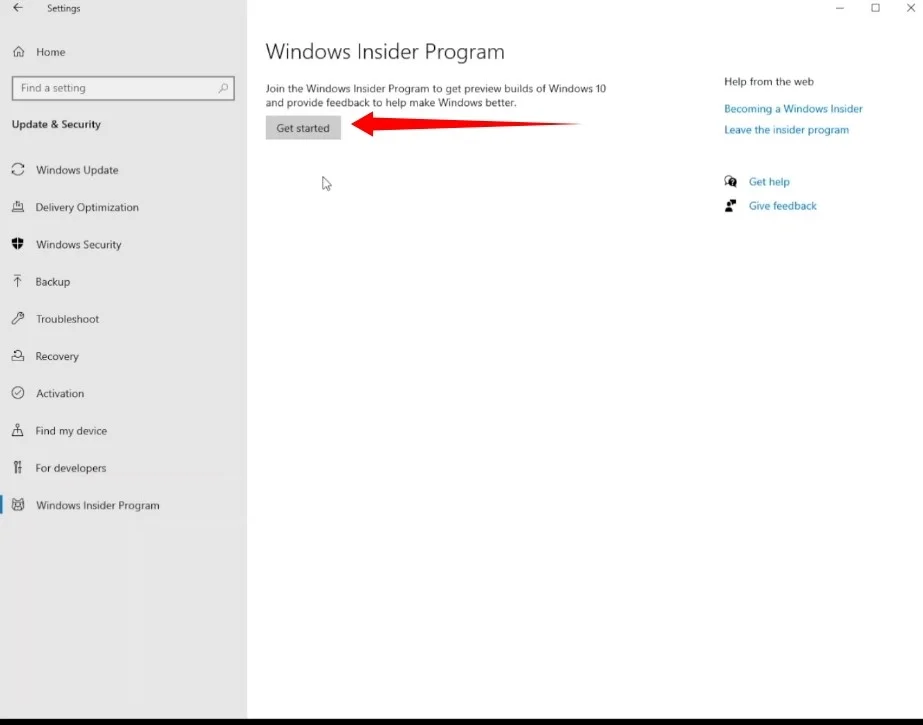
- Passo 5: Clique em “Vincular uma conta”.
- Etapa 6: escolha a opção Conta da Microsoft.
Observação: se você já fez login em sua conta antes em seu sistema, o pop-up mostrará o e-mail da sua conta.
- Etapa 7: em seguida, insira seus detalhes de login.
- Passo 8: Escolha Dev Channel na janela “Pick your Insider settings” e clique em Confirm.
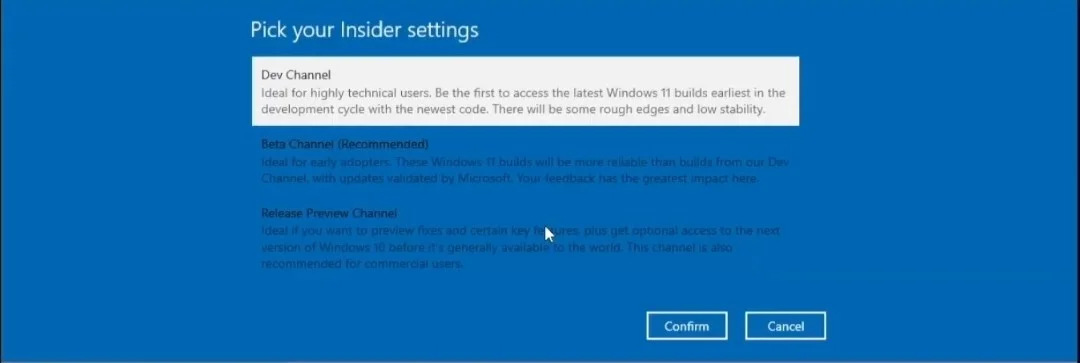
- Passo 9: Clique em Confirmar novamente.
- Passo 10: Clique em “Reiniciar agora”.
- Passo 11: Depois que o seu PC for reiniciado, vá para o aplicativo Configurações e clique em Atualização e segurança.
- Etapa 12: Clique em “Verificar atualizações” na página do Windows Update.
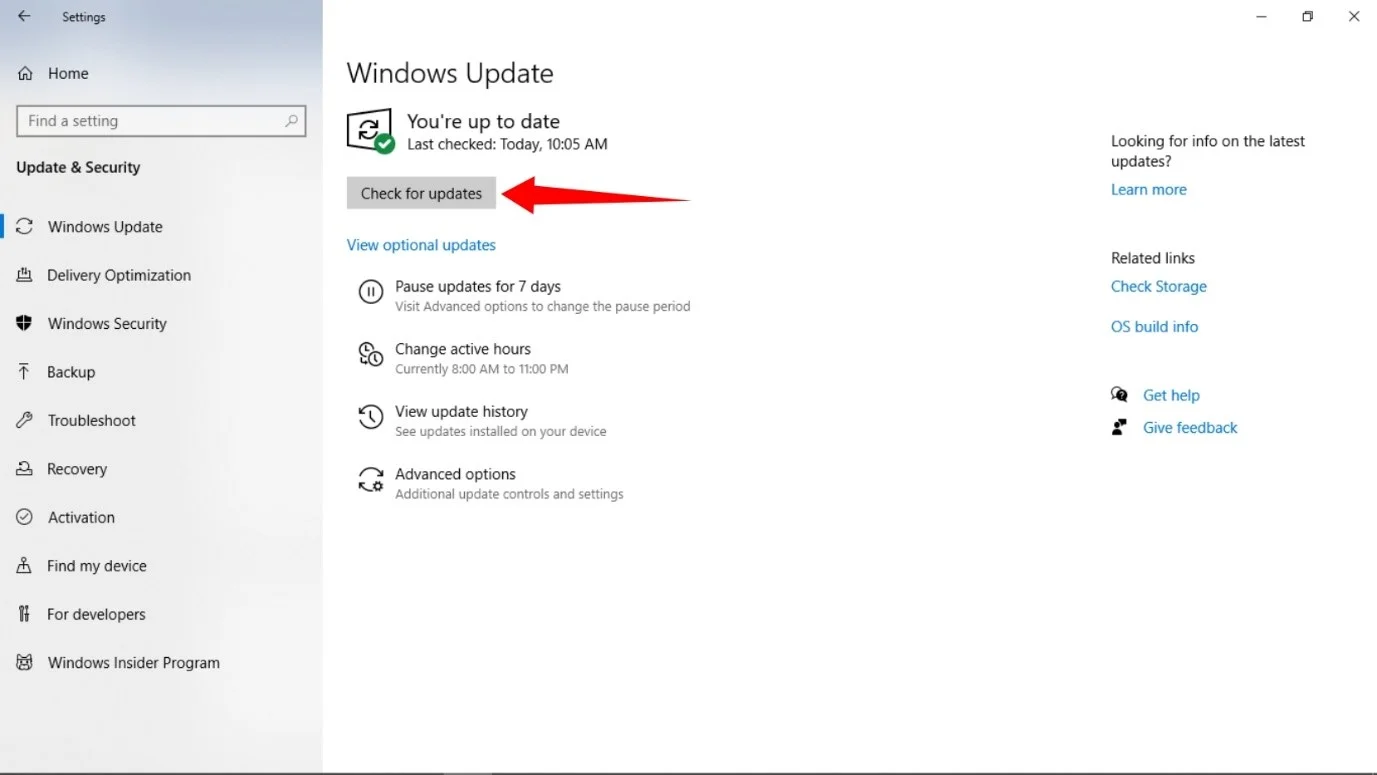
- Etapa 13: a compilação do Windows 11 Insider Preview será baixada agora.
- Passo 14: Clique em “Reiniciar agora” quando o download estiver concluído.
- Etapa 15: Seu computador agora inicializará no ambiente de instalação.
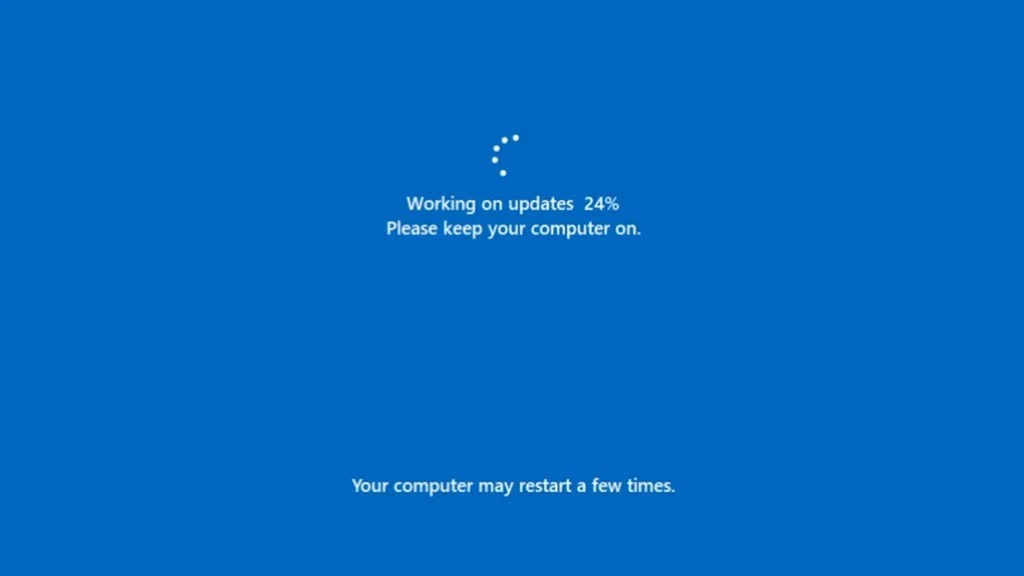
Ele será reinicializado na área de trabalho assim que o processo estiver concluído.
Agora você está na versão de visualização do Windows 11.
Imediatamente, você deve notar o menu Iniciar renovado e a disposição da barra de tarefas. Há outras mudanças na interface do usuário também. A janela Configurações agora está mais elegante e todas as janelas vêm com cantos arredondados. Você pode se aprofundar para personalizar a aparência do sistema.
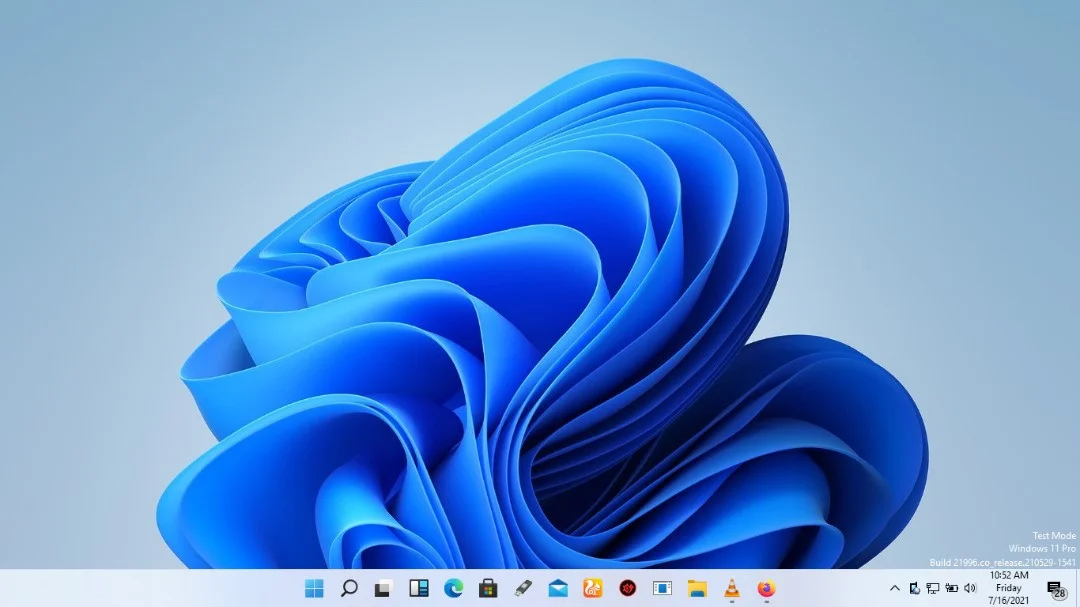
Você deve ter em mente que as falhas que podem ocorrer podem não ser inteiramente culpa do sistema operacional. Alguns dos problemas que assolam sua configuração antiga do Windows 10, como arquivos inúteis acumulados e chaves de registro defeituosas, também podem deixar o Windows 11 lento. Você pode usar o Auslogics BoostSpeed para se livrar desses elementos.
O programa verifica se há arquivos temporários e chaves de registro restantes e corrompidas e os remove automaticamente. Ele também fornece segurança aprimorada para seu disco rígido e vem com outras ferramentas que você pode usar para otimizar seu PC.

Resolva problemas do PC com o Auslogics BoostSpeed
Além de limpar e otimizar seu PC, BoostSpeed protege a privacidade, diagnostica problemas de hardware, oferece dicas para aumentar a velocidade e fornece mais de 20 ferramentas para cobrir a maioria das necessidades de manutenção e serviço do PC.
Testamos o Auslogics BoostSpeed no Windows 11 e não encontramos problemas de compatibilidade até agora. Dito isso, estando na fase de testes, não há como saber como o Windows 11 pode interagir com os aplicativos daqui para frente.

Os desenvolvedores estão de olho no sistema operacional e colaborando com a Microsoft para garantir que tudo corra bem antes do lançamento oficial.
Obtendo o arquivo ISO do Windows 11
Como mencionamos, os programas e componentes de software, incluindo sistemas operacionais, que você instala por meio do programa Insider são experimentais, e o Windows 11 ainda não está em seu estágio Beta. Isso significa que você está se inscrevendo para bugs e falhas.
Algumas situações podem até forçá-lo a reinstalar todo o sistema operacional. É aqui que ter uma unidade USB ou DVD inicializável do Windows 11 pode salvar o dia. Mas você precisa do arquivo ISO do sistema operacional para obter a mídia inicializável do Windows 11.
Além disso, como você precisa executar a compilação do Insider Preview em um computador executando uma versão licenciada do Windows 10, você pode se deparar com um dilema se não quiser arriscar instalar o sistema operacional em seu PC principal.
Nesse caso, você precisará de um arquivo ISO para executar a instalação antiga e pular a parte em que você insere a chave do produto. Dessa forma, você usará o Windows 11 gratuitamente por enquanto.
A Microsoft não lançou o arquivo ISO necessário para criar uma unidade USB inicializável do Windows 11, como fez para o Windows 10. Além disso, sua ferramenta de criação de mídia, que é usada para criar unidades USB inicializáveis, também não foi atualizada.
Dito isso, você pode baixar o arquivo no seu PC usando uma ferramenta de terceiros. Você também pode usar o ISO para instalar a versão de visualização do Windows 11 em vez de passar pelo programa Insider.
Importante: mostraremos como baixar uma ferramenta por meio de um site de terceiros, que será usado para baixar o arquivo ISO para o seu computador. Suponha que você não se sinta à vontade para baixar um pacote de software – ou um sistema operacional inteiro – por meio de um site desconhecido. Nesse caso, aconselhamos que você faça sua pesquisa antes de prosseguir. Se você ainda estiver desconfortável com a ideia, espere até que a Microsoft lance a ISO oficial ou atualize a Ferramenta de Criação de Mídia.
O que você precisa para criar uma unidade USB inicializável
Estas são as ferramentas necessárias para criar uma unidade USB inicializável:
- Uma unidade flash vazia de 8 GB (ou maior)
- O arquivo ISO do Windows 11
- Rufus (pequeno freeware de terceiros)
Certifique-se de que a unidade flash USB esteja vazia e não contenha arquivos críticos, pois ela será formatada durante o processo.
Vamos começar com o ISO.
Vá para o site UUP Dump. Quando o site for aberto, clique no botão x64 (se você usar um computador com processador Intel) ao lado de “Latest Dev Channel build”. Você está indo para a compilação do Dev Channel porque o Windows 11 está atualmente disponível apenas no Dev Channel do programa Insider Preview. Você terá que optar pela opção ARM64 se usar um dispositivo baseado em ARM como o Surface Pro X.
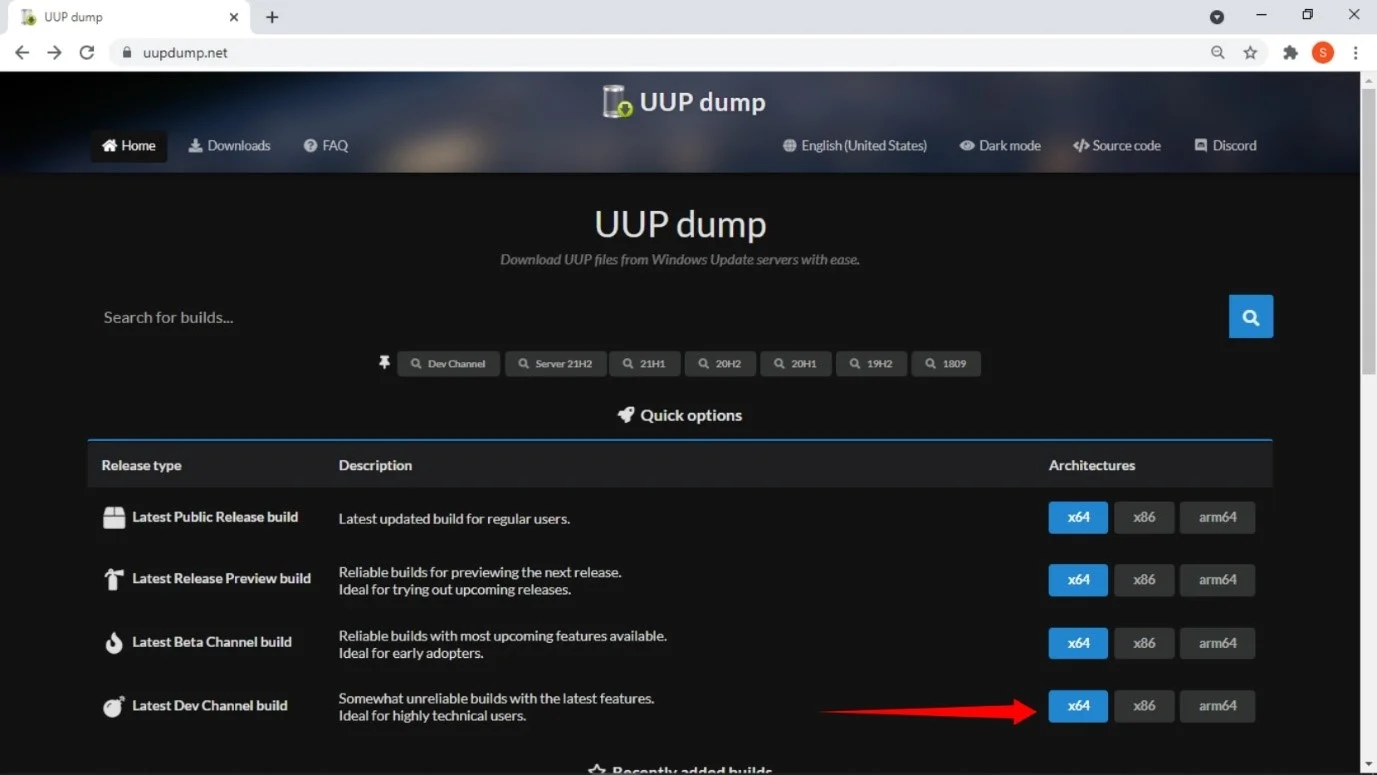
Clique em “Atualização cumulativa para Windows 11…” quando a próxima página aparecer.
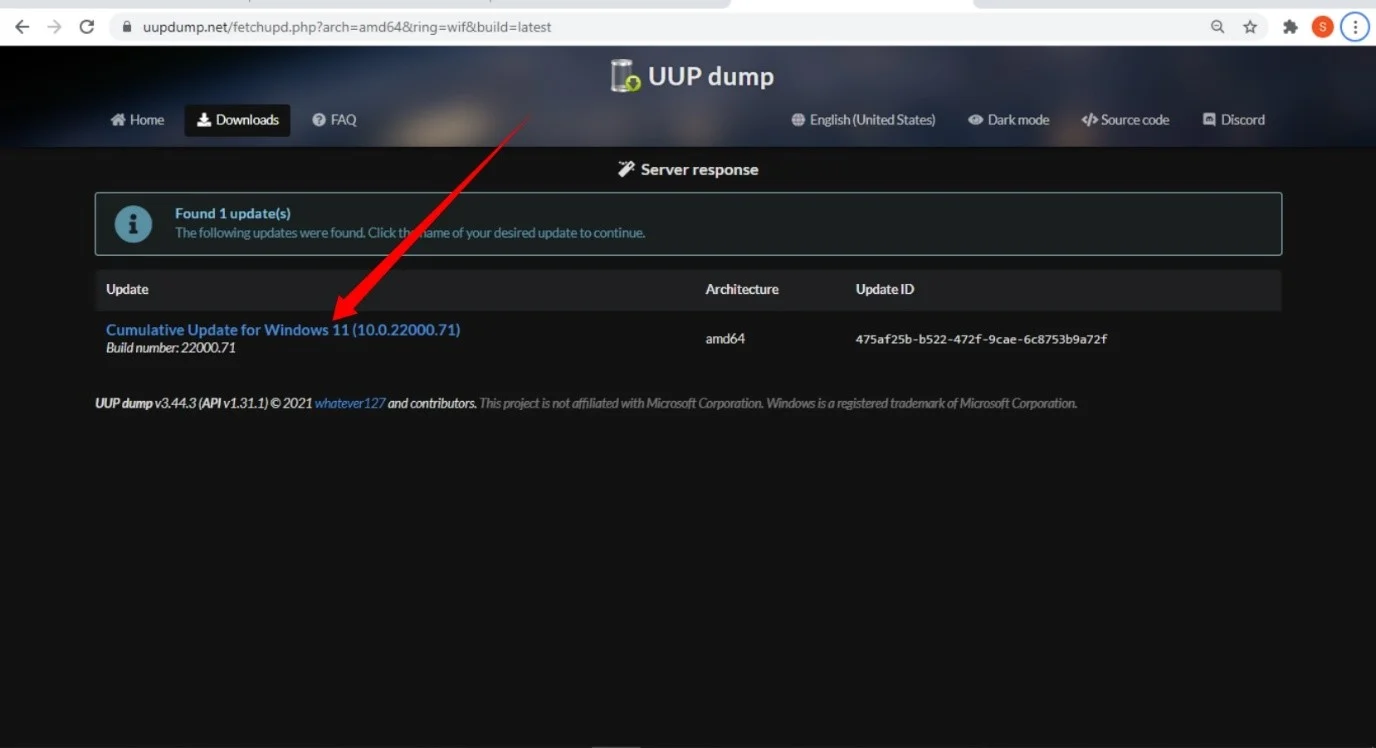
Em seguida, selecione um idioma e clique no botão Avançar.
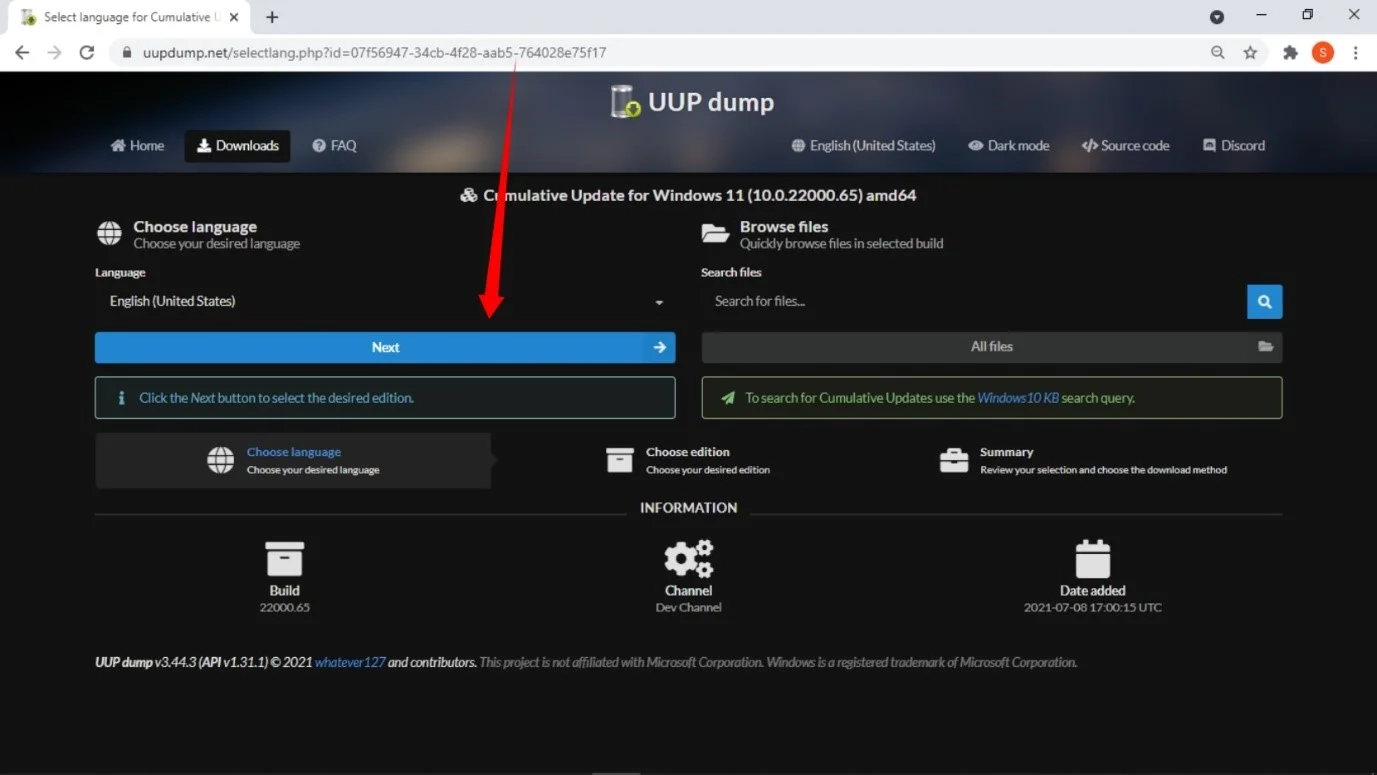
Depois disso, escolha sua versão do Windows (Home, Pro ou N). Em seguida, desmarque outras opções e clique em Avançar.
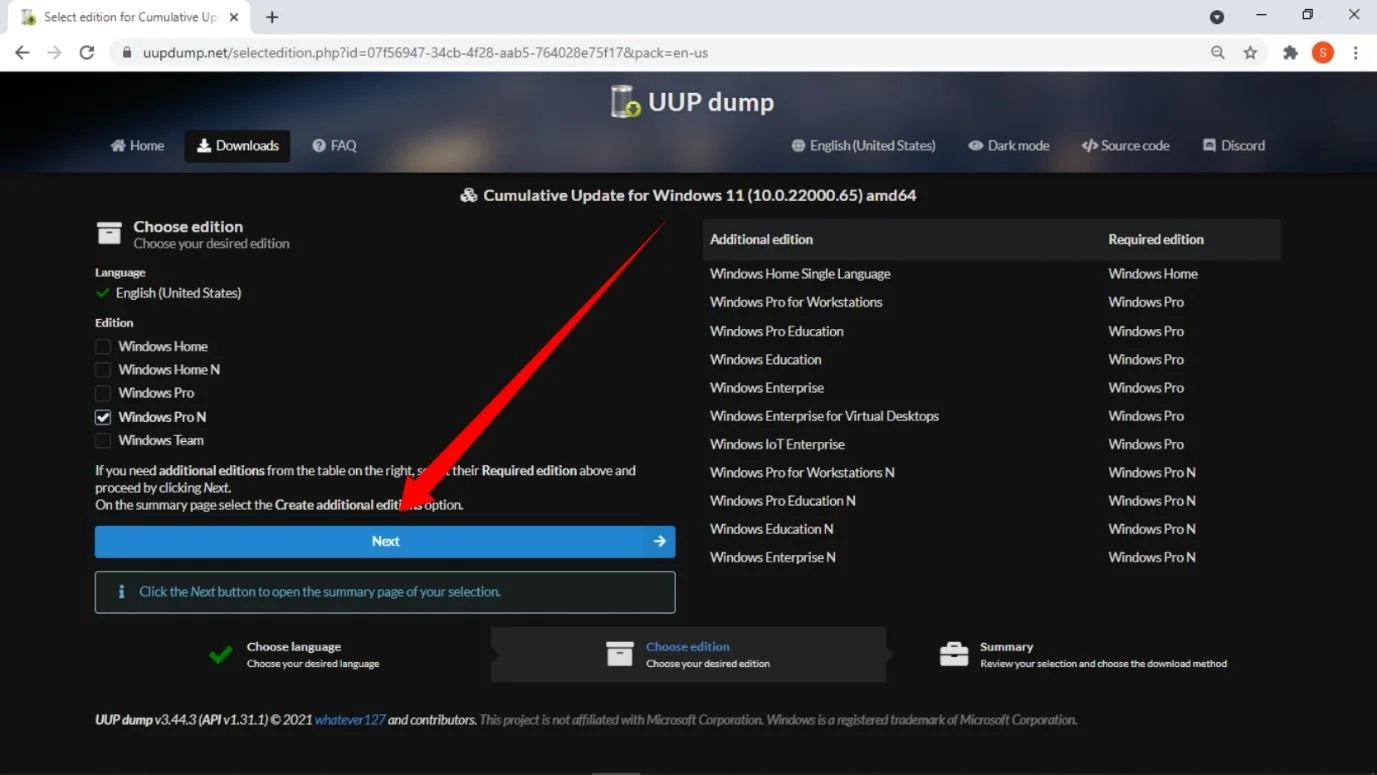
Por fim, clique no botão “Criar pacote de download”.
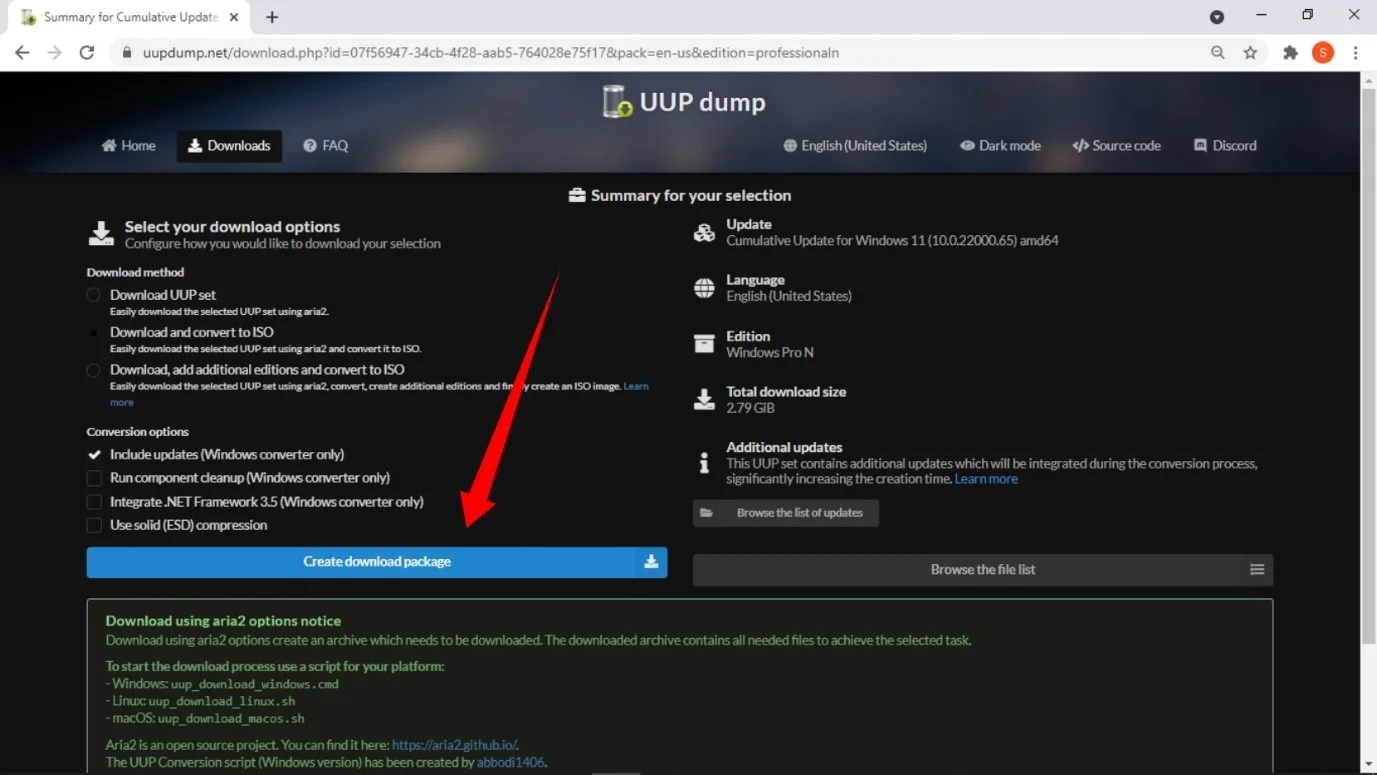
Seu navegador agora baixará um arquivo zip de cerca de 4 MB. Vá para a pasta Downloads ou onde quer que seu navegador salve os downloads e extraia o arquivo. Abra a pasta extraída, clique com o botão direito do mouse em “uup_download_windows.cmd” e clique em “Executar como administrador”. Depois de ver o pop-up "O Windows protegeu seu PC", clique em "Mais informações" e clique em "Executar mesmo assim".
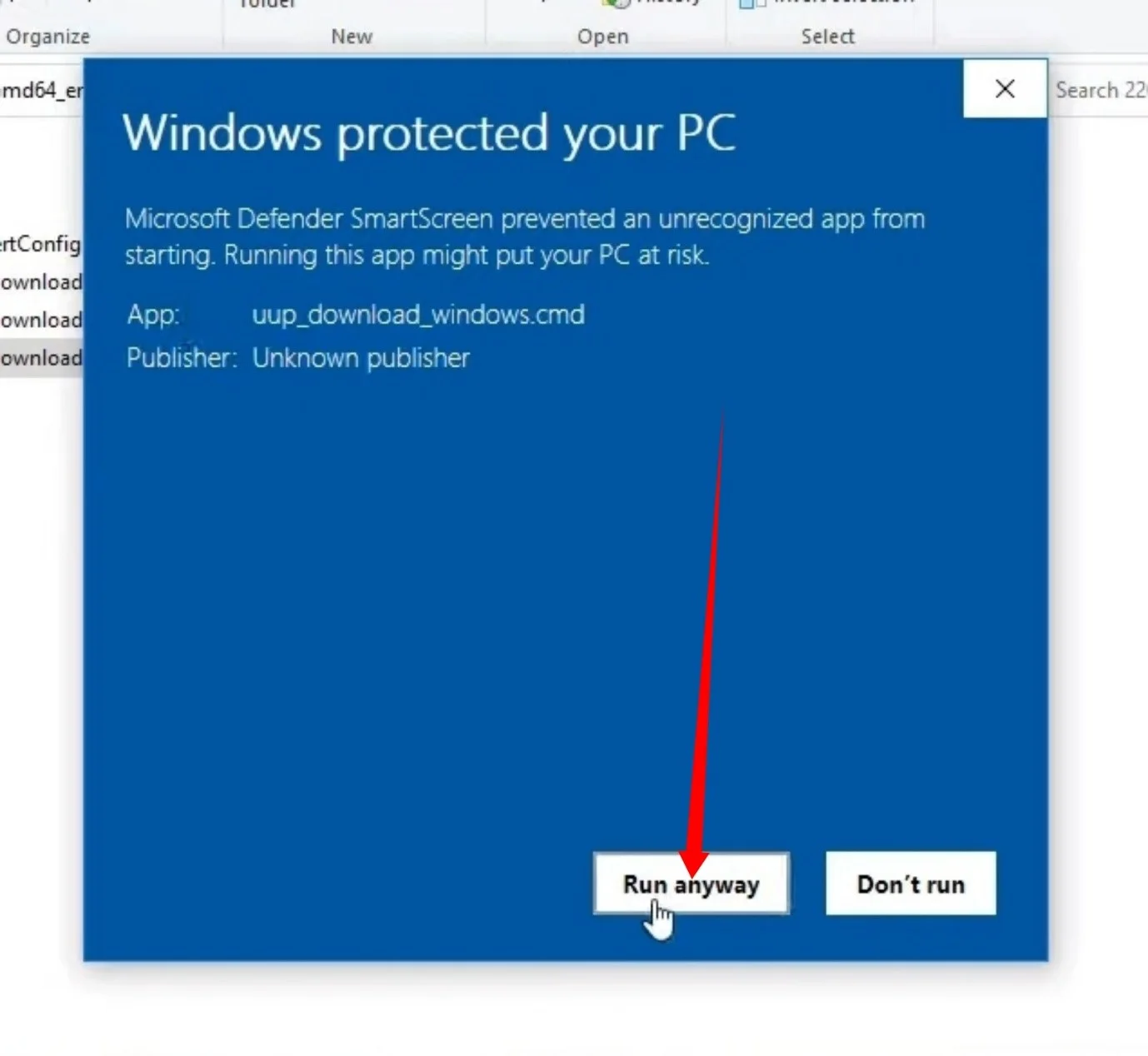
Em seguida, clique em Sim no pop-up Controle de conta de usuário.
Agora você verá a janela do prompt de comando, que mostrará detalhes do processo de download. Um monte de texto preencherá a janela e você provavelmente verá algumas mensagens de erro em vermelho. Você deve permitir que o comando seja executado ininterruptamente.
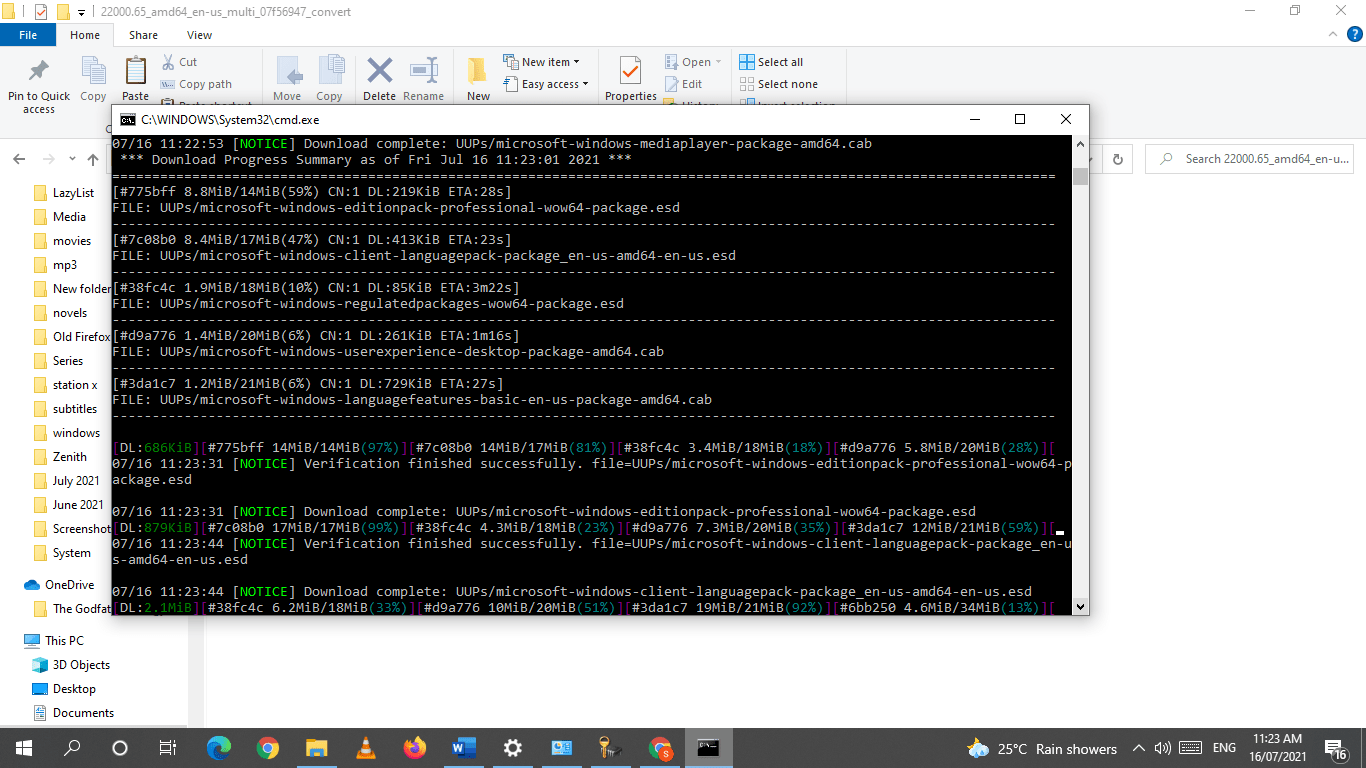
A velocidade e a conexão com a internet do seu sistema determinarão a duração do processo de download. Você pode dar um passeio ou fazer outra coisa enquanto o computador baixa o arquivo.
Se o processo não for executado com sucesso, pressione qualquer botão conforme a janela do Prompt de Comando indicar e execute o arquivo “uup_download_windows.cmd” novamente.
A ferramenta solicitará que você pressione 0 para sair assim que baixar com sucesso o arquivo ISO. Você verá o arquivo na mesma pasta que o arquivo “uup_download_windows.cmd”.
Quando o download estiver concluído, acesse o site do Rufus para baixar a ferramenta. Será melhor ir para a versão mais recente. O arquivo deve ter cerca de 1 MB.
Após o download do programa, conecte sua unidade flash USB vazia e abra o Rufus. Quando o programa abrir, vá para o menu suspenso Dispositivo e escolha sua unidade flash USB. Em seguida, vá para o menu suspenso Boot Selection e escolha “Disk or ISO image”. Depois disso, vá para a direita do menu suspenso Boot Selection e clique no botão Select. Em seguida, navegue até a pasta onde você baixou o arquivo ISO e selecione-o.
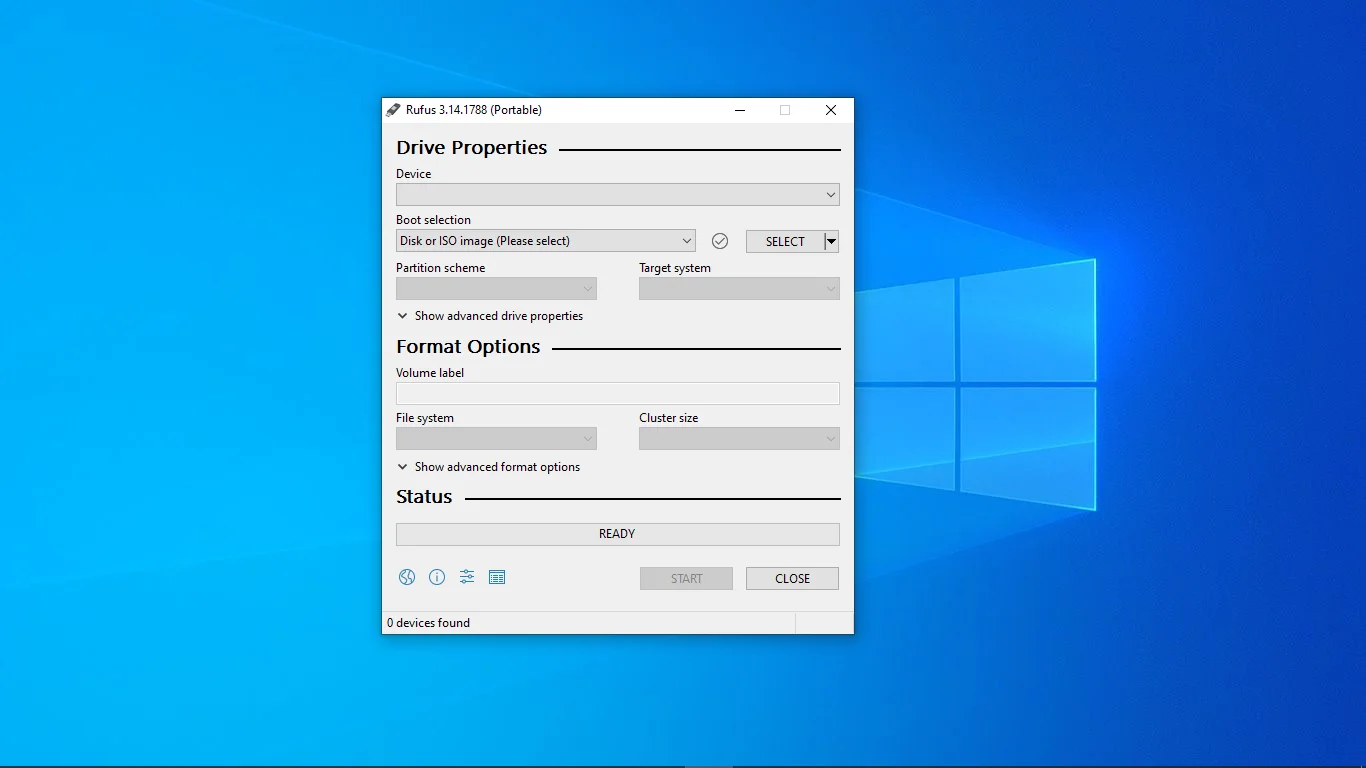
A menos que você queira renomear a unidade flash USB, o que você pode fazer na caixa de texto Volume Label na seção Format Options, deixe todas as outras configurações no Rufus como padrão e clique no botão Iniciar. Em seguida, sente-se e permita que Rufus conclua o processo.
É assim que baixar o arquivo ISO do Windows 11 e criar uma unidade USB inicializável.
Observe que o Rufus formata unidades USB usando o New Technology File System (NTFS). Você precisa desabilitar a inicialização segura para unidades NTFS para inicializar. Como resultado, a configuração pode gerar o erro “Este PC não pode executar o Windows 11” devido ao requisito de inicialização segura do sistema operacional.
A correção do problema envolve o uso do sistema FAT32. O problema aqui é que o arquivo de configuração é maior que a capacidade máxima de 4 GB para partições FAT32. Isso significa que você terá que abandonar o Rufus e criar sua unidade USB usando outro método.
Esse método também envolve a formatação de uma unidade flash USB.
Conecte sua unidade ao sistema e siga estas etapas:
- Vá para a barra de tarefas, clique com o botão direito do mouse no botão Iniciar e clique em Gerenciamento de disco.
- Clique com o botão esquerdo do mouse na unidade flash em Volume.
- Vá para a parte inferior da tela e exclua as partições da unidade clicando com o botão direito do mouse em cada uma e selecionando Excluir volume.
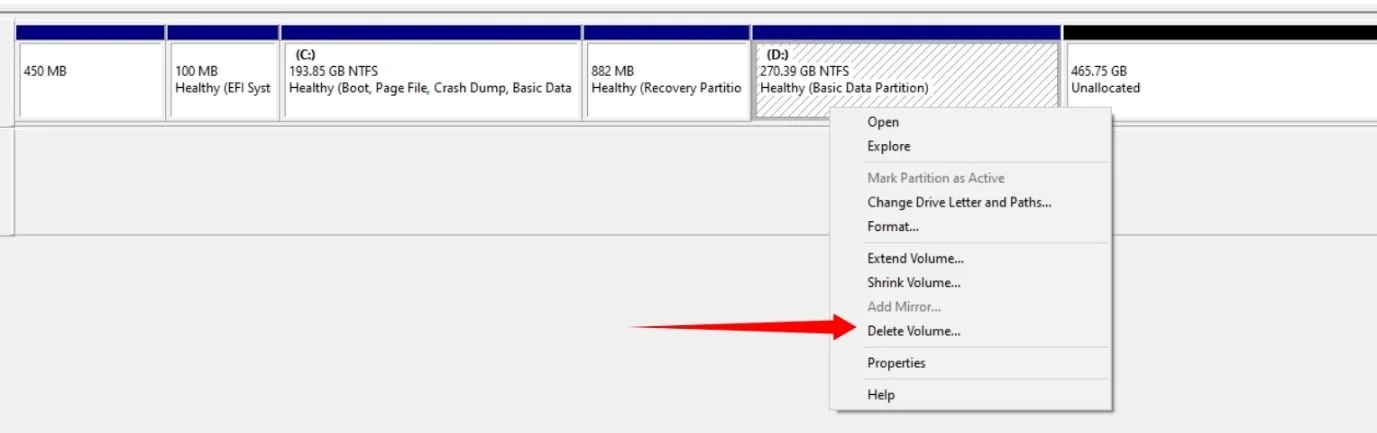
- Clique com o botão direito do mouse na área não alocada e selecione Novo volume simples no menu de contexto.
- Clique em Avançar quando o assistente for aberto.
- Defina o tamanho da partição para 1 GB.
- Na caixa de diálogo Formatar partição, selecione “Formatar esta partição com as seguintes configurações” e escolha FAT32 no menu suspenso Sistema de arquivos.
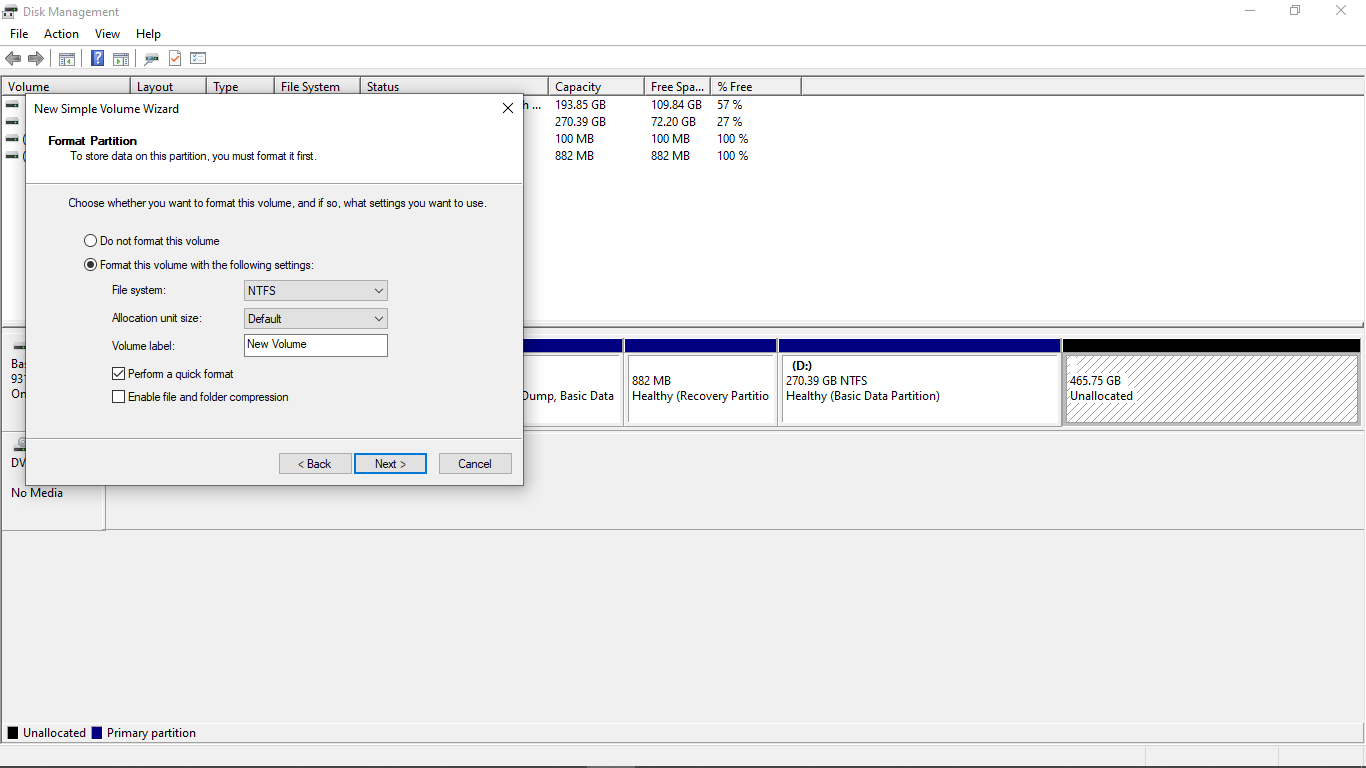
- Selecione um rótulo de volume e clique em Avançar.
- Em seguida, aloque o espaço de armazenamento restante para uma nova partição NTFS. Use o método da Etapa 4 à Etapa 8. Certifique-se de dar um nome diferente.
- Agora, vá para o arquivo ISO, clique com o botão direito do mouse e clique em Mount.
- Depois de montar o arquivo como um DVD virtual, copie tudo, exceto a pasta Sources, para a partição FAT32 da unidade USB.
- Na mesma partição FAT32, crie uma nova pasta e renomeie-a como Sources.
- Agora, vá para a pasta Sources no arquivo ISO que você montou, localize a pasta “boot.wim” e copie-a para a nova pasta Sources que você criou na partição FAT32 da unidade USB.
- Retorne à pasta ISO que você montou, pressione CTRL + A para selecionar todos os arquivos e pastas no disco virtual, independentemente de você tê-los copiado antes ou não, e pressione CTRL + C para copiá-los.
- Agora, vá para a partição NTFS da unidade USB e cole os arquivos.
- Você acabou de criar uma unidade USB inicializável compatível com inicialização segura.
Para instalar o Windows usando a unidade flash USB, desligue o computador, vá para o BIOS do sistema e faça da unidade USB seu primeiro dispositivo de inicialização. Em seguida, saia do BIOS e reinicie o PC.
Quando você chegar à janela de configuração, selecione um idioma e layout de teclado e clique em Avançar.
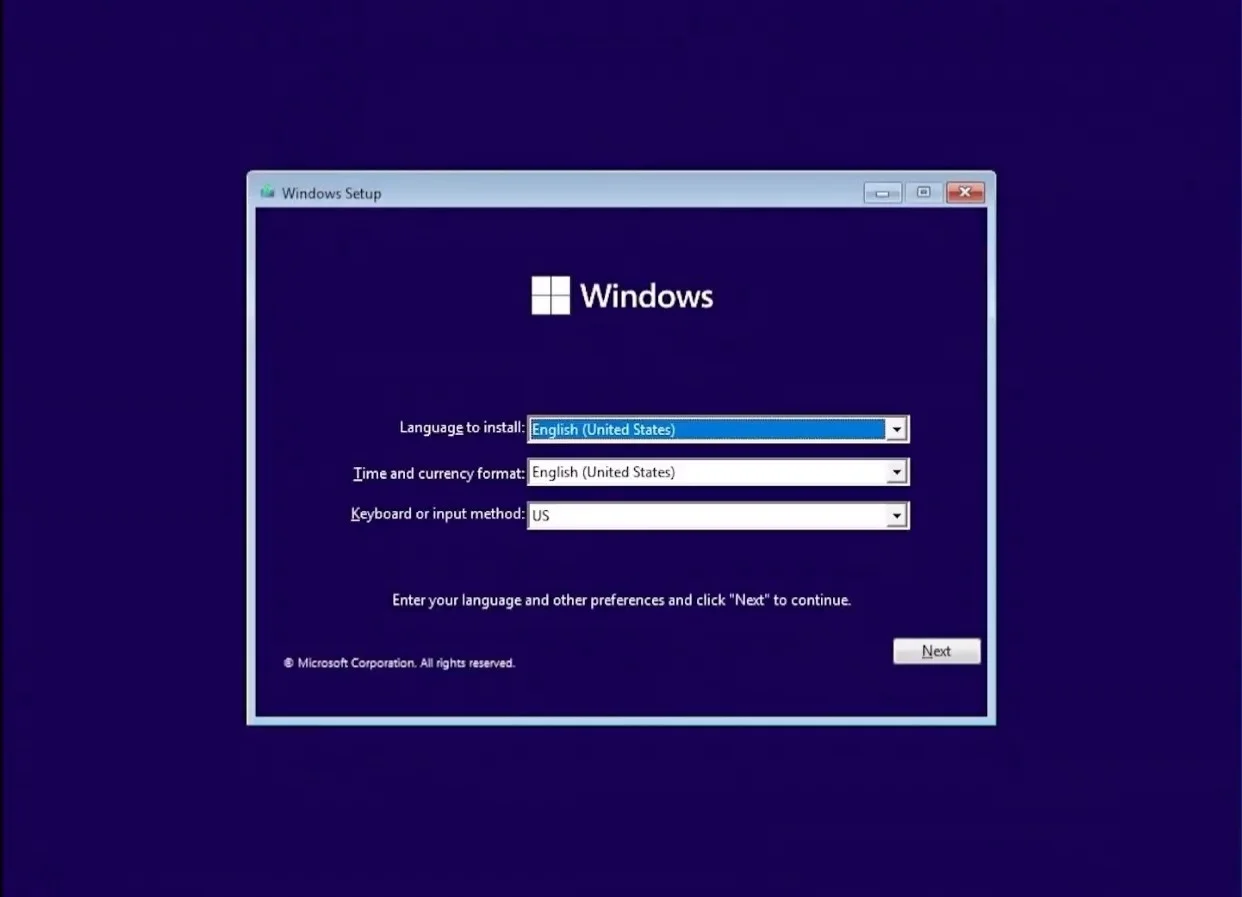
Insira a chave do produto na próxima página. Se você não tiver uma, clique em "Não tenho uma chave do produto".
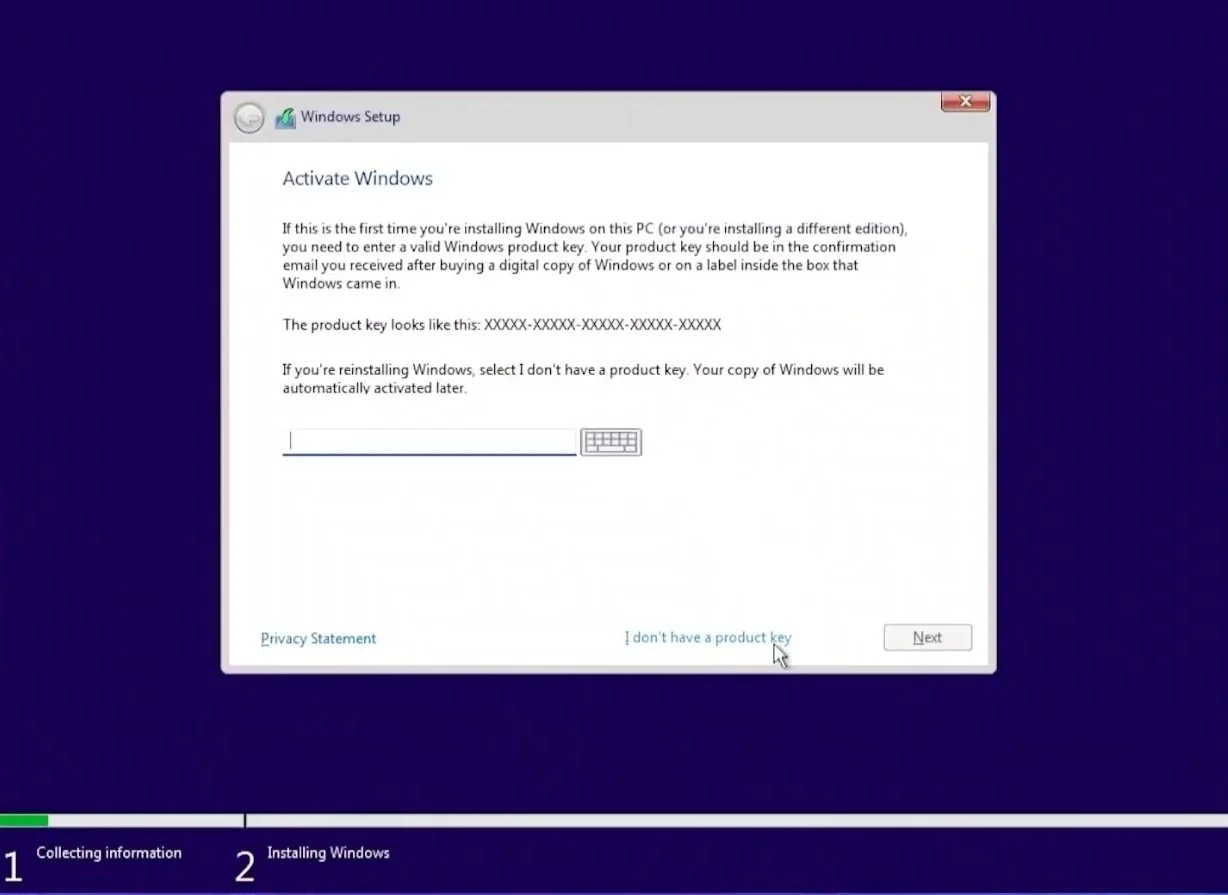
Escolha sua versão do Windows 11 na tela “Selecione o sistema operacional que deseja instalar”.
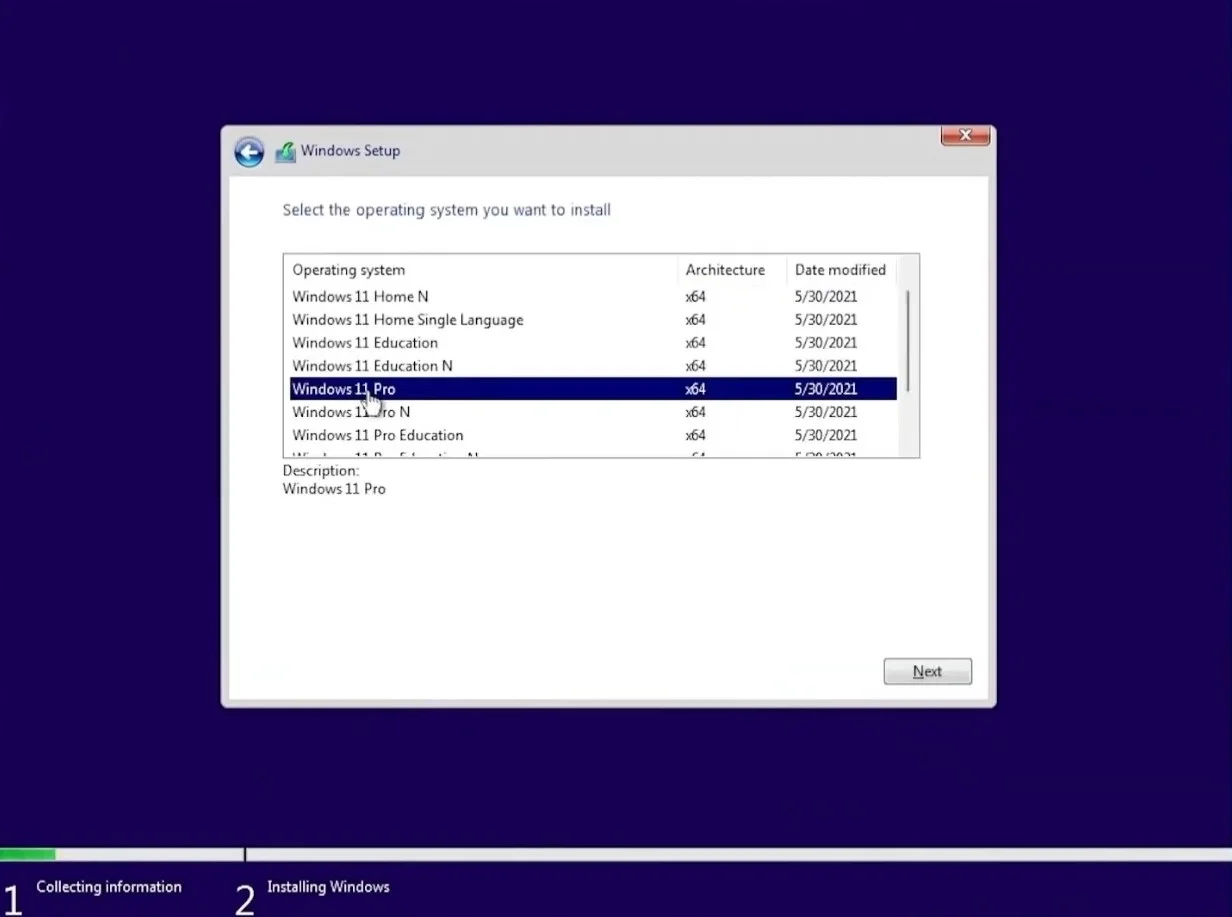
Aceite os termos de licença da Microsoft e clique em Avançar. Depois disso, escolha entre as opções Upgrade e Custom. A opção de atualização permite manter seus arquivos e aplicativos. A opção Personalizada permite fazer alterações avançadas, como formatar o disco rígido e criar uma nova partição para a instalação.
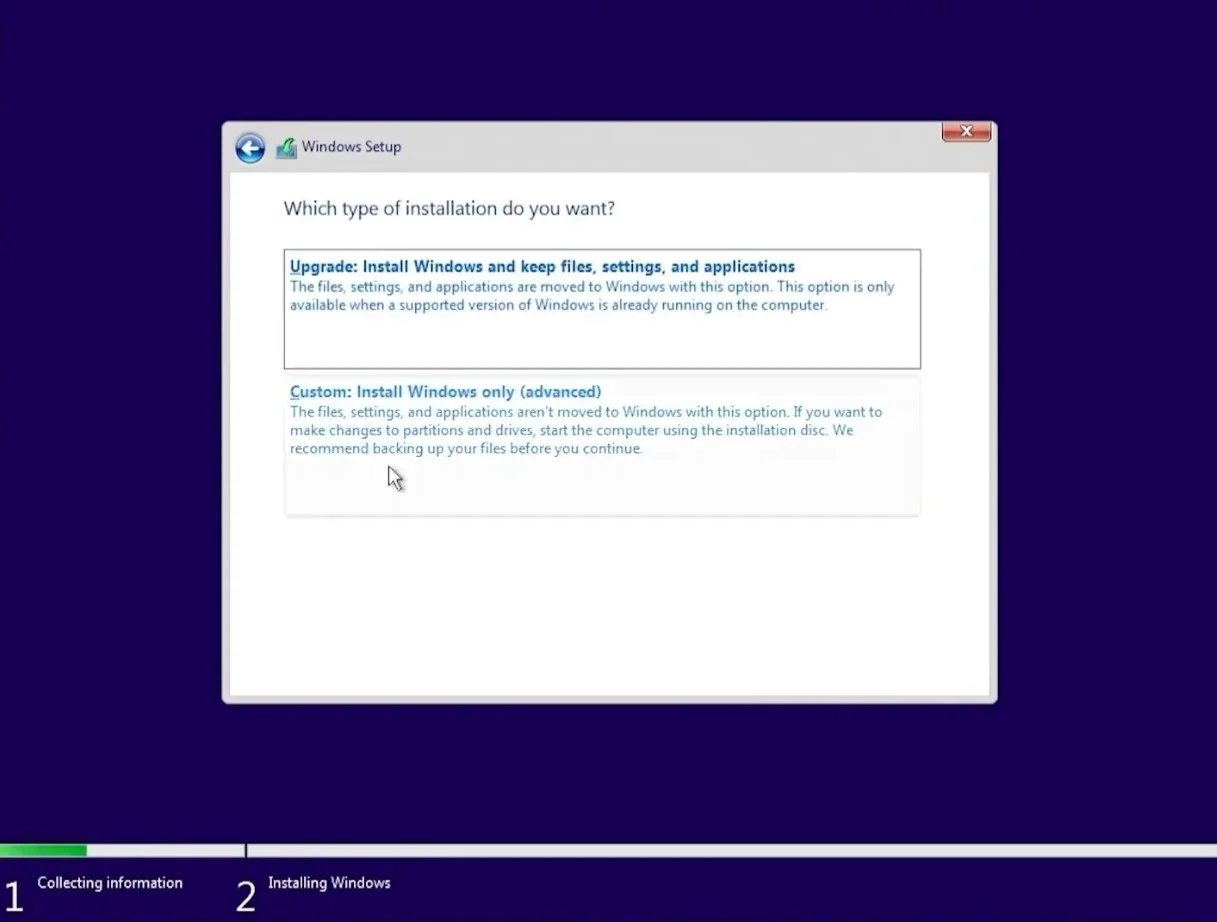
Observe que usar o método Personalizado significa que você está descartando seus aplicativos mesmo que salve seus arquivos.
O Windows agora iniciará o processo de instalação depois que você inserir suas preferências. A duração do processo de instalação depende dos recursos do sistema. Em PCs mais rápidos, o processo levará menos tempo.
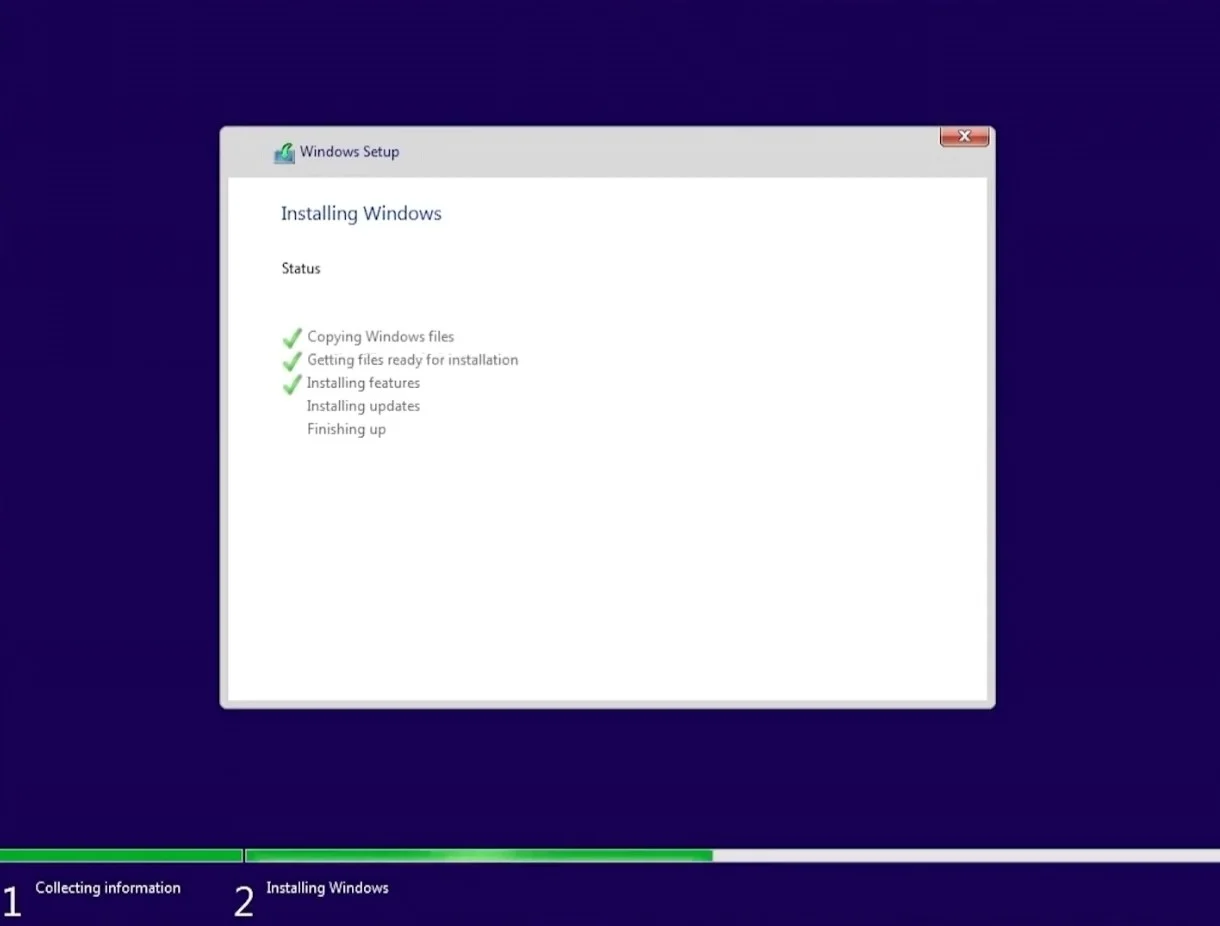
Após a conclusão da instalação, você deverá ver sua área de trabalho se tiver optado pela opção Upgrade. No entanto, suponha que você escolheu a rota Personalizada. Nesse caso, você terá que configurar o novo sistema operacional digitando seu idioma e layout de teclado, entrando em sua conta da Microsoft ou escolhendo uma conta offline e definindo uma senha.
Posso reverter para o Windows 10?
Você pode facilmente voltar ao Windows 10 se os bugs no Windows 11 experimental forem demais para você.
Vá para o aplicativo Configurações abrindo o menu Iniciar e clicando no ícone de engrenagem Configurações. Usar a opção de pesquisa para encontrar Configurações é outra maneira de abrir o aplicativo.
Quando a janela Configurações for aberta, vá para o painel esquerdo e clique em Windows Update.
Vá para o lado direito da janela e clique em Opções avançadas. Em seguida, role para baixo e clique no menu Recuperação. Quando a página de recuperação for aberta, clique no botão Voltar ao lado de "Versão anterior do Windows".
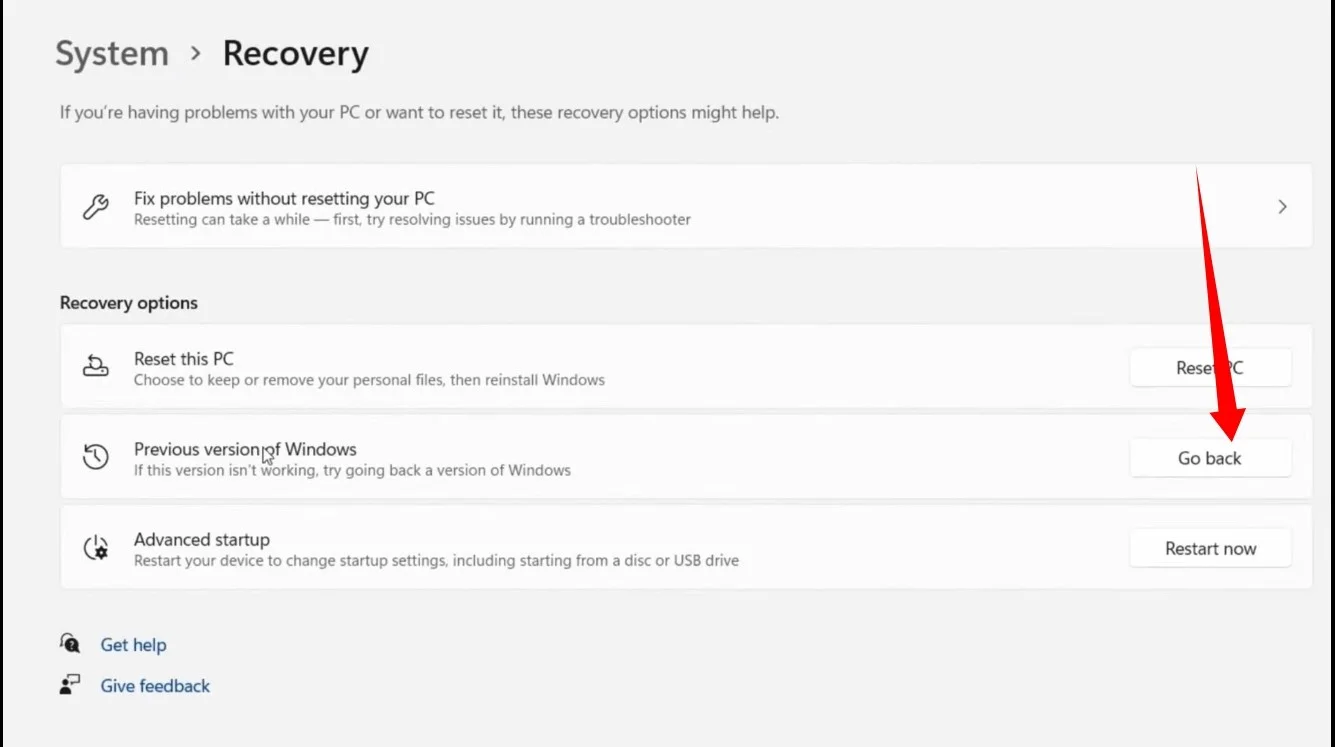
A janela de configuração aparecerá agora. Digite o motivo do seu downgrade na primeira página e clique em Avançar. Você pode clicar em Não, obrigado na tela “Verificar atualizações” se não quiser passar por esse processo.
Permita que o Windows conclua o processo de instalação.
O botão Voltar ficará acinzentado se você tiver usado o Windows 11 por mais de dez dias. Isso ocorre porque o Windows limpa automaticamente os arquivos antigos de instalação do sistema operacional após dez dias para economizar espaço.
No entanto, isso não significa que você está preso no Windows 11 para sempre. Você pode acessar o site da Microsoft para baixar o arquivo ISO mais recente do Windows 10. Depois de baixar o arquivo, clique duas vezes ou clique com o botão direito do mouse e selecione Montar. Em seguida, clique duas vezes no arquivo de instalação para iniciar o processo e siga os prompts que aparecem no assistente para concluir o downgrade.
Você também pode usar o método Rufus que explicamos acima para criar uma unidade USB inicializável com o Windows 10 ISO. Você não deve se preocupar com o problema de inicialização segura, pois a inicialização segura não é obrigatória no Windows 10.
Conclusão
O Windows 11, sem dúvida, está repleto de muitos recursos novos e empolgantes. Este artigo mostra as principais diferenças entre o novo sistema operacional e o Windows 10. Não deixe de nos acompanhar, pois continuaremos a atualizá-lo sempre que a Microsoft fizer alguma mudança no Windows 11.
