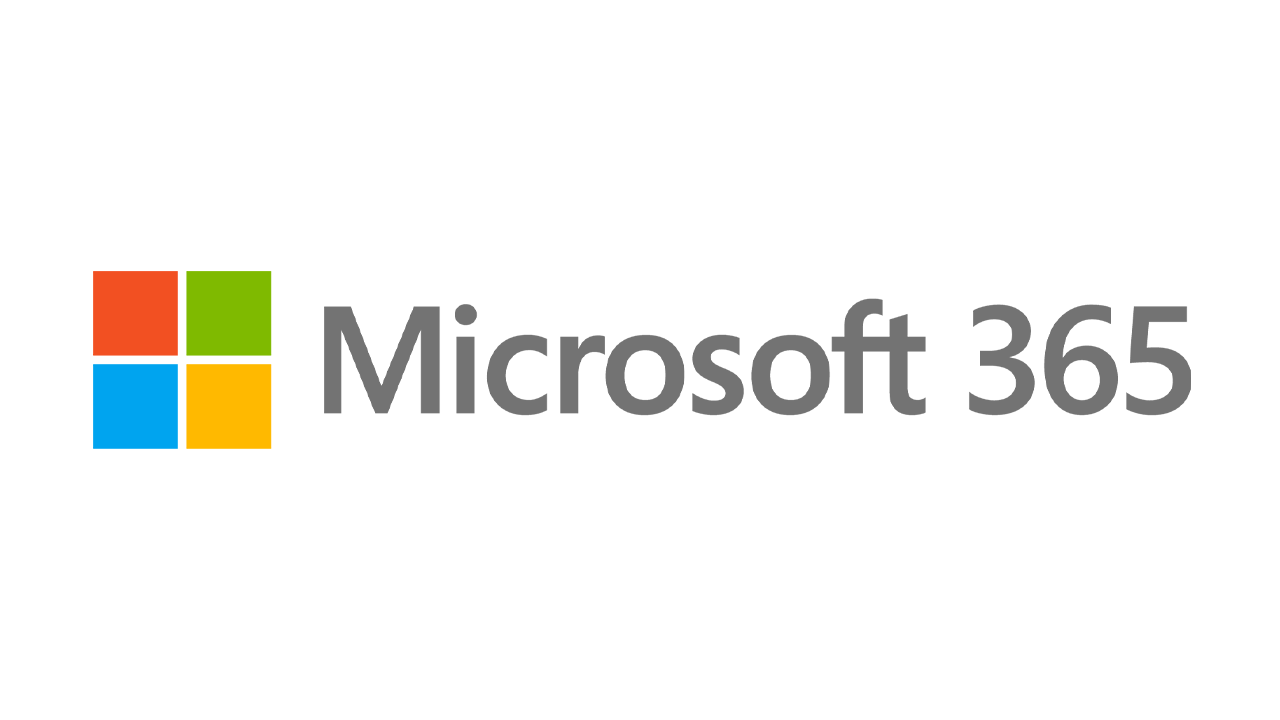Como baixar e instalar o Windows 11 a partir de um arquivo ISO
Publicados: 2022-01-29Aqueles de vocês interessados em fazer um test drive da atual edição de visualização Insiders do Windows 11 podem trabalhar facilmente com o novo sistema operacional por meio de um arquivo ISO. Ter esse arquivo oferece a flexibilidade de instalar o sistema operacional em qualquer lugar que você desejar: um PC dedicado, um sistema de inicialização dupla ou uma máquina virtual. Agora que a Microsoft finalmente lançou um arquivo ISO para o Windows 11 Insiders Preview, você pode baixá-lo e armazená-lo para que seja facilmente acessível. Aqui está como.
Se você tiver algum problema ao tentar instalar ou executar o Windows 11, saiba que os requisitos de sistema da Microsoft aumentaram. Agora você precisa de um chip TPM instalado em seu computador para executar o novo sistema operacional, o que pode ou não exigir que você acesse o BIOS do seu PC para ligá-lo.
Registre-se no programa Windows Insider
Obter acesso ao arquivo ISO do Windows 11 requer que você faça parte do programa Windows Insider da Microsoft, portanto, você terá que se registrar para isso, se ainda não o fez. Para participar deste programa, você precisará usar uma conta da Microsoft. Abra a página do Windows Insider e entre com a conta da Microsoft que você deseja usar.
Na página de registro, marque a caixa para aceitar os termos deste contrato e clique em Registrar agora . Na próxima página, clique no botão Voar agora para saber mais sobre o programa Insider.
Baixar arquivo ISO
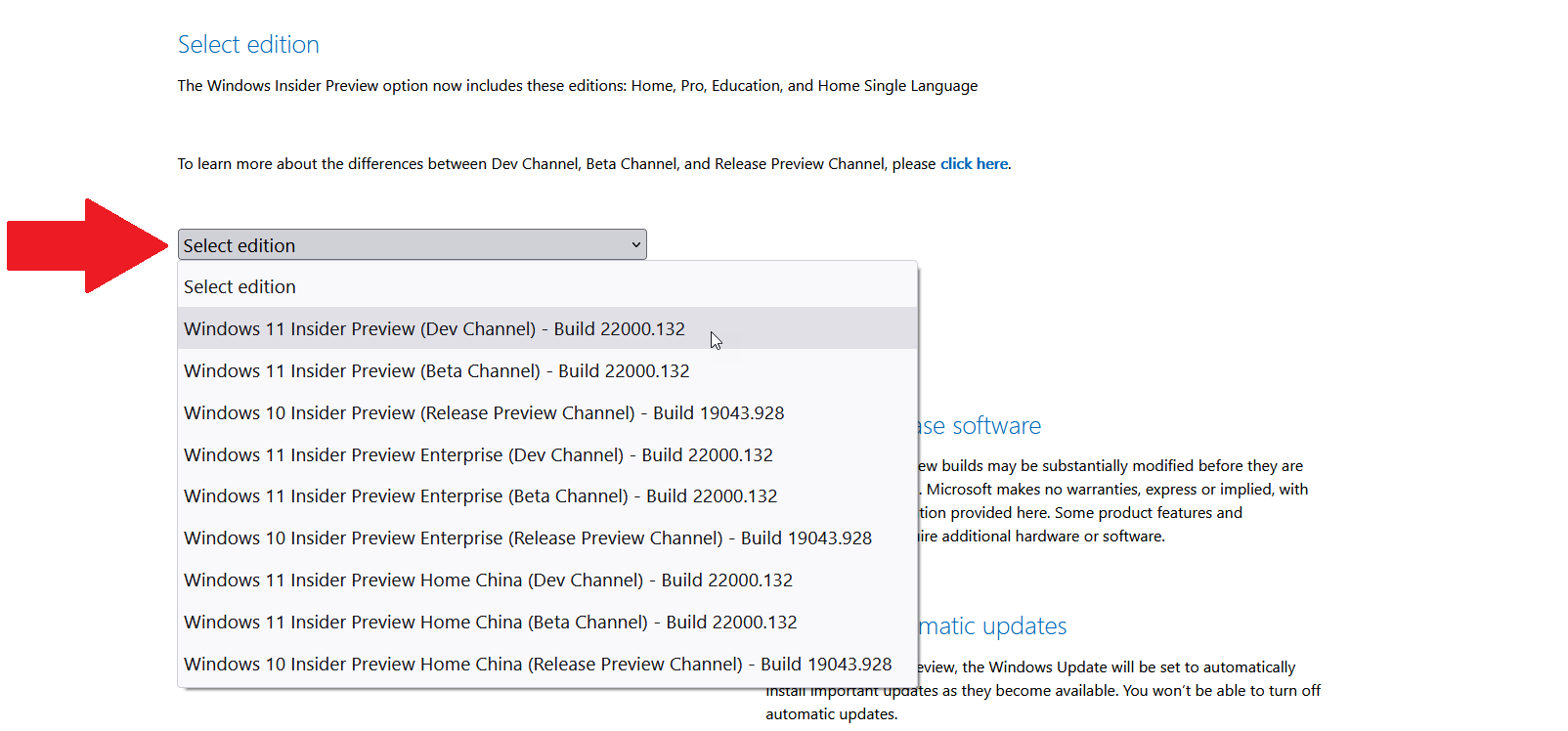
Seu próximo passo é baixar o arquivo ISO real. Navegue até a página Downloads do Windows Insider Preview e entre com a conta da Microsoft que você usou para o programa Insider. Role para baixo até a seção Selecionar edição . Clique no menu suspenso para Selecionar edição .
Aqui, você pode escolher o Windows 11 Insider Preview (Dev Channel) ou o Windows 11 Insider Preview (Beta Channel). O canal Dev contém os recursos e atualizações mais recentes para o Windows 11, mas pode ser mais instável. O canal Beta contém recursos e atualizações que já foram aprimorados pela Microsoft e são mais estáveis.
Se você planeja usar o Windows 11 em um ambiente de teste, deseja obter os recursos mais recentes e não se importa com alguns bugs, o canal Dev é o caminho a seguir. Caso contrário, o canal Beta pode ser mais apropriado. (Você também pode fazer download de duas cópias do arquivo ISO, uma para o canal Dev e outra para o canal Beta se desejar testar ambos em ambientes diferentes.) De qualquer forma, selecione o canal desejado e clique em Confirmar .
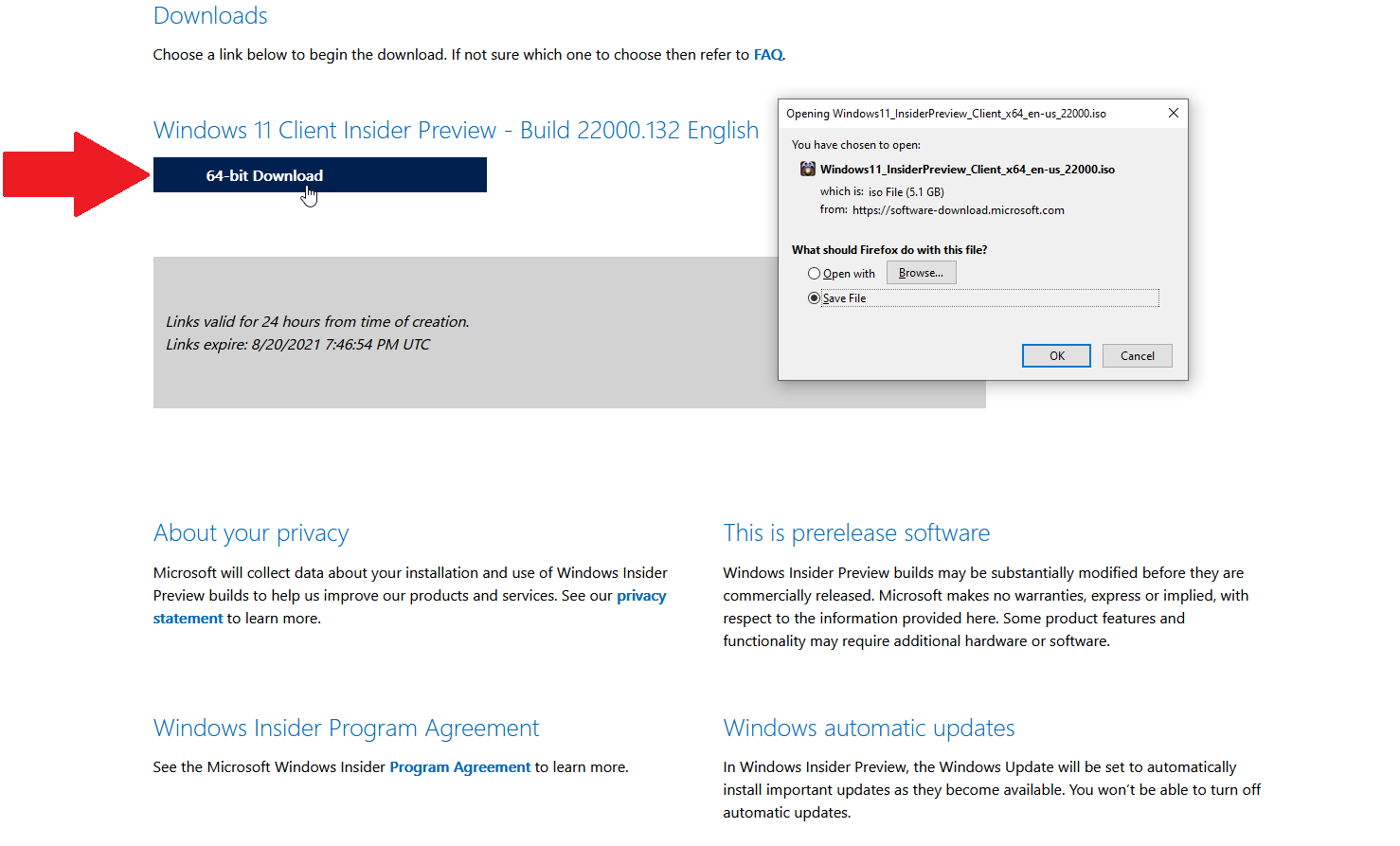
Em seguida, selecione o idioma do produto e clique em Confirmar . Clique no botão Download para a compilação e o idioma que você escolheu e salve o arquivo em seu PC. Depois que o arquivo for baixado, você poderá trabalhar com o arquivo ISO de algumas maneiras diferentes.
Acessórios para Windows 11 recomendados pela PCMag
Opção 1: configurar uma máquina virtual
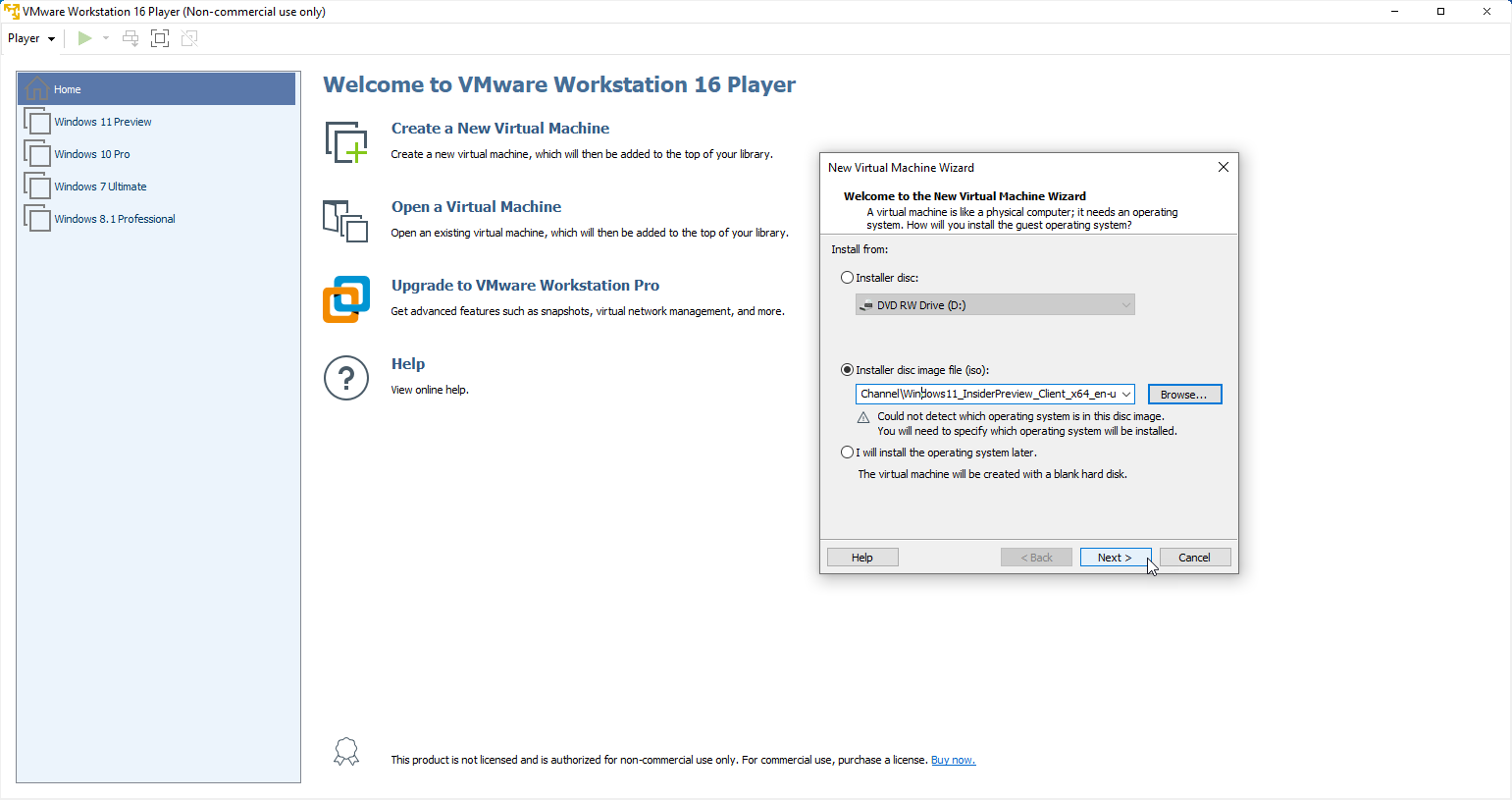
Se você planeja instalar o Windows 11 em uma máquina virtual, pode usar o arquivo ISO diretamente. Experimentei dois produtos de VM gratuitos com o Windows 11 — VMware Workstation Player e Oracle VM VirtualBox. O VMware Workstation aceitou a edição Windows 11 Preview sem problemas; O Oracle VM VirtualBox teve alguns problemas, embora eu conseguisse fazê-lo funcionar com alguns ajustes. Por esse motivo, você provavelmente terá uma experiência imediata mais fácil usando o VMware Workstation Player.

Quando você cria sua máquina virtual, o VMware Workstation Player solicita o local e o nome do arquivo de imagem do disco do instalador. Procure e selecione o arquivo ISO do Windows 11 baixado. Clique em Avançar e siga as etapas para configurar a VM e instalar o Windows 11.
Opção 2: Instalar o arquivo diretamente
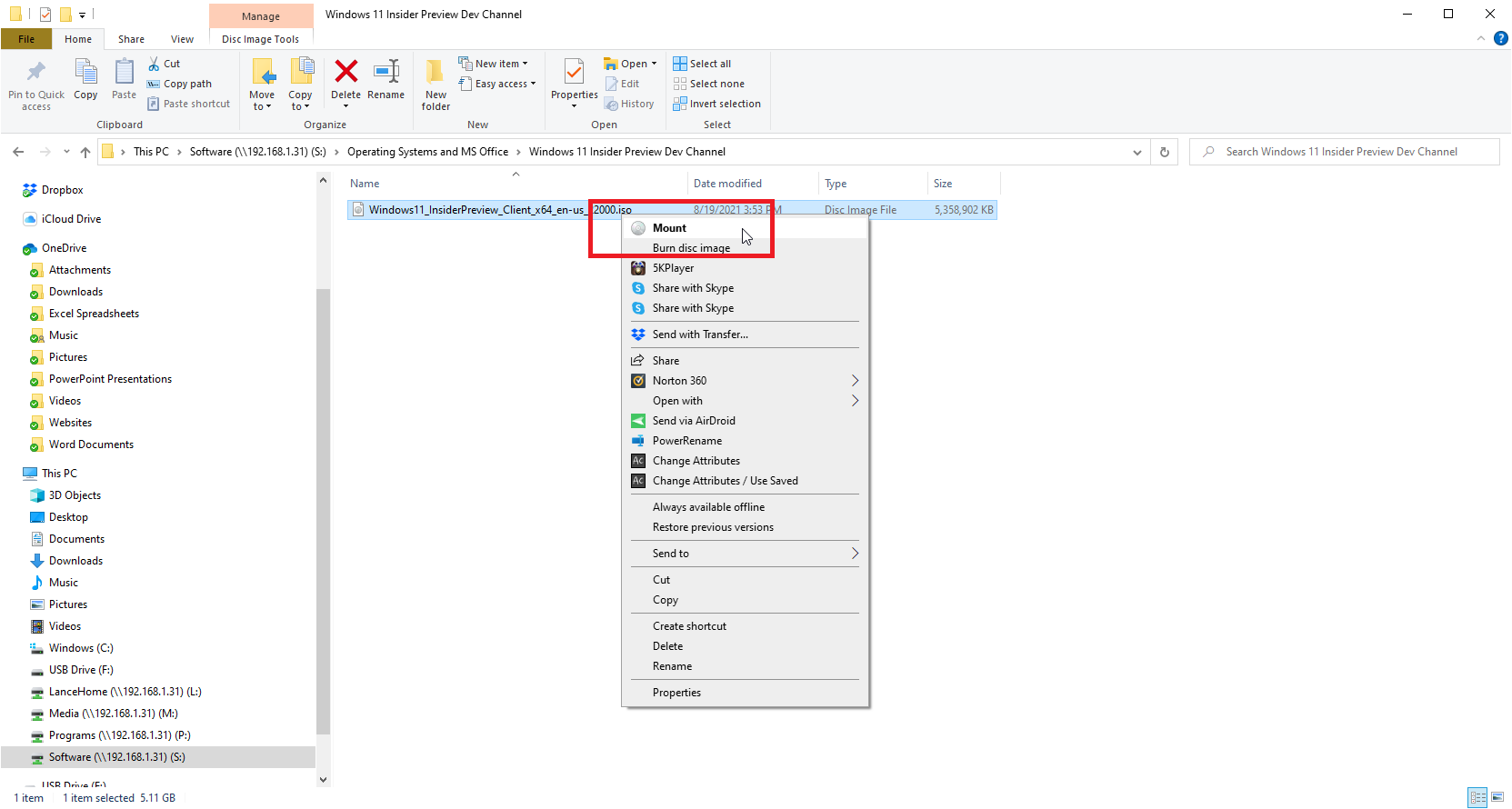
Se você deseja instalar o Windows 11 diretamente no seu PC atual a partir do arquivo ISO, primeiro você precisa montar o arquivo para acessar o comando setup. Abra o Explorador de Arquivos no Windows 10 ou 8.1, clique com o botão direito do mouse no arquivo ISO do Windows 11 e selecione Montar no menu pop-up.
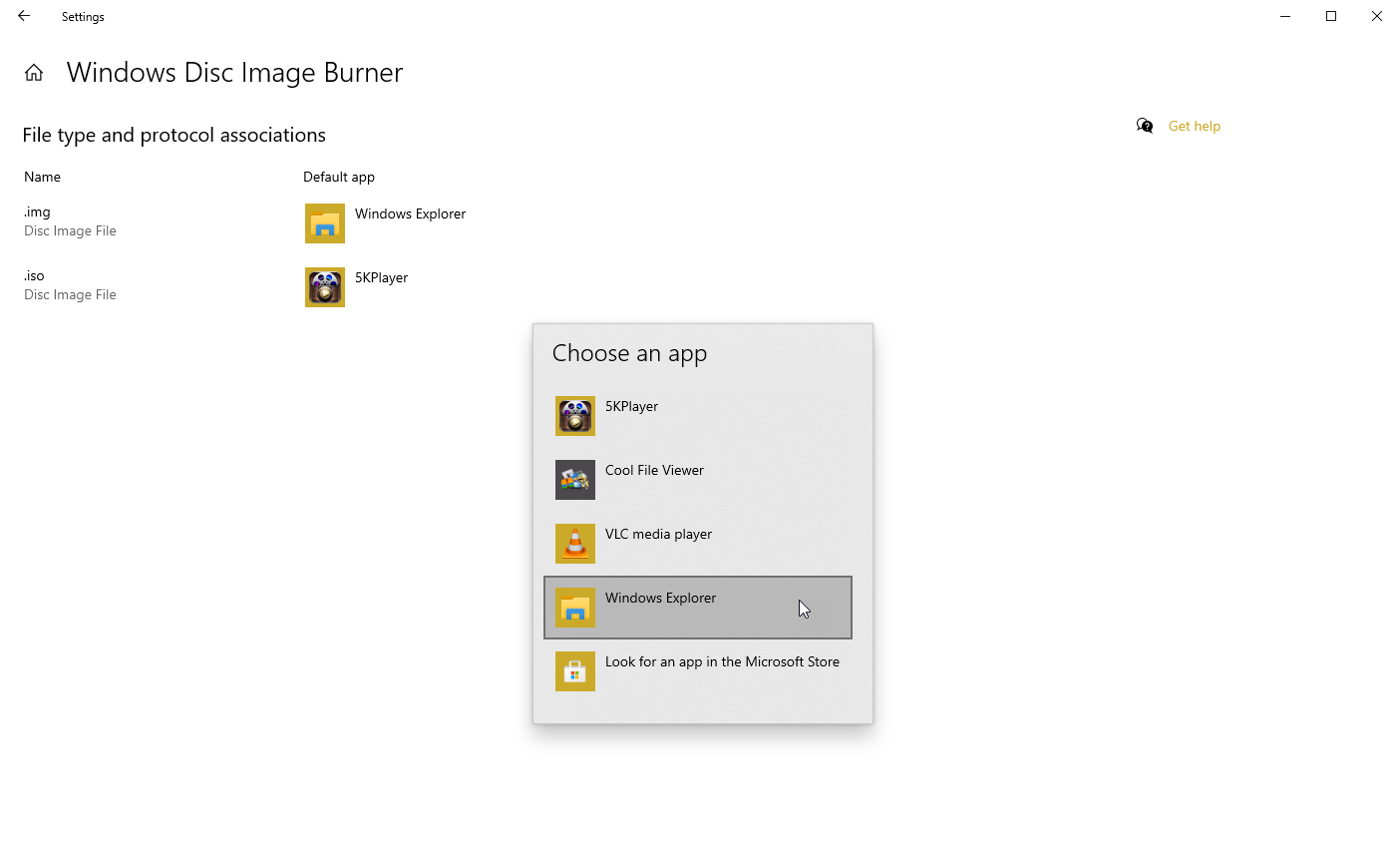
Às vezes, um programa de terceiros desativa o comando Mount integrado para que ele não apareça no menu. Nesse caso, você terá que redefinir seu programa padrão para reviver o comando. No Windows 10, vá para Configurações > Aplicativos > Aplicativos padrão e role até a parte inferior da página. Clique no link Definir padrões por aplicativo . Na lista de aplicativos, clique no do Windows Disc Image Burner e clique em Gerenciar .
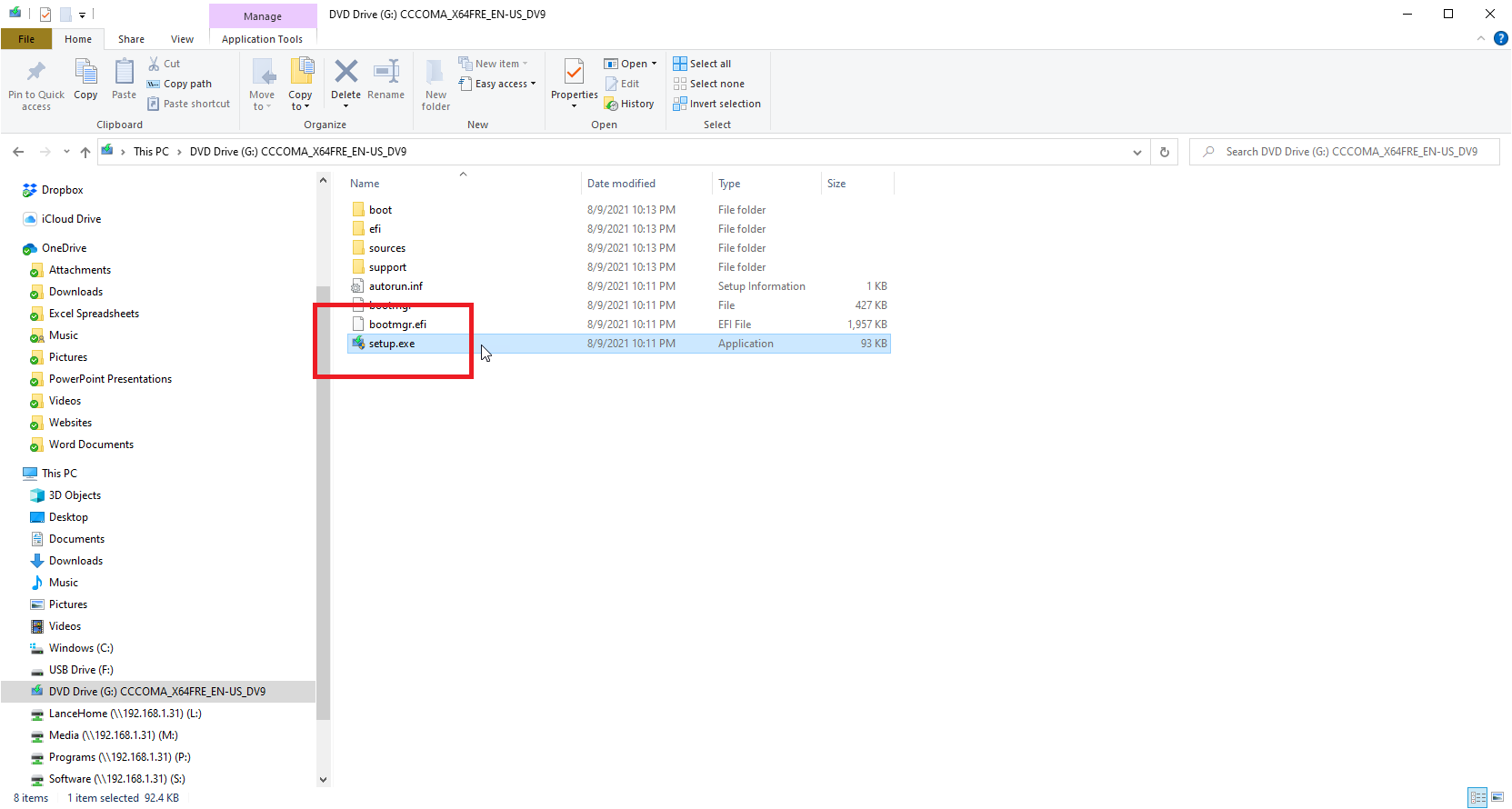
Volte para o Explorador de Arquivos e clique com o botão direito do mouse no arquivo ISO novamente. O comando Montar agora deve aparecer no menu. A execução do comando Mount abre uma unidade virtual visível na barra lateral do File Explorer, a partir da qual você pode instalar o software. Essa unidade virtual contém o arquivo setup.exe.
Clique duas vezes nesse arquivo para instalar o Windows 11. Quando terminar, clique com o botão direito do mouse na unidade virtual e selecione o comando Ejetar . Isso remove a unidade virtual, embora seu arquivo ISO permaneça intacto. Clique no aplicativo padrão atual para .iso e altere-o para o Windows Explorer.
Opção 3: Grave o arquivo ISO em um disco ou unidade USB
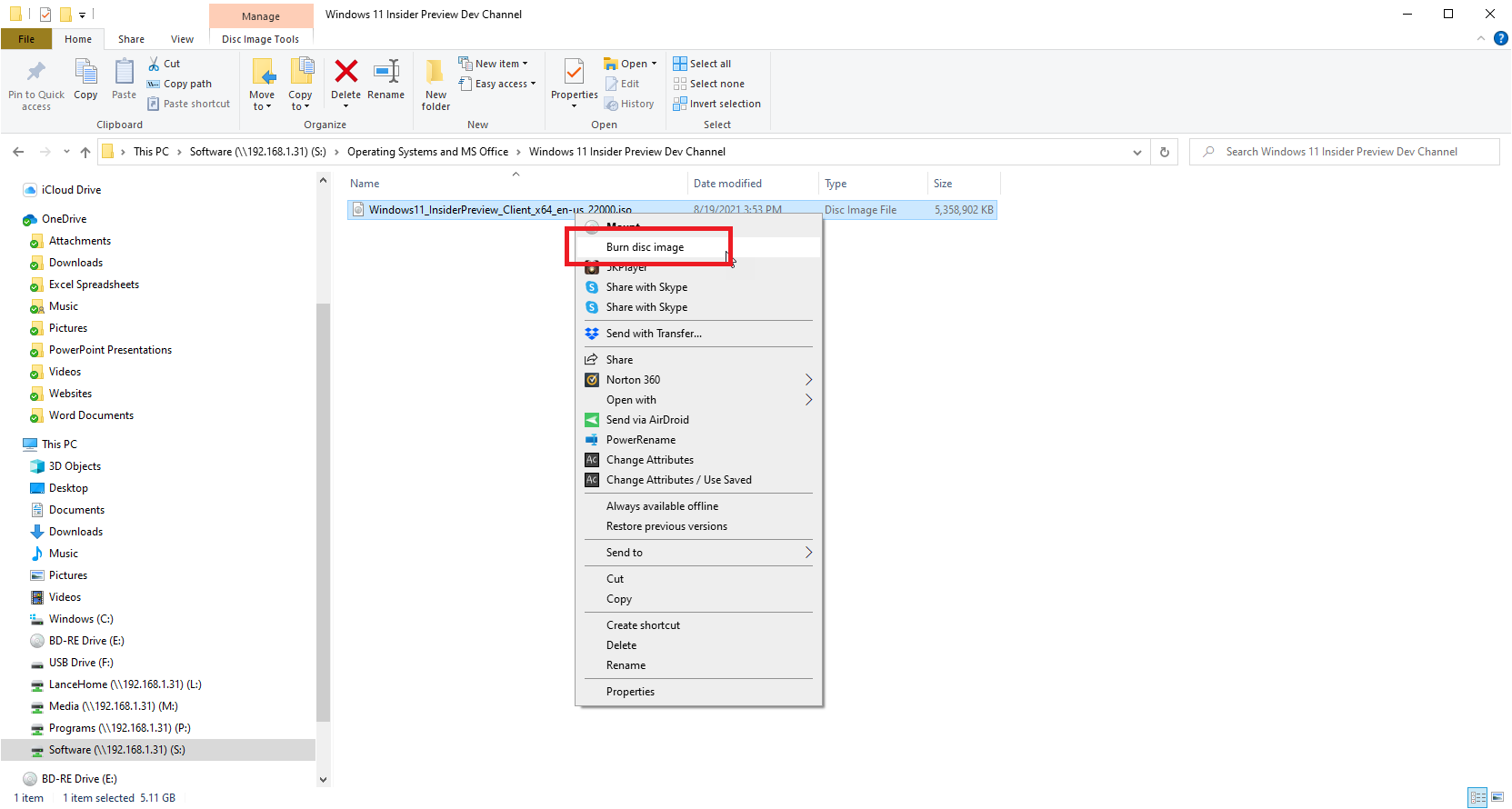
Outra opção é gravar o arquivo ISO em um disco para instalar o Windows 11 em qualquer computador. No entanto, o arquivo ISO do Windows 11 tem mais de 5 GB de tamanho, o que significa que não cabe em um DVD padrão. Em vez disso, você teria que usar um DVD de camada dupla ou camada dupla (DL), que pode armazenar 8,5 GB de dados, desde que sua unidade suporte esses tipos de discos. Outra opção é usar um disco Blu-ray, se o seu PC estiver equipado com uma unidade Blu-ray.
Recomendado por nossos editores
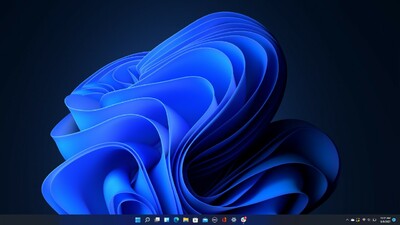
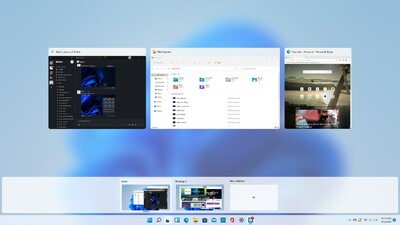
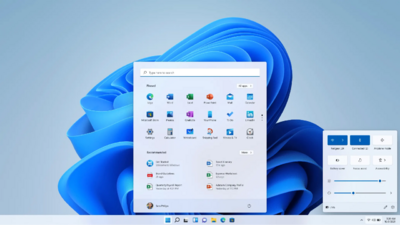
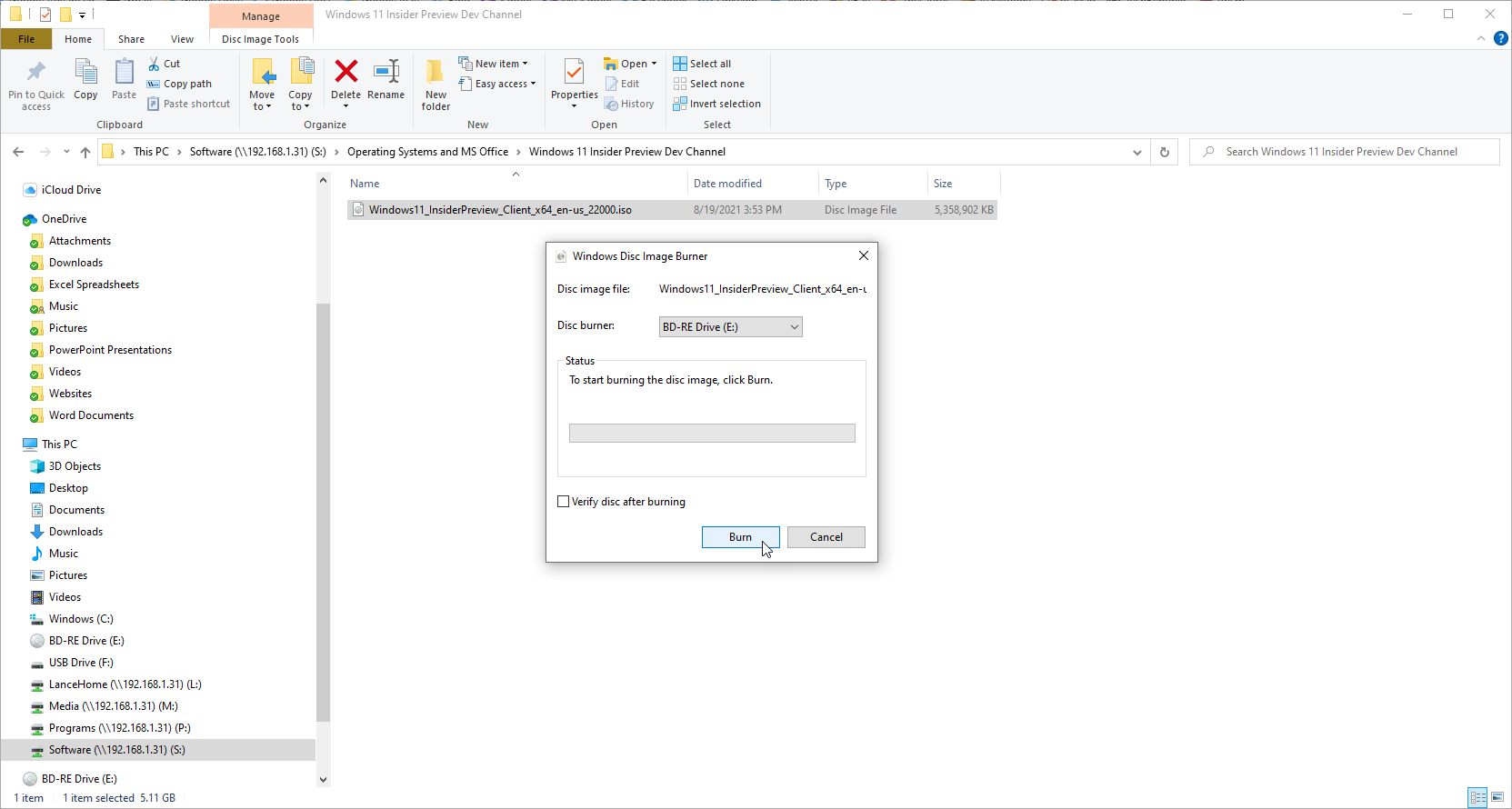
Insira um DVD ou disco Blu-ray em branco na unidade de disco do seu PC. Abra o Explorador de Arquivos e clique com o botão direito do mouse no arquivo ISO. No menu pop-up, selecione o comando Gravar imagem do disco . A ferramenta Windows Disc Image Burner aparece e deve apontar para sua unidade de DVD ou Blu-ray. Clique em Gravar .
Dependendo das configurações de instalação, você pode instalar o programa a partir do disco automaticamente, colocando-o na unidade de um PC ou clicando duas vezes no arquivo de instalação do disco, conforme exibido no Explorador de Arquivos.
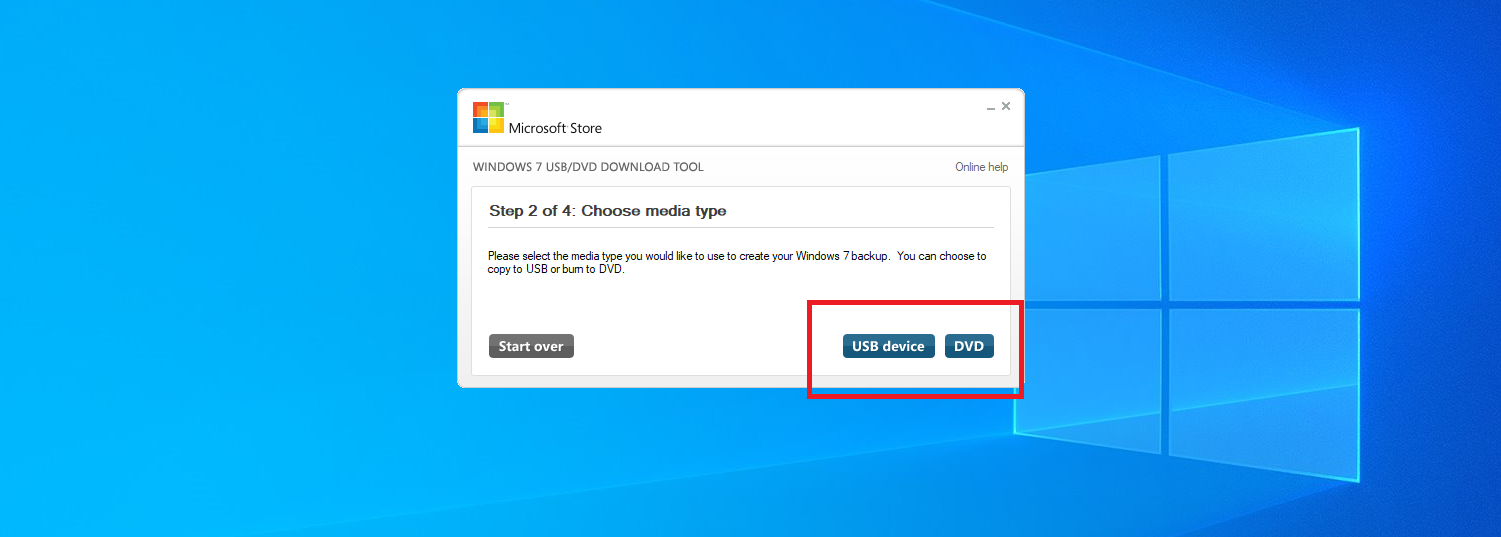
Uma maneira eficaz de gravar o ISO em um disco ou copiá-lo para um USB é através de uma ferramenta gratuita da Microsoft chamada Windows USB/DVD Download Tool. Este programa copia o conteúdo do arquivo ISO para um disco ou unidade USB, que se torna inicializável. Esse método é útil se você deseja instalar o Windows 11 em um computador limpo ou como parte de uma configuração de inicialização dupla. A Microsoft não oferece mais esse utilitário em seu site, mas você ainda pode encontrá-lo em outros sites, como FileHippo e Major Geeks.
Depois de baixar o arquivo Windows7-USB-DVD-Download-Tool-Installer.exe, clique com o botão direito nele e escolha a opção Executar como administrador . Quando a instalação estiver concluída, inicie a ferramenta e, em seguida, navegue e escolha o arquivo ISO que deseja gravar ou copiar. Clique em Avançar e escolha um dispositivo USB ou DVD .
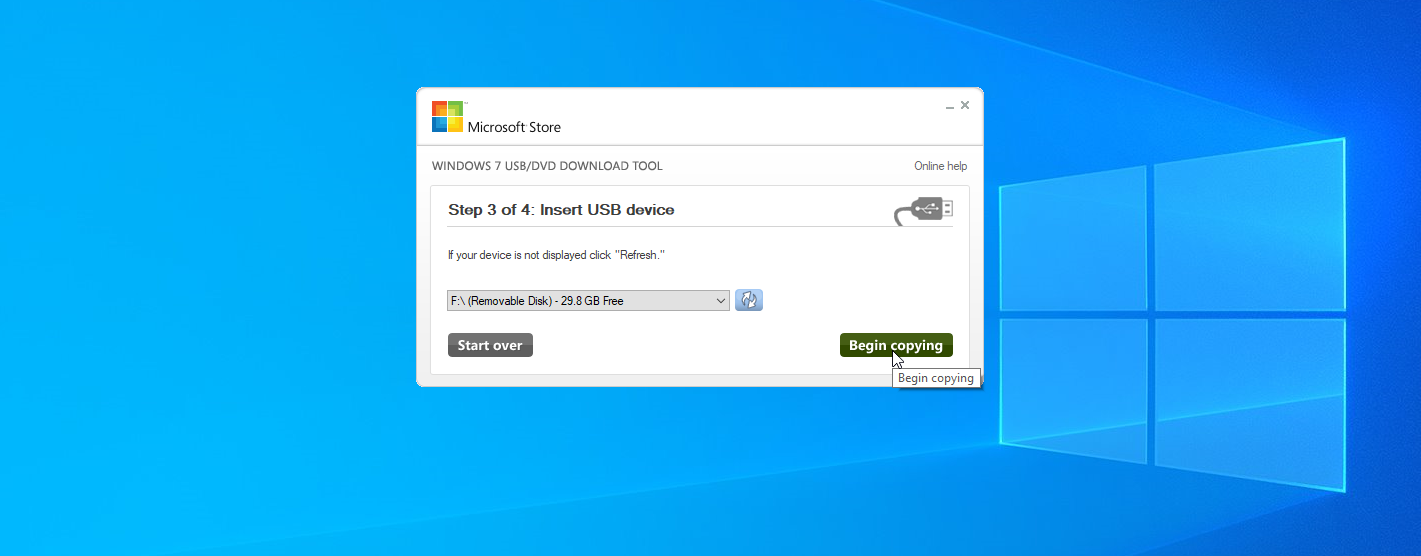
Se você optar por USB, a próxima tela solicitará que você insira a mídia USB. Se você tiver mais de uma unidade USB conectada ao seu PC, certifique-se de escolher a correta. Clique em Iniciar cópia para copiar o arquivo na unidade.
Se a unidade USB ainda contiver dados, ela será apagada. Clique em Apagar unidade USB para liberar espaço para os arquivos do Windows. Depois que os arquivos forem copiados, a ferramenta informará que o dispositivo USB inicializável foi criado com sucesso. Você pode então usar seu dispositivo USB para instalar o programa.
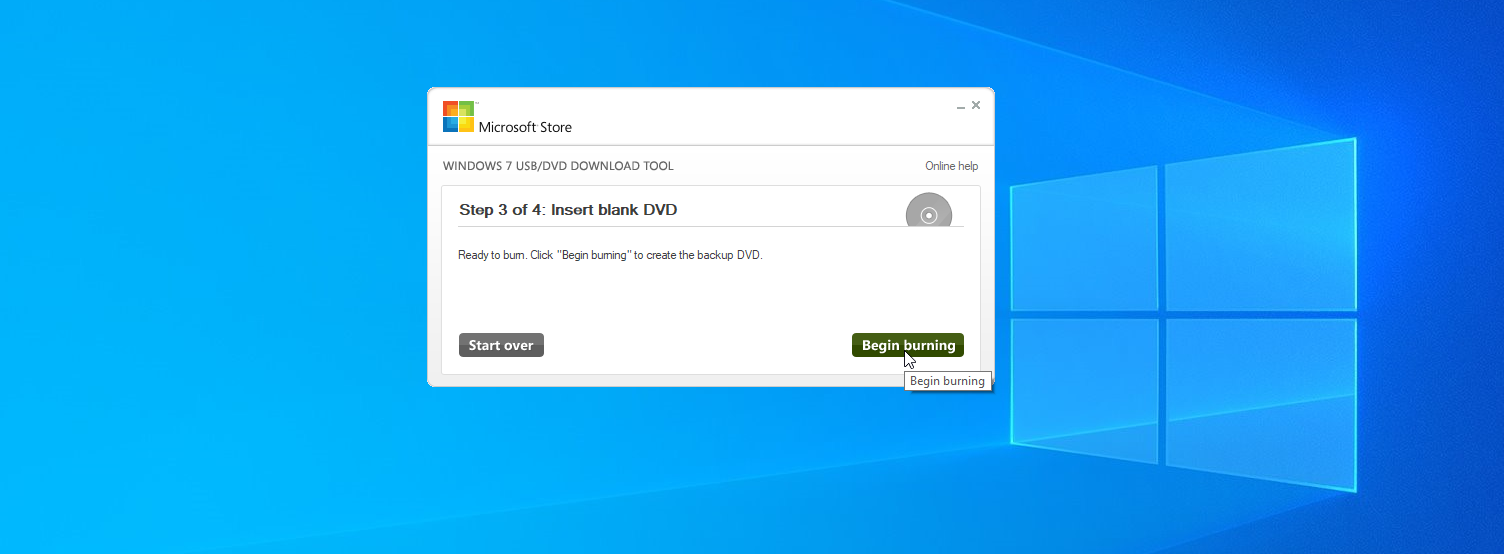
Se você escolher um DVD, insira um DVD de camada dupla/camada dupla em branco ou um disco Blu-ray em sua unidade e clique em Iniciar gravação . A ferramenta irá informá-lo quando o DVD for gravado com sucesso. Agora você pode usar seu DVD inicializável para instalar o programa.