Como fazer uma instalação limpa do Windows 11
Publicados: 2023-03-08
- Baixe a ferramenta de criação de mídia no site da Microsoft.
- Execute mediacreationtool.exe e escolha o idioma e a edição que deseja.
- Selecione a opção "USB Flash Drive" e deixe-o gravar o Windows 11 em uma unidade de 8 GB ou maior.
- Entre no BIOS no PC de destino e altere a ordem de inicialização para que os Dispositivos removíveis sejam os primeiros.
- Inicialize com a unidade flash conectada e siga as instruções de configuração do Windows 11.
Saber como realizar uma instalação limpa do Windows 11 é útil em diversas situações, principalmente para evitar possíveis erros e conflitos ao atualizar de uma versão mais antiga do sistema operacional. Ele pode até dar nova vida a um PC atormentado por falhas ou bloatware do fabricante.
Existem vários métodos disponíveis para uma instalação limpa do Windows 11, mas nem todos são adequados para todas as situações. Os métodos de instalação limpa abaixo devem abranger a maioria, se não todos, os pontos de partida possíveis. Destes, criar mídia inicializável em uma unidade flash USB é o mais complicado, mas também o mais provável de funcionar para muitas configurações diferentes.
Preparando seu PC para uma instalação limpa do Windows 11
Opção 1: instalação limpa do Windows 11 a partir de uma unidade USB
Opção 2: instalação limpa do Windows 11 usando um arquivo ISO
Opção 3: instalação limpa do Windows 11 usando redefinir este PC
Opção 4: reinstalar o Windows 11 de forma limpa a partir da inicialização avançada
Preparando seu PC para uma instalação limpa do Windows 11
Se você estiver adequadamente preparado e tiver tudo o que precisa à mão, executar uma instalação limpa do Windows 11 geralmente é tranquilo. Todo o processo foi gradualmente simplificado ao longo dos anos, portanto, mesmo que você nunca tenha instalado um sistema operacional Windows, os problemas devem ser mínimos.
Verifique a compatibilidade do PC
Com o Windows 11, a Microsoft impôs algumas especificações mínimas bastante rígidas para os dispositivos nos quais ele pode ser instalado. Isso resultou em muitos computadores mais antigos sendo impedidos de acessar a atualização.
Você pode usar o aplicativo PC Health gratuito para verificar se o seu PC é compatível com o Windows 11. O aplicativo foi incluído na atualização KB5005463 para Windows 10 em maio de 2022, portanto, você pode encontrá-lo no menu Iniciar. Caso contrário, você pode baixá-lo na página PC Health Check.
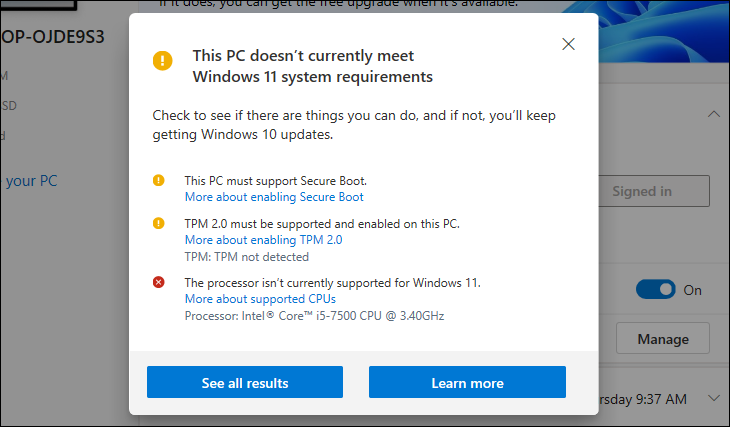
O aplicativo é fácil de usar, mas se precisar de ajuda, nosso guia para verificar se o seu PC pode executar o Windows 11 explica em detalhes. O problema mais comum que você encontrará, que geralmente é fácil de corrigir, é que o TPM 2.0 e o Secure Boot não estão ativados.
Faça back up de seus arquivos
Se existe uma regra que mais usuários de PC devem seguir, é: sempre faça backup. E se você não fizer um backup completo regularmente, pelo menos certifique-se de proteger seus arquivos essenciais antes de qualquer atualização importante ou alteração do sistema. E isso obviamente inclui antes de uma instalação limpa do Windows 11.
Um cofre de armazenamento em nuvem pode ser seu amigo aqui, mas copiar tudo o que você deseja salvar em uma unidade flash USB removível também funcionará. Quando seus arquivos importantes forem salvos com segurança em outro lugar, você estará pronto para escolher um método de instalação limpa para o Windows 11.
Opção 1: instalação limpa do Windows 11 a partir de uma unidade USB
Instalar o Windows 11 a partir de uma unidade USB removível é o melhor método se você tiver um PC recém-criado ou um que não tenha um sistema operacional (SO) utilizável instalado. Ele também pode ser usado para instalar o Windows 11 em um PC que já esteja funcionando com o sistema operacional.
Você pode precisar acessar outro computador para criar a mídia inicializável na unidade USB (se nenhum sistema operacional utilizável estiver presente) e poder acessar o BIOS para alterar a ordem do dispositivo de inicialização.
Criando mídia inicializável do Windows 11
Existem vários métodos para criar mídia inicializável em uma unidade USB, incluindo a Microsoft Media Creation Tool, Rufus e, se você gosta de complicar as coisas, Prompt de Comando. Aqui, usaremos a ferramenta de criação de mídia.
Baixe a ferramenta no site da Microsoft. Você o encontrará sob o cabeçalho “Criar mídia de instalação do Windows 11”. Após o download, vá para a pasta de downloads e clique duas vezes no arquivo “mediacreationtool.exe” para abri-lo. Aceite o contrato de licença quando solicitado, supondo que você concorde com os termos.
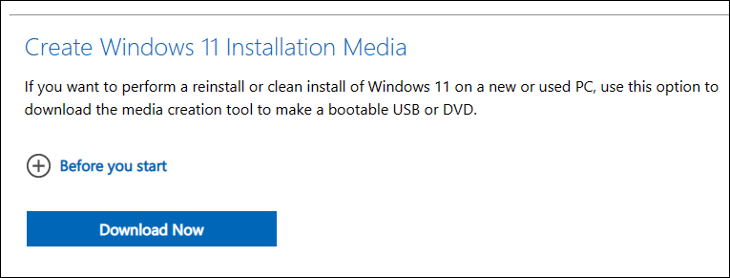
Escolha o idioma e a edição do Windows que deseja usar. Na tela de escolha de mídia, escolha “USB Flash Drive”. Insira uma unidade flash em branco com capacidade de pelo menos 8 GB na porta USB do seu PC e clique em “Avançar”.
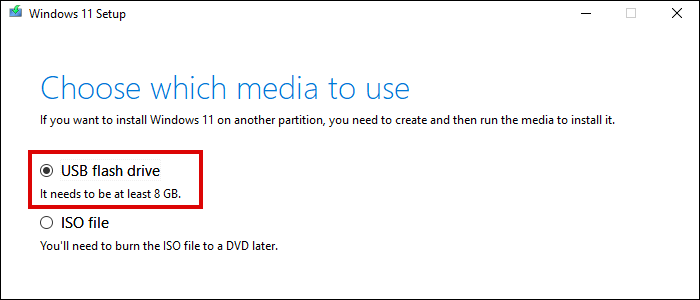
Selecione sua unidade flash na lista e clique em "Avançar". Aguarde até que a ferramenta baixe o Windows 11 e conclua a configuração da mídia inicializável.
Inicializando a partir da unidade USB
Antes de inserir a mídia inicializável, você precisa editar as configurações do BIOS para fazer o computador inicializar a partir do USB em vez da partição do sistema operacional. Isso pode não ser necessário com um PC recém-construído porque o USB deve ser o único dispositivo inicializável encontrado.
Você pode acessar o BIOS pressionando uma tecla específica durante a inicialização, geralmente F1, F2 ou F10. Verifique o site do fabricante do seu PC ou placa-mãe se nada disso funcionar.
Nas configurações do BIOS, navegue até “Configurações de inicialização” para encontrar a prioridade de inicialização ou a lista de ordem de inicialização. Você pode ter que procurar em “Opções avançadas” se não conseguir ver um menu de configuração de inicialização dedicado.
Selecione “Dispositivos removíveis” na lista e mova-o para a posição superior. Isso fará com que seu PC tente inicializar a partir da unidade USB antes do disco rígido.
Salve as alterações e saia. Você pode então desligar seu PC, inserir sua unidade USB em uma porta USB disponível e reiniciar. Pressione qualquer tecla quando solicitado e seu computador inicializará na ferramenta de configuração do Windows 11.
Observação: lembre-se de reverter essa alteração no BIOS quando a instalação limpa do Windows 11 estiver concluída. Caso contrário, seu PC tentará inicializar a partir de qualquer unidade USB inserida ao inicializar.
Instalando o Windows 11 a partir da unidade USB
Selecione suas configurações geográficas preferidas para idioma, moeda/hora e layout do teclado. Clique em "Avançar" e, em seguida, clique em "Instalar agora".
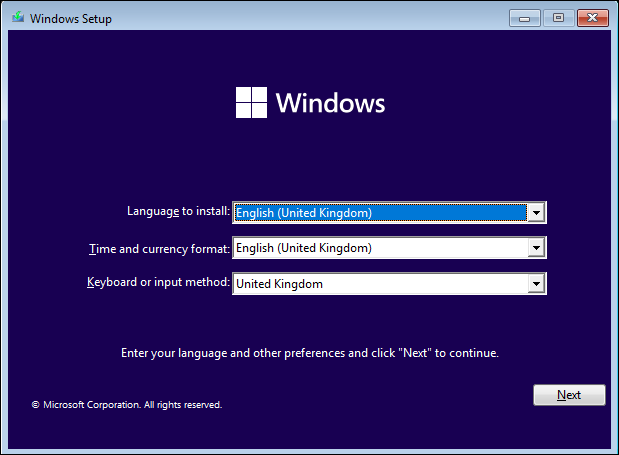
Se esta for uma instalação completamente nova do Windows 11, você precisará ativar o software inserindo uma chave de produto válida. Se você estiver instalando sobre uma cópia ativada anteriormente do Windows 11, clique em “Não tenho uma chave de produto”. A reativação será realizada automaticamente assim que a instalação for concluída.
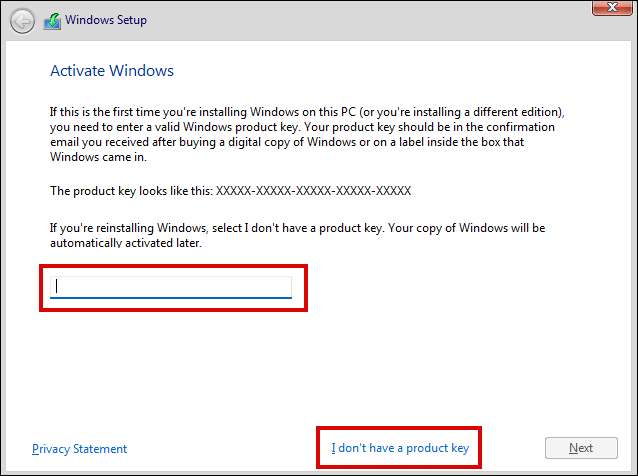
Selecione a versão do Windows 11 que deseja instalar em uma lista que contém Home, Pro, Education e Enterprise. Clique em Avançar e aceite o contrato de licença.
Na próxima tela, escolha a opção “Personalizado: Instalar apenas o Windows (avançado)”. Isso instala apenas o Windows 11, ignorando arquivos, configurações e aplicativos, que é o que você precisa para uma instalação verdadeiramente limpa.
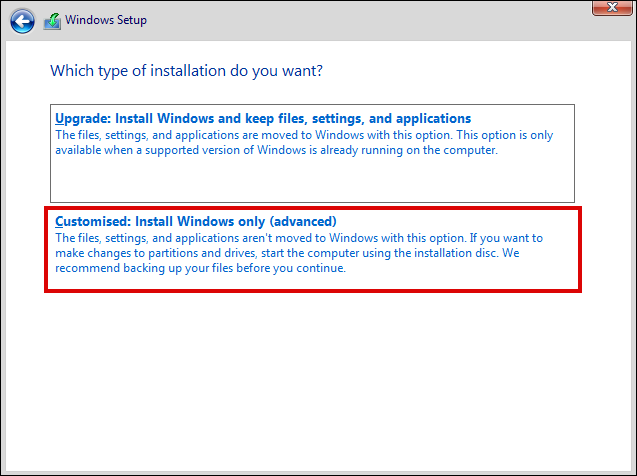
Por fim, escolha onde deseja que o Windows 11 seja instalado. Os arquivos do Windows são mais comumente instalados no Drive 0 Unallocated Space. Se o seu disco rígido contiver várias partições, você as verá listadas aqui. Exclua os que você não precisa mais antes de escolher o local de instalação.
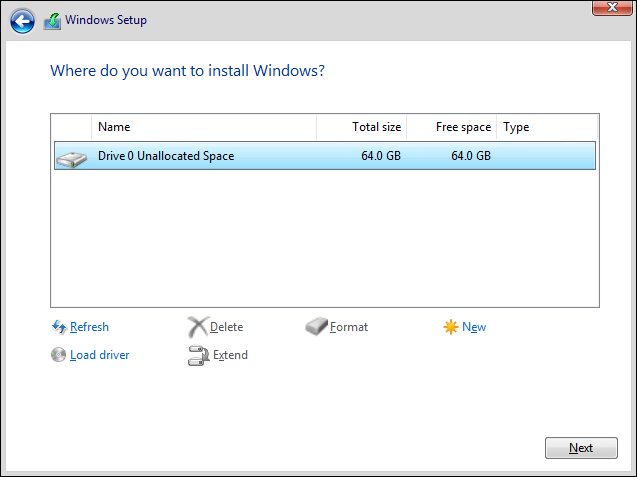
A instalação começará agora. Após a instalação dos arquivos do sistema, você terá que passar pela experiência pronta para uso (OOBE) para escolher itens como nome do dispositivo, idioma e opções de login. Você também precisará entrar em sua conta da Microsoft (embora às vezes seja possível ignorar o login da conta).
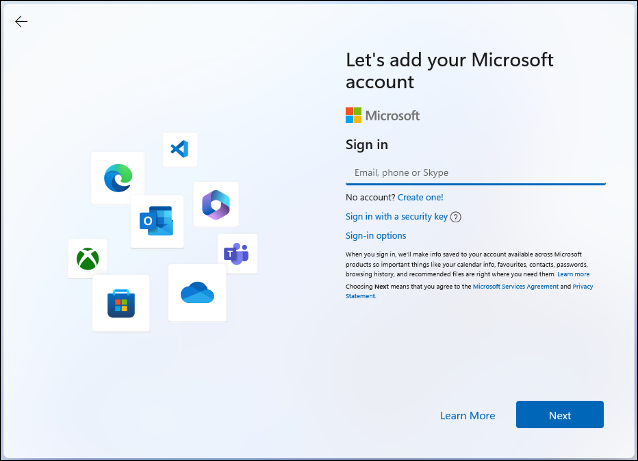
Feito isso, você deve estar funcionando com uma instalação limpa e nova do Windows 11.
Opção 2: instalação limpa do Windows 11 usando um arquivo ISO
Se você já possui o Windows 10 ou 11 instalado e funcionando em seu computador, usar o arquivo ISO pode ser uma alternativa melhor do que instalá-lo a partir de uma unidade USB. Isso evita a necessidade de criar mídia inicializável em um USB e você não precisará alterar a ordem de inicialização no BIOS.
Este método pode ser usado em um computador executando o Windows 7 ou 8/8.1 porque é uma instalação limpa em vez de uma atualização no local. Mas você deve verificar a compatibilidade de hardware e tomar cuidado extra para remover todos os aplicativos e arquivos para evitar possíveis conflitos de software.
Baixando o arquivo ISO do Windows 11
Você pode baixar a imagem de disco do Windows 11 (ISO) no site da Microsoft. No site, use o menu suspenso para escolher “Windows 11 (ISO de várias edições)” e clique em “Download”. Selecione o idioma desejado e clique em “Confirmar”.

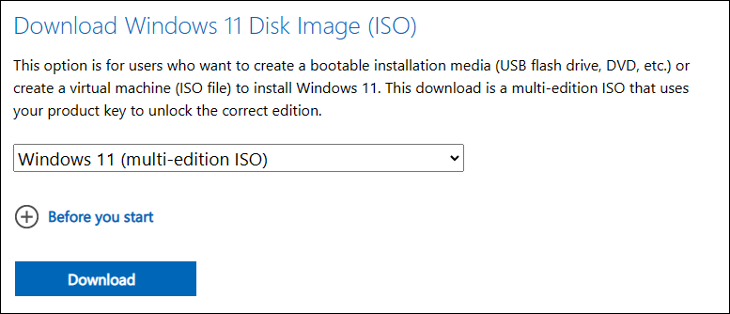
Clique no botão “Download de 64 bits” para iniciar o download do arquivo ISO. Embora o tamanho do arquivo ISO varie entre as versões, será de pelo menos 4 a 5 GB.
Instalando o Windows 11 a partir do arquivo ISO
Abra o File Explorer e navegue até o local de download do arquivo ISO. Clique com o botão direito do mouse no arquivo e selecione “Montar” no menu de contexto.
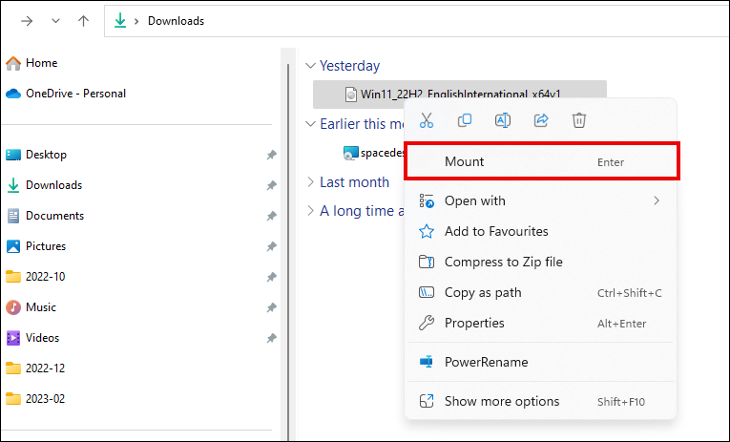
Isso criará uma unidade virtual para a imagem do disco, que aparecerá no painel de navegação do File Explorer. Selecione a unidade virtual e clique duas vezes em “Setup.exe” para iniciar o processo.
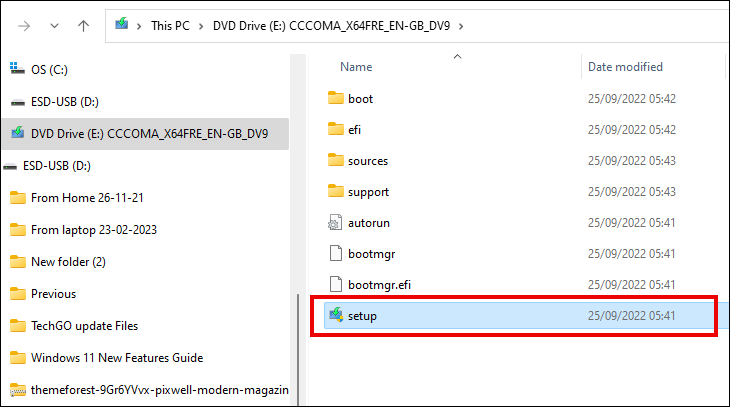
Por padrão, a configuração do Windows 11 ficará online para obter atualizações, drivers e alguns recursos opcionais. Isso pode ajudar a reinstalação mais tranquila, mas levará mais tempo. Se você quiser adiar a adição de atualizações, etc., até que o sistema operacional seja instalado, clique em “Alterar como a instalação baixa as atualizações” e selecione “Agora não”.
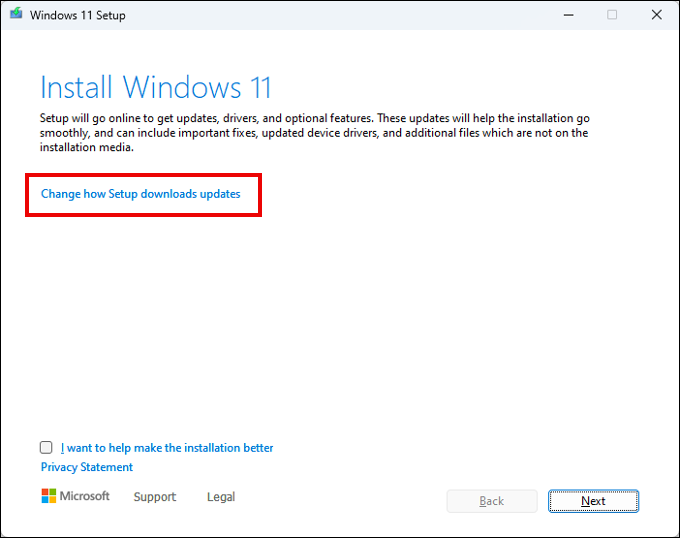
Siga as etapas de configuração até chegar à tela Pronto para instalar. Aqui, clique em “Alterar o que manter” e selecione “Nada”.
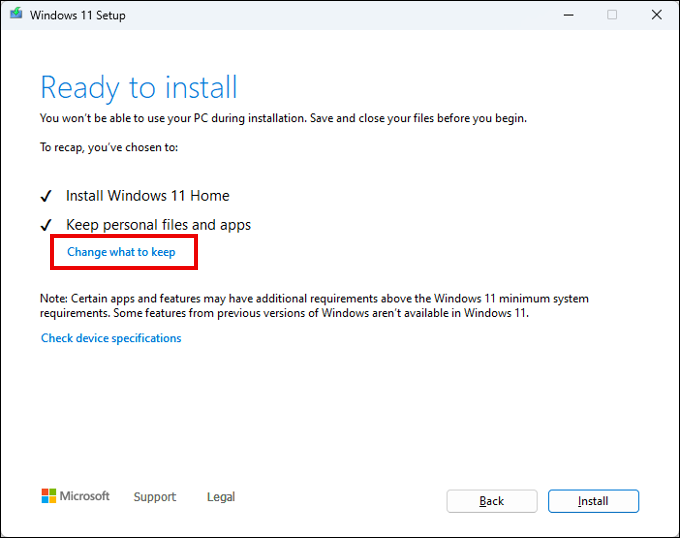
Com isso feito, clique em “Avançar” e depois em “Instalar”. Quando os arquivos do sistema forem instalados, você verá a experiência pronta para uso. Clique nas várias telas de opções, selecionando as preferências do Windows 11 desejadas.
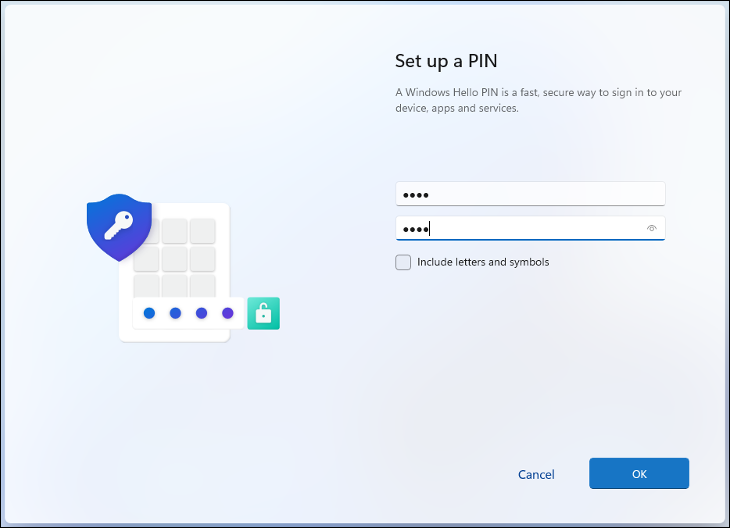
Opção 3: instalação limpa do Windows 11 usando redefinir este PC
Também é possível iniciar uma nova instalação do Windows 11 usando a opção Redefinir este PC, também conhecida como redefinição de fábrica. Este método difere da instalação a partir de um arquivo USB ou ISO, pois só pode ser usado para reinstalar o Windows 11 de forma limpa em um PC que já esteja executando o mesmo sistema operacional. No entanto, é mais simples do que outras soluções, pois tudo o que você precisa é do menu Configurações.
Navegue até Configurações > Sistema > Recuperação e procure a seção Opções de Recuperação. Clique no botão “Redefinir PC” para iniciar o processo de reinstalação.
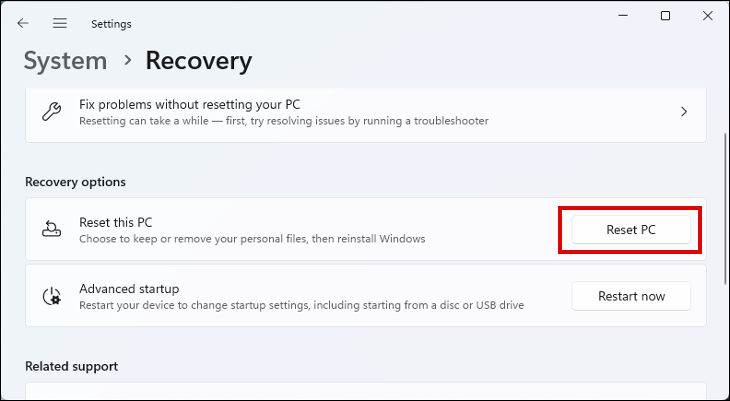
Agora você tem a opção de “Manter meus arquivos”, mas para uma reinstalação limpa, escolha a segunda opção, “Remover tudo”. Isso excluirá todos os arquivos, aplicativos instalados e configurações alteradas anteriormente.
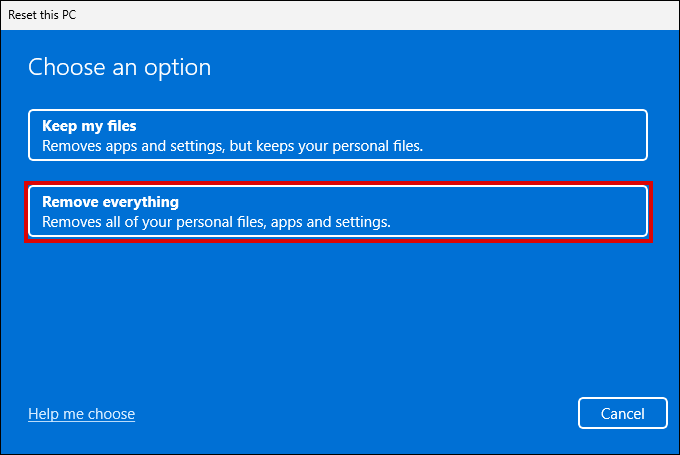
Existem duas opções para reinstalar o Windows 11 aqui. Uma reinstalação local reutiliza os arquivos originais de instalação do Windows 11 que já estão no seu computador. O Cloud Download obterá os arquivos de instalação necessários dos servidores da Microsoft. Existem prós e contras na escolha de cada método.
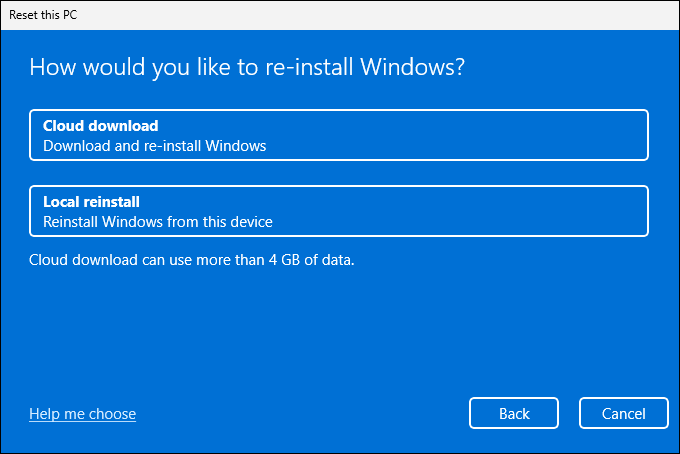
Você deve usar a reinstalação local?
A reinstalação local pode ser a escolha mais conveniente, principalmente se você tiver uma conexão lenta com a Internet. Ainda pode demorar um pouco, pois precisa encontrar todos os arquivos necessários e remontá-los em uma nova instalação do Windows.
Se você estiver reinstalando o Windows porque experimentou erros de sistema, travamentos e BSODs, reutilizar os mesmos arquivos pode apenas reciclar os mesmos problemas e não corrigi-los. A reinstalação local pode até não ser possível se os arquivos existentes estiverem corrompidos de alguma forma.
Você deve usar o download na nuvem?
O download na nuvem geralmente é a melhor escolha se você tiver uma boa conexão com a Internet. Isso ajuda a garantir que uma instalação limpa seja executada. Os arquivos de instalação podem ter cerca de 4 GB, o que vale a pena saber se você tiver uma conexão limitada.
A desvantagem de escolher as opções de nuvem é que software Microsoft adicional pode ser incluído. Isso não deve ser um problema para a maioria das pessoas, mas pode ser frustrante adicionar extras que você não deseja ou precisa.
Prepare-se para Redefinir
Depois de escolher a melhor opção para você, você verá um resumo das configurações atuais de redefinição. Abaixo, há um link para Alterar configurações. Clique aqui e altere as configurações conforme necessário.
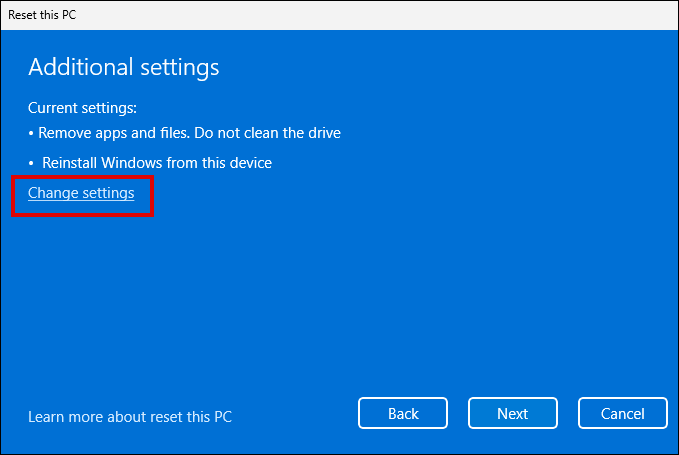
- Se “Limpar dados” estiver ativado, ocorrerá uma limpeza mais segura da unidade. Isso pode levar muito tempo, mas é útil ao redefinir um dispositivo que você planeja vender ou doar.
- Se você habilitar “Baixar o Windows”, os arquivos serão baixados dos servidores da Microsoft, mesmo que você tenha selecionado Reinstalação local na etapa anterior.
- Se houver mais de um disco rígido em seu computador, você também verá a opção “Excluir arquivos de todas as unidades”. Se você habilitar isso, todas as unidades instaladas serão apagadas, não apenas a unidade de instalação.
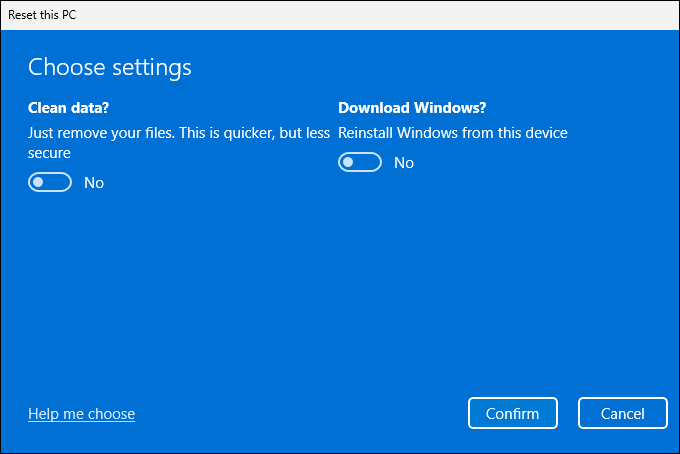
Agora você pode clicar em “Confirmar” e aguardar a conclusão do processo de redefinição. Você verá a experiência pronta para uso, onde poderá configurar os vários parâmetros de sua instalação limpa do Windows 11.
Opção 4: reinstalar o Windows 11 de forma limpa a partir da inicialização avançada
As opções de inicialização avançada fazem parte do que é essencialmente um menu de inicialização contendo várias opções de restauração, reparo e instalação. Uma dessas opções é uma redefinição e instalação limpa do sistema operacional.
Você só pode usar este método para instalar corretamente o Windows 11 se já estiver usando o Windows 11. Use um dos métodos acima se estiver instalando de uma versão mais antiga, como o Windows 7, 8 ou 10.
Acessando opções avançadas de inicialização
Você pode acessar as opções de Inicialização Avançada, tecnicamente chamadas de Ambiente de Recuperação do Windows ou WinRE, de várias maneiras diferentes no Windows 11.
A maneira mais fácil de acessar o menu é através de Configurações > Recuperação. Sob o título Opções de recuperação, clique no botão “Reiniciar agora” ao lado de Inicialização avançada. Seu PC deve reiniciar diretamente no menu WinRE.
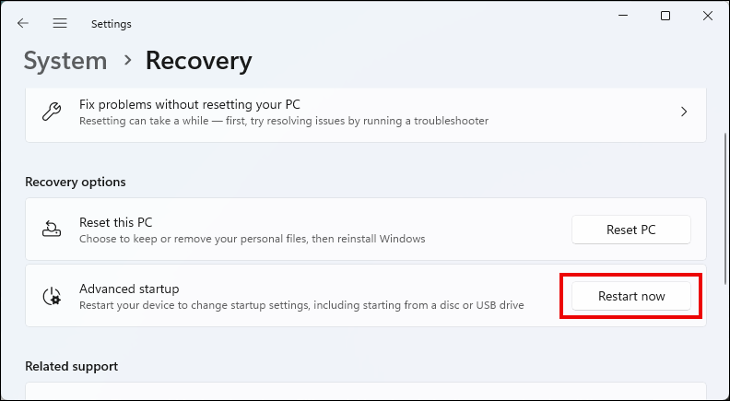
Se você não conseguir acessar as configurações por qualquer motivo, poderá forçar o PC a inicializar no WinRE. Desligue o PC e pressione o botão liga/desliga. Assim que ouvir o bipe do POST, pressione o botão liga/desliga novamente para desligar o PC. Repita isso três vezes. Após a terceira reinicialização, seu computador deve inicializar no WinRE.
Reinstalando o Windows 11 a partir da inicialização avançada
Agora que você está no menu Inicialização avançada, pode iniciar o processo de instalação limpa.
Selecione a opção “Solucionar problemas” e depois “Redefinir este PC”. Você então tem duas opções: “Manter meus arquivos” ou “Remover tudo”. Como esta é uma instalação limpa, escolha a segunda opção.
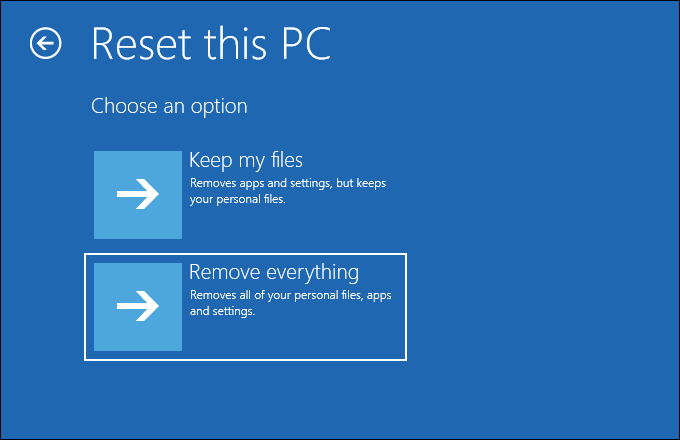
Você será solicitado a escolher o local do arquivo de instalação. Escolher “Cloud Download” irá pegar o Windows 11 ISO dos servidores da Microsoft, e “Local Reinstall” irá procurar os arquivos necessários em seu computador.
Se você tiver uma conexão de Internet bastante rápida, pode ser melhor escolher o Cloud Download. Isso é particularmente verdadeiro se você estiver executando uma instalação limpa para corrigir problemas com os arquivos de sistema do Windows 11.
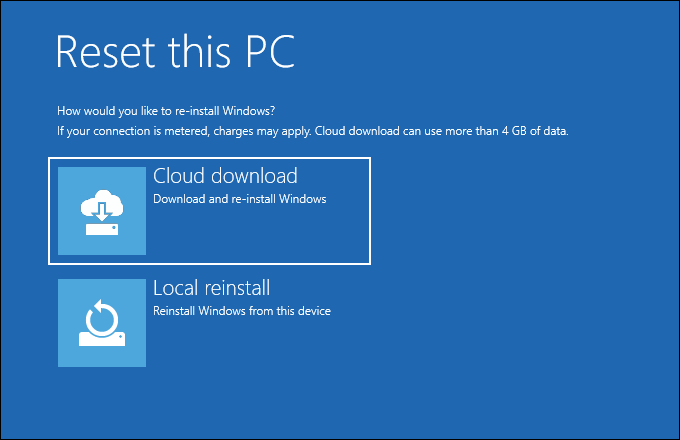
Em seguida, decida se deseja que todas as unidades instaladas sejam limpas ou apenas a unidade em que o sistema operacional está instalado. Geralmente não é necessário limpar todas as unidades se você estiver usando o PC após reinstalar o Windows 11. Você não verá esta etapa se o seu computador tiver apenas um único disco rígido.
A penúltima etapa é decidir se você deseja “limpar totalmente a unidade”. Esta é a melhor opção se você planeja vender ou dar seu PC a outra pessoa após a instalação limpa. Caso contrário, escolher “Apenas remover meus arquivos” será suficiente.
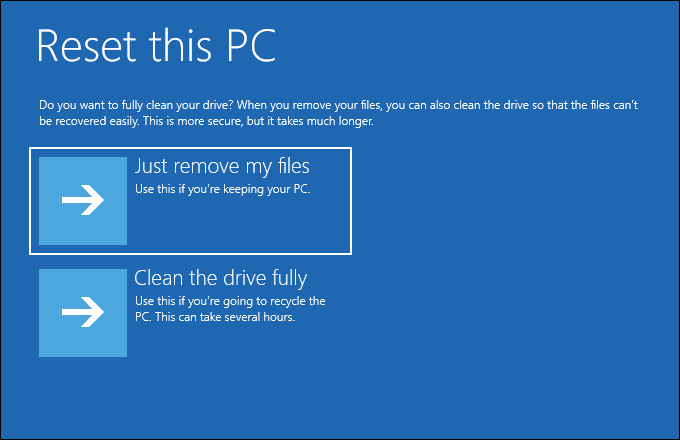
Por fim, clique no botão “Redefinir” e aguarde a conclusão da instalação. Seja paciente, pode demorar um pouco. Como é uma instalação limpa, você terá que passar pelo Out-of-the-box Experience (OOBE) para configurar o idioma, teclado, layout, conta MS, etc.
Com a nova instalação do Windows 11 pronta, é hora de começar a aproveitar tudo o que o Windows 11 tem a oferecer. Conheça os melhores recursos do Windows 11 ou como aproveitar ao máximo a barra de tarefas do Windows 11. Confira também nossas alternativas favoritas para aplicativos integrados do Windows.
