Como desativar o pré-cache do Shader no Steam
Publicados: 2022-12-01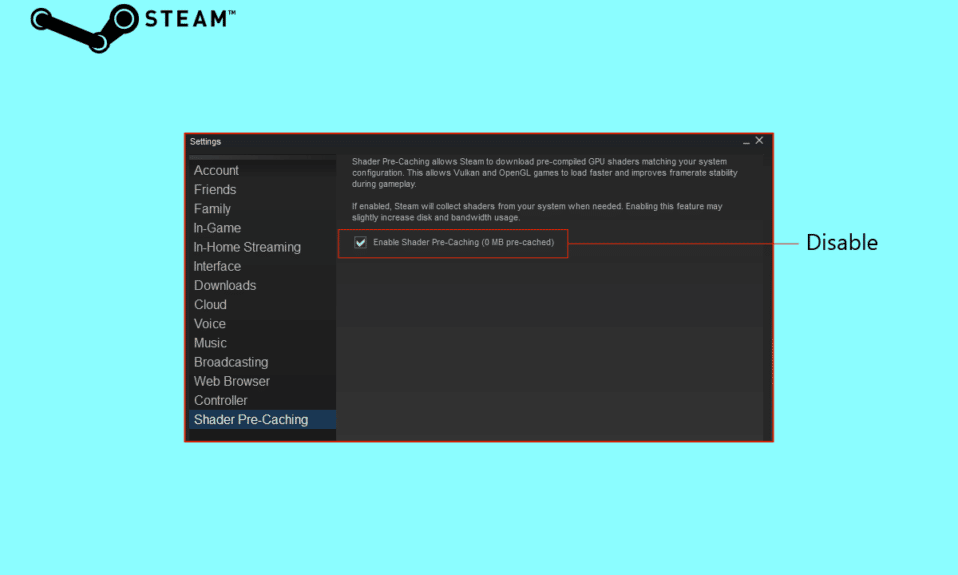
Shader Pre-Caching é um dos recursos do Steam que você deve ter notado, mas tem uma descrição muito breve e nem sempre é fácil de entender. Shader Pre-Caching permite que o Steam baixe shaders de GPU pré-compilados que sejam compatíveis com as configurações do sistema, de acordo com a descrição do recurso. Isso acelera o processo de carregamento de jogos Vulkan e OpenGL e aumenta a estabilidade da taxa de quadros durante o jogo. Quando necessário, o Steam extrairá shaders do seu sistema se esta opção estiver habilitada. Neste guia, aprenderemos como desativar o pré-cache do sombreador Steam. Também daremos a você um breve detalhe sobre o pré-cache do shader no Steam e como excluir o cache do shader do Steam.

Conteúdo
- Como desativar o pré-cache do Shader no Steam
- O que é Shader Pre-Caching Steam?
- Como desativar o pré-cache do Shader
- É seguro excluir o cache do Steam Shader?
- Como excluir o cache do Steam Shader
- Devo permitir o processamento em segundo plano de sombreadores Vulkan?
Como desativar o pré-cache do Shader no Steam
O pré-cache do sombreador é um recurso com pouca ou nenhuma descrição e pode ser realmente confuso às vezes. Como jogador, você entende a importância de um sombreador no jogo, mas se você é novo em jogos, primeiro deve entender o que é o pré-cache do sombreador antes de desabilitar o pré-cache do sombreador Steam. Continue lendo para descobrir.
O que é Shader Pre-Caching Steam?
Shader pre-caching é uma nova função que permite ao usuário ter uma sessão de jogo melhorada e mais rápida. Ele é ativado nativamente e informa ao usuário quanto do nosso disco rígido é usado como cache. O Steam pode baixar shaders pré-construídos, dependendo do suporte de hardware e driver gráfico. Isso pode diminuir o tempo de carregamento e a interrupção do jogo durante o início dos jogos baseados em APIs Vulkan e hardware compatível com OpenGL.
Também há uma desvantagem nisso, pois o pré-cache do sombreador pode consumir espaço de armazenamento, o que pode levar a problemas de armazenamento indesejados. Para atender aos requisitos de espaço, vamos aprender como desativar o pré-cache do Steam Shader.
Como desativar o pré-cache do Shader
Desativar o pré-cache do shader no Steam pode ser muito útil quando você tem um limite de dados apertado ou está enfrentando problemas de armazenamento. Como dito anteriormente, o pré-cache do sombreador é ativado nativamente e você precisa desativá-lo manualmente. Listamos as etapas que ajudarão você a desabilitar o pré-cache do sombreador. Dê uma olhada nisso.
1. Primeiro, abra o aplicativo Steam.
2. Clique em Steam no canto esquerdo.

3. Selecione Configurações no menu suspenso.

4. Na página Configurações, selecione Shader Pre-Caching e, no lado direito, desmarque a opção Habilitar Shader Pre-Caching .

5. Clique em OK para confirmar a desativação.
É seguro excluir o cache do Steam Shader?
Sim , é totalmente seguro excluir o cache do sombreador do Steam. Se você achar que seu arquivo é muito grande ou pode estar corrompido, essa pasta específica pode ser excluída permanentemente depois de concluída, mas o cache do sombreador será regenerado e preenchido novamente. Continue lendo para descobrir como excluir o cache do sombreador do Steam.
Leia também: Corrija o erro Steam do usuário do Steam no Garry's Mod
Como excluir o cache do Steam Shader
Agora que você sabe como desabilitar o pré-caching do sombreador Steam, você pode querer seguir os passos apropriados para limpar o cache do sombreador Steam. Se você está encontrando maneiras de limpar o pré-cache do sombreador no aplicativo Steam, precisa sair do aplicativo. Para excluir o cache do sombreador do Steam, tudo o que você precisa fazer é seguir as etapas fornecidas.

Opção I: do gerenciador de arquivos
1. Abra a unidade onde o aplicativo Steam está instalado.
2. Selecione e percorra a pasta Steam para steamapps.

3. Clique com o botão direito do mouse em shadercache e selecione Excluir .

Você pode usar isso para localizar e excluir o cache do shader do Steam no seu PC. Mas esta não é a única maneira de limpar o cache do sombreador.
Opção II: Usando a Limpeza de Disco
Trouxemos outro guia para limpar o cache do sombreador.
1. Para começar, digite Limpeza de Disco na caixa de pesquisa do Windows e clique em abrir .

2. Selecione a unidade que deseja limpar.
3. Clique em OK para continuar.

4. Selecione DirectX Shader Cache .

5. Por fim, clique em OK para excluir o cache do sombreador.

Leia também: Como consertar o Steam que não está baixando jogos.
Devo permitir o processamento em segundo plano de sombreadores Vulkan?
Neste artigo, discutimos como desativar o pré-cache do sombreador Steam e, ao desativá-lo, tivemos outra opção para marcar Permitir processamento em segundo plano de sombreadores Vulkan. Mas devemos permitir o processamento em segundo plano de Vulkan Shaders?
Quando os sombreadores Vulkan são desativados, os sombreadores são compilados em tempo de execução, usando todo o poder do computador para fazer isso o mais rápido possível. Isso pode levar algum tempo e seu PC ficará extremamente quente durante o processo, e não queremos isso. Então, sim , devemos permitir que Vulkan Shaders sejam processados em segundo plano.
Quando você permite, o Steam os compila um pouco mais devagar e com mais suavidade no momento em que o Steam inicia. Você sempre pode desativá-lo se não quiser esperar pelos shaders. Se o seu Steam estiver lento, você pode ler nosso artigo Consertar o Steam está lento no Windows 10.
Perguntas Frequentes (FAQ)
Q1. Você pode pular shaders Vulkan?
Resp. Sim, você sempre tem a opção de pular os sombreadores Vulkan, mas pular o processo pode resultar em quedas de quadros durante o jogo.
Q2. Os shaders melhoram o desempenho?
Resp. Sim, os sombreadores melhoram o desempenho, pois o uso de um sombreador permite que você aproveite o poder de processamento da placa gráfica e da unidade do processador, em vez de depender apenas da CPU.
Q3. Os shaders ficam lentos?
Resp . É possível que um sombreador fique atrasado se o usuário não tiver um computador de alto nível ou quando mods, sombreadores, pacotes de jogos e muito mais estiverem ativados simultaneamente. Isso pode ser muito frustrante durante o jogo.
Recomendado:
- Por que o TextNow diz que a chamada foi rejeitada?
- 7 melhores correções para o erro Discord 1006 no Windows 10
- Consertar erro de usuário sem vapor no modo Garry's
- Corrigir erro AppHangB1 no Steam
Aqui estão as etapas para desativar o pré-caching do sombreador Steam . Esperamos que este artigo tenha sido útil o suficiente para você aprender mais sobre o pré-cache do shader no Steam e conseguir implementar as etapas fornecidas. Não tenha vergonha de adicionar suas sugestões, pois adoramos ouvir mais de você. Sinta-se à vontade para tirar suas dúvidas na seção de comentários abaixo.
