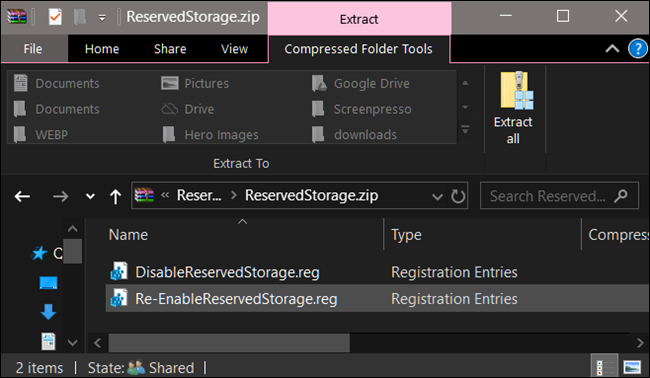Como desativar o “armazenamento reservado” no Windows 10
Publicados: 2022-01-29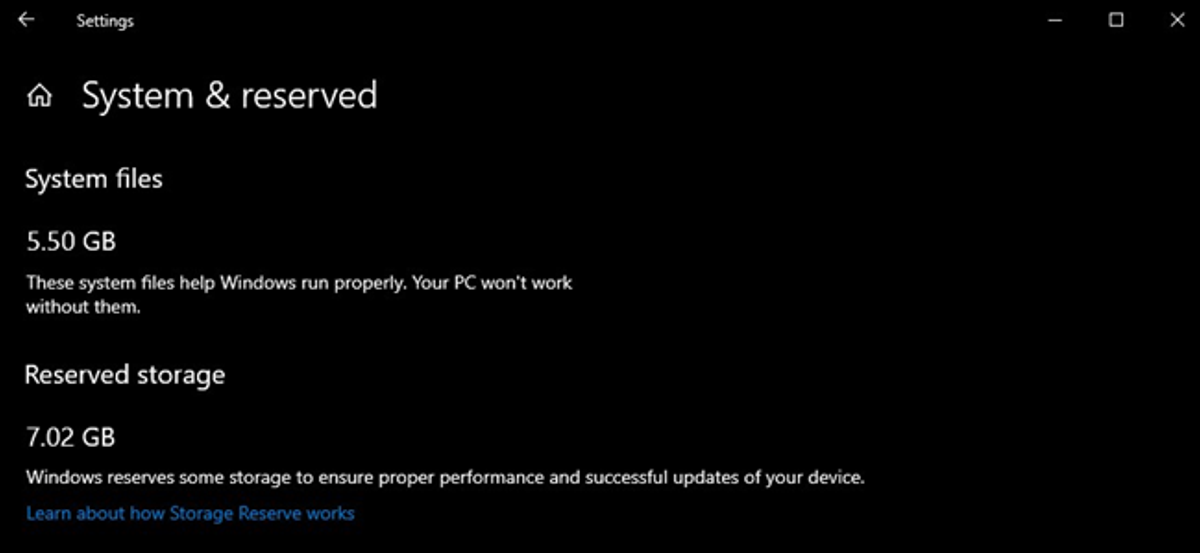
A partir da atualização de maio de 2019, o Windows 10 reservará cerca de 7 GB do armazenamento do seu dispositivo para atualizações e arquivos opcionais. Isso garantirá a instalação fácil de atualizações no futuro, mas você pode recuperar esse espaço se desejar.
O que é armazenamento reservado?
O Windows requer uma certa quantidade de espaço livre em disco para atualizar. As atualizações não serão instaladas se o seu PC não tiver espaço livre suficiente. Com a recente atualização de maio de 2019, a Microsoft pretende corrigir esse problema reservando espaço em disco para futuras atualizações.
Antes, se você não tivesse espaço livre em disco suficiente no seu PC, o Windows não conseguiria instalar as atualizações corretamente. A única solução é liberar algum espaço de armazenamento antes de continuar.
Com “armazenamento reservado”, a Microsoft faz com que o Windows 10 reserve pelo menos 7 gigabytes de espaço em seu disco rígido para garantir que as atualizações possam ser baixadas, independentemente de quanto espaço em disco você tenha.
Quando não estiver sendo usado por arquivos de atualização, o Armazenamento Reservado será usado para aplicativos, arquivos temporários e caches do sistema, melhorando o funcionamento diário do seu PC.
Em outras palavras, o armazenamento reservado não significa que o Windows está usando 7 GB extras de armazenamento – provavelmente está armazenando alguns arquivos temporários que normalmente seriam armazenados em outro lugar na unidade do sistema.
RELACIONADO: O Windows 10 em breve "reservará" 7 GB do seu armazenamento para atualizações
Como verificar se o seu PC tem armazenamento reservado
Antes de prosseguir, certifique-se de que seu sistema está usando o armazenamento reservado. Se isso não acontecer, não há necessidade de continuar, porque o Windows não está reservando nenhum armazenamento adicional em seu dispositivo. Você pode verificar se o sistema está ou não usando armazenamento extra - e quanto - por meio do aplicativo Configurações.
Esse recurso será habilitado automaticamente em novos computadores com o Windows 10 versão 1903 (que é a atualização de maio de 2019) pré-instalado, juntamente com instalações limpas do Windows 10 versão 1903. Se você estiver atualizando de uma versão anterior do Windows 10, armazenamento reservado não será habilitado.
Para verificar se o Windows está usando o armazenamento reservado, vá para Configurações> Sistema> Armazenamento. (Você pode abrir rapidamente o aplicativo Configurações pressionando Windows+i no teclado.) Clique em “Mostrar mais categorias” na lista de itens que ocupam espaço.
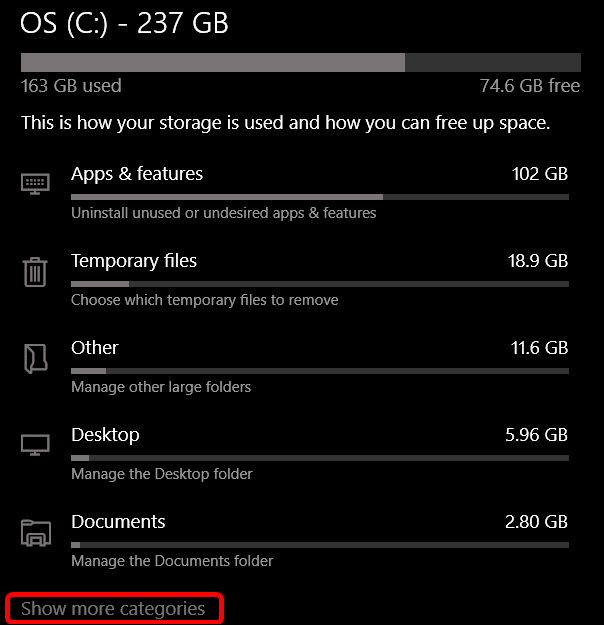
Clique em “Sistema e Reservado”.
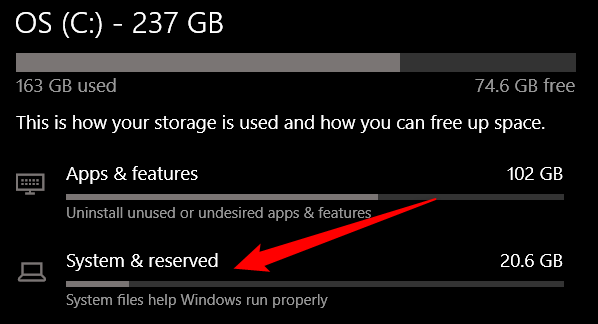
Se ativado no seu PC, você verá a seção “Armazenamento reservado” com mais de 7 GB de espaço de armazenamento em uso. Se você não vir "Armazenamento reservado" aqui, seu sistema não tem o recurso "Reserva de armazenamento" ativado.
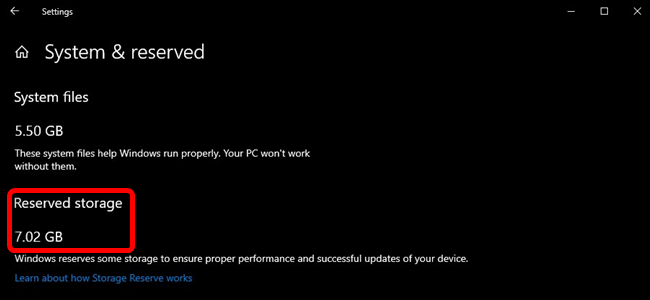
Você deve desativar o armazenamento reservado?
Você pode liberar um pouco de espaço de armazenamento reservado desinstalando recursos opcionais (Configurações > Aplicativos e recursos > Gerenciar recursos opcionais) e pacotes de idiomas (Configurações > Hora e idioma > Idioma).
No entanto, se você quiser liberar a quantidade máxima de espaço, precisará desabilitar completamente a funcionalidade de armazenamento reservado. A Microsoft não recomenda isso, explicando:
Nosso objetivo é melhorar a função diária do seu PC, garantindo que as funções críticas do sistema operacional sempre tenham acesso ao espaço em disco. Sem armazenamento reservado, se um usuário quase encher seu armazenamento, vários cenários do Windows e de aplicativos se tornarão não confiáveis. Os cenários do Windows e do aplicativo podem não funcionar conforme o esperado se precisarem de espaço livre para funcionar. Com armazenamento reservado, atualizações, aplicativos, arquivos temporários e caches são menos propensos a ocupar espaço livre valioso e devem continuar a funcionar conforme o esperado.
Mas, se você precisar de espaço, fique à vontade para continuar e desativar o armazenamento reservado. Afinal, a maioria dos PCs com Windows 10 no mundo real ainda está desabilitada e está funcionando bem.
Como desativar o armazenamento reservado
Antes de continuar, saiba disso: sua alteração não entrará em vigor imediatamente. Testamos isso e o armazenamento reservado não será excluído do seu sistema até a próxima vez que o Windows instalar uma atualização. Felizmente, uma simples atualização cumulativa – do tipo que a Microsoft lança todos os meses – resultou na remoção do armazenamento reservado depois que fizemos a alteração abaixo. (Isso pode mudar no futuro - a Microsoft claramente não quer que as pessoas removam isso.)
Agora que resolvemos tudo isso, vamos ver como desabilitar o armazenamento reservado usando o Editor do Registro.
Aviso padrão: o Editor do Registro é uma ferramenta poderosa e seu uso indevido pode tornar seu sistema instável ou até mesmo inoperável. Este é um truque bastante simples e, desde que você siga as instruções, não deverá ter problemas. Dito isso, se você nunca trabalhou com ele antes, considere ler sobre como usar o Editor do Registro antes de começar. E definitivamente faça backup do Registro (e do seu computador!) antes de fazer alterações.
Abra o Editor do Registro pressionando Iniciar e digitando “ regedit ”. Pressione Enter para abrir o Editor do Registro e permitir que ele faça alterações no seu PC.
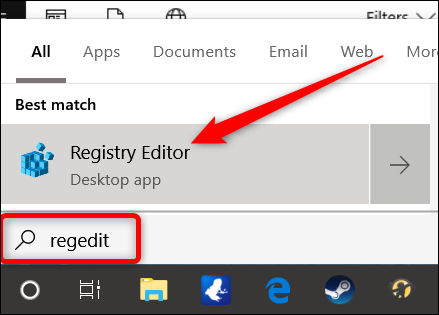
No Editor do Registro, use a barra lateral esquerda para navegar até a seguinte chave. Você também pode copiá-lo e colá-lo na barra de endereços do Editor do Registro.
HKEY_LOCAL_MACHINE\SOFTWARE\Microsoft\Windows\CurrentVersion\ReserveManager
Uma vez aqui, localize ShippedWithReserves e clique duas vezes nele.
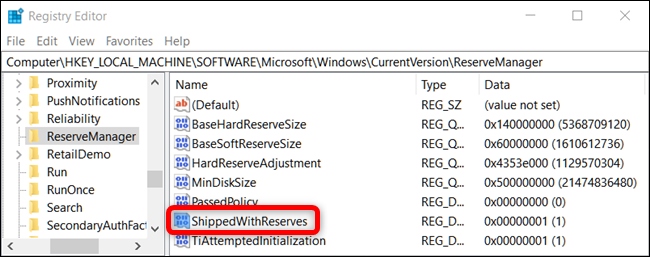
Altere o número em "Dados de valor" de 1 para 0 e clique em "OK".
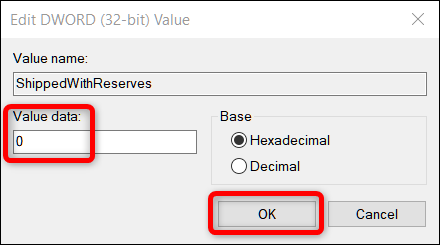
É isso. Feche o Editor do Registro e reinicie o Windows para aplicar as alterações.
Sua alteração foi feita, mas talvez seja necessário aguardar algumas semanas antes que o Windows instale uma atualização e exclua o armazenamento reservado.
RELACIONADO: Tudo de novo na atualização de maio de 2019 do Windows 10, disponível agora
Baixe nosso hack de registro com um clique
Se você não se sentir à vontade para mergulhar no Editor do Registro, criamos um hack de registro que você pode usar. Basta baixar e extrair o seguinte arquivo Zip:
Desativar Hack de Registro de Armazenamento Reservado
Dentro, você encontrará um arquivo REG para desabilitar o armazenamento reservado forçado do Windows, juntamente com um segundo arquivo para reativá-lo. Uma vez extraído, clique duas vezes no arquivo desejado e aceite os prompts perguntando se você tem certeza de que deseja fazer alterações em seu Registro.
Este hack altera o valor de ShippedWithReserves para 0, assim como falamos na seção anterior. O outro hack incluiu o armazenamento reservado reativado, alterando os “Dados de valor” de volta para 1, revertendo-o para como era antes. Se você gosta de brincar com o Registro, vale a pena dedicar um tempo para aprender a fazer seus próprios hacks do Registro.
RELACIONADO: Como criar seus próprios hacks de registro do Windows