Como desativar o Bing no menu Iniciar do Windows 10
Publicados: 2022-01-29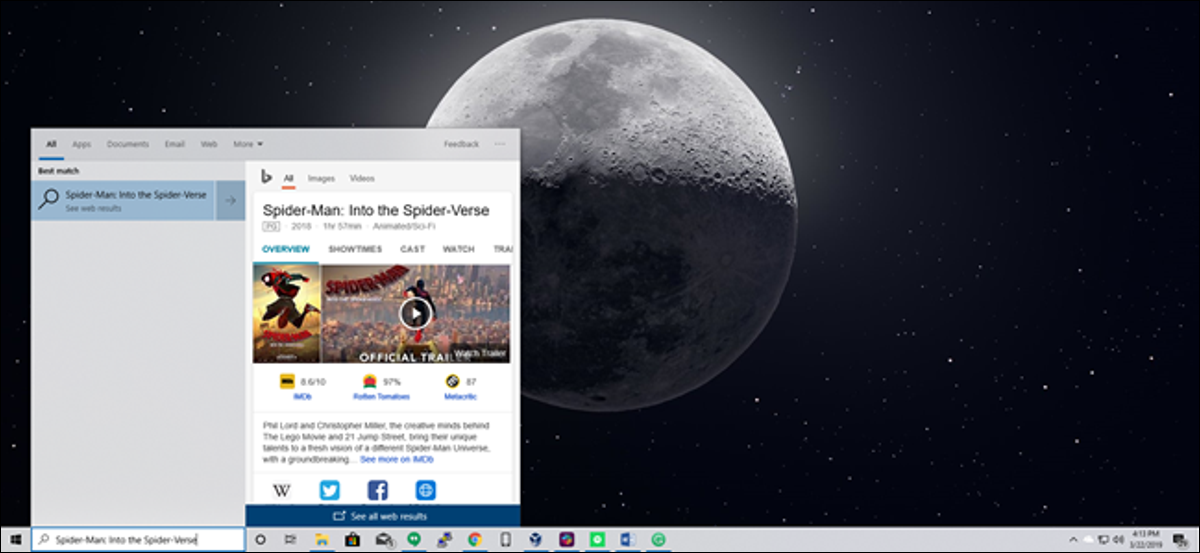
O Windows 10, por padrão, envia tudo o que você procura no Menu Iniciar para seus servidores para fornecer os resultados da pesquisa do Bing - portanto, é melhor não digitar nada privado no Menu Iniciar do seu PC. Ou você pode simplesmente desabilitar a integração do Bing no Menu Iniciar.
Atualização : agora temos uma solução que funciona na atualização de maio de 2020 do Windows 10. Em nossa experiência, isso também desabilita os anúncios do Microsoft Edge que aparecem quando você pesquisa o Chrome no menu Iniciar do Windows 10.
Vale a pena notar que a pesquisa padrão do Android e até mesmo o iOS também enviarão seus resultados de pesquisa para seus servidores para tentar obter resultados mais relevantes - mas de alguma forma parece diferente quando você está em seu computador pessoal em sua casa tentando pesquisar seus arquivos pessoais .
Definitivamente, estamos felizes que eles incluíram uma maneira de desativar facilmente a integração da Web - vale a pena notar que, se você quiser usar a Cortana, não terá escolha se o Menu Iniciar usar o Bing, então você vai tem que desabilitar a Cortana para desabilitar a integração da web.
Como desativar o Bing no menu Iniciar na atualização de maio de 2020 do Windows 10
A partir da atualização de maio de 2020 do Windows 10, há uma nova configuração de registro que controla essa opção. Você deve editar o registro do Windows para desativar as pesquisas na Web no menu Iniciar.
Aqui está nosso aviso padrão: O Editor do Registro é uma ferramenta poderosa e fazer a alteração errada pode tornar seu sistema instável ou até mesmo inoperável. Esta é uma mudança simples e, se você seguir as instruções, você deve ficar bem. Mas se você nunca o usou antes, considere ler sobre como usar o Editor do Registro. Sempre recomendamos fazer backup do seu Registro (e do seu computador) antes de fazer alterações.
Para começar, abra o Editor do Registro clicando em Iniciar e digitando “regedit”. Clique duas vezes no atalho “Editor do Registro” que aparece (ou pressione Enter) e clique em “Sim” no prompt do UAC.
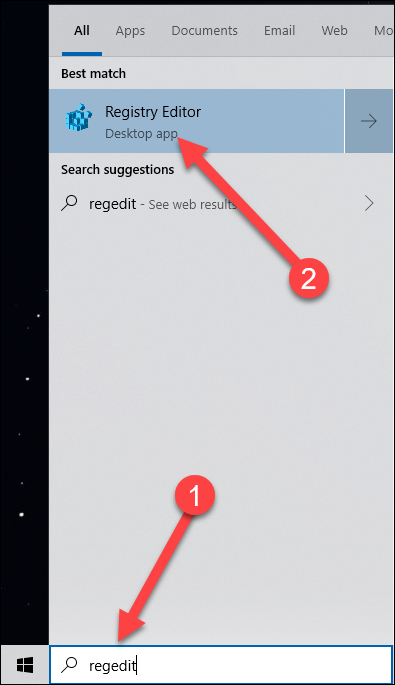
Navegue até a seguinte chave usando o painel esquerdo. Você também pode copiar e colar o seguinte endereço na barra de endereços do Editor do Registro e pressionar Enter:
Computador\HKEY_CURRENT_USER\SOFTWARE\Policies\Microsoft\Windows\Explorer
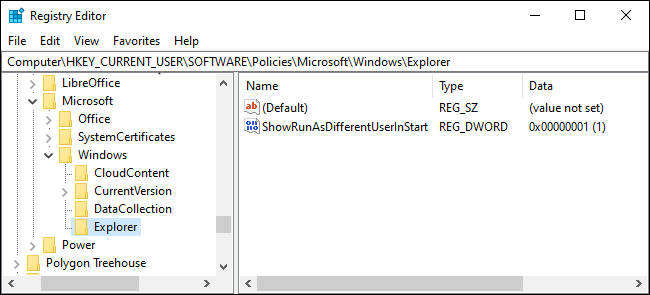
Crie um novo valor DWORD clicando com o botão direito do mouse dentro do espaço vazio no painel direito e apontando para Novo > Valor DWORD (32 bits).
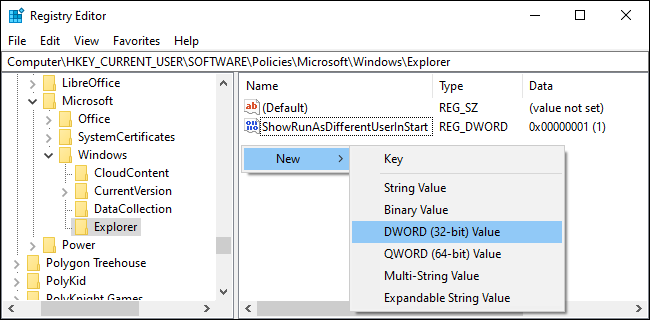
Nomeie o valor como "DisableSearchBoxSuggestions". Clique duas vezes nele e defina seus dados de valor para “1”.
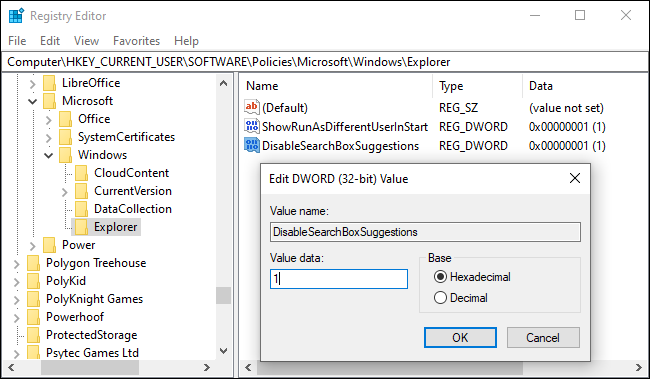
Você deve reiniciar o computador, sair e fazer login novamente ou, pelo menos, reiniciar o Windows Explorer para que sua alteração tenha efeito.
Baixe nossa alteração de registro com um clique para a atualização de maio de 2020
Se você não se sentir à vontade para fazer alterações no Registro, criamos dois arquivos para download que você pode usar. Um arquivo desabilita a pesquisa na web no Menu Iniciar e o outro arquivo irá reativar as pesquisas na web. Ambos estão incluídos no arquivo zip a seguir, e cada um funciona apenas alterando os valores que demonstramos como alterar acima. Clique duas vezes no que você deseja e clique nos prompts.
Baixe Hacks Desativar Bing no Menu Iniciar
Como desativar a integração do Bing no menu Iniciar, da maneira antiga
Observação : essas instruções se aplicam a versões mais antigas do Windows 10, incluindo a atualização de novembro de 2019, a atualização de maio de 2019 e a atualização de outubro de 2018.
Para começar, abra o Editor do Registro abrindo o menu Iniciar, digitando “regedit” e pressionando Enter. No Editor do Registro, use a barra lateral esquerda para navegar até a seguinte chave:
HKEY_CURRENT_USER\SOFTWARE\Microsoft\Windows\CurrentVersion\Search
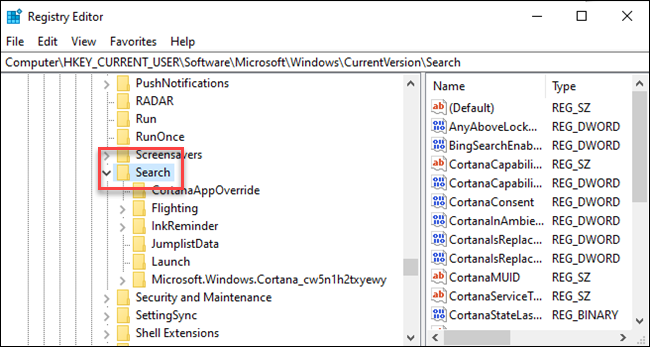

Clique com o botão direito do mouse no ícone Pesquisar e escolha Novo > Valor DWORD (32 bits). Nomeie o novo valor BingSearchEnabled .
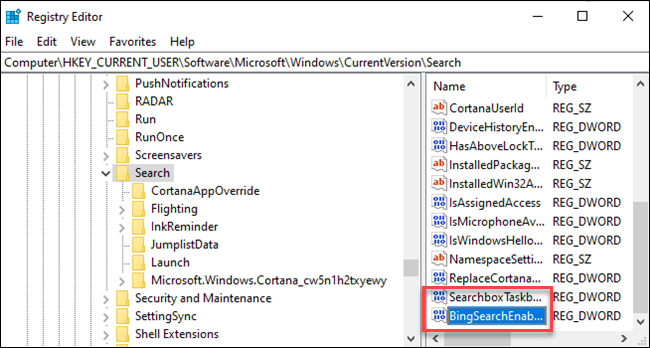
Clique duas vezes no novo valor BingSearchEnabled para abrir sua caixa de diálogo de propriedades. O número na caixa "Dados do valor" já deve ser 0 - apenas certifique-se de que ainda seja 0. Clique em OK para continuar.
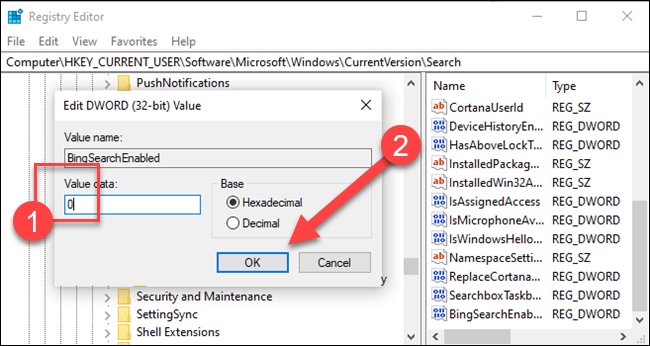
Abaixo de BingSearchEnabled , você deverá ver CortanaConsent . Clique duas vezes neste valor para abrir sua caixa de diálogo de propriedades. Altere a caixa "Dados de valor" para "0".
Se você não CortanaConsent , crie-o seguindo as mesmas etapas usadas para criar BingSearchEnabled .
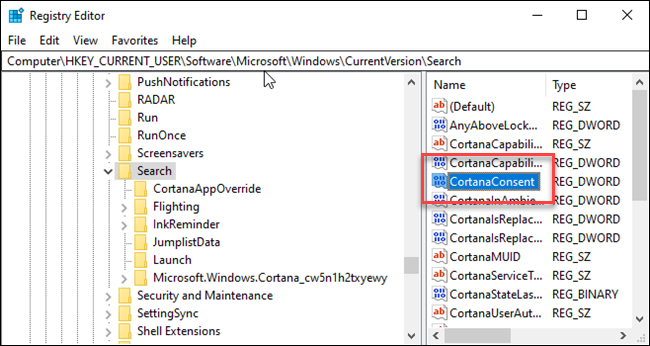
Você pode fechar o Editor do Registro agora. Se você pesquisar no menu Iniciar, deverá ver apenas resultados locais. Se a alteração não entrar em vigor imediatamente, reinicie o PC.
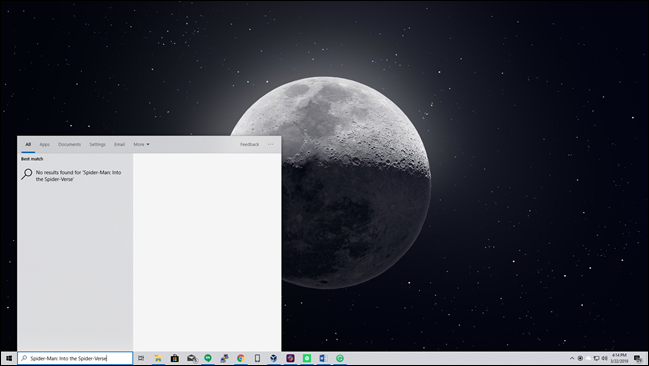
Se você quiser os resultados da pesquisa na Web de volta, tudo o que você precisa fazer é abrir o Editor do Registro e alterar os valores BingSearchEnabled e CortanaConsent de volta para 1.
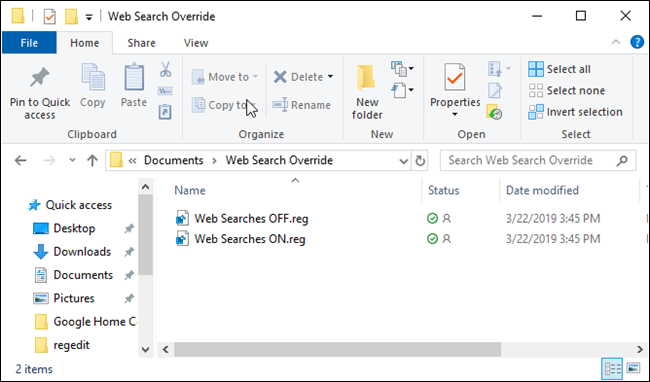
Você também pode executar esse hack de registro. A alteração deve ser imediata — se não for e você ainda vir os resultados do Bing no menu Iniciar, reinicie o PC.
Baixar arquivos de substituição de pesquisa na Web (somente versões mais antigas do Windows 10)
Como desativar o Bing no menu Iniciar, da maneira realmente antiga
Atualização : a Microsoft removeu essa opção gráfica fácil da atualização de aniversário do Windows 10. Mesmo se você desativar a Cortana com um ajuste de registro ou política de grupo, o Windows 10 não desabilitará as pesquisas na Web no menu Iniciar. Você pode, no entanto, fazer com que o menu Iniciar pesquise no Google em vez do Bing, se desejar.
RELACIONADO: Como fazer a pesquisa da Cortana com o Google e o Chrome em vez do Bing e do Edge
Felizmente, o Bing é realmente fácil de desabilitar, e você só precisa acessar a tela de configurações de pesquisa da Cortana - a maneira mais fácil de fazer isso é digitar "cortana settings" no menu Iniciar e escolher o item "Cortana & Search settings" .
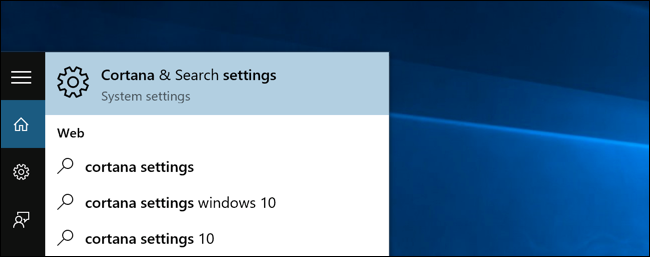
Isso abrirá a caixa de diálogo de configurações, que parecerá diferente dependendo se você já desativou a Cortana ou não.
Se você quiser desabilitar a integração do Bing, você também terá que desabilitar a Cortana - então mude essa opção para Off.
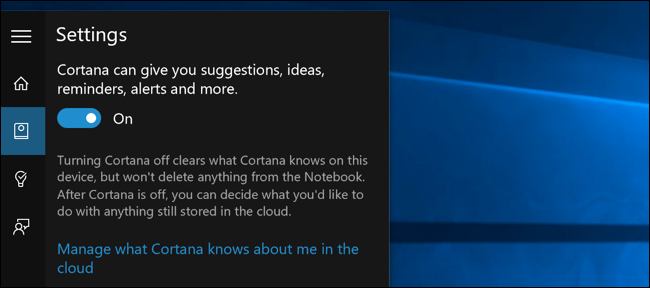
Agora que você desativou a Cortana, o restante da caixa de diálogo será alterado e você verá uma opção para “Pesquisar online e incluir resultados da web”, que você também deseja desativar - é assim que você realmente desativa o Bing a partir do Menu Iniciar.
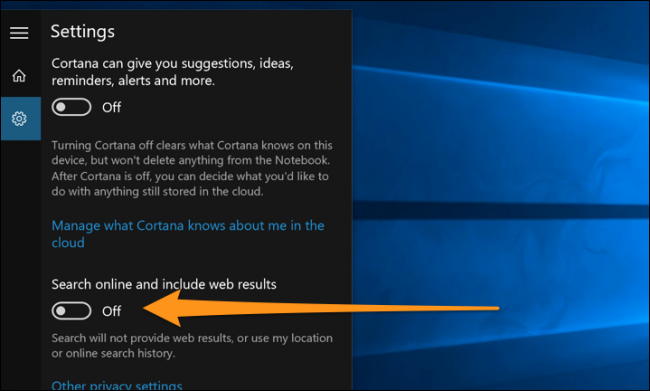
E agora, quando você procurar por qualquer coisa, ele procurará apenas em seu próprio PC.
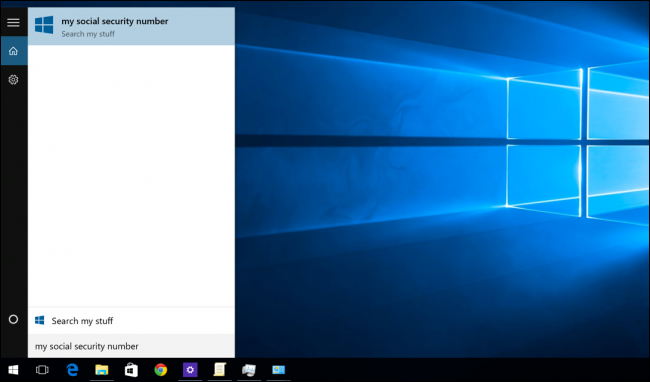
Observe como está limpo agora - e diz "Pesquisar minhas coisas" em vez de "Pesquisar na web".
Observe que se você quiser desabilitar a caixa de pesquisa da barra de tarefas, você precisará clicar com o botão direito do mouse e escolher a opção Oculto.
