Como desativar e ativar a hibernação no Windows 10/11
Publicados: 2022-12-29- O que é Hibernação?
- Diferença entre hibernação e modo de suspensão
- Como ativar a hibernação no Windows 10/11
- 1. Hibernando o Windows pelo Painel de Controle
- 2. Hibernando o Windows via prompt de comando
- 3. Hibernando o Windows por meio do Editor do Registro
- Como hibernar o Windows 10/11?
- Como desativar a hibernação do Windows 10/11?
- Como desativar o modo de suspensão do Windows 10/11?

Uma das questões mais persistentes desde que os PCs se tornaram uma coisa é como aumentar a vida útil da bateria do laptop. Usar a função de hibernação do Windows ou o modo de suspensão é uma sugestão comum para atingir esse objetivo. No entanto, ativar essas funções nem sempre é um processo simples. E mesmo depois de obter uma boa compreensão de como habilitar e desabilitar o modo de hibernação do Windows 10/11, você ainda precisa estar ciente das implicações de qualquer escolha.
Este artigo é sobre hibernação no Windows: como seu computador hiberna, como desativar a hibernação do Windows 10/11 e até um pouco sobre o modo de suspensão. Mas primeiro, vamos ver o que é hibernação no Windows.
O que é Hibernação?
A hibernação é uma das opções da condição 'desligada' na qual você pode forçar o computador sem realmente desligá-lo. O entendimento típico de desligar computadores é que eles precisam ser desligados. Portanto, desligar um computador é a função mais básica de desligá-lo quando você não deseja que ele seja ligado. A hibernação é assim, exceto que ela não desliga o computador completamente ou realmente o desliga. Em vez disso, ele o coloca em uma espécie de suspensão que permite que ele acorde rapidamente na próxima vez que você ligar o computador.
Em termos mais técnicos, a hibernação é uma alternativa à função Desligar ou Modo de Suspensão. Ele captura o estado do seu computador logo antes de você ativá-lo e armazena esse 'instantâneo' para que possa restaurar imediatamente o seu computador quando você o ligar novamente. A implicação disso é que a hibernação ajuda o computador a cair no tipo de suspensão que permite que ele acorde rapidamente. Isso ocorre porque seu computador nunca desligou em primeiro lugar. Ele simplesmente se restaurou de volta ao 'instantâneo' que a função de hibernação tirou, para que seus arquivos não precisassem ser recuperados do disco rígido.
A hibernação é conhecida por conseguir duas coisas diferentes para o usuário médio de PC. A primeira dessas coisas é o que citamos - ajuda seu computador a acordar muito mais rápido do que o normal. A segunda é que ele ajuda você a conservar a vida útil da bateria, mesmo que seu PC esteja em um estado 'meio adormecido e meio acordado'. Portanto, se você estiver usando seu PC e quiser sair rapidamente e depois usá-lo, basta habilitar o Hibernate Windows 10/11. Primeiro, seu PC inicializará mais rápido quando você fizer isso. E em segundo lugar, apenas um pouco da duração da bateria teria sido usado.
Diferença entre hibernação e modo de suspensão
A hibernação e o modo de suspensão são frequentemente considerados semelhantes no sentido de que ambos são condições de computadores 'meio adormecidos, meio acordados'. Sim, ambas são funções para desligar computadores sem desligá-los completamente. Mas também são diferentes entre si.
Uma das maiores diferenças entre a hibernação e o modo de suspensão no Windows 10/11 é que a hibernação coloca o computador em um estado mais profundo de inatividade. Quando ativado, seu computador é quase totalmente desligado, e é por isso que consome tão pouca bateria. Mas o modo de suspensão é essencialmente um modo de 'espera' para computadores com Windows, permitindo que seu PC descanse um pouco em vez de cair em um sono profundo.
Uma segunda diferença notável entre o modo de hibernação e o modo de suspensão no Windows 10/11 é que a hibernação salva o instantâneo do estado do computador no disco rígido. Por outro lado, o modo de suspensão salva o instantâneo na sua RAM. Esse é o principal motivo pelo qual seu computador usa menos energia quando você hiberna, em vez de ativar o modo de suspensão. Mesmo quando o computador parece estar desligado durante o modo de suspensão, ele ainda usa um pouco de energia para manter a RAM funcionando.
Além disso, o computador típico é programado para entrar no modo de suspensão para economizar energia quando você não o estiver usando. Por outro lado, você deve ativar o modo de hibernação antes de ser ativado no Windows 10/11.
Portanto, você pode usar o modo de suspensão se precisar que seu computador descanse um pouco enquanto você faz outra coisa. Mas se você quiser deixá-lo em repouso por um tempo e quiser que ele inicialize muito rapidamente, pode usar a hibernação.
Como ativar a hibernação no Windows 10/11
Agora que definimos a função de hibernação no Windows 10/11 e a diferenciamos do modo de suspensão, como você a ativa?
Observe que nem todos os computadores com Windows têm a hibernação habilitada como padrão. Em computadores que tenham essa função habilitada por padrão, basta verificar as opções de desligamento e encontrá-la junto com as funções Reiniciar e Modo de suspensão. No entanto, para a maioria dos PCs, você mesmo deve ativar a função de hibernação, após a qual ela será incluída junto com as opções de desligamento do Windows.
Existem várias maneiras de hibernar seu computador com Windows 10/11. Para este artigo, vamos destacar 3 desses métodos.
1. Hibernando o Windows pelo Painel de Controle
Painel de controle é a rota mais comum para habilitar a função de hibernação. Na verdade, esse método leva você às opções de energia do seu PC com Windows, permitindo que você determine como usar as opções disponíveis para ativar a função de hibernação. Vamos experimentar algumas dessas opções.
Iniciar Painel de Controle : Use a combinação Windows + R no teclado para iniciar o programa Executar e insira o controle na barra.
Localizar opções de energia: assim que a página do Painel de controle for exibida, use a opção Pesquisar painel de controle para pesquisar Opções de energia . Na lista de opções que surgem no submenu Opções de energia, escolha Alterar a função dos botões de energia .
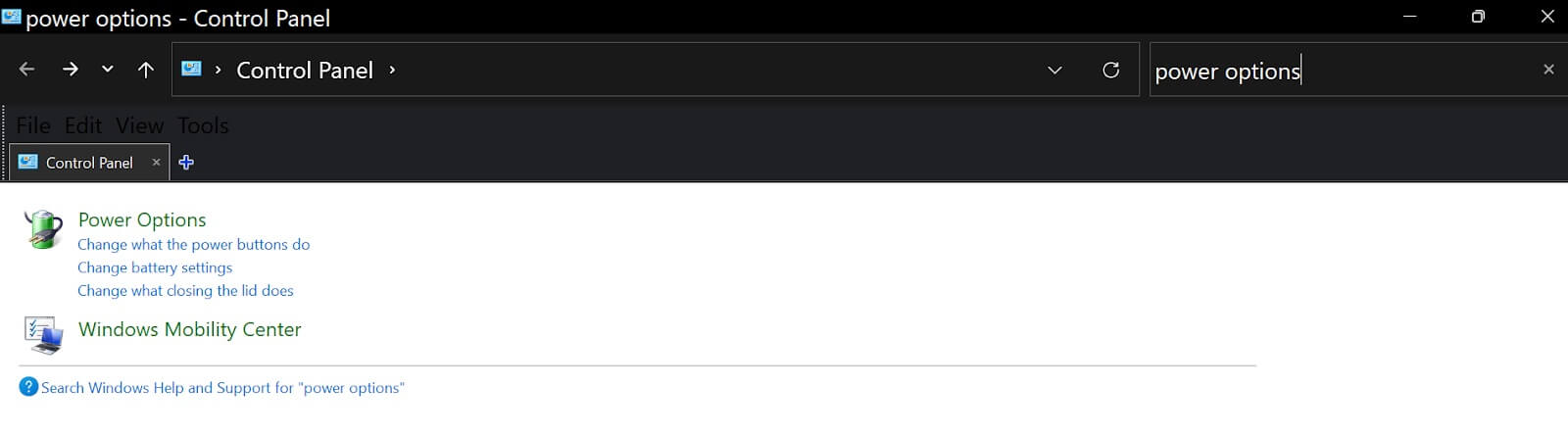 Alterar configurações indisponíveis no momento: no menu Definir botões de energia e ativar a proteção por senha , clique na opção que diz Alterar configurações indisponíveis no momento .
Alterar configurações indisponíveis no momento: no menu Definir botões de energia e ativar a proteção por senha , clique na opção que diz Alterar configurações indisponíveis no momento .

Incluir hibernação no menu de energia: depois de ativar as configurações indisponíveis no momento, você pode mover o cursor para o submenu Configurações de desligamento e ativar a opção Hibernar (mostrar no menu de energia). Em seguida, salve as alterações.
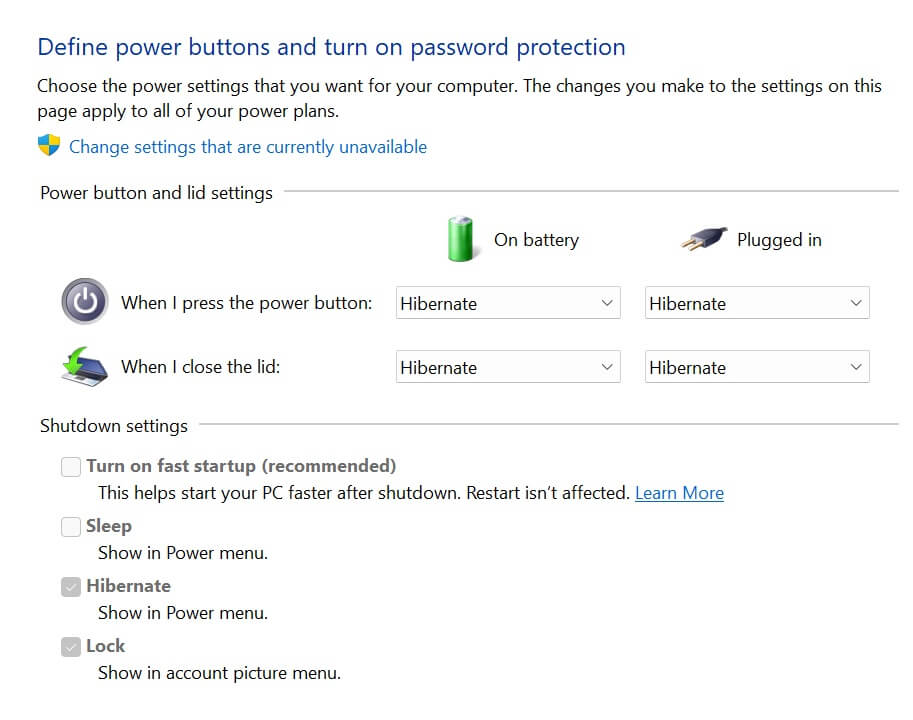 Como bônus, você também pode optar por ativar a opção de hibernação sempre que fechar a tampa do PC ou pressionar o botão liga / desliga. Além disso, essas opções estão disponíveis para quando seu PC estiver funcionando com pouca bateria ou conectado a uma fonte de alimentação. Essas configurações estão disponíveis no botão liga/desliga e nas configurações da tampa, logo acima das configurações de desligamento.
Como bônus, você também pode optar por ativar a opção de hibernação sempre que fechar a tampa do PC ou pressionar o botão liga / desliga. Além disso, essas opções estão disponíveis para quando seu PC estiver funcionando com pouca bateria ou conectado a uma fonte de alimentação. Essas configurações estão disponíveis no botão liga/desliga e nas configurações da tampa, logo acima das configurações de desligamento.
2. Hibernando o Windows via prompt de comando
O segundo método para ativar a função de hibernação no Windows é por meio do prompt de comando. Aqui, tudo o que você precisa é de acesso de administrador ao programa Prompt de Comando no Windows 10/11.
Para ativar a função de hibernação no Windows 10/11 via prompt de comando,
Iniciar prompt de comando (com acesso de administrador) : toque na tecla do Windows para abrir o menu Iniciar no Windows 10/11. Pesquise por CMD ou Prompt de Comando e clique com o botão direito do mouse para abrir seu submenu. Nas opções a seguir, escolha Executar como administrador e responda SIM ao prompt Controle de conta de usuário. Um método mais rápido para iniciar o Prompt de Comando é clicar na tecla Windows + X no teclado e selecionar Prompt de Comando (Admin). Isso pode aparecer como Windows Terminal (Admin) .
Enter Hibernation On Function: Quando o prompt de comando estiver ativado, digite a seguinte função: powercfg.exe /hibernate on. Quando tiver certeza de que o código foi digitado corretamente, toque em Enter no teclado.
Ativar a função de hibernação via prompt de comando é o método mais rápido. No entanto, ele não mostra o que está acontecendo, e é aí que o método do Painel de Controle é a melhor opção para usuários comuns de PC.
3. Hibernando o Windows por meio do Editor do Registro
O Editor do Registro é um dos lugares 'sagrados' e delicados do seu PC com Windows. Os usuários do Windows geralmente são aconselhados a ficar longe, a menos que sejam usuários avançados. Mas você pode usar este editor para ativar a hibernação em seu PC, especialmente quando as outras opções não funcionam por um motivo ou outro.
Para ativar a função de hibernação no Windows 10/11 por meio do Editor do Registro,
Inicie o Editor do Registro: Abra o programa Editor do Registro iniciando o programa Executar e digitando no regedit. Você também pode simplesmente procurar o Editor do Registro através do Menu Iniciar.
Localize a subpasta do sistema em HKEY_LOCAL_MACHINE: Assim que o Editor do Registro for ativado, clique duas vezes na pasta HKEY_LOCAL_MACHINE e localize a subpasta do sistema.
Localize a subpasta Power na pasta Control: Clique duas vezes na subpasta System e encontre a subpasta Power.
Modificar chave HibernateEnabled: Clique (não clique duas vezes) na subpasta Power e procure por HibernateEnabled no painel direito. Clique duas vezes no arquivo HibernateEnabled e altere os dados do valor de 0 para 1. Em seguida, OK.
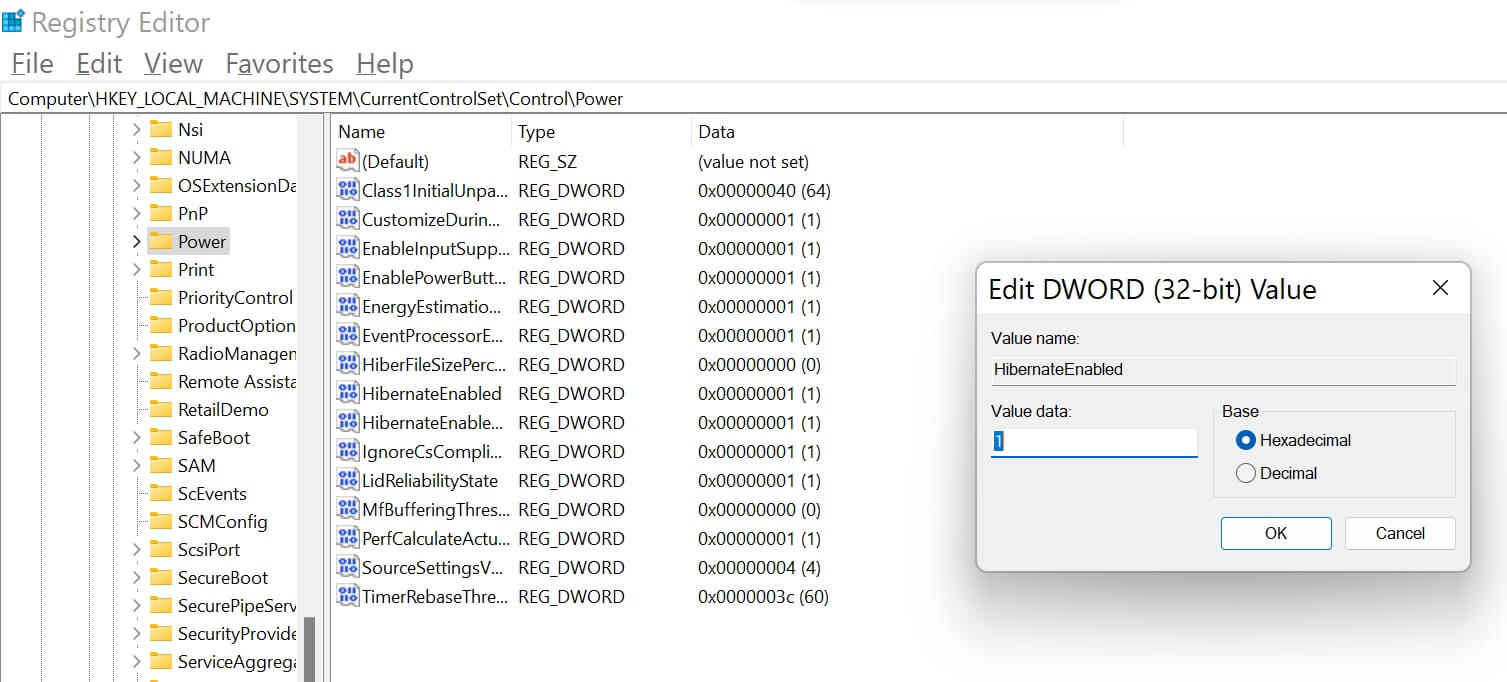
Portanto, a barra de navegação do Editor do Registro deve mostrar o seguinte: Computer\HKEY_LOCAL_MACHINE\SYSTEM\CurrentControlSet\Control\Power. Além disso, certifique-se de que esta é a única coisa que você modifica.
Depois de usar qualquer um desses três métodos, seu PC oferecerá a opção de hiberná-lo sempre que desejar.
Como hibernar o Windows 10/11?
Existem três maneiras principais de hibernar seu PC com Windows:
Botão liga/desliga: na seção sobre como ativar a hibernação no Windows 10/11, explicamos como você pode ativar a hibernação por meio do Painel de controle (opções de energia). Lá, você pode selecionar Hibernar para Quando pressiono o botão liga /desliga .
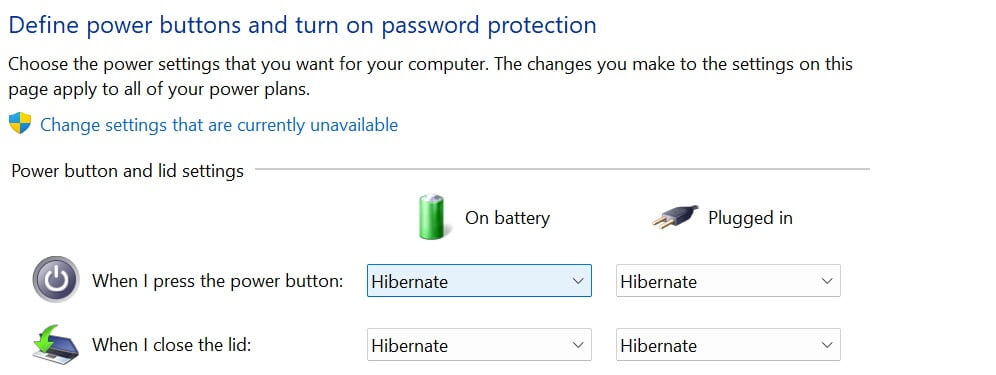
Fechar tampa do PC: na mesma página citada para o método do botão liga/desliga, você pode escolher Hibernação para Quando eu fechar a tampa.
Usando o atalho de teclado: Muitos PCs têm o modo de suspensão anexado à tecla de função F3. Para ativá-lo, você precisa usar a combinação de teclas fn + F3 e seu PC hibernará. No entanto, esta opção só está disponível em alguns modelos de computador.
Como desativar a hibernação do Windows 10/11?
Desativar a hibernação no Windows 10/11 é simplesmente o contrário de habilitá-la. Ou seja, para cada um dos processos de ativação que descrevemos neste artigo, você só precisa revertê-los.
Por exemplo, para ativar a hibernação do prompt de comando, você pode inserir powercfg.exe / hibernate off em vez de powercfg.exe / hibernate on . Da mesma forma, para a opção do Editor do Registro, ao modificar os dados do valor para HibernateEnabled, insira 0 em vez de 1 para desativar a hibernação.
Como desativar o modo de suspensão do Windows 10/11?
Conforme descrito anteriormente, o modo de suspensão é normalmente o modo padrão para o modo de espera do seu PC. No entanto, se você quiser desligá-lo para que seu PC não entre neste modo de espera, basta:
Pesquise por editar plano de energia no menu Iniciar do Windows.
No submenu Alterar configurações do plano , mova o cursor para a opção Colocar o computador em suspensão e escolha Nunca nas opções.
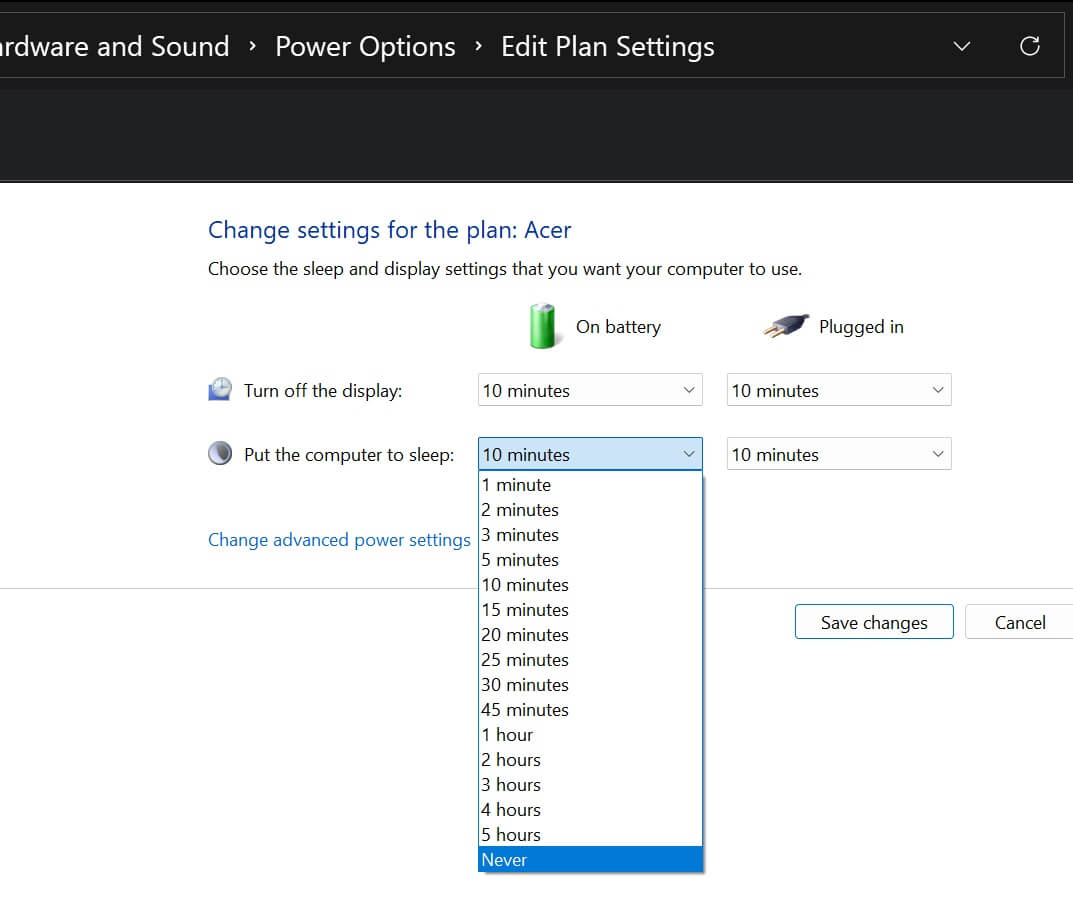
Concluindo, ativar e usar a função de hibernação no Windows 10/11 pode ajudar a economizar a bateria do seu PC. No entanto, se já estiver ativado e você não quiser, pode desativá-lo.
