Como excluir imagens no Chromebook somente leitura
Publicados: 2022-12-09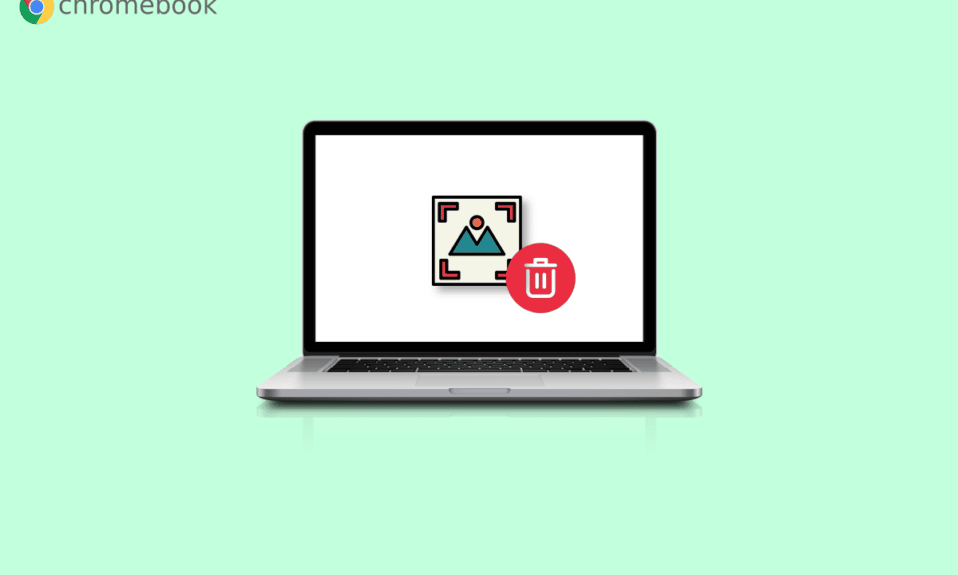
Sabemos que você não gosta de manter imagens, arquivos e vídeos inúteis em seu PC. A razão para isso é simples; é preciso espaço extra. Se você tiver um PC ou laptop, há uma opção de exclusão no teclado que pode ser usada para excluir imagens ou arquivos. Mas se você possui um Chromebook, a opção de exclusão não está disponível no teclado. Você não precisa se preocupar porque vamos orientá-lo sobre como excluir imagens no Chromebook somente leitura. Também orientaremos você sobre como excluir arquivos no Chromebook e como excluir imagens de papel de parede no Chromebook.
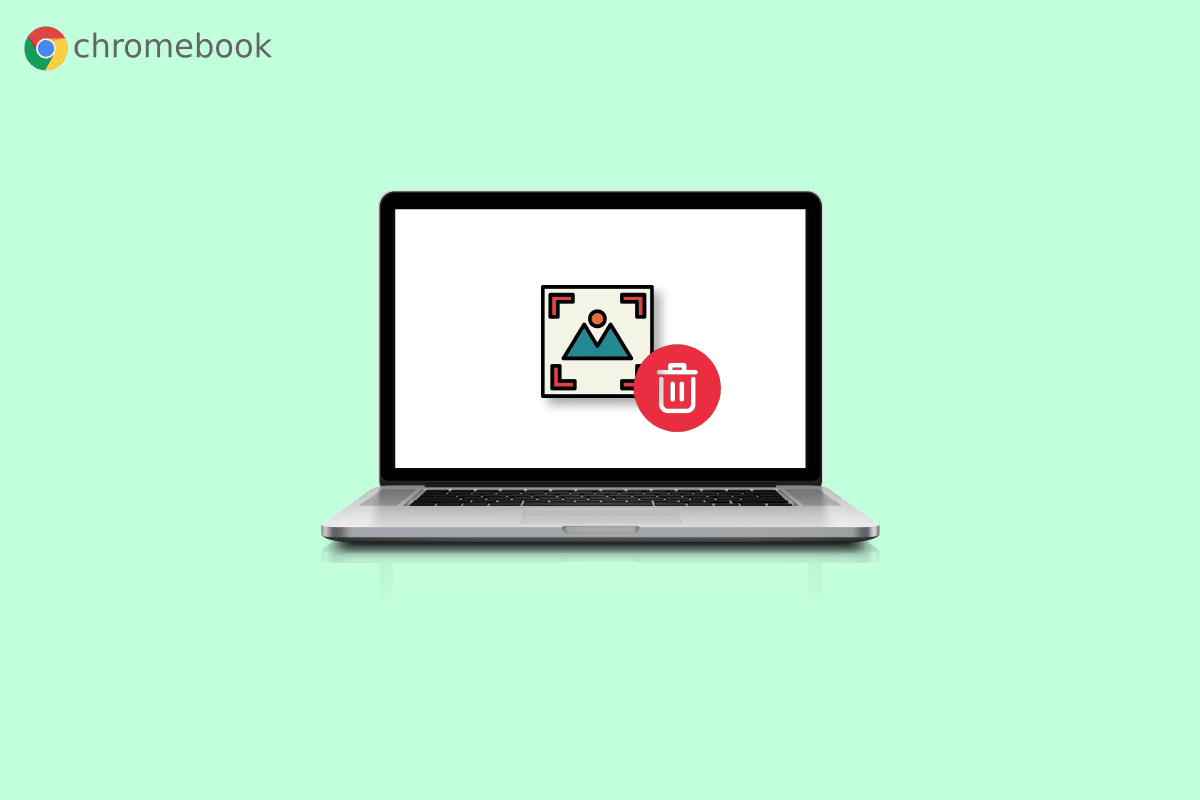
Conteúdo
- Como excluir imagens no Chromebook somente leitura
- O que significa somente leitura no Chromebook?
- Como excluir imagens no Chromebook?
- Como excluir imagens no Chromebook somente leitura?
- Como excluir arquivos no Chromebook?
- Como excluir imagens de papel de parede no Chromebook?
- Como escolher um papel de parede de fundo?
- Como salvar um arquivo no Chromebook?
- Como compactar um arquivo no Chromebook?
- Como descompactar um arquivo no Chromebook?
Como excluir imagens no Chromebook somente leitura
Leia este artigo até o final para aprender os passos demonstrando como deletar imagens no Chromebook leia apenas de forma detalhada utilizando as imagens para um melhor entendimento. Mas antes disso, vamos entender primeiro o que é o modo somente leitura.
O que significa somente leitura no Chromebook?
Como o nome somente leitura sugere, você só pode abrir ou ler um arquivo neste modo . Você não pode executar outras ações no arquivo, como excluir ou modificar o arquivo. O mesmo se aplica às imagens, pois você só poderá visualizar uma imagem no modo somente leitura.
Como excluir imagens no Chromebook?
Depois de excluir uma imagem no Chromebook, ela é permanente, pois não há lixeira como no Windows. Portanto, certifique-se de que a imagem excluída não seja mais necessária. Mesmo que o Chromebook não contenha uma chave de exclusão, é possível excluir uma imagem usando chaves. Para excluir uma imagem no Chromebook, siga as etapas listadas abaixo:
1. Selecione o ícone do Iniciador no canto inferior esquerdo da tela.

2. Agora, abra a opção Arquivos .
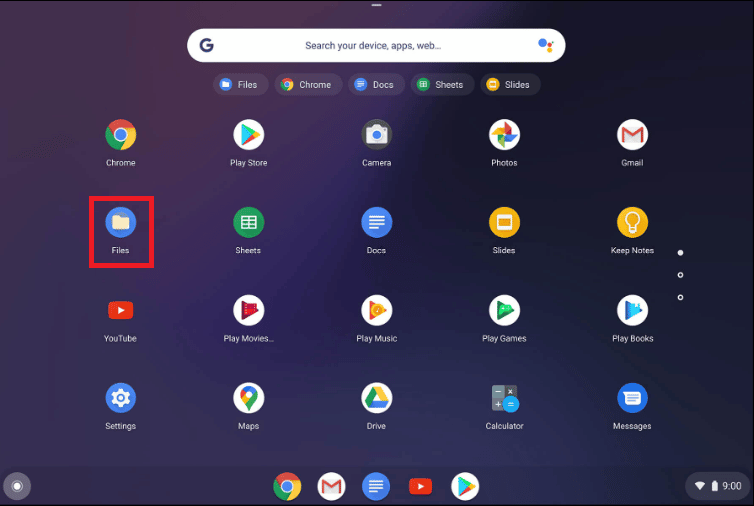
3. Em seguida, navegue até a pasta desejada . Para demonstração, navegamos até a pasta Meus arquivos > Downloads .
4A. Clique com o botão direito do mouse na imagem desejada que deseja excluir e clique em Excluir .
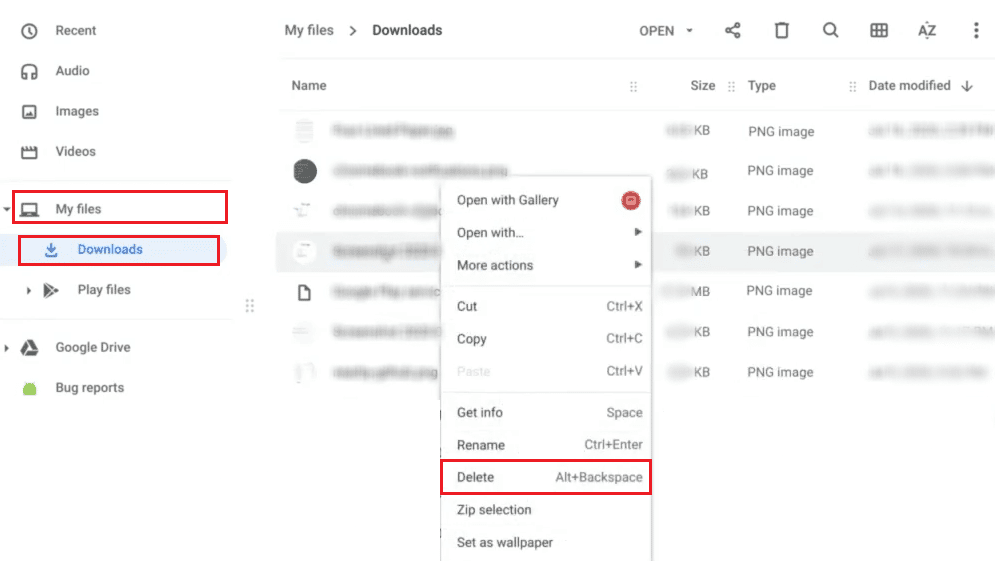
4B. Ou pressione a combinação de teclas alt + backspace para excluir a foto selecionada .
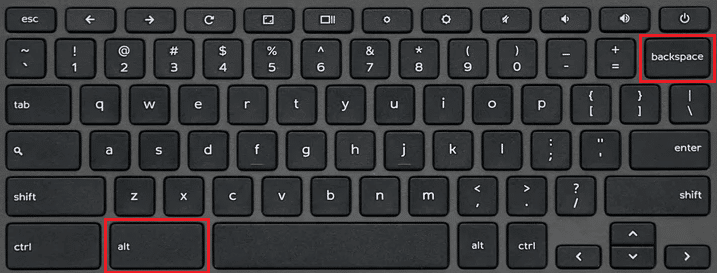
Leia também : 16 melhores correções para o teclado do Chromebook não funcionar
Como excluir imagens no Chromebook somente leitura?
Não é possível excluir imagens no modo somente leitura. Portanto, você terá que seguir os métodos listados abaixo se quiser excluir as imagens:
1. Abra o aplicativo Arquivos em seu Chromebook.
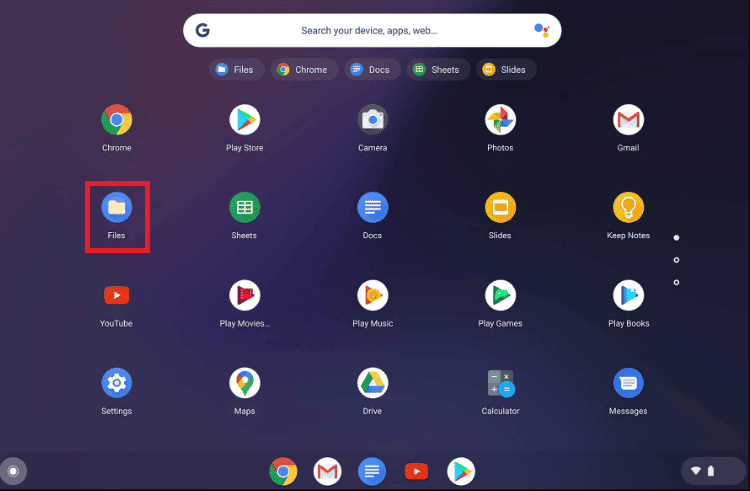
2. Vá para a pasta desejada onde você tem imagens.
3. Segure a tecla Ctrl e clique nas imagens que deseja excluir.
4. Agora, pressione a combinação de teclas alt + backspace para excluir as imagens selecionadas.
Como excluir arquivos no Chromebook?
Você pode seguir as etapas mencionadas acima para excluir arquivos em seu Chromebook.
Como excluir imagens de papel de parede no Chromebook?
Para excluir as imagens de papel de parede do Chromebook, você deverá seguir o método mencionado acima para excluir imagens do Chromebook.
Como escolher um papel de parede de fundo?
Para escolher um papel de parede de fundo, siga as etapas listadas abaixo:
1. No painel Configurações rápidas , clique no ícone de engrenagem Configurações .
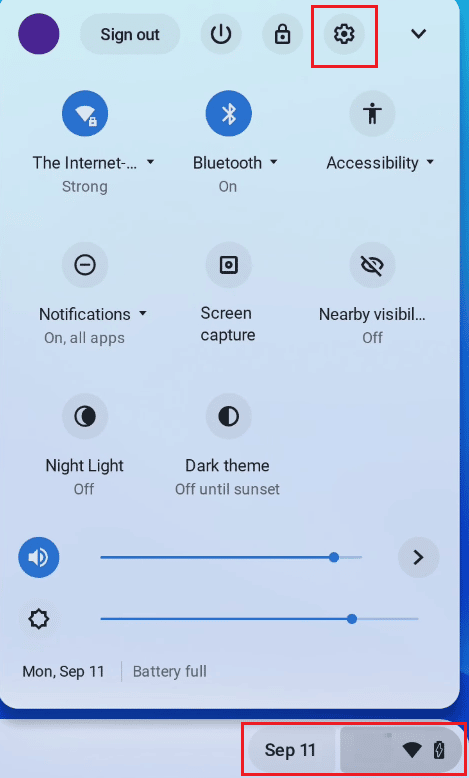
2. Em seguida, clique em Personalização no painel esquerdo.
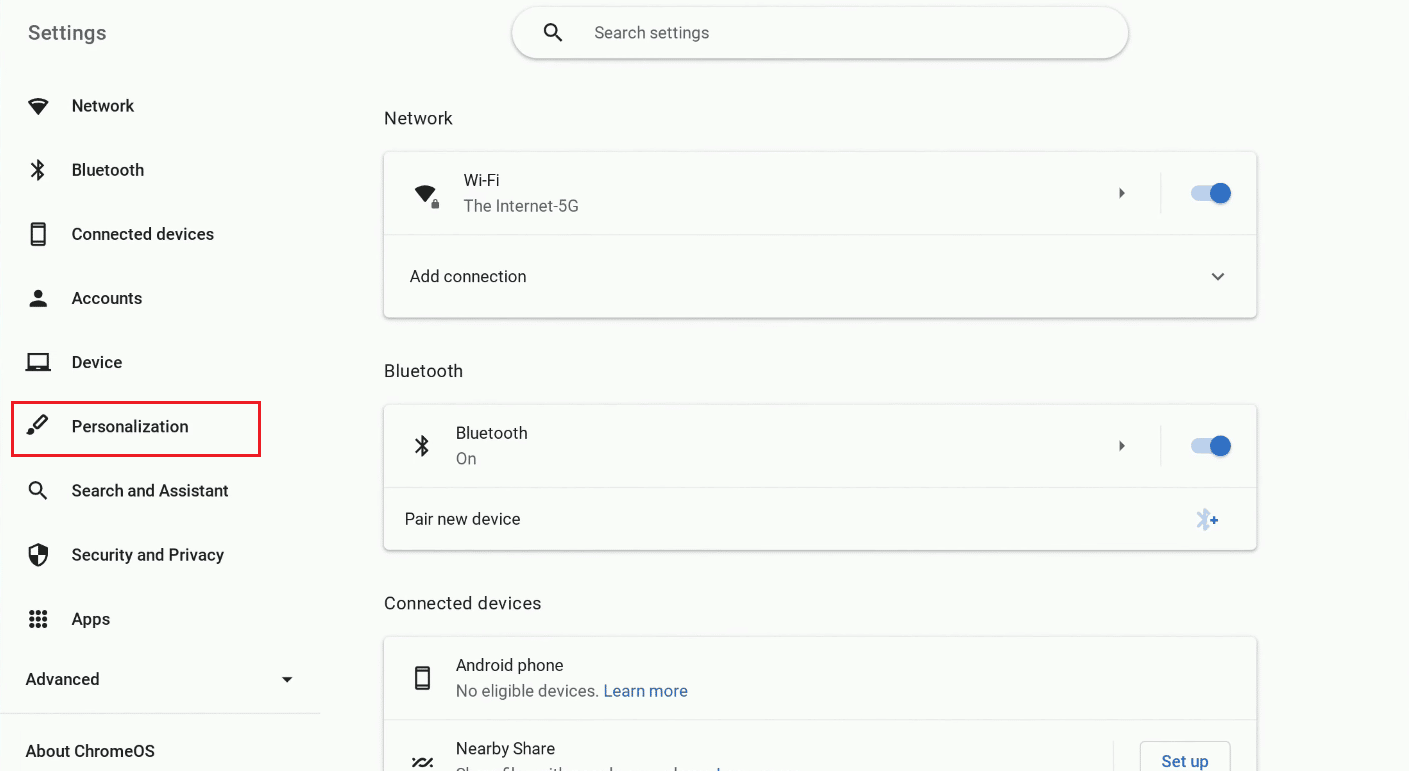

3. Clique em Definir papel de parede e estilo na parte superior.
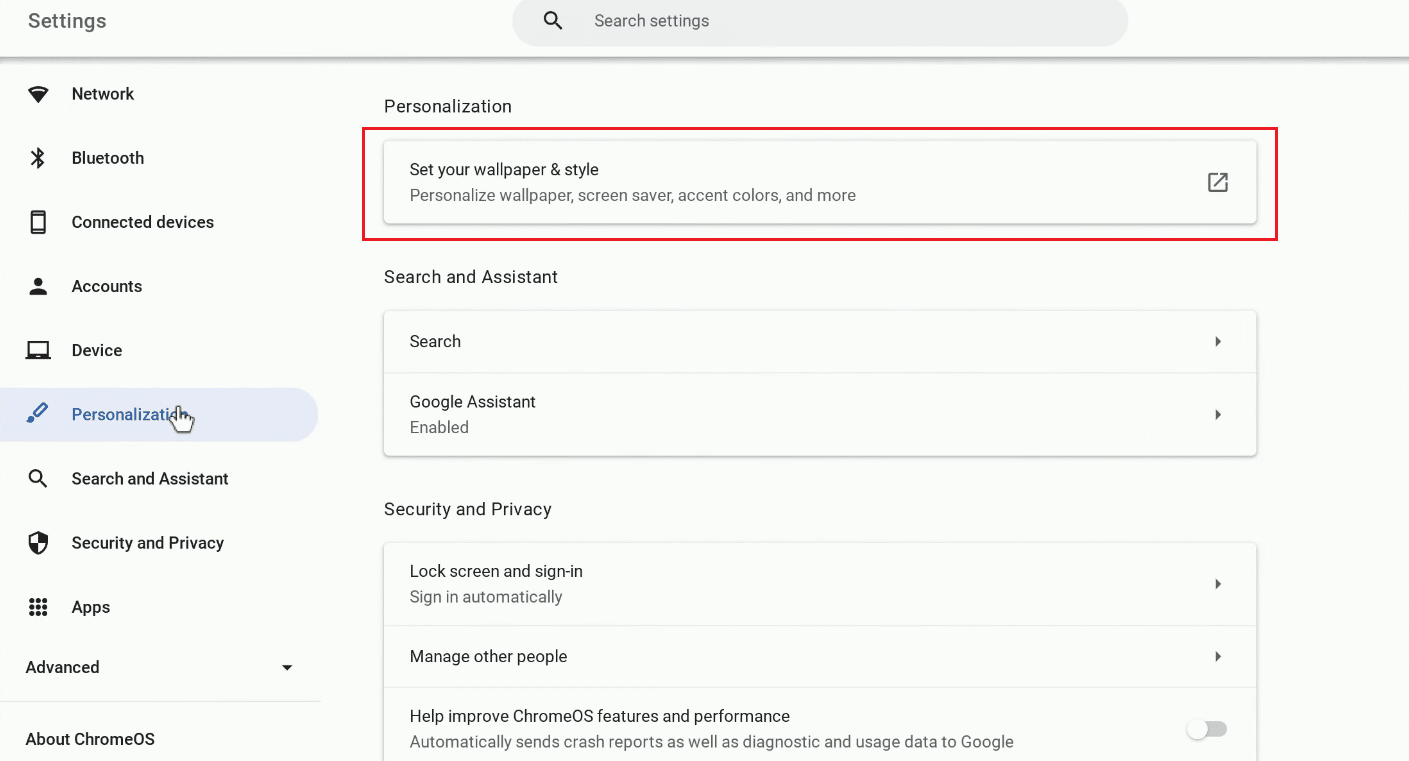
4. Clique na guia Papel de parede .
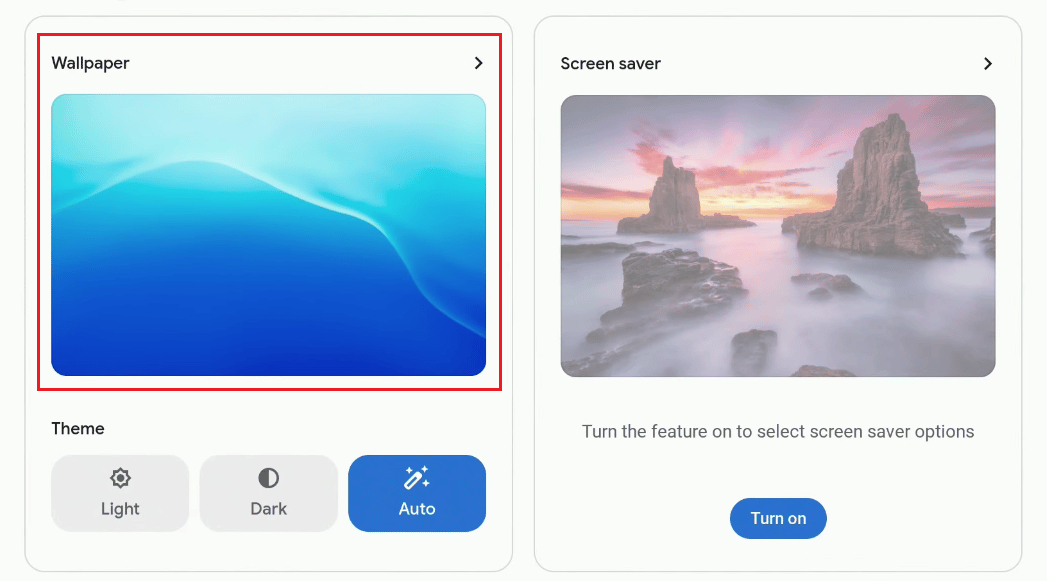
5. Selecione o papel de parede desejado entre os disponíveis.
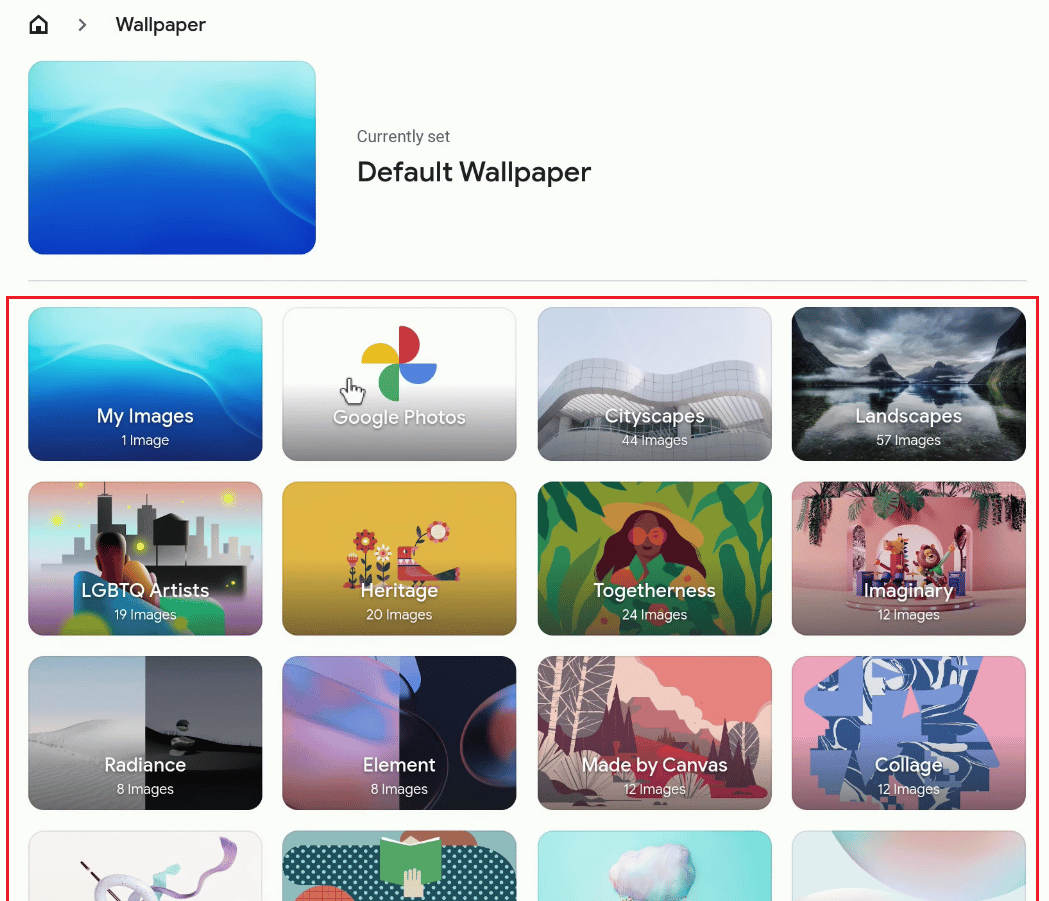
O papel de parede selecionado será aplicado instantaneamente como papel de parede da área de trabalho .
Leia também : Como definir GIF como papel de parede no Windows 10
Como salvar um arquivo no Chromebook?
Para salvar um arquivo no qual você está trabalhando agora, siga as etapas listadas abaixo:
1. Se você deseja salvar a imagem do navegador Chrome , clique com o botão direito do mouse na imagem desejada .
2. Clique em Salvar imagem como…
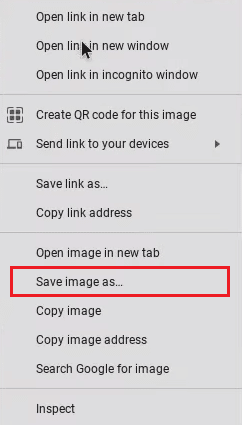
3. Selecione a pasta desejada e clique em Salvar .
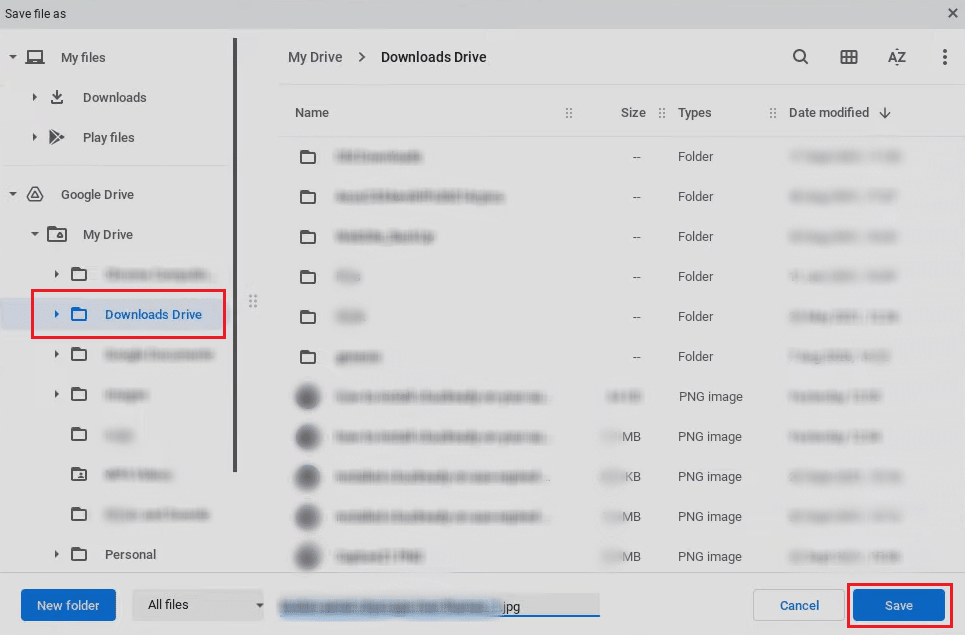
Como compactar um arquivo no Chromebook?
Se você compactar um arquivo, fica mais fácil localizar tudo o que é importante em um só lugar e requer menos espaço no seu Chromebook. Siga as etapas listadas abaixo para compactar um arquivo no Chromebook:
1. Clique no ícone do Iniciador na tela da área de trabalho.

2. Agora, abra Arquivos .
3. Selecione os arquivos desejados .
4. Agora, clique com o botão direito do mouse nos arquivos selecionados e clique na opção Zip Selection no menu de contexto.
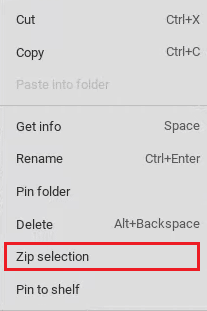
Leia este artigo desde o início para saber como excluir imagens no Chromebook somente leitura.
Leia também : Como ignorar o administrador no Chromebook escolar
Como descompactar um arquivo no Chromebook?
Para descompactar um arquivo, siga as etapas listadas abaixo:
1. Abra o arquivo Zip desejado que deseja descompactar em seu Chromebook.
2. Pressione as teclas ctrl + a juntas para selecionar todos os arquivos da pasta Zip.
3. Clique com o botão direito do mouse nos arquivos e clique em Copiar no menu de contexto.
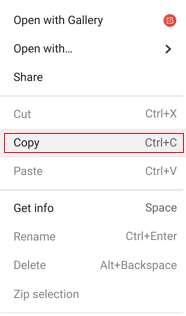
4. Agora, cole os arquivos na pasta desejada em seu Chromebook para descompactar o arquivo Zip com sucesso.
Perguntas Frequentes (FAQ)
Q1. Qual é a diferença entre o Chromebook e o laptop?
Resp . Os Chromebooks presumem que você tenha uma conexão com a Internet, enquanto os laptops Windows e Mac são projetados para operar offline. As diferenças ficam um tanto nebulosas na prática. Os usuários de Windows e Mac agora passam a maior parte do tempo on-line e usando aplicativos da Web , mas os Chromebooks podem executar aplicativos Chrome OS e Android off-line .
Q2. Qual é o objetivo principal de um Chromebook?
Resp . Um novo tipo de computador chamado Chromebook destina-se a tornar suas tarefas mais eficientes . Eles usam o ChromeOS, um sistema operacional com armazenamento em nuvem integrado , o melhor do Google e inúmeras medidas de segurança .
Q3 . Você pode assistir Netflix em um Chromebook?
Resp . Sim , é possível assistir Netflix no Chromebook. Você pode assisti-lo no site da Netflix ou no aplicativo Netflix.
Q4 . Como desativar o modo leitor no Chromebook?
Resp . Você terá que pressionar a combinação de teclas Ctrl + Alt + Z para desativar o modo leitor no Chromebook.
Q5 . Por que minhas imagens no Chromebook são somente leitura?
Resp . As imagens no Chromebook estão na opção somente leitura porque você pode ter aberto essas imagens na pasta Recentes e Imagens .
Recomendado :
- Como encontrar o endereço de e-mail de alguém no TikTok
- Como abrir o arquivo Bin no Android
- Como instalar o Windows em um Chromebook
- Como remover conta do Chromebook
Esperamos que você tenha aprendido como excluir imagens no Chromebook somente leitura e excluir arquivos no Chromebook. Sinta-se à vontade para entrar em contato conosco com suas dúvidas e sugestões através da seção de comentários abaixo. Além disso, deixe-nos saber o que você quer aprender a seguir.
