Como excluir arquivos e pastas no Microsoft OneDrive
Publicados: 2022-01-29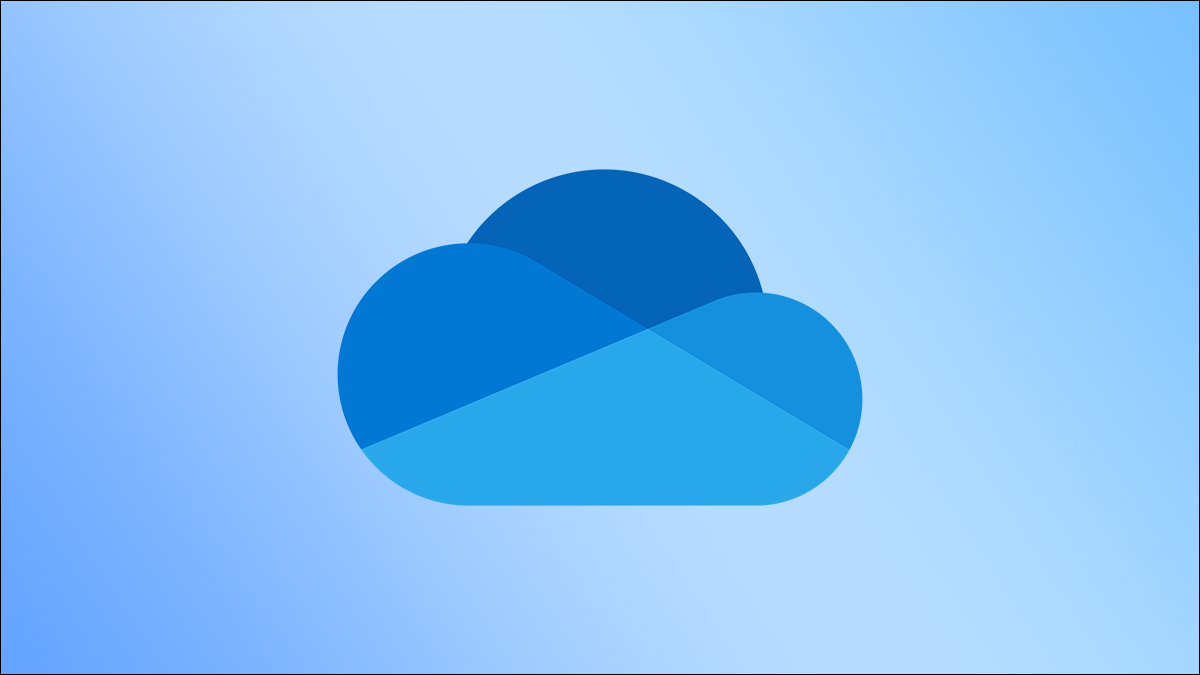
Quando seu espaço de armazenamento começar a fechar, ou se você precisar apenas fazer um pouco de limpeza, poderá excluir arquivos e pastas que não são mais necessários no Microsoft OneDrive. Aqui está o que você precisa saber.
O que acontece quando você exclui arquivos e pastas no OneDrive?
Você pode sincronizar vários dispositivos com sua conta do OneDrive, o que permite acessar arquivos e pastas armazenados na nuvem de cada um desses dispositivos. Sempre que você carrega um novo arquivo ou pasta de um dispositivo para o OneDrive, ele pode ser acessado de todos os dispositivos sincronizados. Da mesma forma, ao excluir um arquivo ou pasta do OneDrive, você não poderá acessá-lo em nenhum de seus dispositivos. Isso porque, embora você possa acessar o arquivo de vários dispositivos, o próprio arquivo fica na nuvem.
RELACIONADO: Como fazer backup automático de pastas do Windows no OneDrive
Uma exceção é que quando você sincroniza o álbum de fotos do seu telefone com o OneDrive e exclui uma imagem do álbum na conta do OneDrive, a imagem armazenada no seu telefone não será afetada. Em outras palavras, se você carregar suas fotos no OneDrive, terá duas cópias dessa foto em vez de apenas uma - uma em seu telefone e outra na nuvem.
Excluir arquivos e pastas no OneDrive
Você pode excluir arquivos e pastas no OneDrive usando seu PC ou smartphone. Veja como fazer os dois.
Excluir arquivos e pastas usando seu PC
Para excluir arquivos e pastas do seu OneDrive, abra um navegador em seu computador, acesse o site do OneDrive e faça login em sua conta.
Depois de fazer login, você estará na guia "Meus arquivos" em sua conta. Aqui, selecione o arquivo ou pasta que deseja excluir clicando nele com o mouse. Você pode selecionar vários arquivos e pastas segurando a tecla Ctrl (Command no Mac) e clicando nos arquivos/pastas. Os arquivos e pastas selecionados aparecerão em uma caixa cinza com uma marca de seleção azul no canto superior direito.
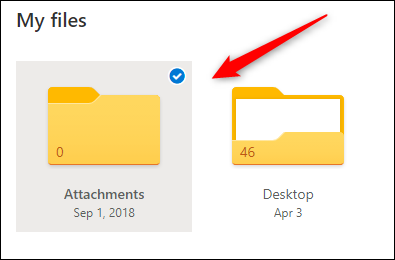
Uma vez que um arquivo ou pasta é selecionado, a opção “Excluir” aparecerá na barra de menu. Clique nele para excluir os arquivos e pastas selecionados.
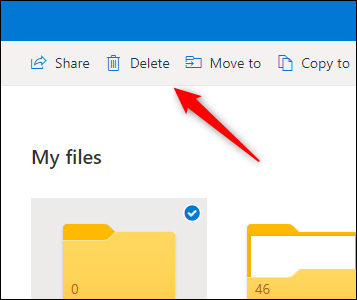
Você também pode excluir o arquivo ou a pasta armazenada no OneDrive do seu PC. Clique no ícone do OneDrive na barra de ferramentas da área de trabalho e clique em “Abrir pasta” para abrir rapidamente a pasta do OneDrive no Explorador de Arquivos.
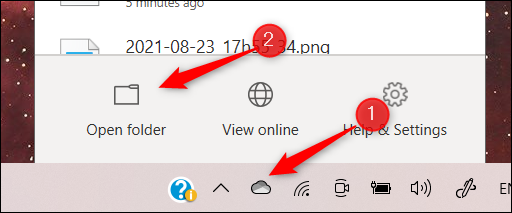
Uma vez na pasta OneDrive no Explorador de Arquivos, selecione o arquivo ou pasta que deseja excluir e pressione a tecla Delete. Como alternativa, clique com o botão direito do mouse no arquivo ou pasta e clique em “Excluir” no menu de contexto.
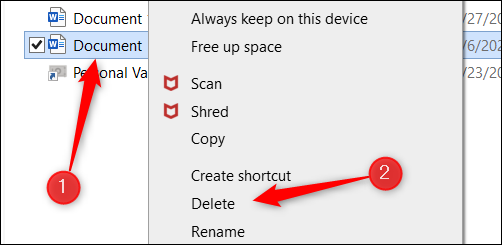
Excluir arquivos e pastas usando seu smartphone
Para excluir arquivos e pastas do OneDrive usando seu dispositivo móvel, você precisará baixar o aplicativo OneDrive para iOS ou Android. Uma vez instalado, toque no ícone do aplicativo para iniciá-lo.
Quando seu aplicativo abrir, você estará na tela "Início". Se você souber o nome do arquivo ou pasta que deseja excluir, toque na barra de pesquisa na parte superior e digite o nome do arquivo ou da pasta.
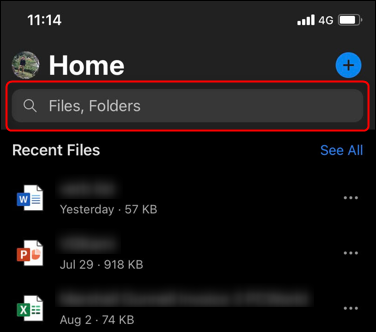
Seus arquivos recentes também serão exibidos na tela inicial. Se o arquivo que você deseja excluir não estiver lá, você pode tocar em “Ver tudo” à direita de Arquivos recentes.
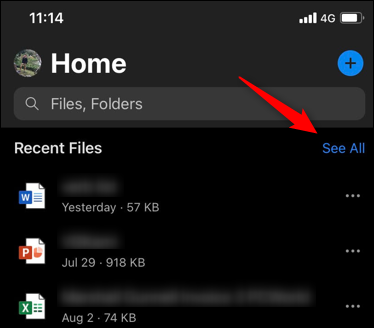

No entanto, isso mostra apenas os arquivos reais. Para ver arquivos e pastas, toque em “Arquivos” no menu inferior.
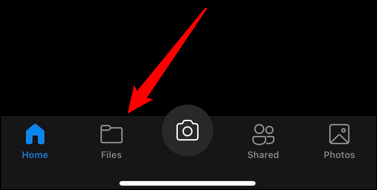
Depois de encontrar o arquivo ou pasta que deseja excluir, toque nos três pontos à direita do nome do arquivo ou da pasta.
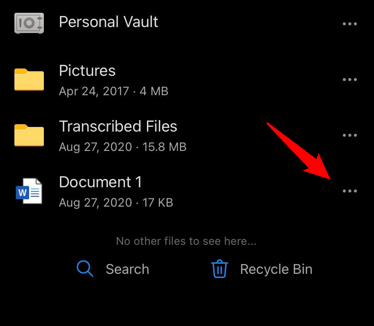
Na janela que aparece, toque em “Excluir”.
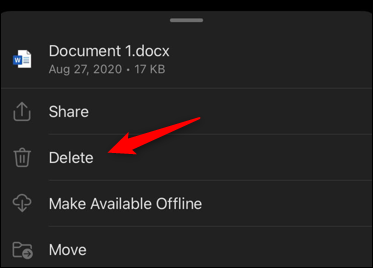
Um menu pop-up aparecerá solicitando que você confirme que deseja excluir esse item. Toque no botão "Excluir" novamente.
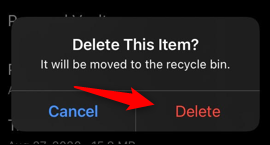
O arquivo ou pasta agora é excluído.
Esvazie a Lixeira
Quando algo é excluído, não importa se é excluído do site do OneDrive, da pasta do OneDrive no seu PC ou do aplicativo móvel, ele é movido para a Lixeira. Você vai querer esvaziar a Lixeira para excluir tudo permanentemente.
Esvazie a lixeira usando seu PC
Para esvaziar a Lixeira usando seu PC, volte para o site do OneDrive e clique em “Lixeira” no painel esquerdo.
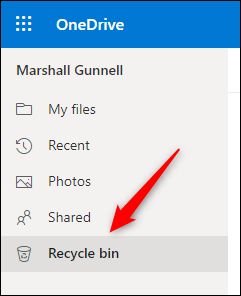
Em seguida, clique no item que você deseja excluir permanentemente. Ou clique na bolha ao lado de “Nome” na parte superior da lista para selecionar rapidamente todos os itens na Lixeira.
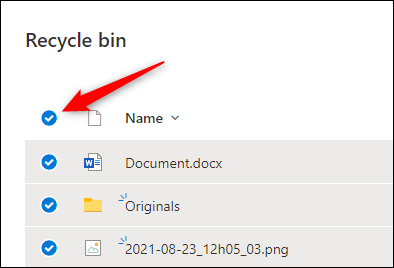
Uma vez selecionado, você verá a opção de excluir os itens selecionados no menu do cabeçalho. Esta opção dirá “Esvaziar Lixeira” se você selecionou todos os itens na Lixeira. Caso contrário, ele dirá "Excluir".
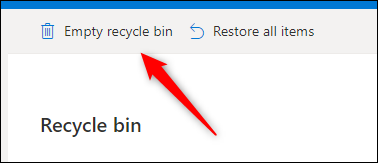
Uma mensagem aparecerá solicitando que você confirme se realmente deseja excluir todos os itens. Clique em “Sim” se tiver certeza.
Aviso: Depois de esvaziar a Lixeira, você não poderá restaurar os arquivos ou pastas. Esvazie a Lixeira apenas se tiver certeza de que não precisará mais dos arquivos ou pastas.
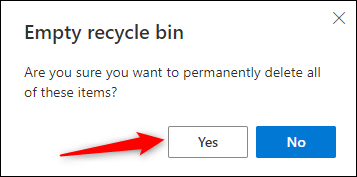
Os arquivos e pastas agora são excluídos permanentemente do OneDrive.
Esvazie a lixeira usando seu smartphone
Para esvaziar a Lixeira usando seu smartphone, abra o aplicativo e toque em “Arquivos” na parte inferior da tela.
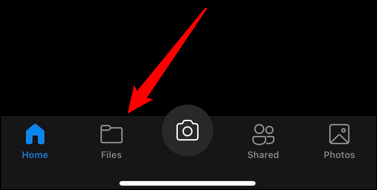
Em seguida, toque em “Lixeira” no canto inferior direito da tela.
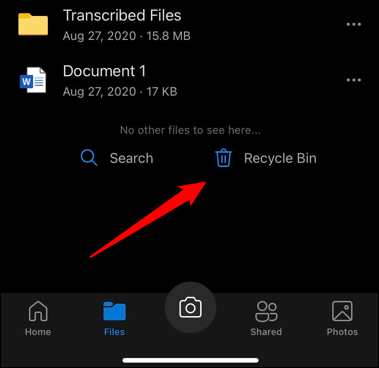
Para selecionar um item para excluir da Lixeira, pressione e segure o item com o dedo. Uma bolha azul aparecerá ao lado dele, indicando que aquele item está selecionado. Para selecionar vários itens, toque no balão ao lado dele. Para excluir os itens selecionados, toque no ícone Lixeira no canto superior direito da tela.
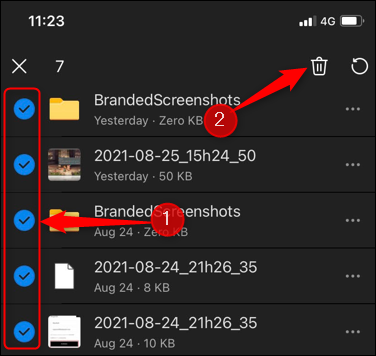
Uma mensagem pop-up aparecerá solicitando que você confirme que deseja excluir permanentemente os itens selecionados do OneDrive. Toque em “Excluir”.
Aviso: você não pode restaurar itens excluídos da Lixeira. Certifique-se de que não precisa mais do arquivo ou pasta antes de excluí-lo.
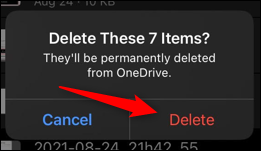
Os arquivos e pastas selecionados agora são excluídos permanentemente do OneDrive.
Fazer backup de seus arquivos em vários locais é uma boa prática. O ditado diz que, se seus dados não tiverem backup em três locais diferentes, eles não existirão. Dito isto, existem algumas preocupações de privacidade ao manter seus arquivos na nuvem. Se você tiver essas preocupações, poderá desabilitar o OneDrive e removê-lo do File Explorer.
RELACIONADO: Qual é a melhor maneira de fazer backup do meu computador?
