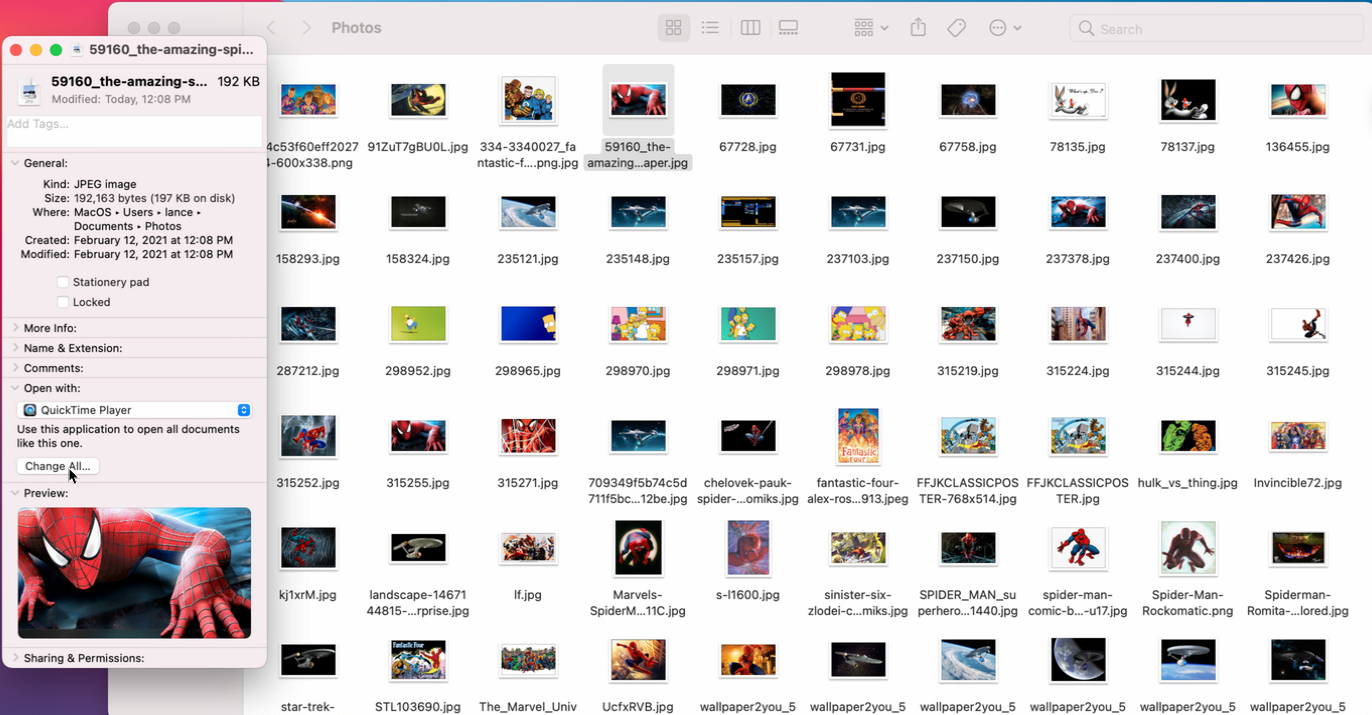Como personalizar seus aplicativos padrão no Windows e macOS
Publicados: 2022-01-29Se você abrir um arquivo em seu computador, ele será iniciado em qualquer aplicativo definido como o programa padrão. Um arquivo de texto será aberto no Bloco de Notas ou WordPad; uma foto pode ser exibida em Visualização ou Fotos; uma música pode ser reproduzida no Windows Media Player ou no aplicativo Música da Apple. Clique em um hiperlink e a página da Web será aberta no Microsoft Edge ou no Safari.
No entanto, você pode alterar o aplicativo padrão se tiver uma alternativa em mente. Arquivos de texto podem ser abertos em processadores de texto como Word ou Pages; uma foto pode ser exibida no Adobe Photoshop; uma música pode ser reproduzida em aplicativos de terceiros, como o VLC Media Player; e páginas da web podem ser abertas no Chrome, Firefox ou outro navegador.
Se você usa Windows ou macOS, pode alterar o aplicativo padrão de um tipo de arquivo específico para outro programa preferencial. Vamos ver como isso se desenrola nessas diferentes plataformas.
Windows 10
No Windows 10, você pode alterar o aplicativo padrão para arquivos específicos de algumas maneiras diferentes. Abra o Explorador de Arquivos e clique com o botão direito do mouse no arquivo que deseja abrir. No menu pop-up, selecione Abrir com . Para abrir o arquivo com um aplicativo específico apenas uma vez, clique no nome do aplicativo. Para sempre abrir esse tipo de arquivo com um aplicativo específico, clique em Escolher outro aplicativo . No menu, você também pode optar por pesquisar na Microsoft Store para encontrar e instalar outro aplicativo capaz de abrir o arquivo.
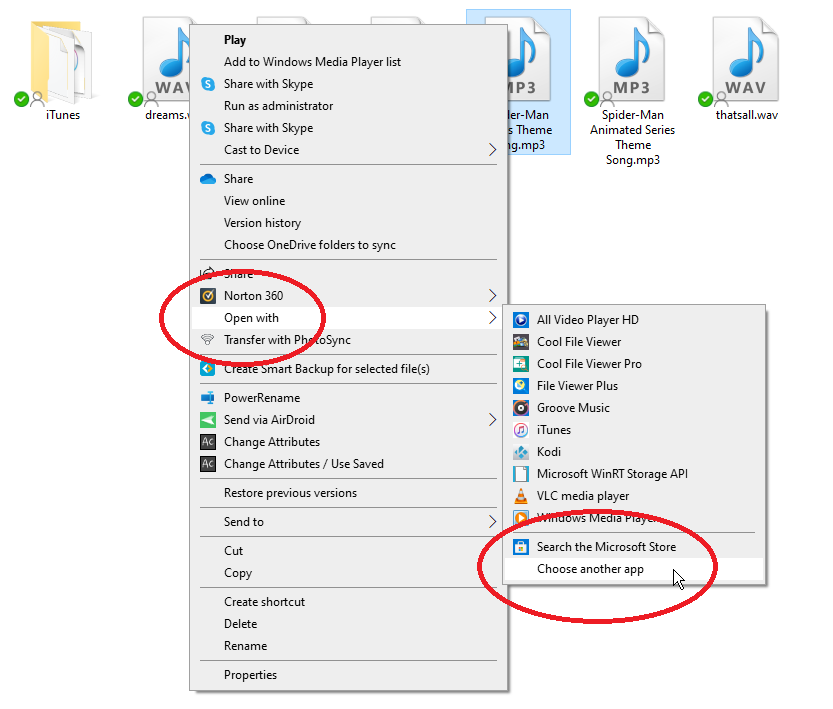
Selecione o aplicativo que deseja definir como o novo padrão. Marque a caixa ao lado de Sempre usar este aplicativo e clique em OK. Qualquer arquivo do mesmo tipo ou extensão agora será aberto com o aplicativo escolhido.
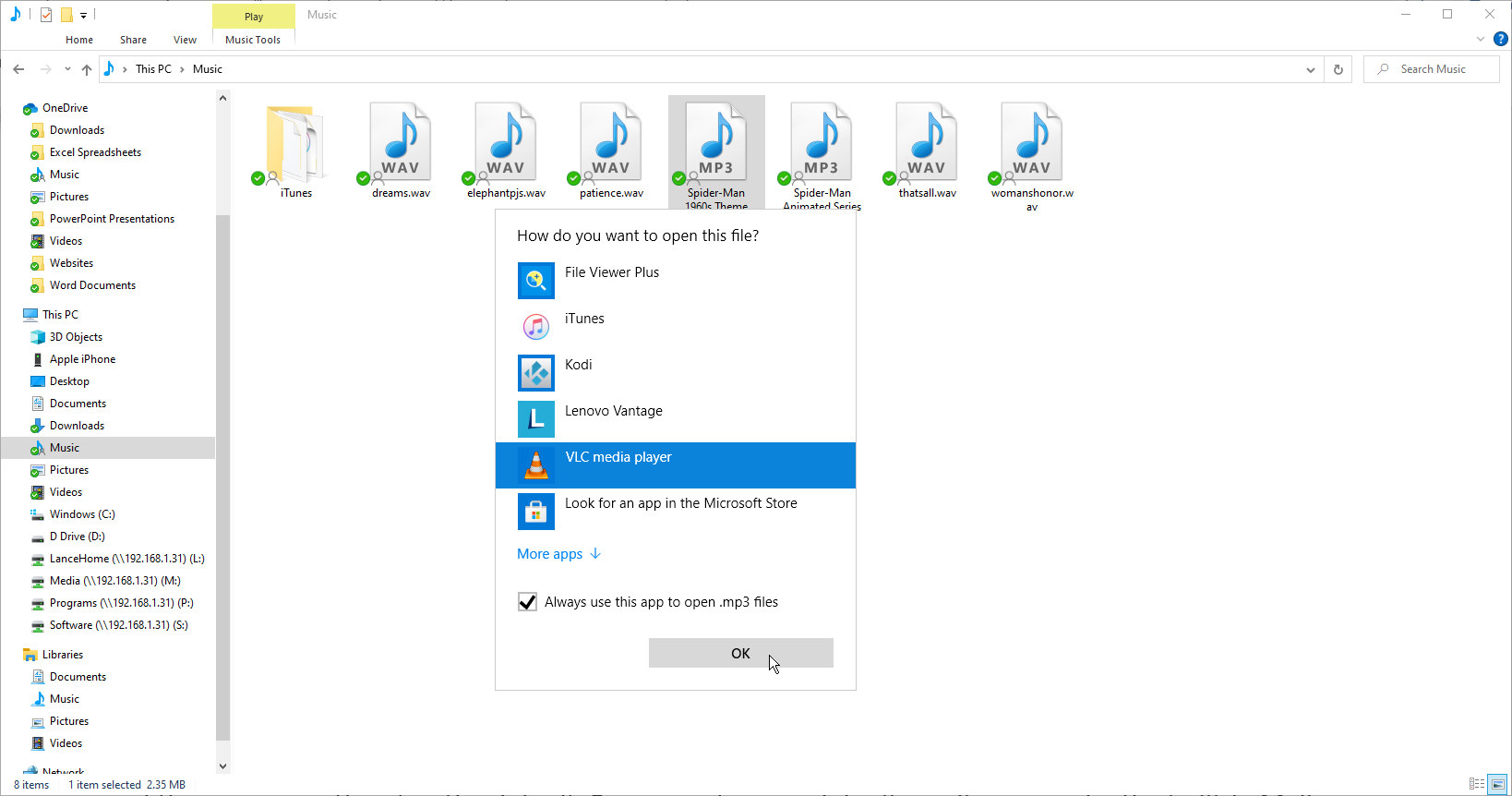
Você também pode definir um aplicativo padrão em Configurações > Aplicativos > Aplicativos padrão . Na tela principal, você verá Mail, Maps, Music player, Visualizador de fotos, Video player e navegador da Web. Clique em um e selecione um novo aplicativo padrão. Aguarde alguns segundos para que a alteração tenha efeito.
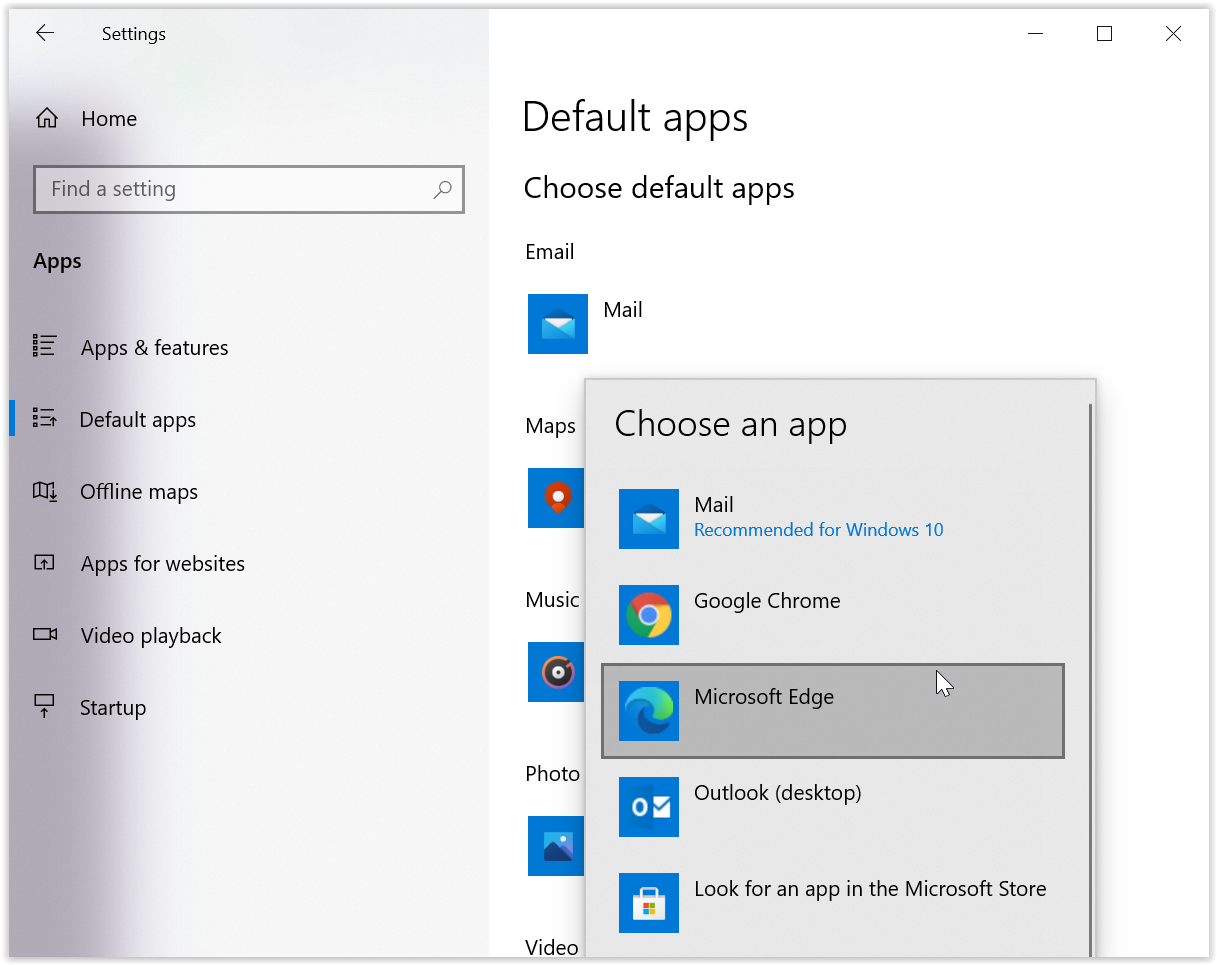
Escolha aplicativos padrão por tipo de arquivo
Em alguns casos, você pode querer abrir diferentes subconjuntos do mesmo tipo de arquivo com aplicativos diferentes — abra um arquivo JPG com um aplicativo e um arquivo PNG com um aplicativo diferente, por exemplo. Para definir isso, role para baixo no menu Aplicativos padrão e clique em Escolher aplicativos padrão por tipo de arquivo . Role para baixo até a extensão específica para a qual você deseja definir o aplicativo padrão. Clique nele e selecione seu aplicativo preferido.
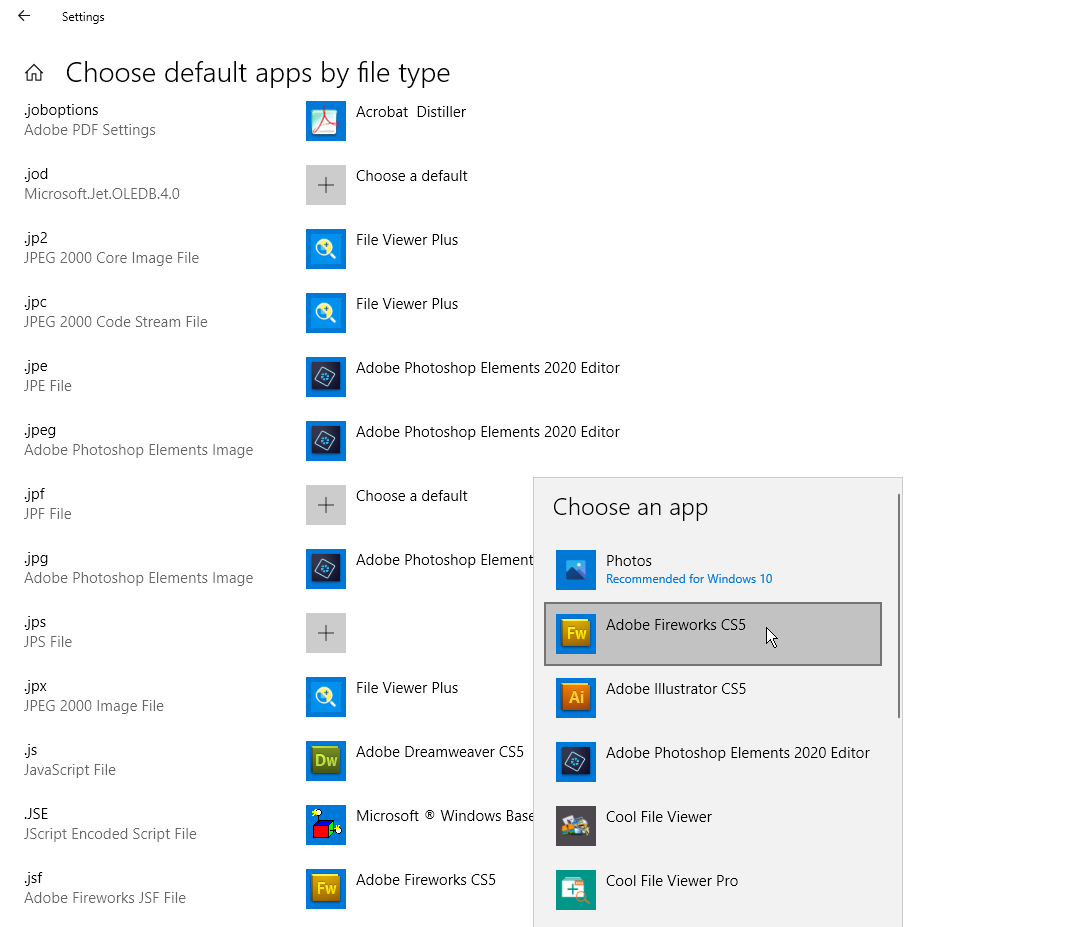
Escolha aplicativos padrão por protocolo
Outra opção é definir um aplicativo padrão com base no protocolo do arquivo. Por exemplo, você pode dizer ao Windows para abrir um protocolo Acrobat com o Adobe Reader, um protocolo MailTo com Mail ou Microsoft Outlook e um protocolo de chamada telefônica Zoom com o aplicativo Zoom. Para fazer isso, clique no link Escolher aplicativos padrão por protocolo na parte inferior do menu Aplicativos padrão. Selecione o aplicativo que você deseja definir e altere-o para sua seleção preferida.
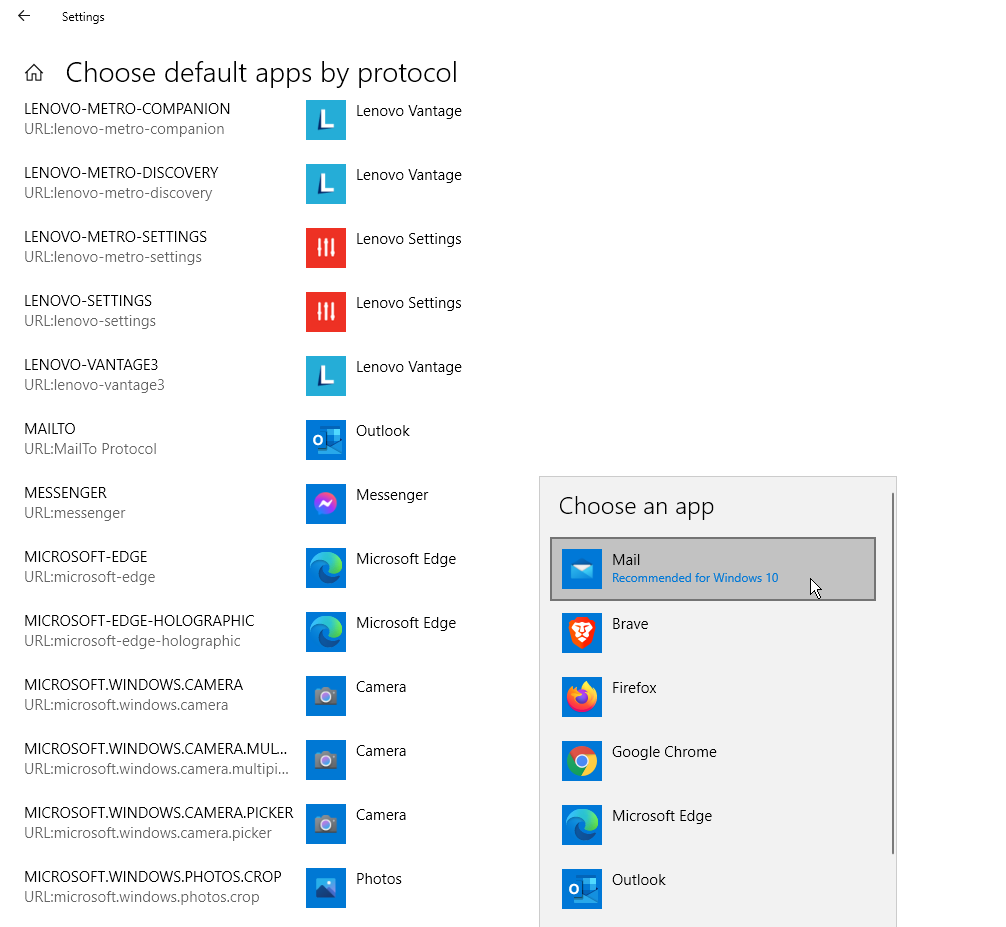
Definir padrões por aplicativo
Mais uma opção é definir os padrões por aplicativos em vez de por tipo de arquivo ou protocolo. Por exemplo, você pode usar o Firefox para abrir links HTTP, mas o Chrome para abrir documentos HTML. Clique no link Definir padrões por aplicativo na parte inferior do menu Aplicativos padrão. Selecione o aplicativo que você deseja controlar e clique no botão Gerenciar. Em seguida, selecione os protocolos que você deseja atribuir a esse aplicativo.
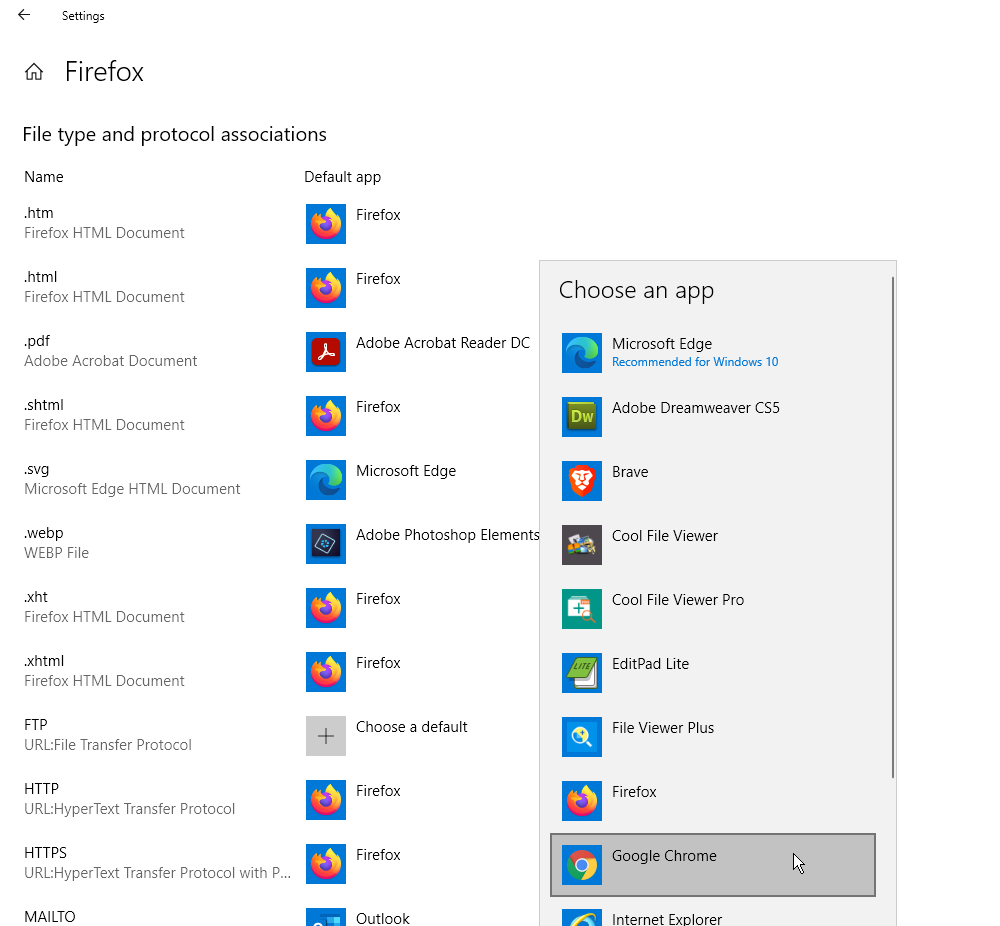
Windows 8.1
Você pode alterar um aplicativo padrão no Windows 8.1 por meio do Explorador de Arquivos, Configurações ou Painel de Controle.
Para usar o Explorador de Arquivos, clique com o botão direito do mouse no tipo de arquivo que deseja controlar e selecione Abrir dentro do menu pop-up. Clique no comando Usar programa padrão e selecione o programa que deseja definir como padrão. Verifique se a caixa está marcada ao lado de Usar este aplicativo para todos os arquivos .xxx . Clique no link para Mais opções para ver ainda mais programas para escolher.
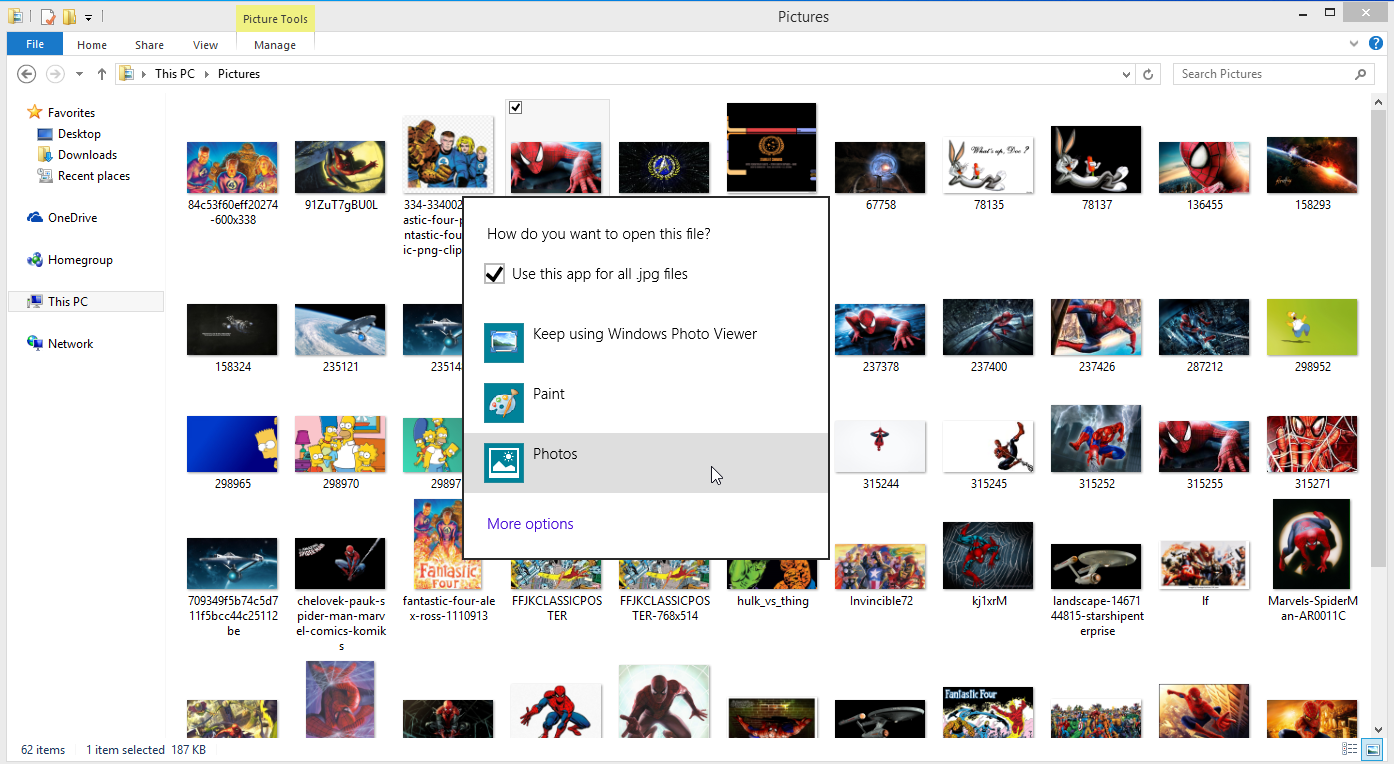
Para usar as configurações, abra a barra Charms, selecione Settings e clique em Change PC Settings . Na tela Configurações do PC, clique na configuração de Pesquisa e aplicativos e clique em Padrões. Aqui, o processo para alterar um aplicativo padrão é o mesmo do Windows 10. Você também pode alterar os padrões por tipo de arquivo ou por protocolo.

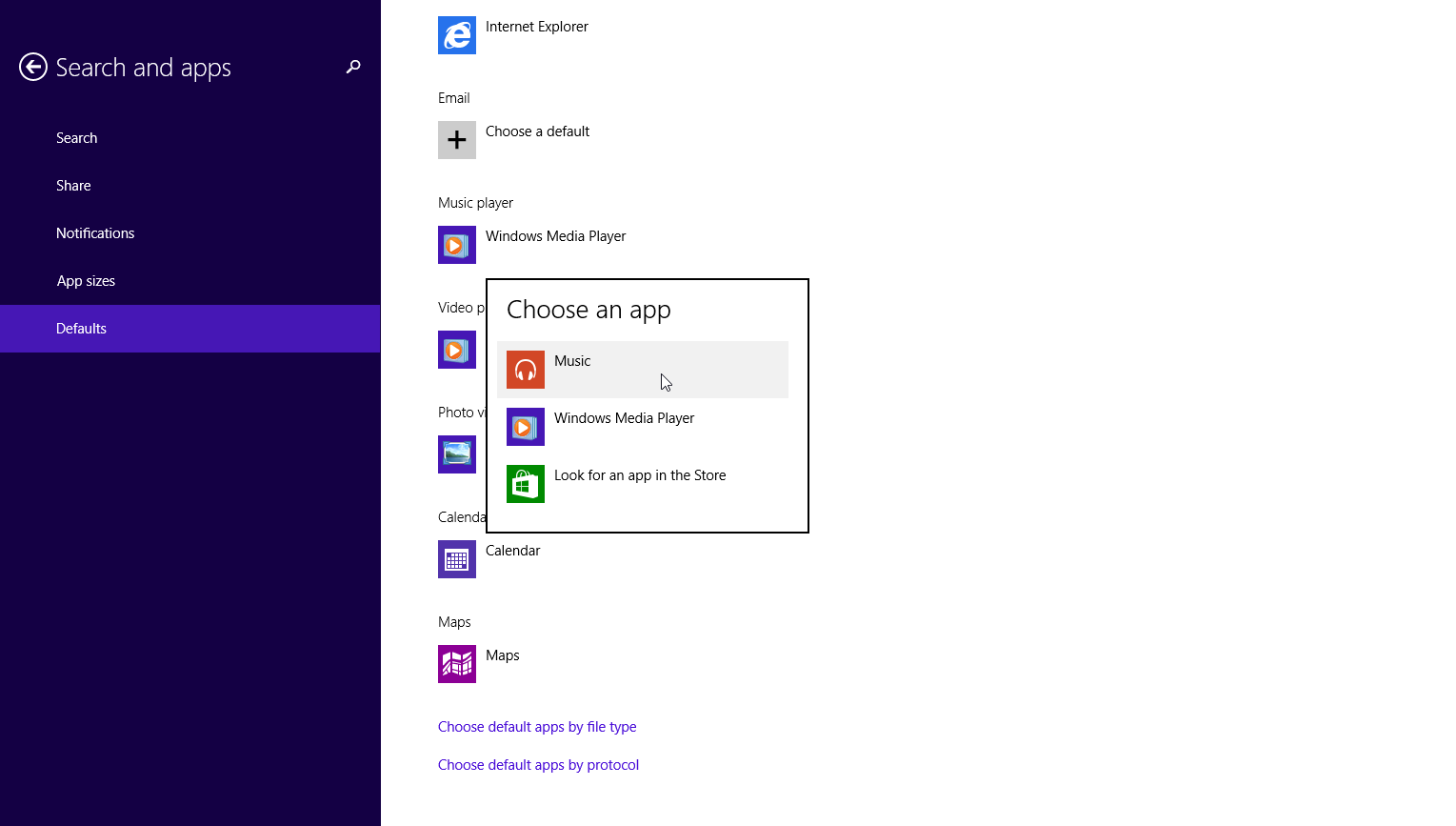
Para alterar os padrões através do Painel de Controle, clique com o botão direito do mouse no botão Iniciar e selecione Painel de Controle no menu. Clique em Programas > Programas padrão > Definir seus programas padrão e clique em um programa específico que você deseja definir, como um navegador da web. Para associar todos os tipos de arquivo suportados ao programa selecionado, clique em Definir este programa como padrão . O Windows informará que o programa tem todos os seus padrões.
Recomendado por nossos editores
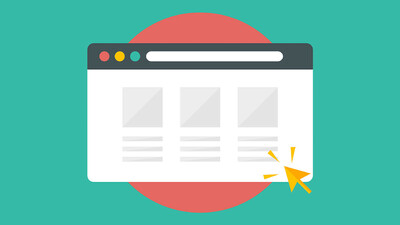


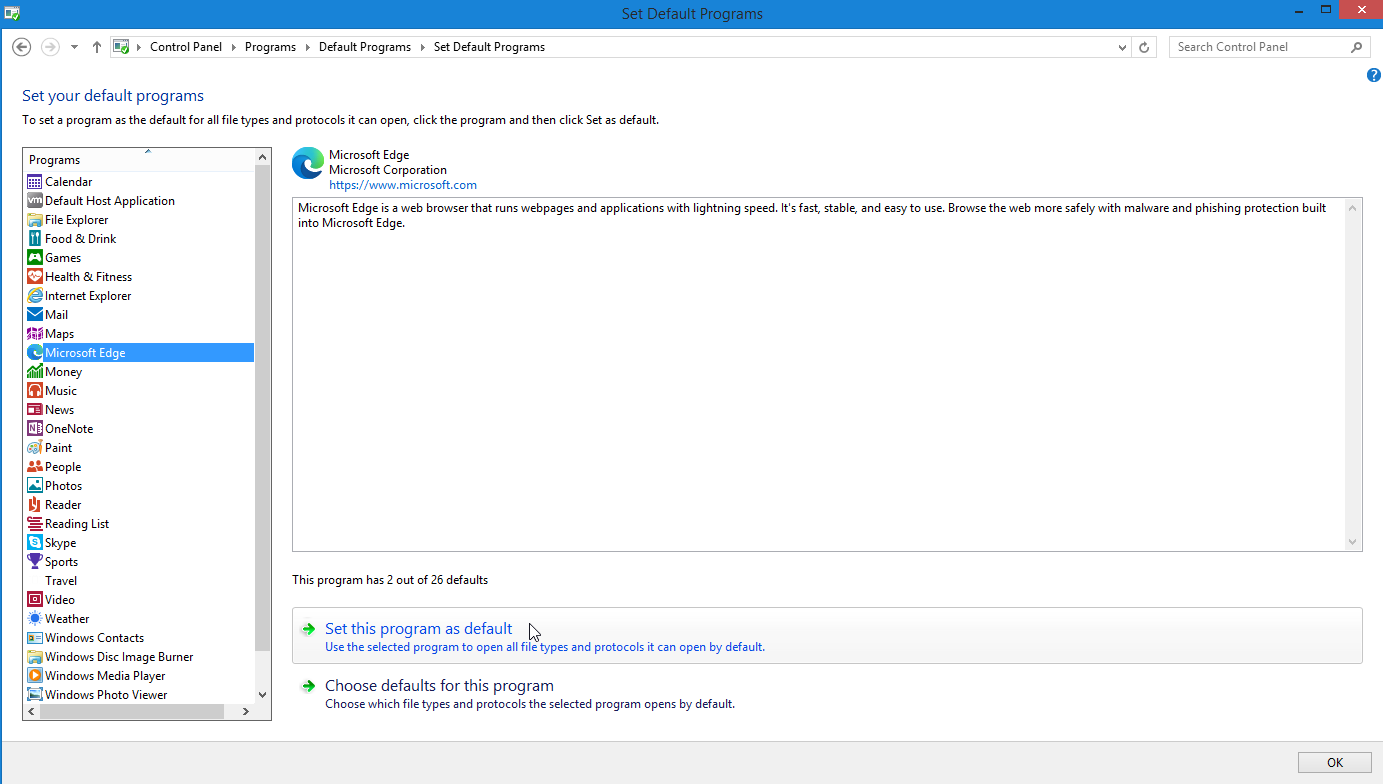
Para ajustar melhor os padrões, clique em Escolher padrões para este programa . Na próxima tela, marque as caixas de qualquer tipo de arquivo que você deseja associar ao aplicativo escolhido.
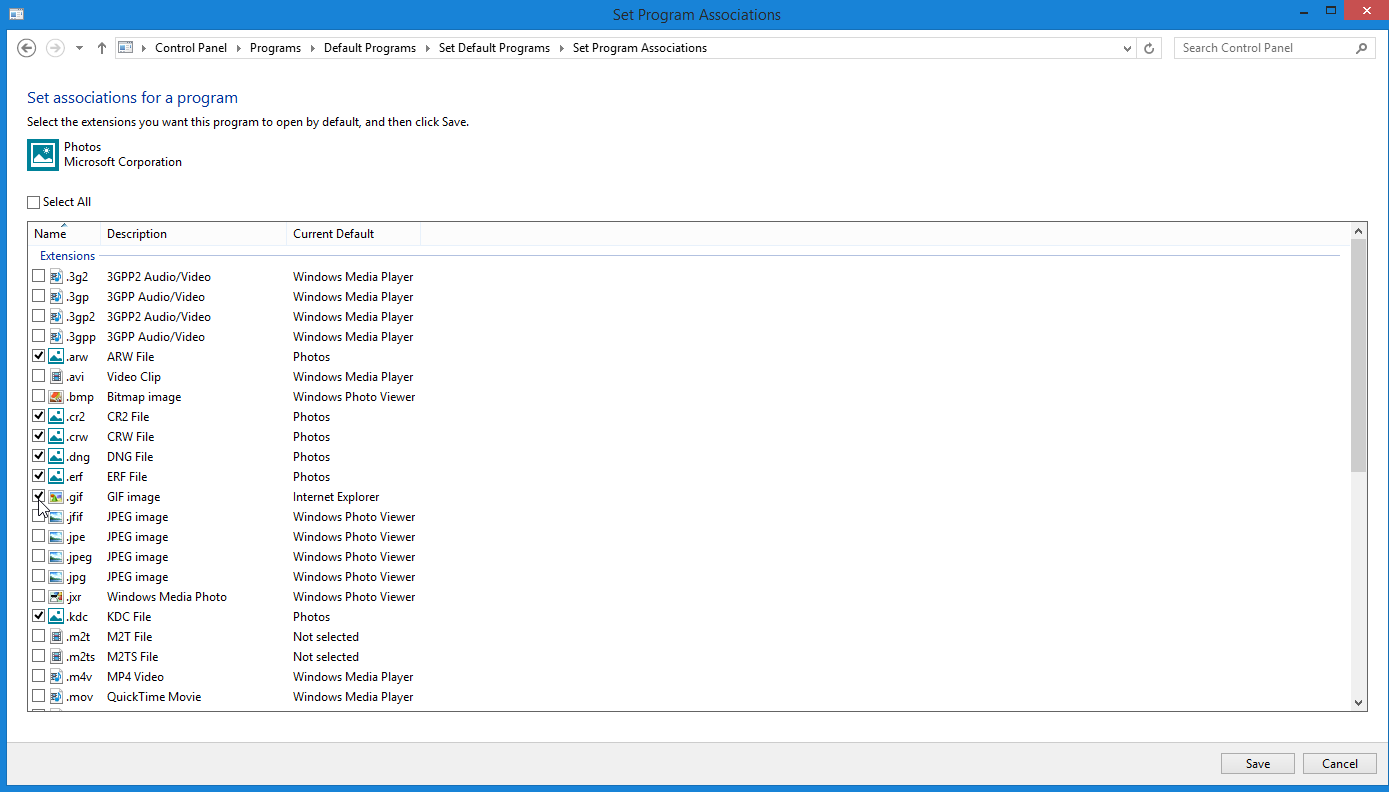
Como mais uma opção, retorne à tela Programas padrão e clique em Associar um tipo de arquivo ou protocolo a um programa específico . Clique duas vezes em uma extensão específica e selecione o aplicativo que deseja usar para sempre abrir esse tipo de arquivo.
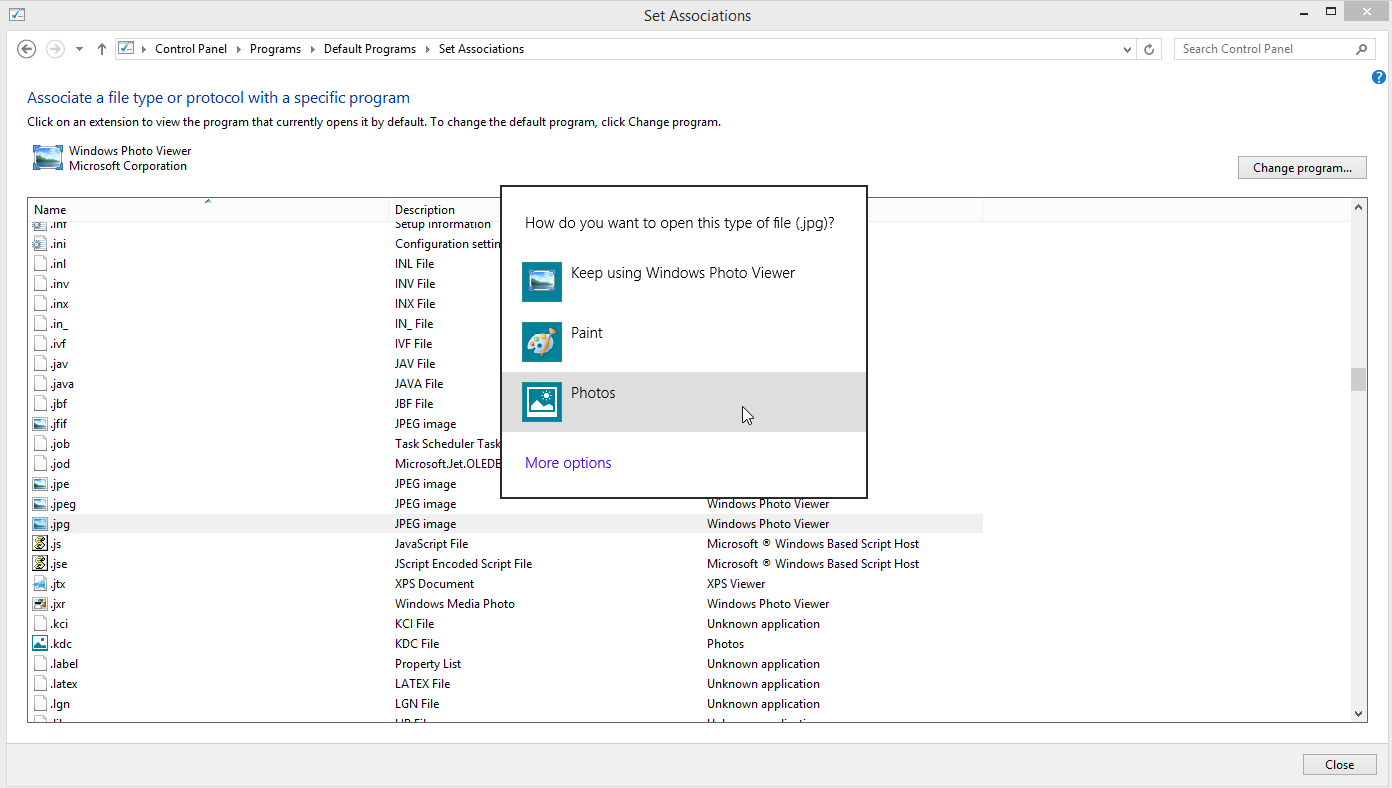
Windows 7
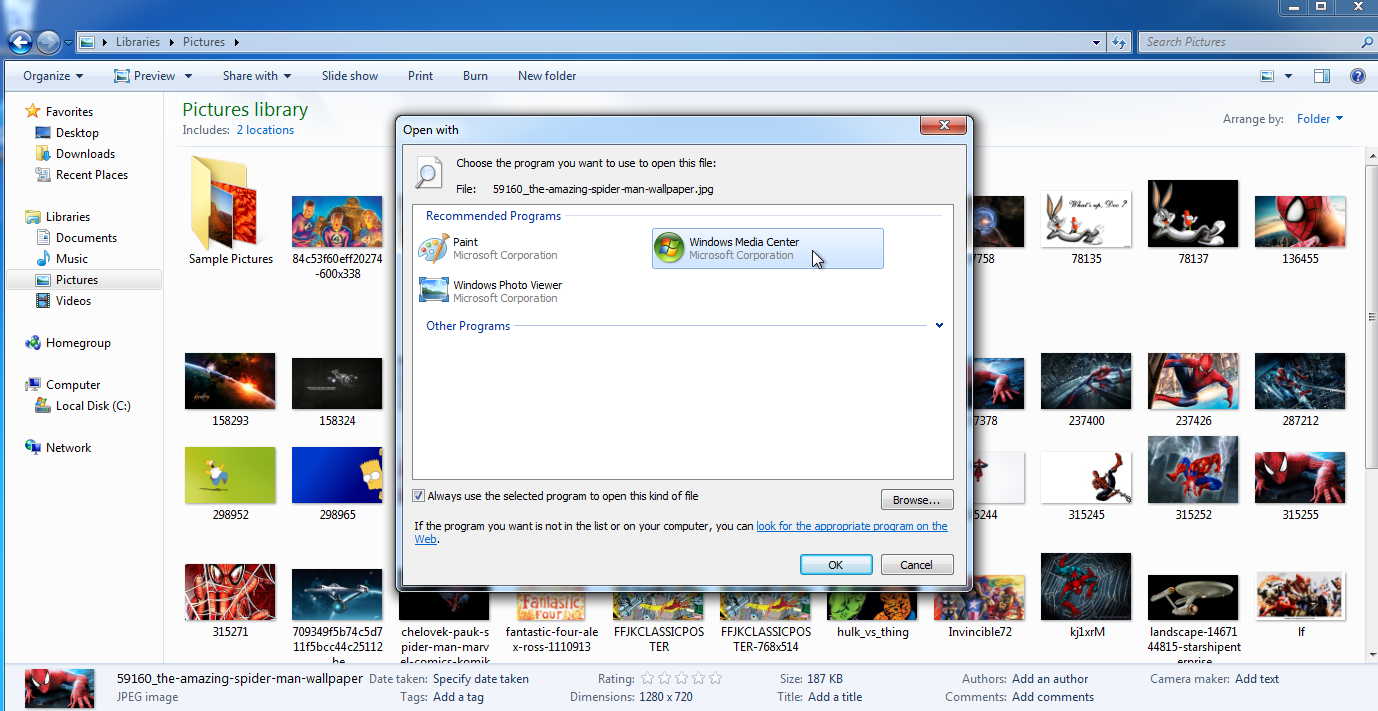
Se você ainda estiver executando o Windows 7 (não deveria), poderá alterar o padrão por meio do Windows Explorer ou do Painel de Controle. Abra o Windows Explorer, clique com o botão direito do mouse no tipo de arquivo que deseja definir e vá para o comando Abrir com . Clique na opção Escolher programa padrão . Na janela Abrir com, selecione o aplicativo que deseja usar como o novo padrão. Certifique-se de marcar a caixa Sempre usar o programa selecionado para abrir este tipo de arquivo . Clique OK. Definir ou alterar um aplicativo padrão por meio do Painel de Controle funciona da mesma forma no Windows 7 e no Windows 8.1.
Mac OS
No macOS, clique com o botão direito do mouse no arquivo que deseja definir e vá para o comando Abrir com . Para abrir um arquivo com um aplicativo específico apenas uma vez, clique no nome do aplicativo. Para sempre abrir um arquivo com esse aplicativo, clique na entrada para Outro. Navegue pela lista de aplicativos recomendados; você também pode alterar a exibição para mostrar todos os aplicativos instalados. Selecione o aplicativo que deseja usar, marque a caixa Sempre abrir com e clique em Abrir.
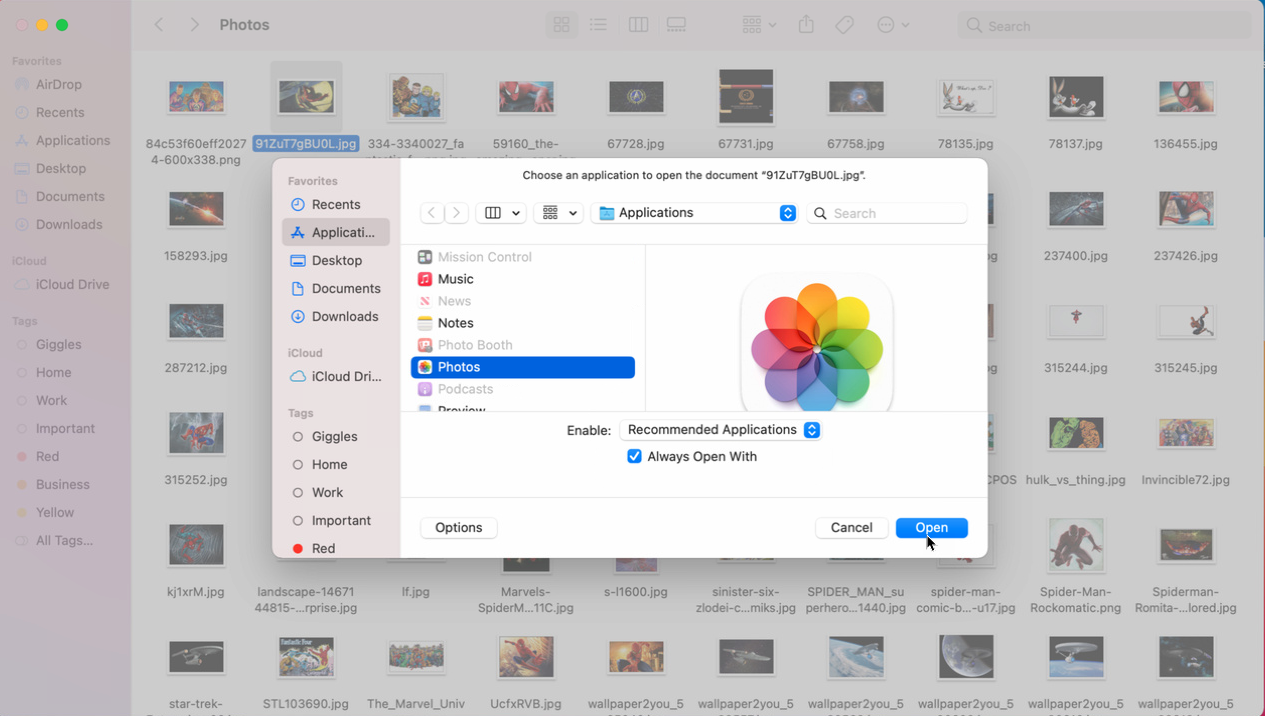
Como alternativa, clique com o botão direito do mouse no arquivo e selecione Obter informações . Clique na seta para baixo para Abrir com , clique no menu suspenso para escolher o aplicativo padrão e clique em Alterar tudo para sempre associar esse tipo de arquivo ao aplicativo escolhido.