Como personalizar e aprimorar sua tela do Windows 10
Publicados: 2022-01-29Sua tela do Windows 10 não parece muito boa. Talvez o texto seja muito pequeno ou muito grande. A resolução pode não ser do seu agrado. Talvez a cor pareça fora. Não se desespere; você pode personalizar sua exibição no Windows 10 para torná-la perfeita redimensionando o texto, alterando a resolução, calibrando a cor e fazendo muito mais.
Primeiro, abra Configurações > Sistema > Tela . A lista e o layout dos comandos nesta tela serão ligeiramente diferentes com base na versão do Windows 10 e no próprio computador. Para essas etapas, estou executando a atualização mais recente do Windows 10 no início de março de 2021 em um desktop e laptop.
Configurações de brilho e cor
A primeira seção nesta tela dirá Brilho e cor ou apenas Cor , dependendo do seu computador. Se você vir uma seção para Brilho e cor, poderá ajustar a barra deslizante para tornar a tela mais escura ou mais brilhante.
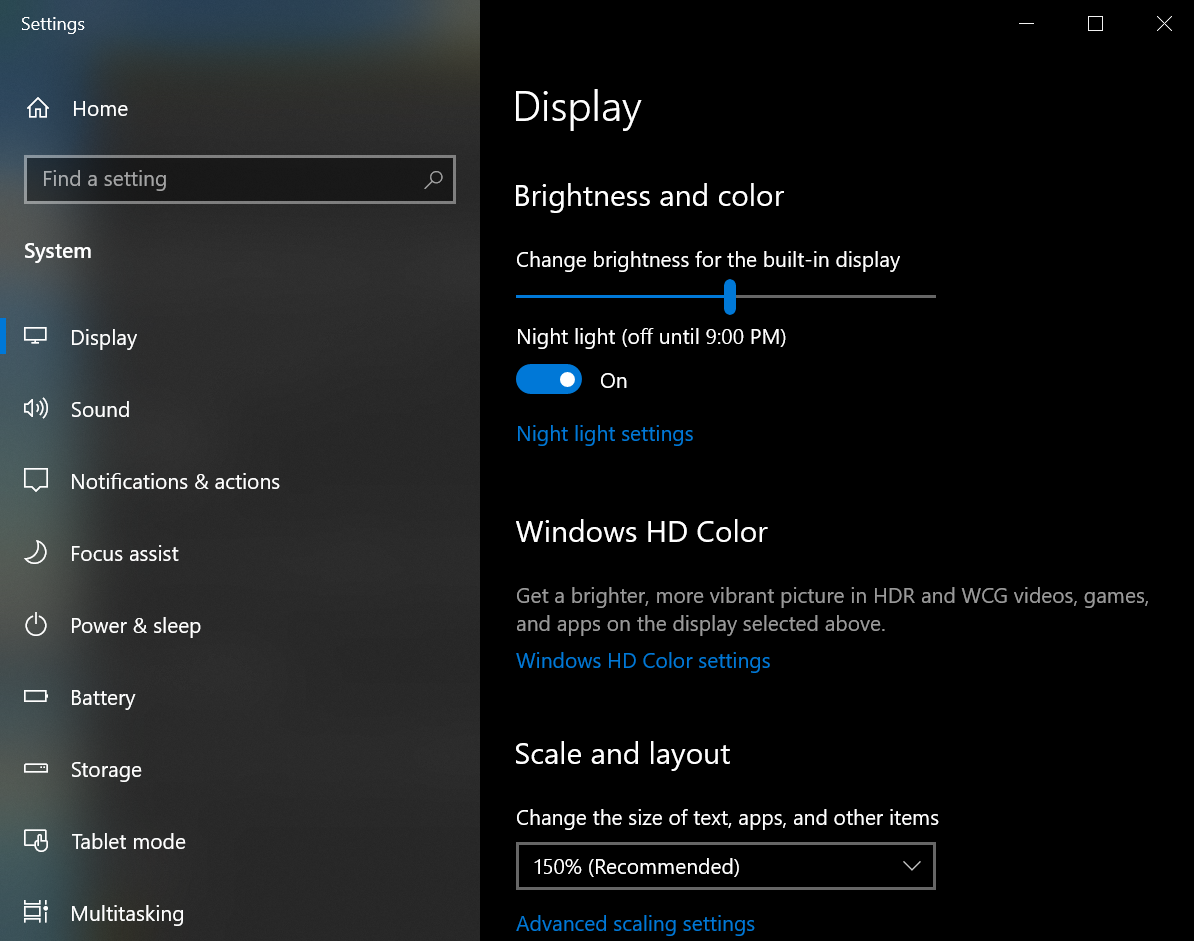
Em seguida na tela do Display está a Luz Noturna, que permite modificar a temperatura da cor do monitor para reduzir a luz azul, um fator que pode afetar a qualidade do sono. Clique no link Configurações de luz noturna para ativar esse recurso ou programar quando ele deve ser ligado e desligado.
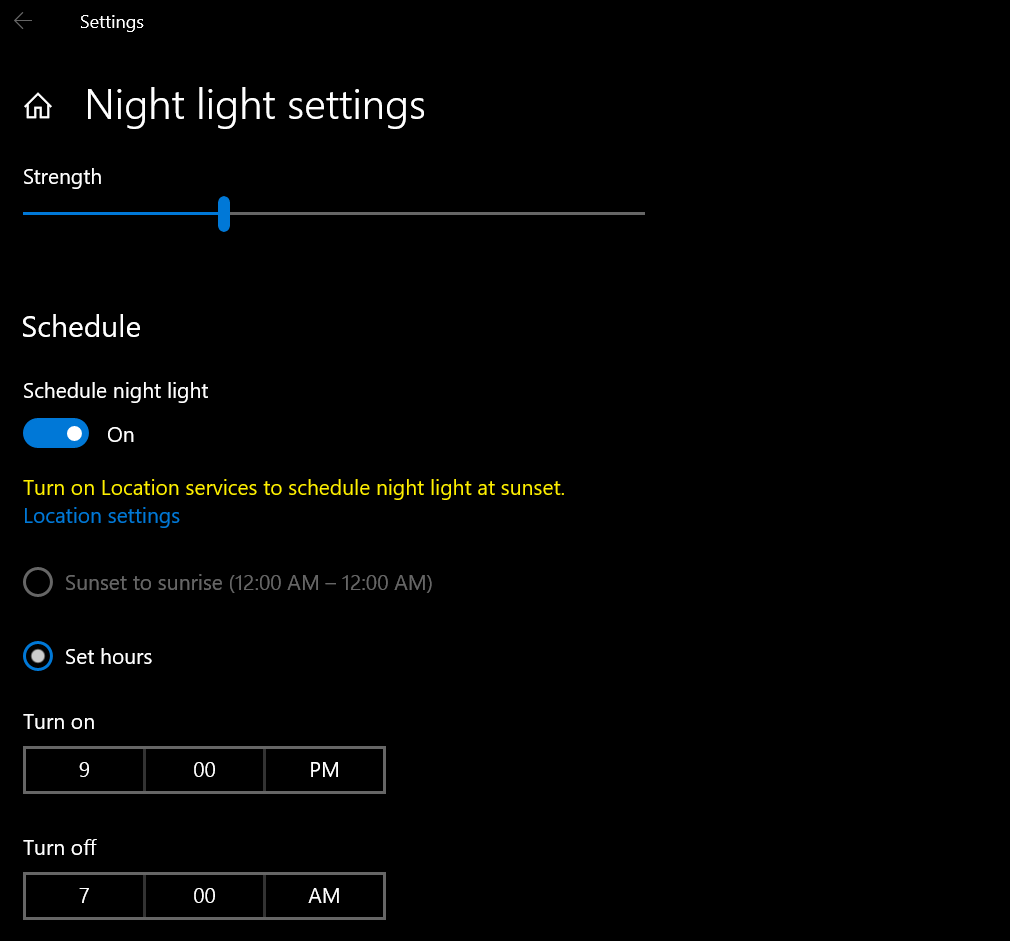
Em seguida é o Windows HD Color. Essa configuração pode fornecer cores mais vibrantes para vídeos de alta definição, jogos e aplicativos compatíveis com HDR (High Dynamic Range). Clique no link para configurações do Windows HD Color . Na próxima tela, certifique-se de que o display esteja configurado para sua fonte primária se você tiver mais de uma.
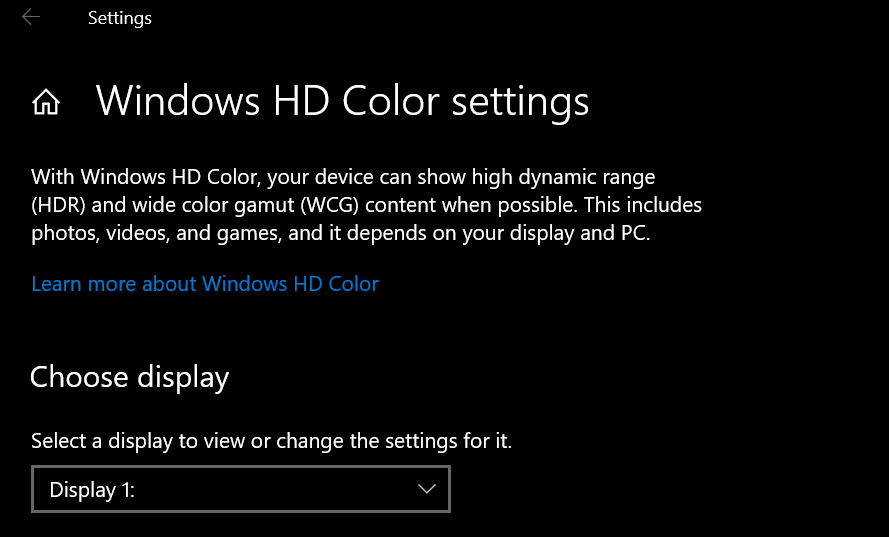
A seção Recursos de exibição informa quais recursos de HDR são suportados pelo seu computador e monitor: transmitir vídeo HDR, usar HDR e usar aplicativos WCG. Se todos os três estiverem rotulados como Não, não há nada que você possa fazer nesta tela. Se o fluxo de vídeo HDR estiver rotulado como Sim, seu monitor é capaz de transmitir vídeo HDR. Ative a chave abaixo para Stream HDR video.
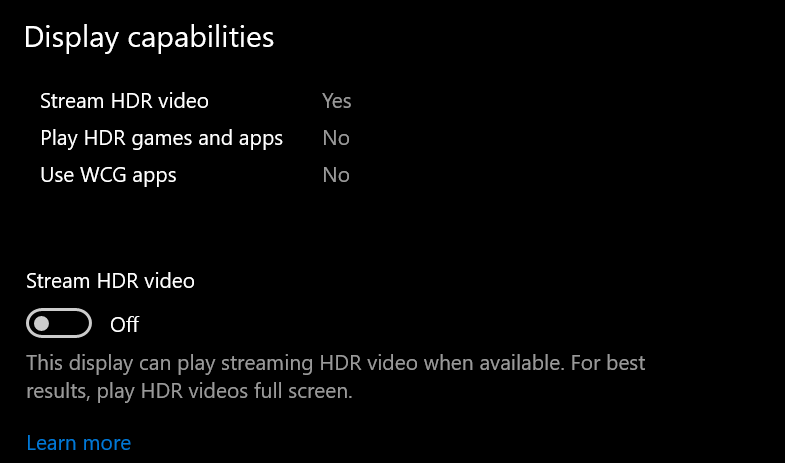
Você precisará calibrar a tela para vídeo HDR. Clique no link Alterar configurações de calibração , passe o mouse sobre o vídeo em miniatura e clique na seta dupla para visualizá-lo em tela cheia. Ajuste o controle deslizante para encontrar o equilíbrio certo entre os detalhes dos edifícios à esquerda e os detalhes da montanha à direita. Quando terminar, clique na seta dupla para sair do modo de tela cheia.
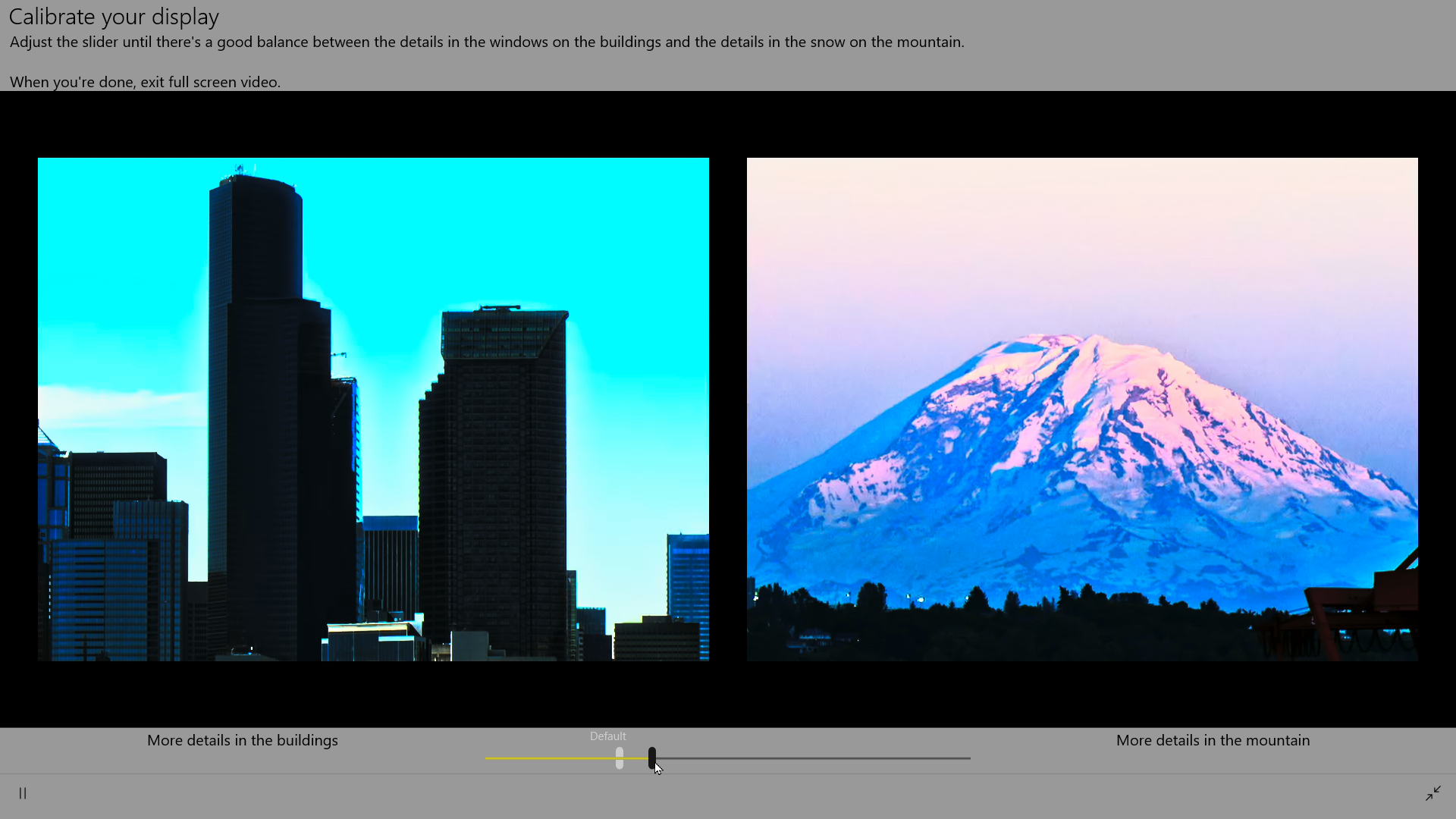
Se você estiver usando um laptop, poderá retornar à tela de configurações do Windows HD Color e ajustar as opções de bateria, pois o HDR consome muita bateria. Na seção Opções de bateria, você pode otimizar a exibição para a duração da bateria ou a qualidade da imagem. Marque a caixa ao lado de Não permitir streaming de vídeo HDR na bateria para desligar a configuração ao desconectar o laptop.
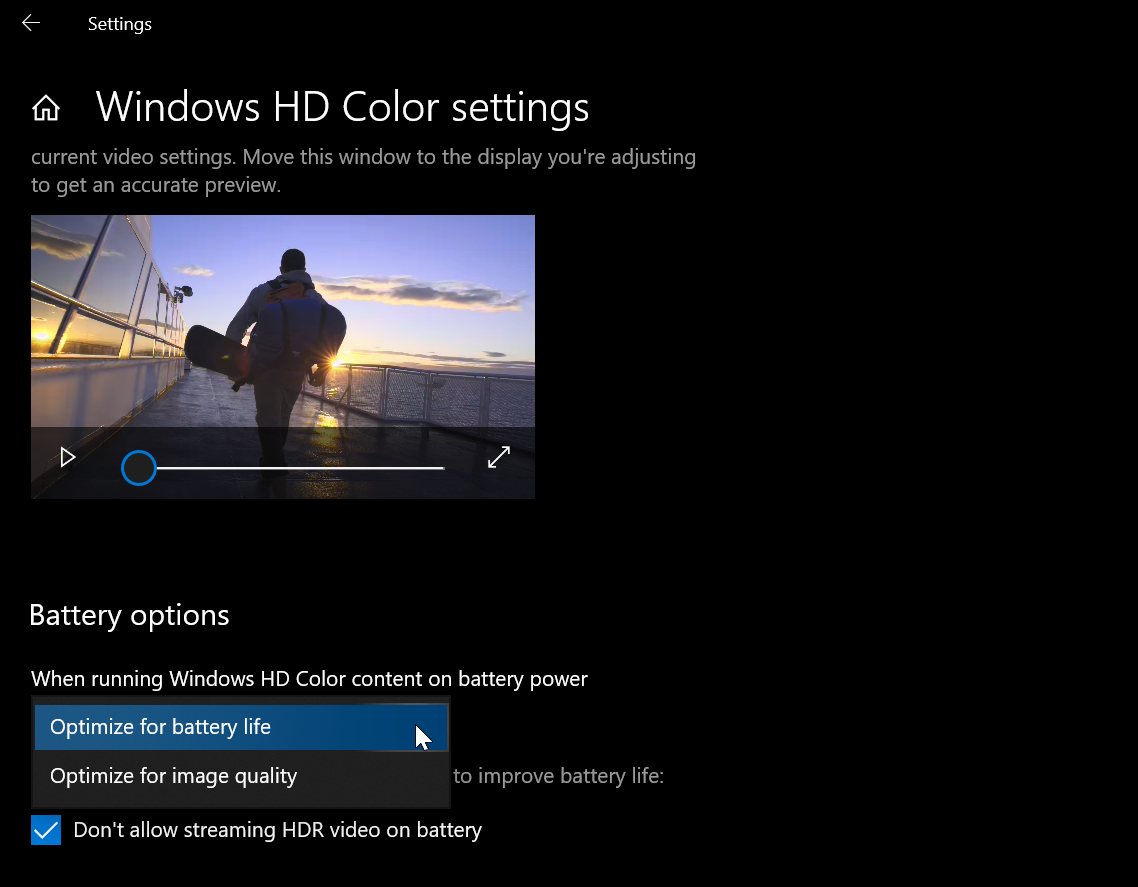
Configurações de gerenciamento de cores
Você pode ajustar ainda mais suas cores no Painel de Controle. Abra o Painel de Controle na visualização de ícones (Clique em Exibir no canto superior direito e selecione Ícones grandes ou Ícones pequenos). Clique em Gerenciamento de cores e selecione a guia Avançado. Selecione o botão Calibrar display e siga as instruções na ferramenta Color Calibration. Você será solicitado a ajustar a gama, brilho, contraste e equilíbrio de cores da tela.
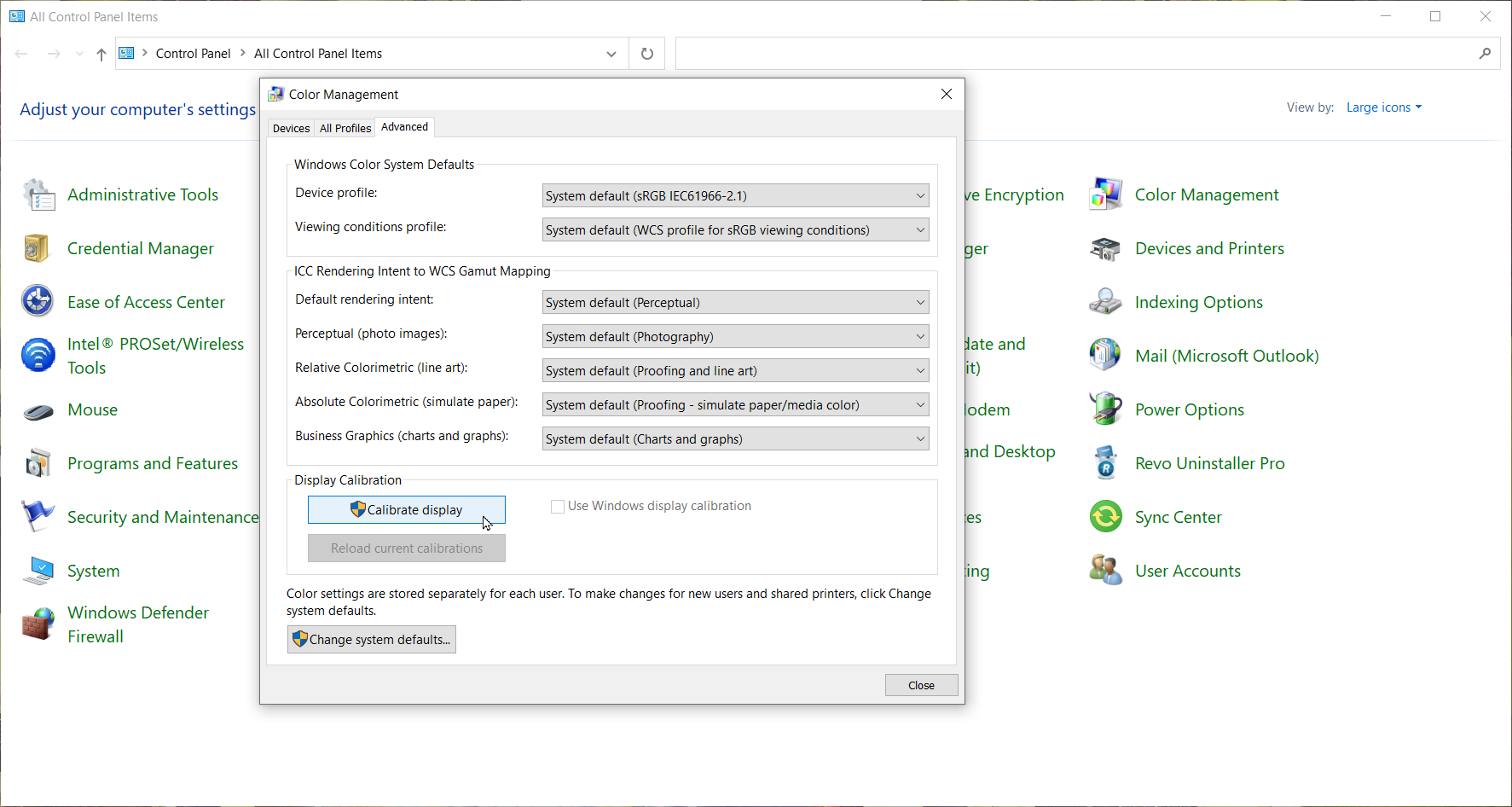
Quando você terminar, o Windows o levará para o ClearType Tuner. Certifique-se de que o ClearType esteja ativado e, em seguida, visualize as cinco telas de miniaturas de texto para decidir qual delas fica melhor em cada página. Quando tiver passado por todas as telas TrueType, clique no botão Concluir.

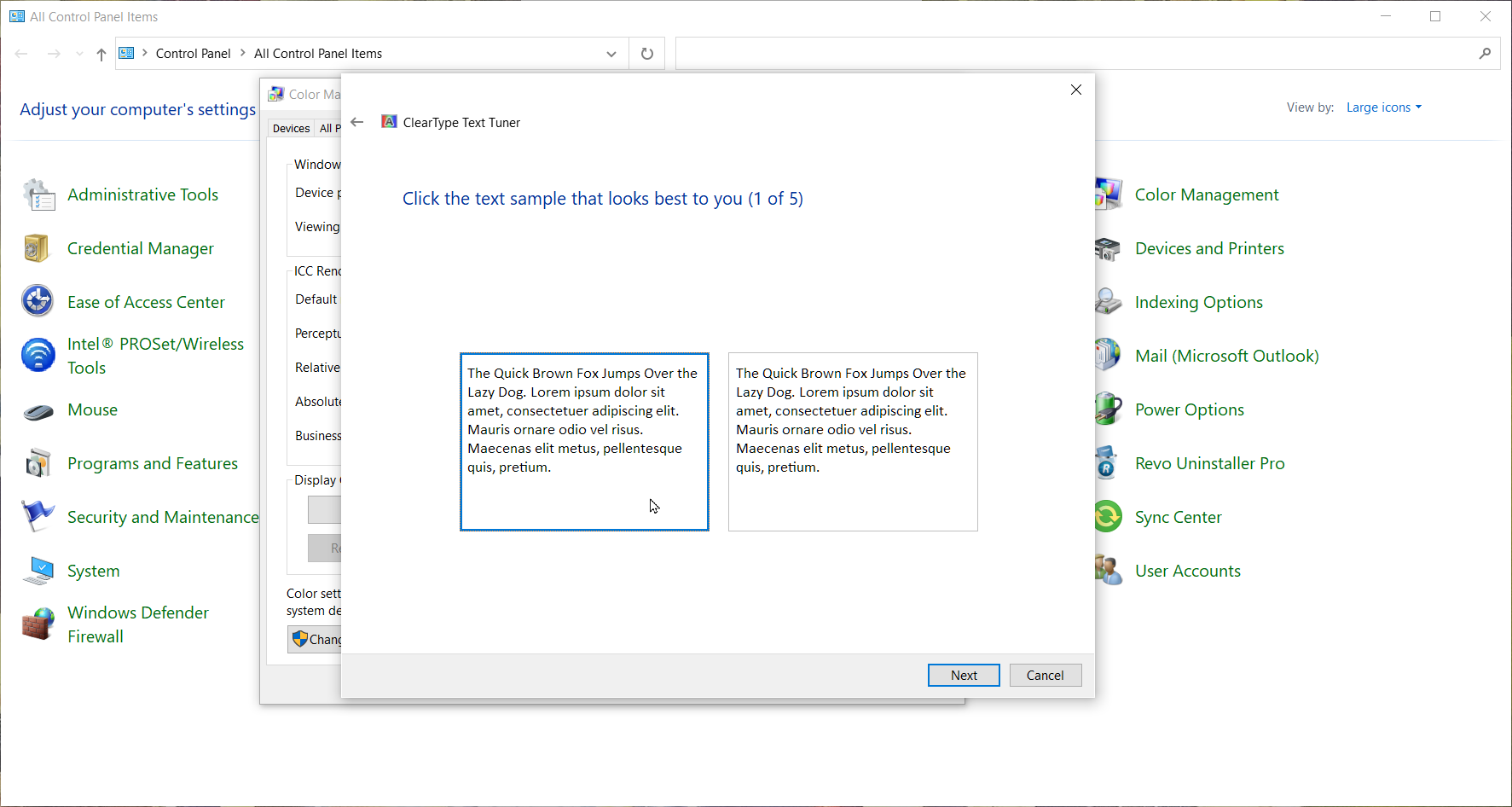
Configurações de escala e resolução
Você pode controlar o tamanho e a resolução da tela no menu Configurações de exibição no cabeçalho Escala e layout. Por padrão, o Windows define esses itens com base nos valores recomendados, mas se você achar que o texto na tela é muito pequeno ou a resolução não está correta, você pode alterá-los. Texto difícil de ler? Abra o menu suspenso em Alterar o tamanho do texto, aplicativos e outros itens para aumentar a tela em intervalos de 25%.
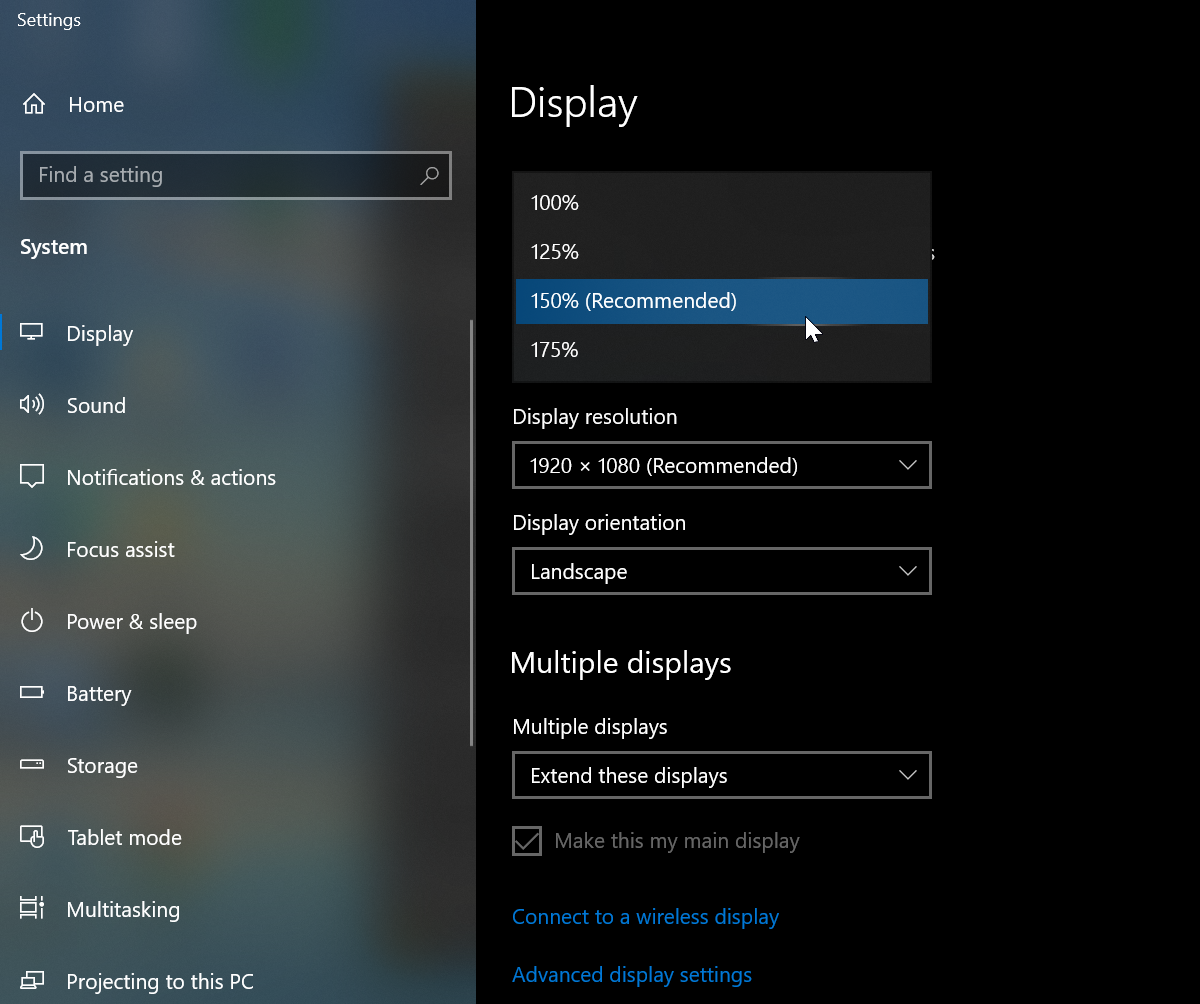
Você também pode ajustar o dimensionamento com mais precisão clicando em Configurações avançadas de dimensionamento e adicionando um número personalizado entre 100 e 500. Você precisará sair do Windows para que isso tenha efeito. Se os aplicativos parecerem desfocados quando você alterar as configurações de exibição além dos valores recomendados, ative a opção Permitir que o Windows tente corrigir os aplicativos para que não fiquem desfocados .
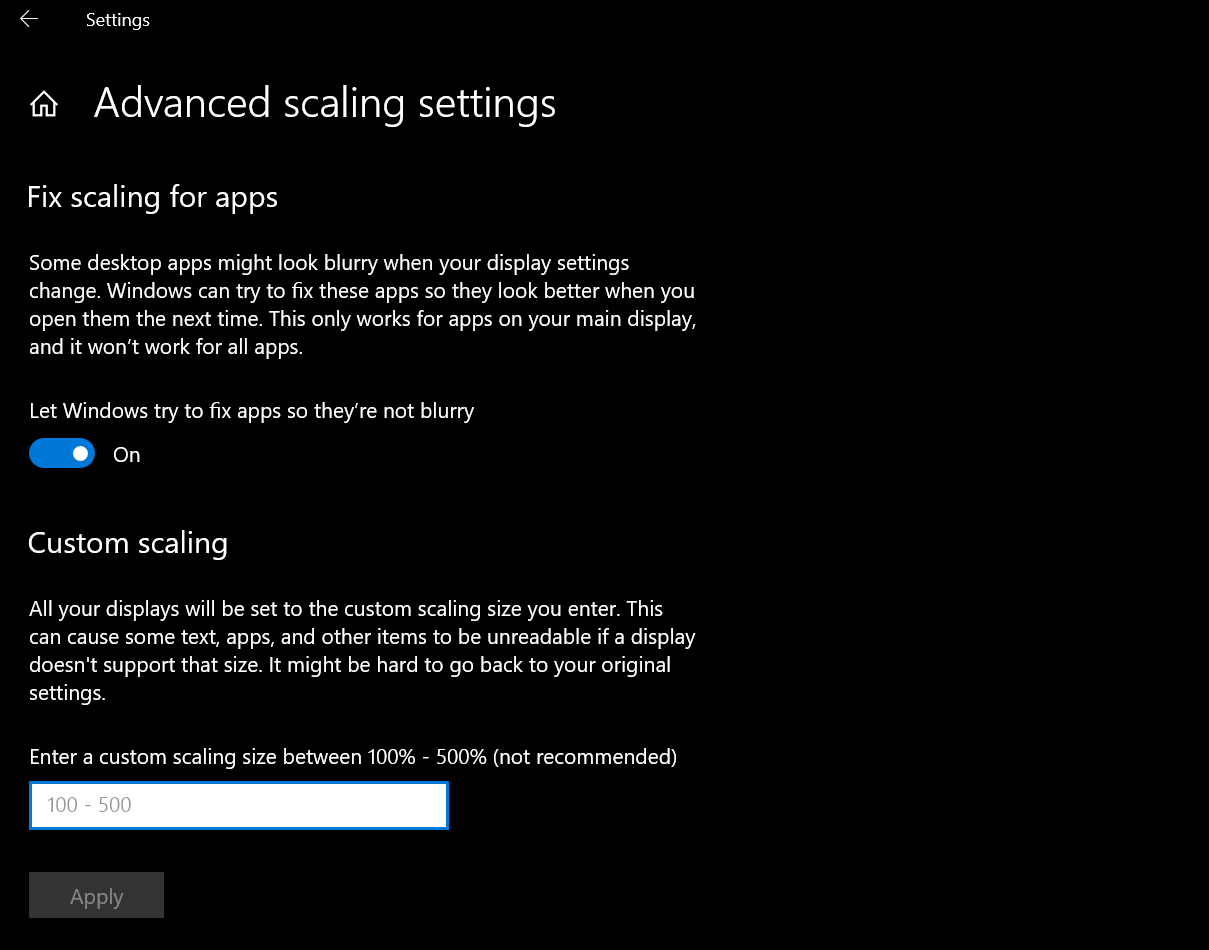
Cada monitor de PC é otimizado para uma determinada resolução com base em seu tamanho e outros fatores, mas você ainda pode alterá-lo usando o menu suspenso Resolução do monitor em Configurações de vídeo. Mude para diferentes resoluções para testar a aparência; clique no botão Reverter para voltar.
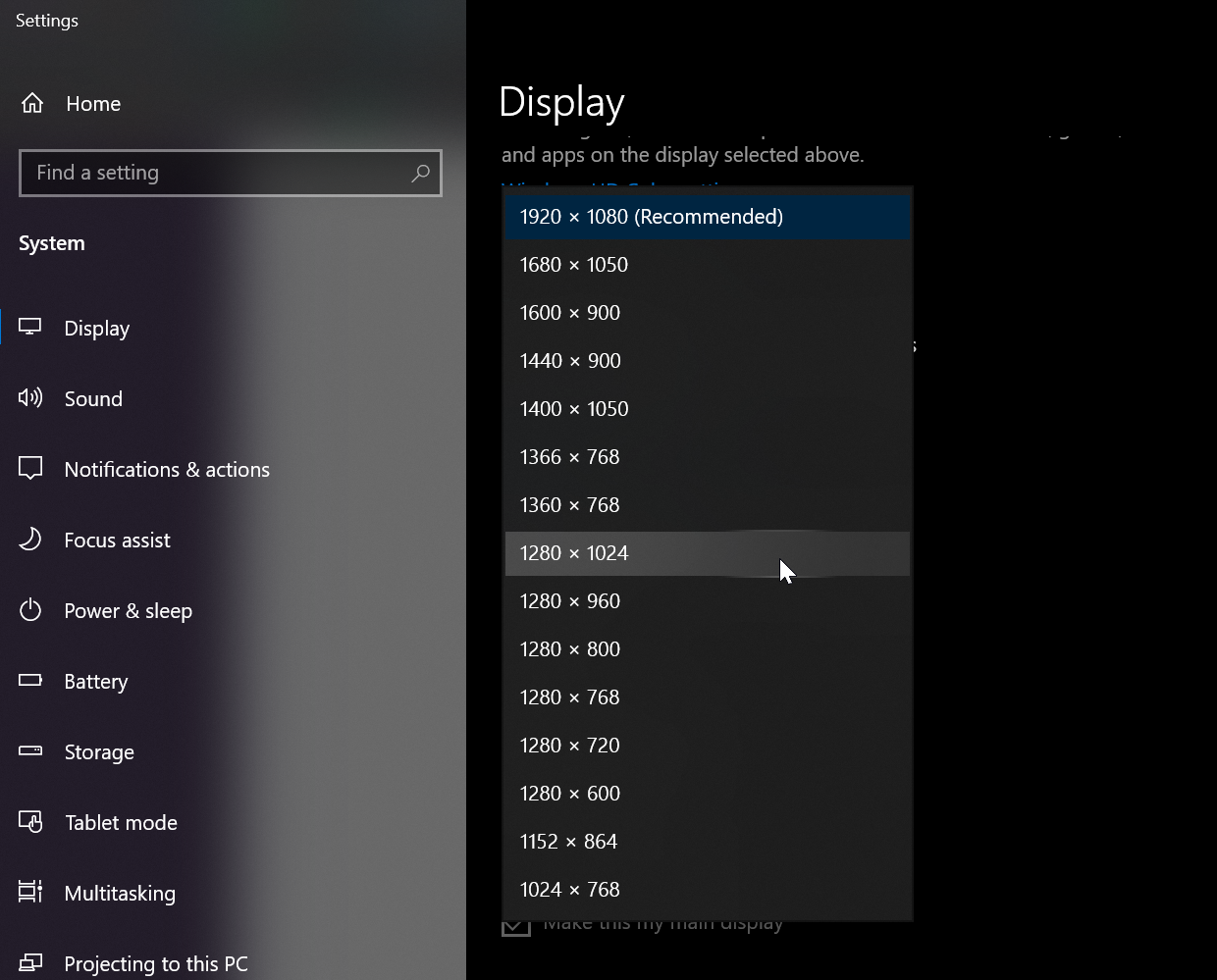
A orientação da tela deve ser definida automaticamente com base no uso de um computador ou tablet. No entanto, se a orientação não estiver correta ou você desejar alterá-la por algum motivo, clique no menu suspenso para Orientação da tela e alterne para Retrato ou Paisagem.
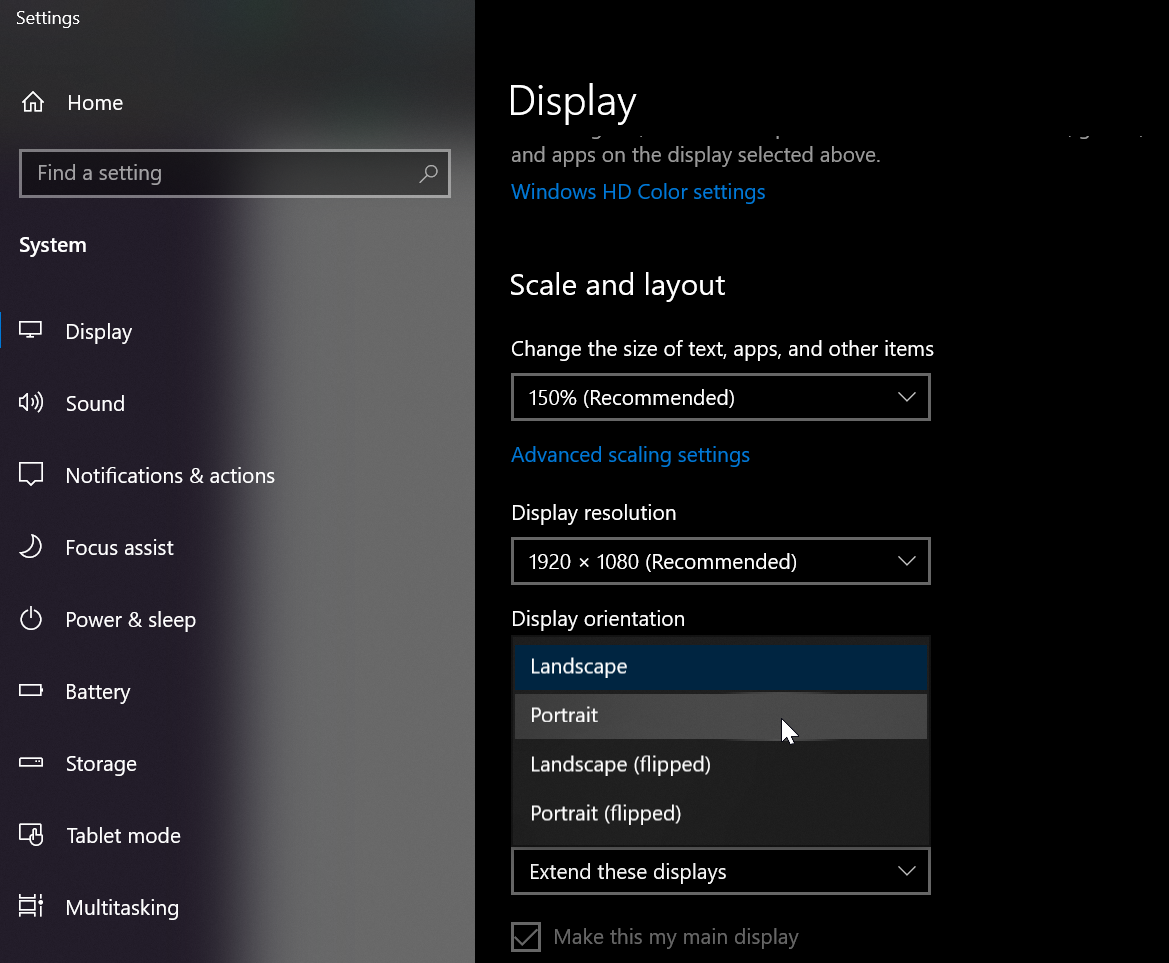
Configurações de vários monitores
Se estiver usando vários monitores, como um monitor integrado e um monitor externo, você pode reorganizar os monitores e determinar como o cursor transita entre as duas telas. Clique e arraste as caixas na parte superior da página de configurações de exibição até que estejam orientadas como você deseja. Clique em Aplicar para salvar suas alterações.
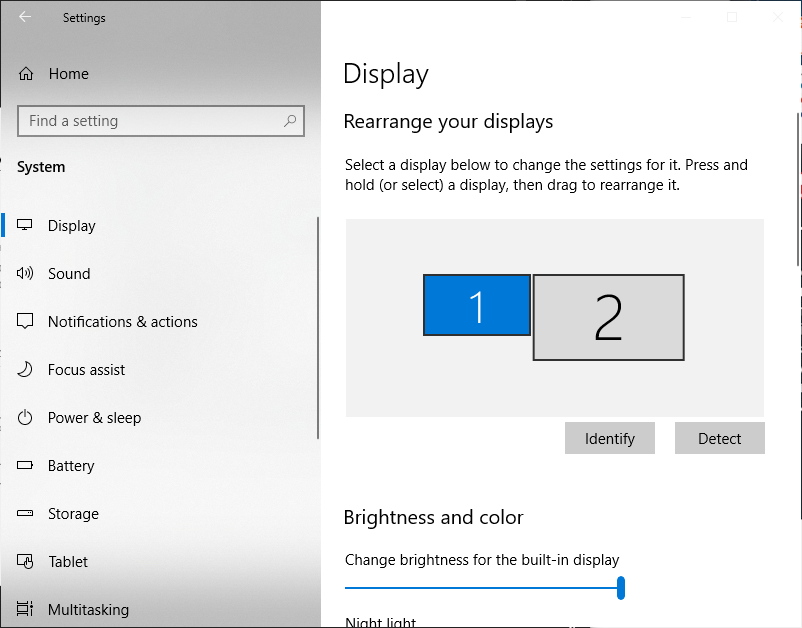
Se você não souber qual caixa corresponde a qual exibição, clique em Identificar e um número aparecerá em cada tela. Se você estiver tentando adicionar uma nova tela à mistura e o Windows não detectá-la automaticamente, clique em Detectar para que o sistema execute uma pesquisa rápida.
Há também configurações adicionais na seção Vários monitores, onde você pode escolher o que o segundo monitor mostra. Abra o menu suspenso para que seu monitor duplique a tela, estenda a tela ou use apenas uma tela. Clique em Conectar a um monitor sem fio se estiver tentando usar um dispositivo de monitor sem fio. Clique em Detectar para conectar-se a ele automaticamente.
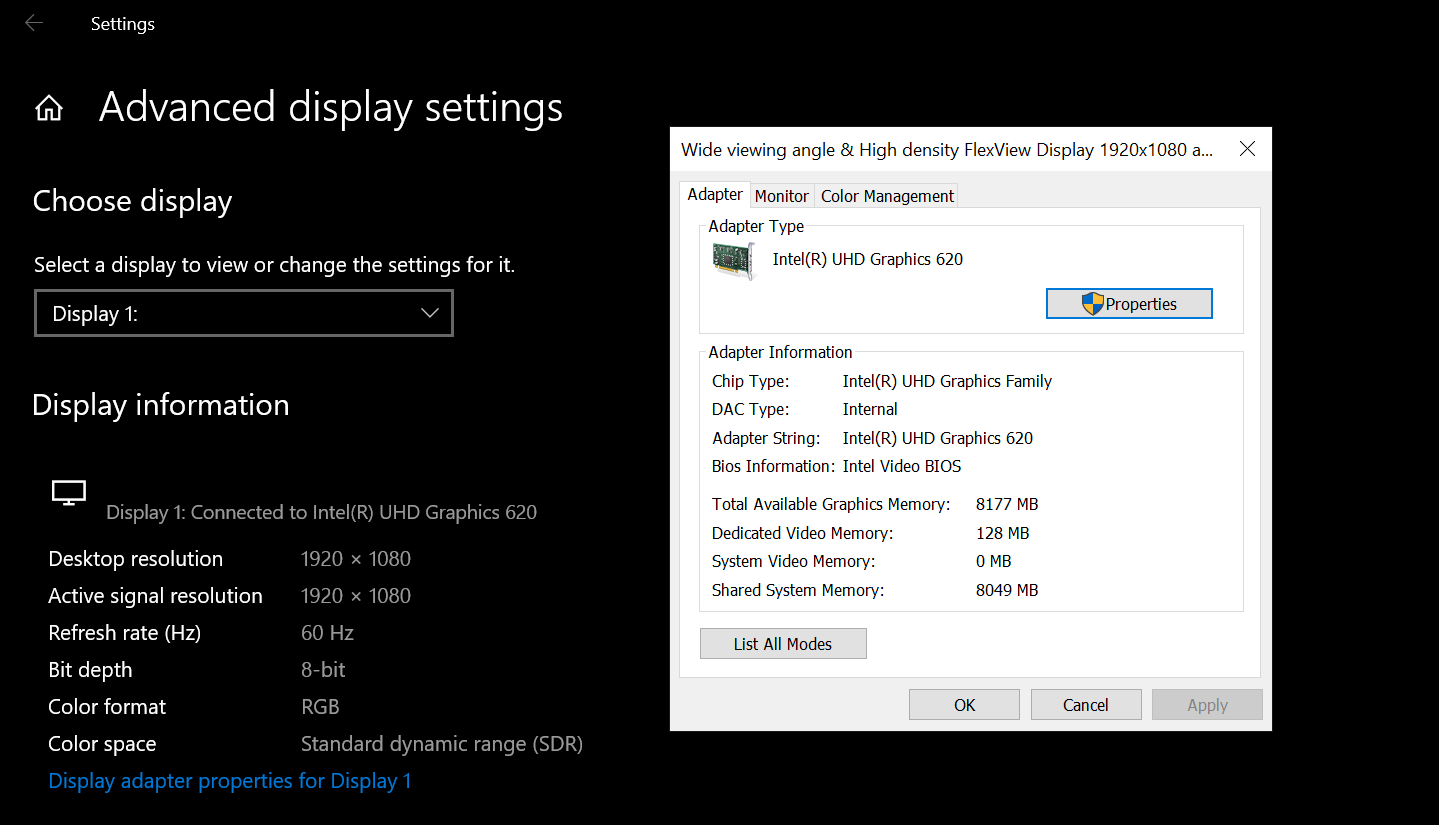
Clique em Configurações avançadas de exibição para visualizar e alterar a taxa de atualização e outras configurações de uma exibição. Na próxima tela, clique em Propriedades do adaptador de vídeo para exibir as propriedades do adaptador gráfico, exibir e alternar para uma resolução e taxa de atualização diferentes, alterar a taxa de atualização e gerenciar as configurações de cores.
