Como Curvar Texto no Photoshop
Publicados: 2023-02-03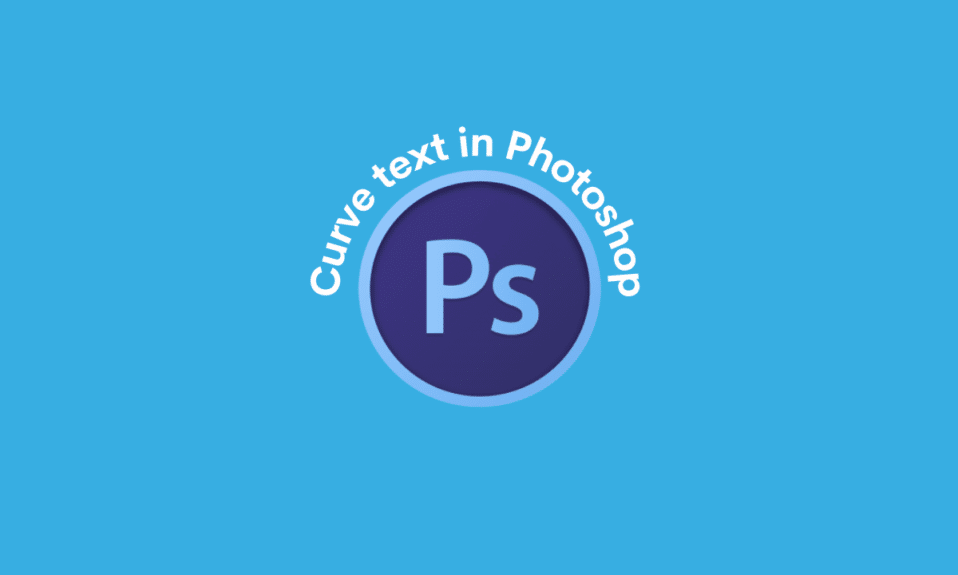
O Photoshop é uma das ferramentas de edição de imagens mais poderosas disponíveis atualmente. Da mesma forma, é a ferramenta ideal para a maioria dos usuários avançados, profissionais e outros. Quer você esteja desenhando pôsteres, crachás ou simplesmente editando uma foto, é importante saber como usar as diferentes ferramentas do Photoshop. Uma ferramenta muito útil que você pode encontrar no Photoshop é a capacidade de curvar o texto no Photoshop. Além disso, também pode ser muito útil saber redimensionar texto no Photoshop. O número de recursos, bem como as ferramentas que você pode encontrar no programa, podem ser impressionantes à primeira vista. Portanto, saber o tipo de edição de texto que você pode fazer, como curvar o texto, pode ser difícil no começo. Felizmente, este artigo contém todas as informações de que você precisa de forma clara e concisa sobre como curvar o texto no Photoshop e como curvar o texto em torno de um objeto no Photoshop.
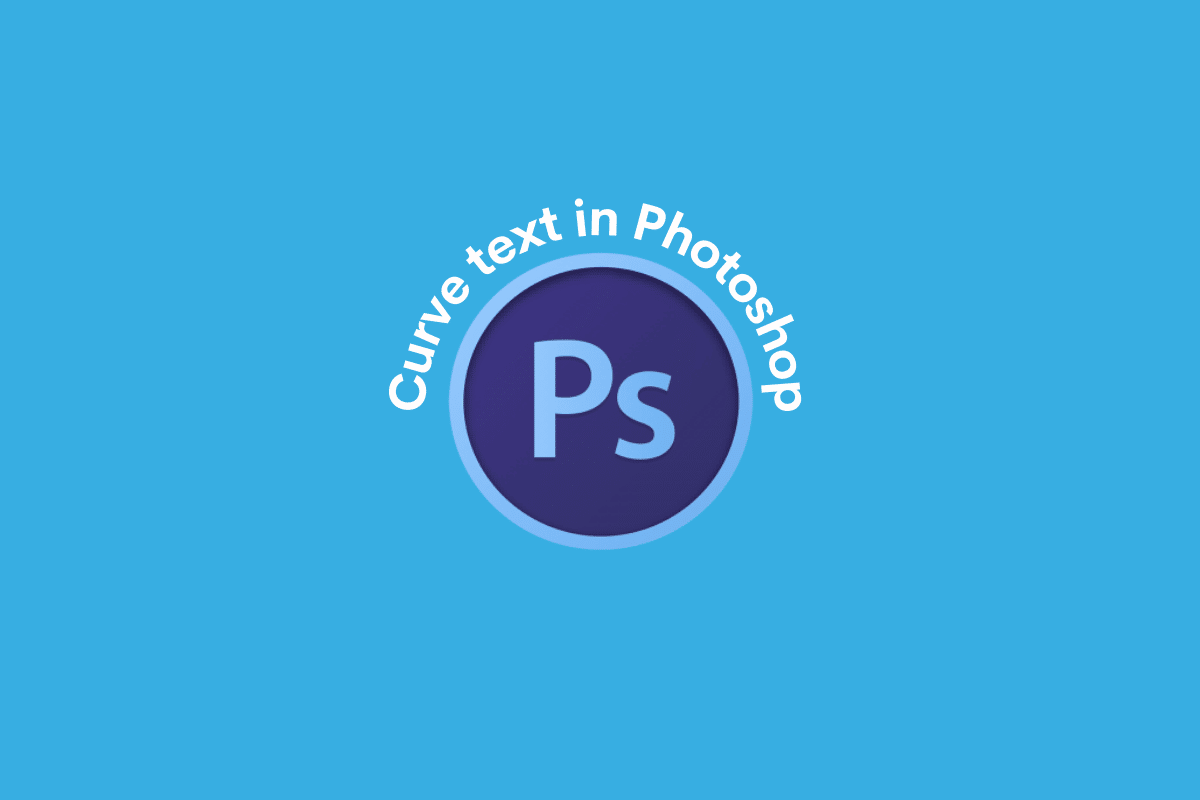
Conteúdo
- Como Curvar Texto no Photoshop
- Como curvar o texto no Photoshop?
- Como redimensionar texto no Photoshop?
- Como curvar o texto em torno de um objeto no Photoshop?
Como Curvar Texto no Photoshop
Continue lendo para encontrar as etapas que explicam como curvar o texto no Photoshop e como redimensionar o texto no Photoshop em detalhes com ilustrações úteis para melhor compreensão.
Como curvar o texto no Photoshop?
Existem três métodos que você pode seguir para curvar o texto no Photoshop. Você pode encontrar o guia passo a passo para cada método lendo abaixo.
Método 1: Use a Ferramenta Elipse
1. Abra o aplicativo Adobe Photoshop em seu PC ou laptop.
2. Clique no ícone da ferramenta Elipse no painel esquerdo.
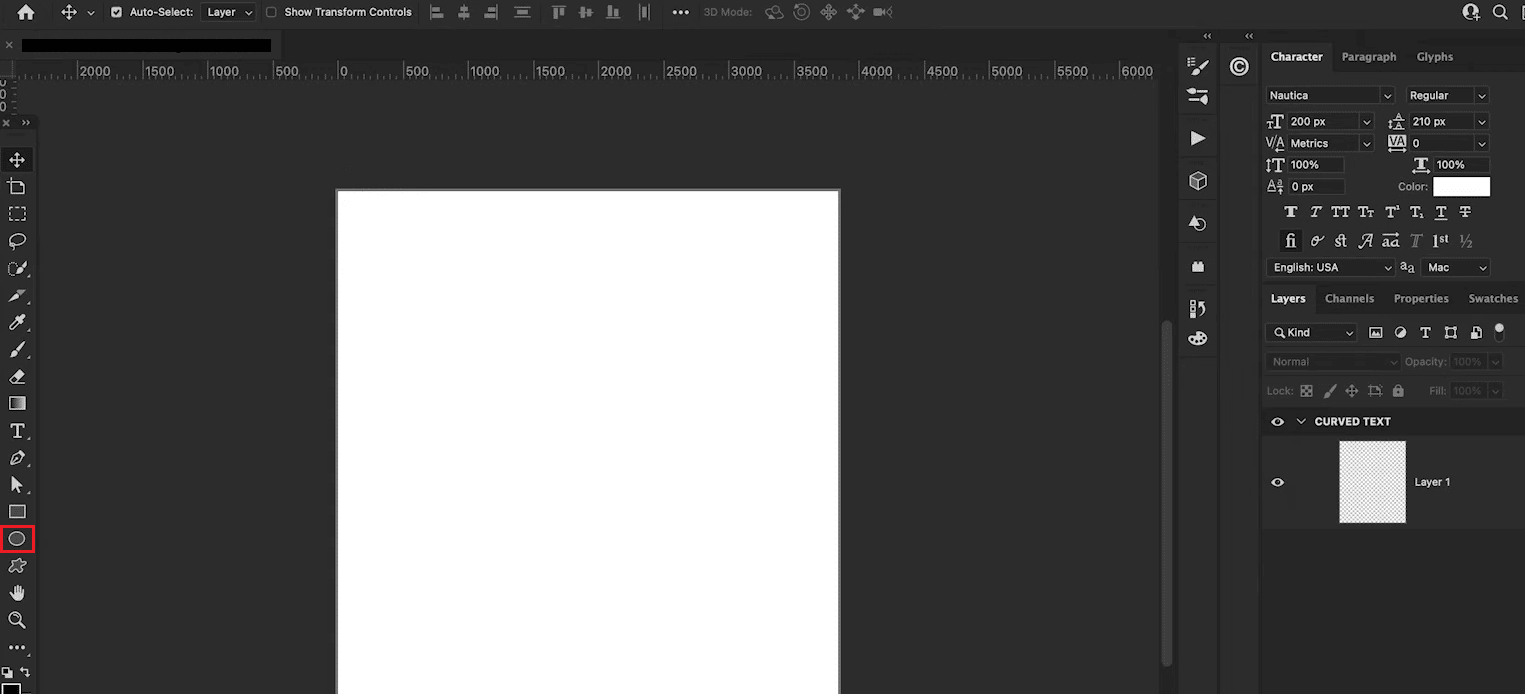
3. Pressione e segure a tecla Shift em seu teclado e use o cursor para desenhar o Círculo .
Observação : A tecla Shift garante que a forma seja proporcional, desenhando um círculo, não uma oval ou elipses.
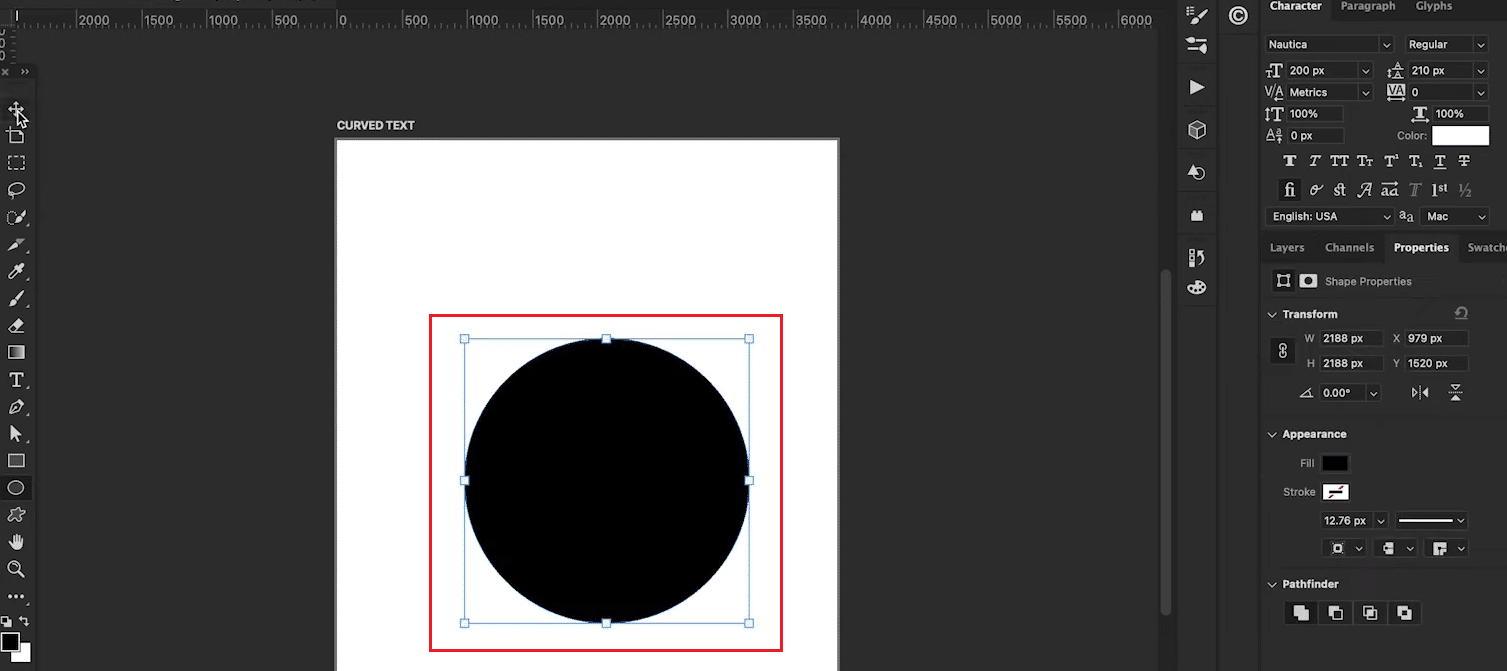
4. Ajuste o Círculo na página da maneira desejada.
5. Pressione a tecla T no teclado para selecionar a ferramenta Texto .
6. Em seguida, passe o cursor de texto sobre a borda do círculo e clique com o botão esquerdo na borda do círculo .

7. Selecione a fonte desejada e a cor da fonte no painel direito.
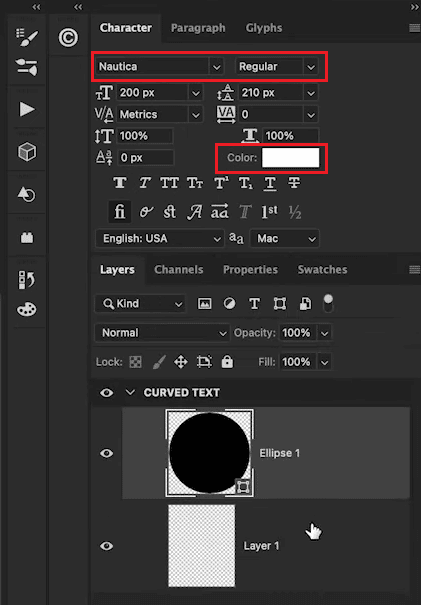
8. Digite o texto desejado na caixa de texto ao redor do círculo.
9. Por fim, clique no ícone do olho no painel direito ao lado da guia Elipse para ocultar a camada da elipse.
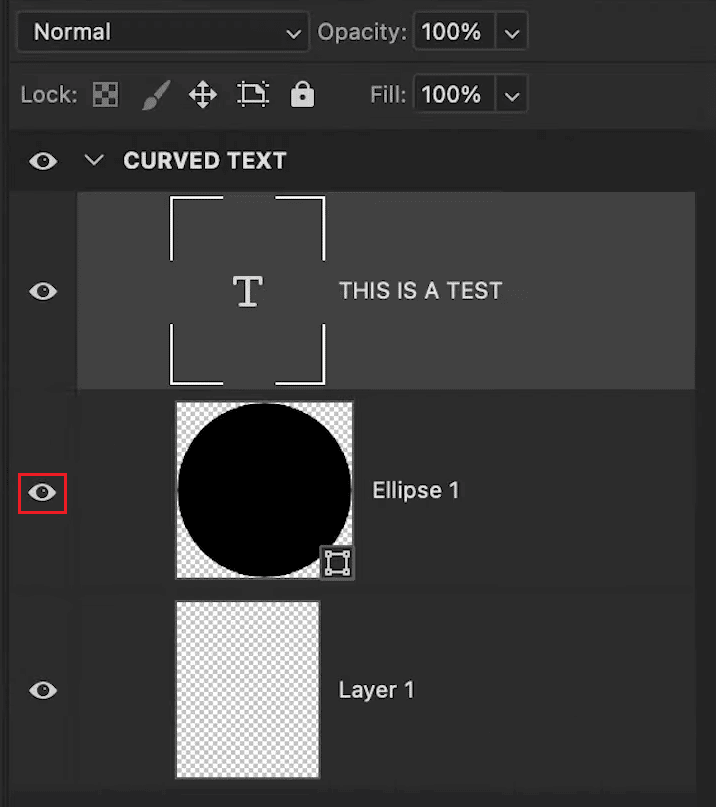
Vamos ver mais alguns métodos para aprender a curvar o texto no Photoshop.
Método 2: Use Warp Text
1. Pressione a tecla T para selecionar a ferramenta Texto e digite o texto desejado .
2. Pressione as teclas Ctrl + T no teclado e clique no ícone Warp na barra de ferramentas superior.
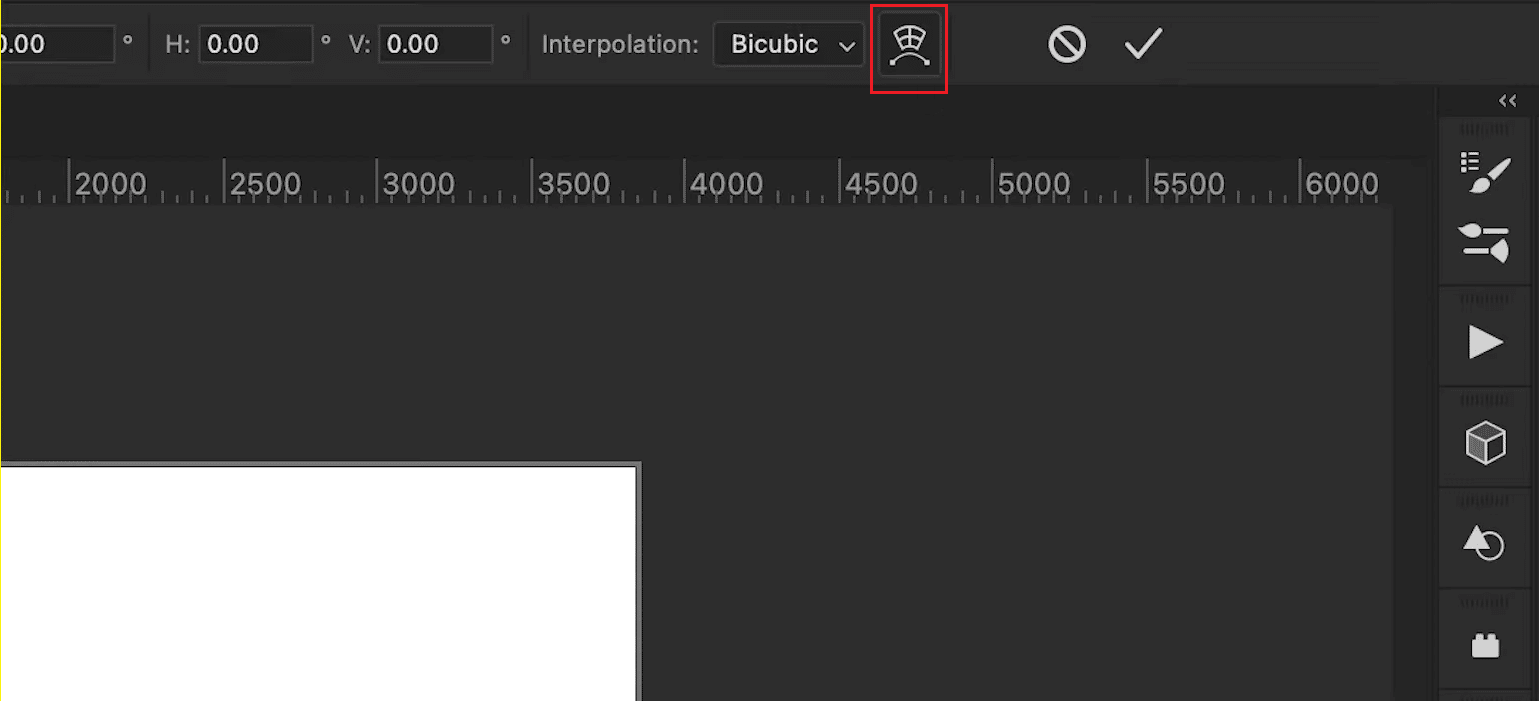
3. No campo Warp , selecione a opção Arch .
4. No campo Bend , defina o valor de dobra desejado usando o controle deslizante.
Nota : Você pode tornar a curva mais extrema aumentando o valor de Bend.

Método 3: Usar Camada
1. Selecione a ferramenta Texto e digite o texto desejado .
2. Em seguida, clique em Layer > Smart Objects > Convert to Smart Object .
3. Em seguida, vá para Edit > Transform > Warp .
4. Clique e arraste a grade Warp usando seus pontos de ancoragem .
5. Finalmente, clique no ícone Commit Transform na barra de ferramentas.
Leia também : Como adicionar alguém em uma imagem sem o Photoshop
Como redimensionar texto no Photoshop?
Depois de descobrir como curvar o texto no photoshop, você pode estar procurando um guia sobre como redimensionar o texto. Embora seja relativamente simples fazer isso, conhecer as etapas exatas pode ser útil. Aqui está um guia passo a passo sobre os diferentes métodos.
Método 1: Usando a Ferramenta Mover
1. Selecione a ferramenta Mover (V).
2. Vá para a Barra de opções e marque a caixa Seleção automática.
3. Defina o campo Auto-Select como Layer e marque a caixa de seleção Show Transform Controls .
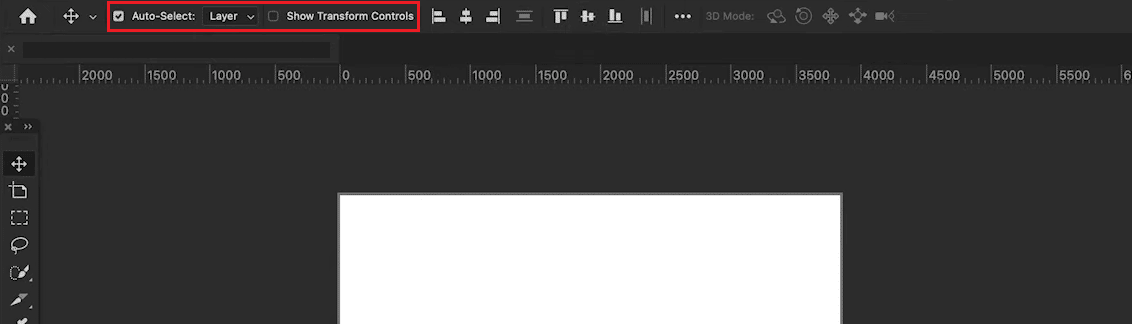

4. Selecione a camada de texto na guia Camadas .
5. Clique e arraste os pontos de ancoragem para dentro ou para fora para redimensioná-los.
Nota : Use a tecla Shift para bloquear a proporção. Além disso, use a tecla Alt no Windows e Option no Mac para esticar o texto.
Método 2: Use realçar e redimensionar
1. Selecione a Ferramenta Type (T) e selecione a camada de texto na guia Camadas .
2. Selecione e realce o texto que deseja redimensionar.
3. Vá para a Barra de opções e selecione a opção Tamanho da fonte .
4. Altere o valor do tamanho do texto.
Observação : você pode digitar um novo tamanho diretamente ou arrastar as setas opostas depois de passar o cursor sobre a opção Tamanho do texto. Você também pode usar a seta para baixo para obter uma lista suspensa dos diferentes tamanhos de fonte.
Método 3: Usando a guia Caractere
1. Selecione a Ferramenta Type (T) e arraste uma caixa de texto.
2. Digite um texto e vá para a janela .
3. Em seguida, mude para a guia Caractere .
4. Selecione a camada de texto na guia Camadas .
5. Na guia Character , clique no campo tamanho da fonte .
6. Insira o valor desejado para o tamanho do texto.
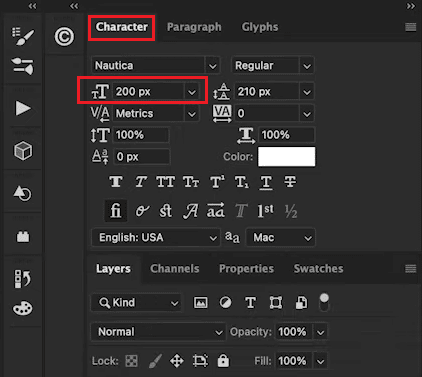
Leia também : Como fazer uma imagem desfocada Clear Photoshop de graça
Como curvar o texto em torno de um objeto no Photoshop?
Depois de descobrir como curvar o texto no Photoshop, você precisa descobrir como fazer isso em torno de um objeto. Existem três métodos que você pode seguir para curvar o texto ao redor de um objeto no Photoshop. Você pode conferir abaixo.
Método 1: Curvar o texto em torno de uma forma ou objeto
1. Pressione a tecla P ou selecione a Ferramenta Caneta na barra de ferramentas no painel esquerdo.
2. Crie um contorno do objeto para que o texto seja contornado.
3. Use a ferramenta Caneta e clique para adicionar novos pontos de ancoragem . Arraste e crie um contorno do objeto.
4. Pressione Command + R (Mac) ou Control + R (Windows) para acessar a régua .
5. Coloque uma guia vertical e uma horizontal para contornar o texto.
6. Use a ferramenta Caneta para traçar as guias e conectá-las ao ponto de ancoragem inicial .
7. Selecione a ferramenta Texto e passe o mouse sobre o interior do caminho .
8. Por fim, clique dentro do caminho para escrever o texto desejado .
Método 2: Curve o texto ao longo da borda de uma forma ou objeto
Opção I: Para formas pré-fabricadas
1. Clique e segure o ícone da ferramenta Forma para selecionar a opção Forma .
2. Em seguida, clique e arraste na tela para criar a forma .
3. Selecione a Ferramenta Texto e passe o cursor sobre a linha do caminho da forma .
4. Quando o cursor estiver com uma linha ondulada, clique na borda da forma .

Opção II: Para Forma Personalizada
1. Selecione a ferramenta Caneta na barra de ferramentas.
2. Clique em qualquer lugar na tela para adicionar um ponto de ancoragem e desenhar um caminho .
3. Clique e arraste entre cada ponto de ancoragem para curvar.
4. Selecione a ferramenta de texto e passe o cursor sobre a borda do círculo .
5. Clique no caminho e digite um texto curvo .
Leia desde o início para aprender como curvar o texto no Photoshop.
Opção III: ao redor da borda interna da forma
1. Use a ferramenta Texto para selecionar o texto e pressione Command + A (Mac) ou Control + A (PC) para realçar.
2. Pressione e segure a tecla Control (Windows) ou Command (Mac) .
3. Clique e arraste o texto para dentro da forma .
Leia também : Como destacar texto no Google Slides
Método 3: Curve o texto para dentro da forma
1. Use a Ferramenta Forma (U) para criar uma forma.
2. Selecione a opção Caminho para uma forma transparente ou a opção Forma para um fundo colorido.
3. Selecione a ferramenta de texto na barra de ferramentas.
4. Passe o cursor dentro da forma e clique para adicionar texto .
Perguntas Frequentes (FAQ)
Q1. É possível curvar o texto no Photoshop?
Resp . Sim , é possível curvar qualquer texto no Photoshop.
Q2. Você precisa de plug-ins adicionais para distorcer ou curvar o texto no Photoshop?
Resp . Não, você pode usar os recursos padrão do Photoshop para curvar seu texto.
Recomendado :
- 29 Melhor dispositivo de anotações digitais
- Como recuperar um canal do YouTube excluído
- Como converter o Photoshop para RGB
- Qual usar Adobe Photoshop vs Illustrator?
Esperamos que este guia tenha sido útil e que você tenha aprendido como curvar o texto no Photoshop e como redimensionar o texto no Photoshop. Sinta-se à vontade para entrar em contato conosco com suas dúvidas e sugestões através da seção de comentários abaixo. Além disso, deixe-nos saber o que você quer aprender a seguir .
