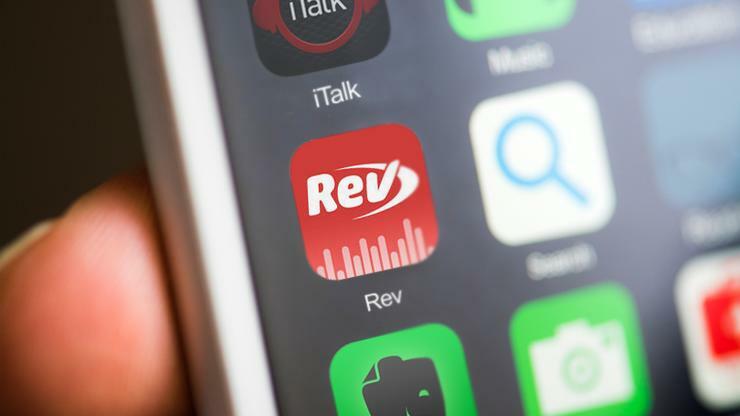Como criar memorandos de voz no iPhone, iPad ou Apple Watch
Publicados: 2022-01-29Com o aplicativo Voice Memos da Apple, você pode criar memorandos de voz no seu iPhone para gravar conversas, ditados e outras notas de áudio. Com o iOS 12, o Voice Memos seguiu para o iPad e, com o iOS 13 e o watchOS 6, o aplicativo está aninhado no Apple Watch.
Criar um memorando de voz parece bastante simples; basta tocar no botão de gravação, certo? Há mais do que isso. Você pode nomear e salvar suas gravações, editar um arquivo de áudio, compartilhá-lo por e-mail, salvá-lo em um serviço online e muito mais.
Com iOS 13 e iPadOS 13.1, o aplicativo adiciona ações mais acessíveis para copiar e salvar suas gravações no aplicativo Arquivos e no Dropbox. O processo geral de criação de memorandos de voz é semelhante em um iPhone e iPad, mas algumas etapas e ferramentas são diferentes, portanto, abordaremos cada dispositivo separadamente, concluindo com o Apple Watch.
Atualizar iPhone ou iPad
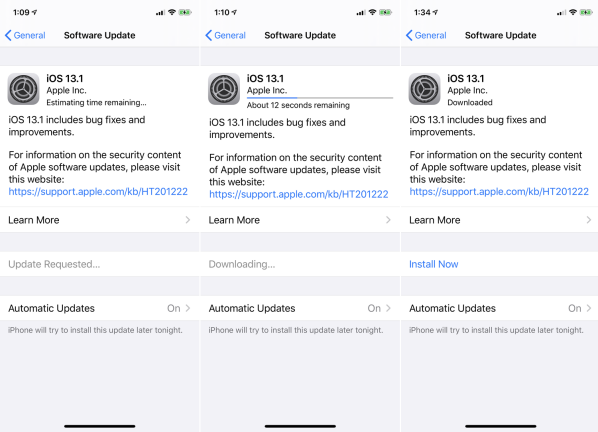
Para aproveitar todos os novos recursos do aplicativo Voice Memos, verifique se você está executando a versão mais atualizada do iOS e do iPadOS. No iPhone, vá para Ajustes > Geral > Atualização de Software . Se você tem o iOS 13.1 ou superior, está pronto para começar. Caso contrário, instale a versão mais recente.
No iPad, acesse Ajustes > Geral > Atualização de Software . Se você tiver o iPadOS 13.1 ou superior, pronto. Caso contrário, instale a versão mais recente.
Gravar no iPhone
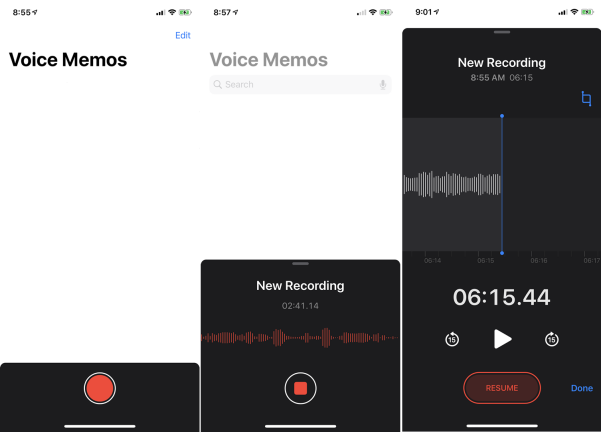
Gerenciar gravações no iPhone
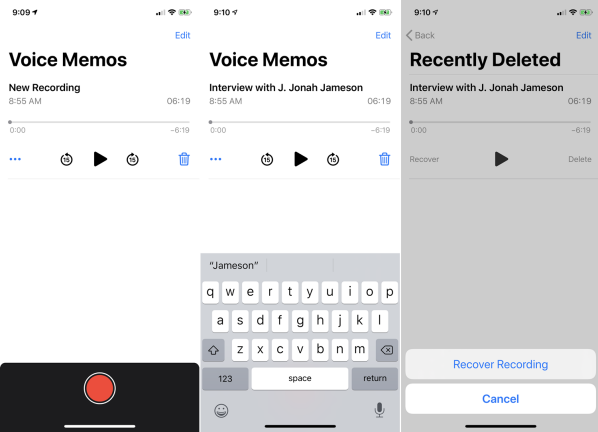
A gravação é salva como um memorando de voz. A partir daqui, você pode reproduzir e pausar a gravação, bem como pular para frente ou voltar 15 segundos. Para dar um nome específico à gravação, toque no título padrão de Nova Gravação e renomeie-o.
Se você não quiser manter a gravação, toque no ícone da lixeira para excluí-la. Se você mudar de ideia e quiser de volta, abra a entrada para Excluídos recentemente e toque na gravação. Toque em Recuperar e selecione Recuperar Gravação. Não espere muito, no entanto. Por padrão, todas as gravações excluídas são eliminadas após 30 dias.
Substituir áudio no iPhone
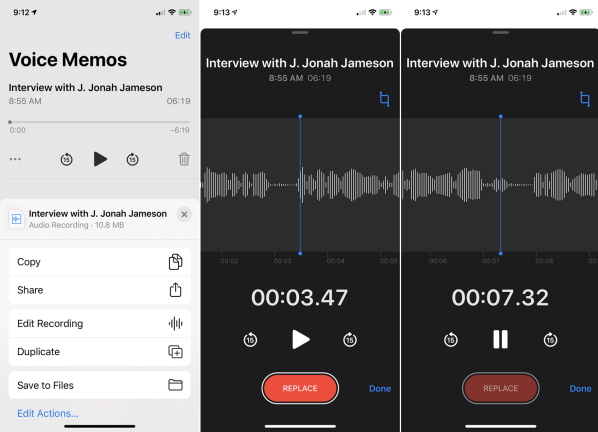
Talvez você queira manter a gravação, mas gostaria de editar partes dela. Toque na gravação e, em seguida, toque no ícone de reticências ( ) à esquerda. No menu, toque no comando para Editar Gravação. Para substituir partes da gravação por um novo conteúdo, mova a gravação para a área que deseja substituir. Toque no botão Substituir e grave a nova parte de áudio.
Depois de terminar de gravar o áudio de substituição, toque em Pausar para interromper a gravação. Você pode então voltar ao início da seção que você substituiu e tocar em Reproduzir para ouvir o novo áudio. Toque em Concluído se tiver concluído.
Remover partes de uma gravação no iPhone
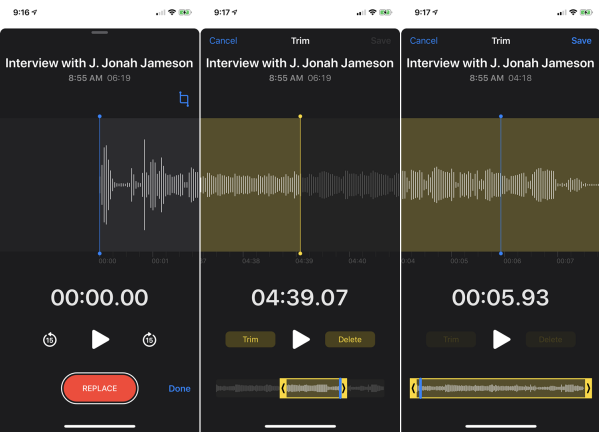
Para remover certas partes de uma gravação, toque no ícone de corte no canto superior direito da tela de edição. Agora você tem duas opções. Aparar remove as seções do áudio antes do marcador amarelo esquerdo e depois do marcador amarelo direito. Excluir remove todo o áudio dentro dos dois marcadores amarelos.
No gráfico amarelo inferior, mova o marcador esquerdo para a posição inicial e mova o marcador direito para a posição final. Em seguida, toque em Aparar ou Excluir, dependendo se deseja remover as seções fora ou dentro dos dois marcadores.
Reproduza o áudio para certificar-se de que removeu a seção correta. Caso contrário, basta tocar em Cancelar no canto superior esquerdo e tentar novamente. Se estiver satisfeito com as alterações, toque no botão Salvar e depois em Concluído.
Compartilhe gravações no iPhone
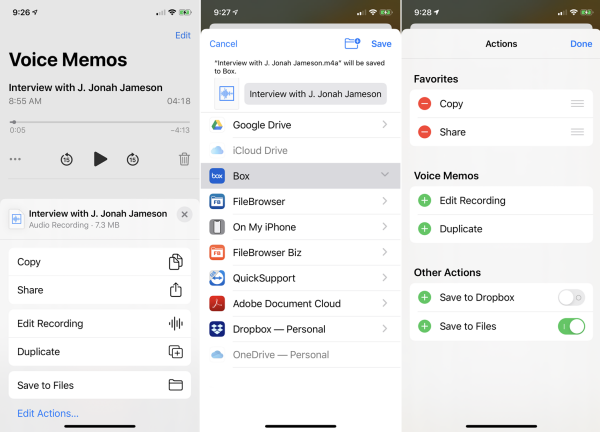
Depois de finalizar a gravação, você pode copiá-la, compartilhá-la ou duplicá-la e realizar outras ações. Toque no ícone de reticências ( ) dessa gravação para ver suas opções de compartilhamento. Toque no ícone Copiar para criar um arquivo M4A de sua gravação e Compartilhar para enviar a gravação por e-mail ou aplicativo de mensagens.
O arquivo também pode ser copiado para Box, Dropbox, Google Drive, OneDrive ou outro site de armazenamento. Toque em Duplicar para criar outra cópia da gravação. Toque em Salvar em Arquivos para salvá-lo em qualquer serviço configurado por meio do aplicativo Arquivos do iOS, como Box, DropBox, OneDrive ou iCloud.
Por fim, toque no link para Editar ações e você poderá ativar ou desativar determinadas ações acessíveis no menu, incluindo Salvar em arquivos e Salvar no Dropbox. Você também pode alterar a ordem em que as ações aparecem. Por padrão, as ações marcadas como Favoritos aparecem no topo da lista. Adicione todas as ações aos seus Favoritos e pressione e segure o ícone de hambúrguer ( ) para aumentar ou diminuir na lista.
Gravar no iPad
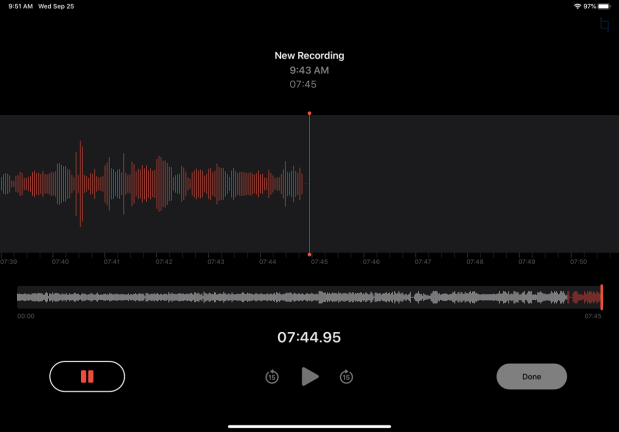
Renomear gravações no iPad
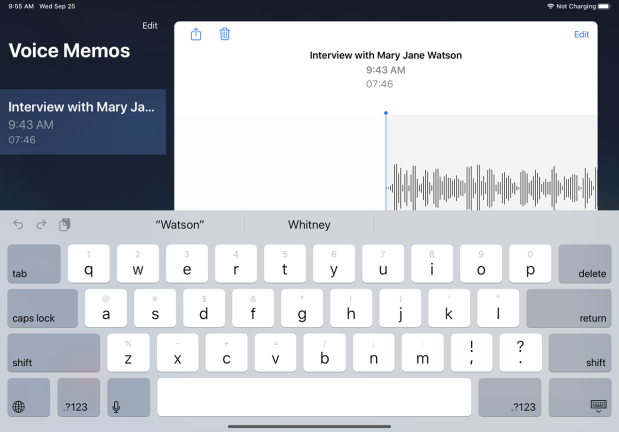
Excluir gravações no iPad
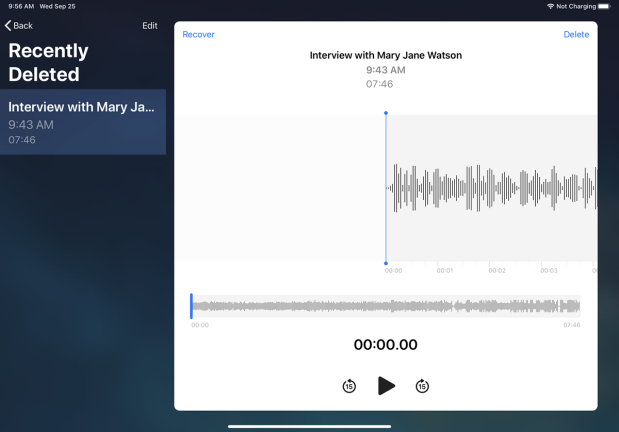
Substituir áudio no iPad
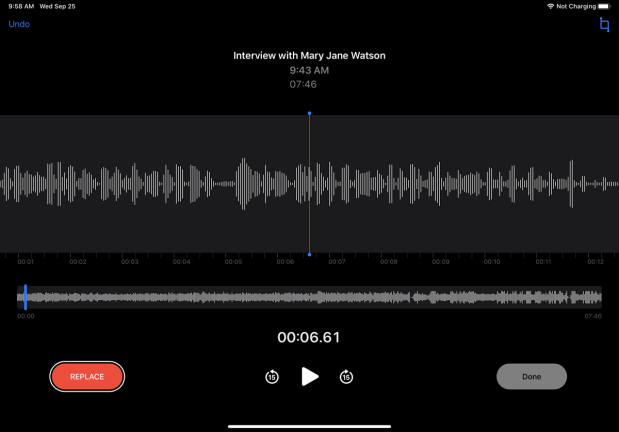
Editar gravações no iPad
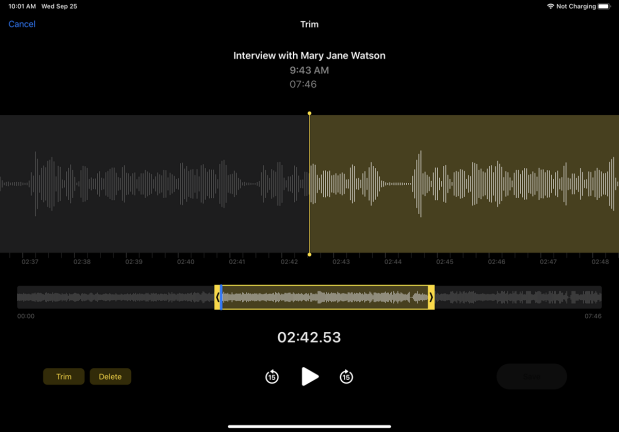
Você também pode remover partes da gravação. Na tela de edição, toque no ícone de corte no canto superior direito. Aparar remove as seções do áudio antes do marcador amarelo esquerdo e depois do marcador amarelo direito. Excluir remove todo o áudio dentro dos dois marcadores amarelos.

No gráfico amarelo inferior, mova o marcador esquerdo para a posição inicial e mova o marcador direito para a posição final. Toque em Aparar ou Excluir, dependendo do que você deseja remover.
Reproduza o áudio para certificar-se de que removeu a seção correta. Caso contrário, basta tocar em Cancelar no canto superior esquerdo e tentar novamente. Se você gostar das alterações, toque no botão Salvar e, em seguida, toque em Concluído.
Compartilhe gravações no iPad
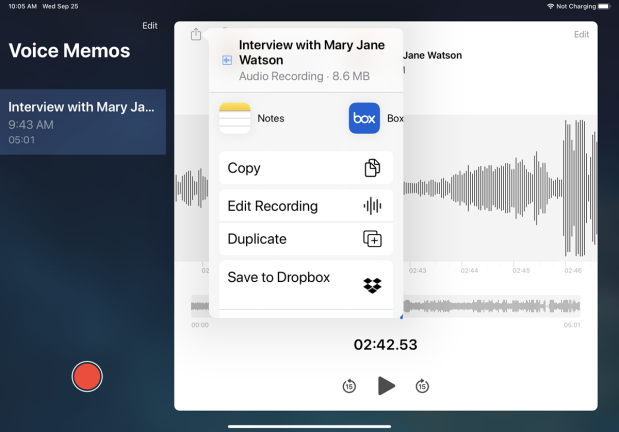
Depois de terminar a gravação, você pode copiá-la, compartilhá-la, duplicá-la e realizar outras ações. Toque no ícone Compartilhar para essa gravação. Você pode compartilhá-lo como um arquivo M4A com uma pessoa específica ou por meio de um serviço ou aplicativo como AirDrop, Mensagens, Correio ou Notas.
Copie a gravação como um arquivo para anexá-la a uma mensagem ou documento. Ou edite a gravação, duplique-a e salve-a no Dropbox ou em um serviço online específico por meio do aplicativo Arquivos.
Toque no link para Editar ações, onde você pode ativar ou desativar determinadas ações e alterar a ordem em que as ações aparecem.
Alterar as configurações do aplicativo Memos de voz
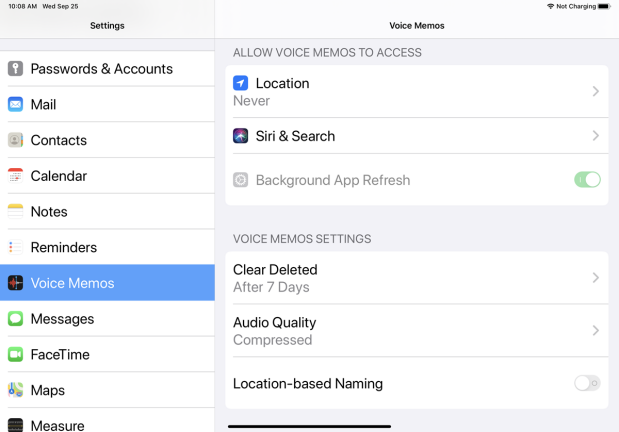
Você pode alterar determinadas configurações do aplicativo Voice Memos abrindo Configurações > Voice Memos no iPhone ou iPad. Revise o tipo de acesso que deseja conceder aos memorandos de voz e faça as alterações necessárias.
Toque na configuração para Limpar excluído se quiser alterar por quanto tempo os arquivos excluídos ficarão disponíveis para restauração no aplicativo Memos de voz. Escolha remover seus arquivos imediatamente, após um dia, sete dias ou nunca. Se você não fizer nada, o padrão é 30 dias.
Toque em Qualidade de áudio para ajustar essas configurações. Manter uma gravação como compactada usa uma qualidade de áudio mais baixa, mas um tamanho de arquivo menor. Mudar para Lossless aumenta a qualidade, mas aumenta o tamanho de cada gravação. Você também pode desativar a nomenclatura com base no local se não quiser que o local seja anexado às suas gravações.
Sincronize seus memorandos de voz
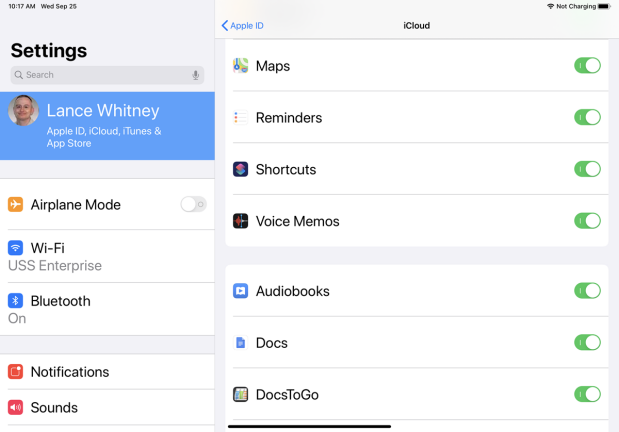
Atualize o Apple Watch para watchOS 6
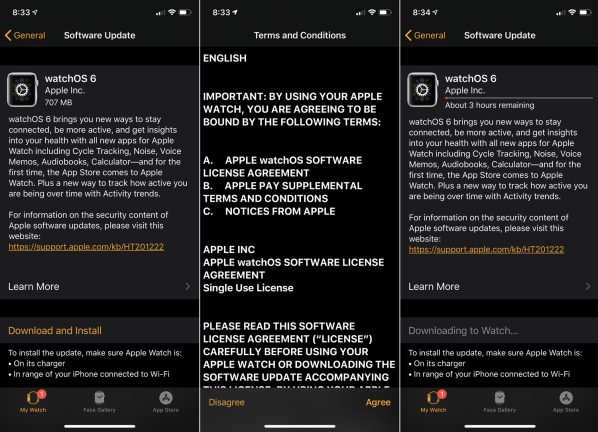
Como usar memorandos de voz no Apple Watch
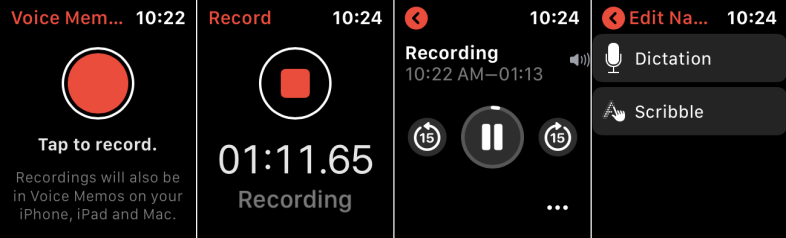
Depois que o watchOS 6 estiver instalado e em execução, abra o aplicativo Voice Memos no seu relógio. Toque no botão de gravação para iniciar a gravação. Pressione o botão de gravação novamente para pará-lo. Toque na gravação para exibi-la e toque no botão Reproduzir para reproduzi-la. Você pode avançar 15 segundos ou voltar 15 segundos.
Para alterar o nome, toque no nome padrão e digite seu novo nome por meio de ditado ou rabiscos. Toque no ícone de reticências e você pode excluir a gravação. Caso contrário, a gravação será sincronizada com seus outros dispositivos Apple suportados via iCloud. Você sempre pode voltar para a tela Gravação e tocar no botão Gravar para criar outro memorando de voz.