Como criar vídeo de loop VLC no Windows 10
Publicados: 2022-07-01
O media player VLC é um programa de software gratuito para streaming de arquivos multimídia para usuários de desktop e dispositivos móveis, como Android e iOS. Arquivos como DVDs, CDs e VCDs podem ser transmitidos sem esforço no media player VLC, que também é conhecido por seus muitos outros recursos. Isso inclui o VLC para ser usado como um downloader de vídeo do YouTube, como equalizador gráfico, para reproduzir podcasts da Internet e sem mencionar um software útil para fazer um loop de vídeo. O vídeo em loop VLC é um recurso incrível incorporado por seu desenvolvedor VideoLAN, neste media player os usuários reproduzem seus vídeos favoritos sem nenhuma pausa. Se você é alguém procurando dicas sobre como fazer um loop de vários vídeos no Windows 10 usando o media player VLC, você está no lugar certo. Nós trazemos-lhe este guia útil que irá ajudá-lo com o mesmo. Então, vamos direto para o loop de vídeo usando o VLC.
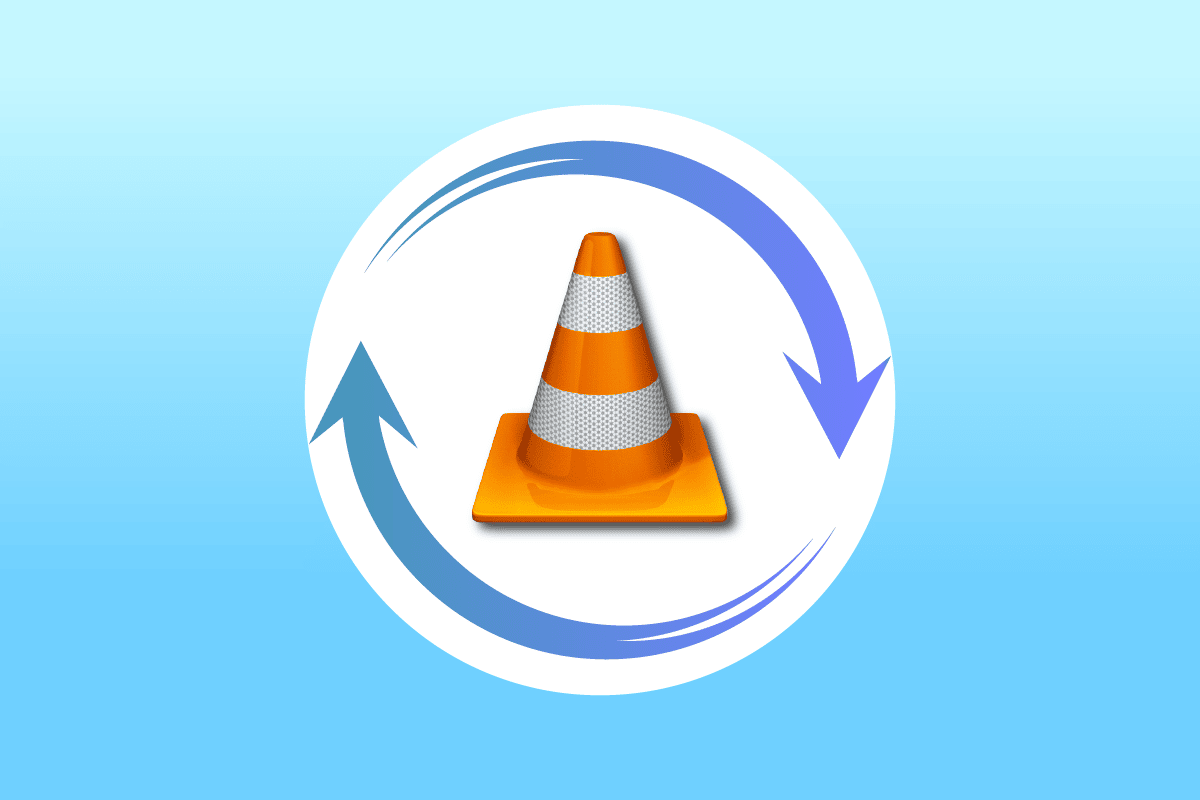
Conteúdo
- Como criar vídeo de loop VLC no Windows 10
- Método 1: Através do VLC Repita o vídeo para sempre
- Método 2: Criar Loop de Parte Específica
- Método 3: criar loop para vários vídeos
Como criar vídeo de loop VLC no Windows 10
Antes de ir direto para como reproduzir vídeo no loop VLC sem pausa, é essencial primeiro conhecer os recursos do media player VLC. Abaixo estão alguns dos usos do VLC que são úteis para usuários do Windows:
- Baixador de vídeos para o YouTube
- Conversão de arquivos para qualquer formato
- Recurso de normalização de áudio
- Opção de rádio na Internet
- Equalizador gráfico para música
Sem dúvida, o media player VLC é uma ótima plataforma para reproduzir seu vídeo favorito sem nenhuma interferência, mas alguns usuários acham difícil encontrar uma maneira de fazer o mesmo. Os métodos a seguir irão ajudá-lo com o recurso de loop no VLC, então vamos começar com o primeiro método:
Método 1: Através do VLC Repita o vídeo para sempre
O VLC possui um recurso embutido como qualquer outro media player que permite que os usuários tenham um recurso de repetição de vídeo VLC para sempre. Você pode criar um vídeo em loop simples com ele, se não souber como, siga as instruções detalhadas mencionadas abaixo:
1. Pressione a tecla Windows , digite VLC media player e clique em Abrir .

2. Clique em Mídia no canto superior esquerdo do aplicativo VLC.
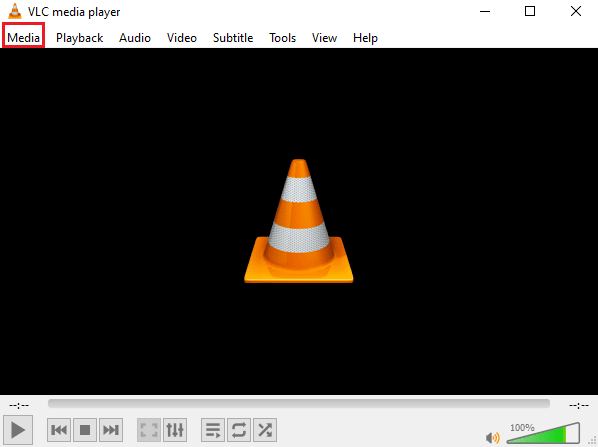
3. Clique em Abrir arquivo no menu suspenso.
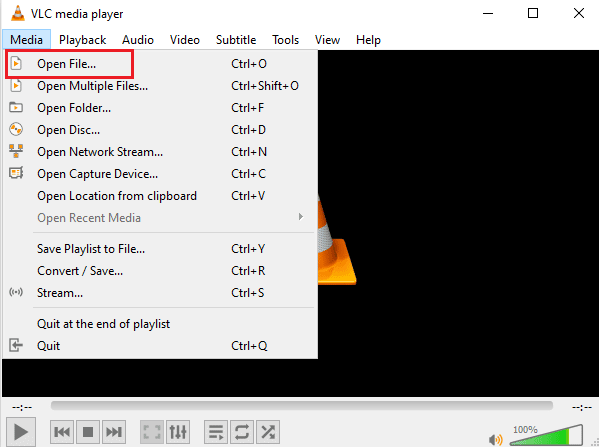
4. Selecione o arquivo de sua escolha e clique em Abrir .
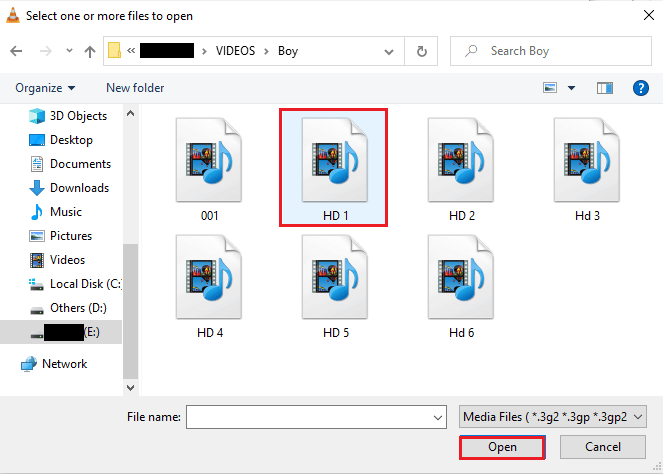
5. Em seguida, clique no ícone de loop .
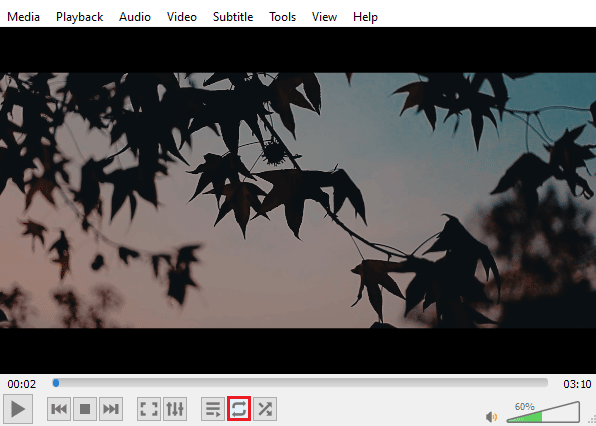
6. Agora, reproduza o vídeo novamente e divirta-se sendo reproduzido repetidamente no VLC.
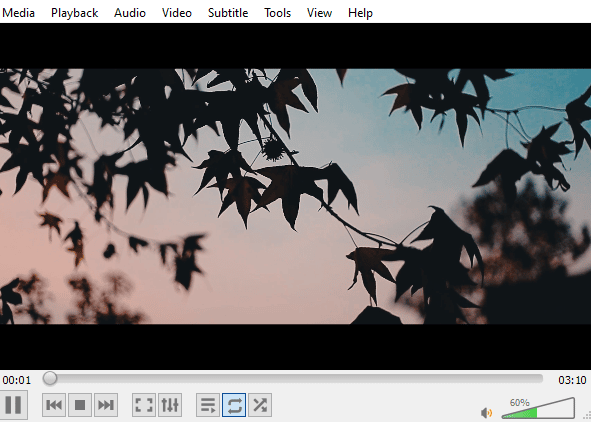
Leia também: Como converter MP4 para MP3 usando VLC, Windows Media Player, iTunes
Método 2: Criar Loop de Parte Específica
Caso você queira reproduzir apenas uma determinada parte de um vídeo no media player VLC, esse método pode ajudá-lo a fazer isso. O loop VLC sem pausa do ponto A ao B permite reproduzir uma determinada parte do vídeo, o que é muito eficiente para usuários que procuram essa função específica no media player. Vejamos as etapas que podem ser executadas para acessar esse recurso do VLC:
1. Abra o reprodutor de mídia VLC .

2. Em seguida, clique na guia Mídia presente no canto superior esquerdo da tela do VLC.
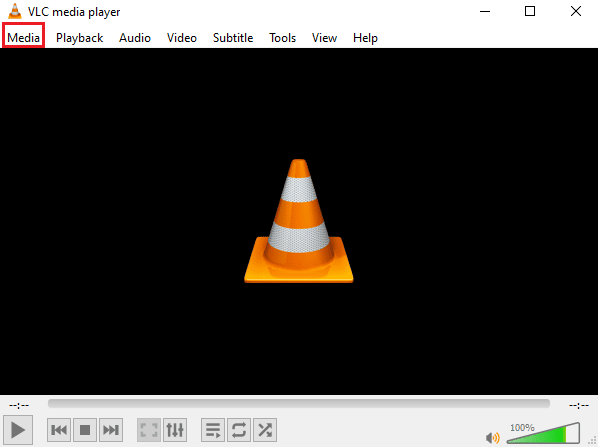
3. Selecione Abrir arquivo no menu e adicione um arquivo ao VLC media player.
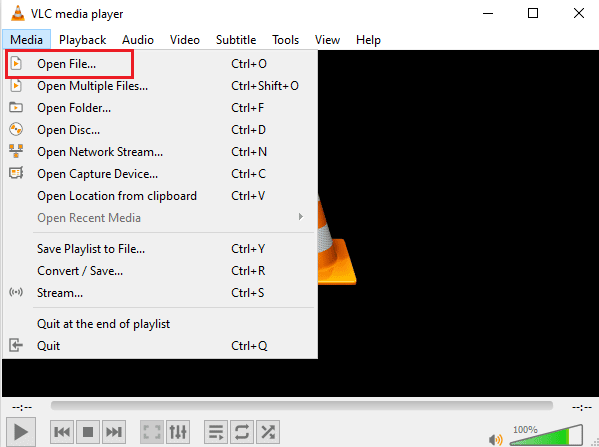
4. Agora, clique na guia Exibir .
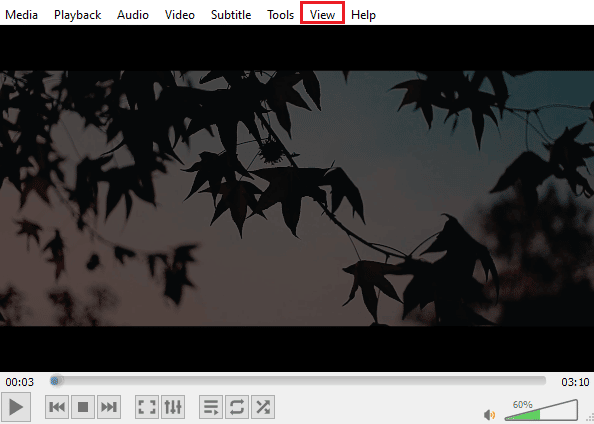
5. Selecione Controles avançados .
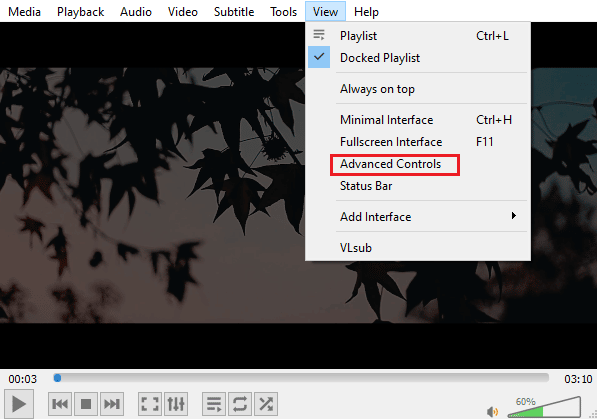
6. Em seguida, pause o vídeo, selecione o ponto inicial do seu vídeo e clique no ícone A a B .
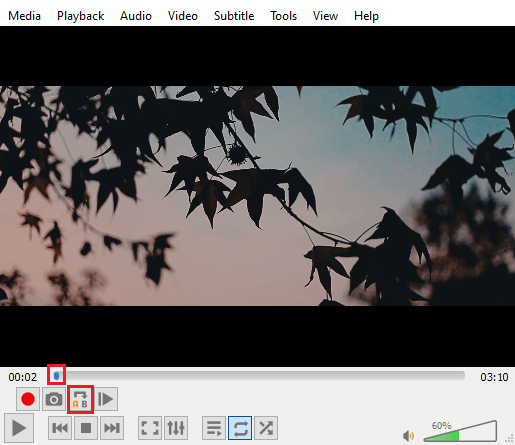

7. Agora, clique no ponto final do vídeo e clique no ícone A a B novamente.
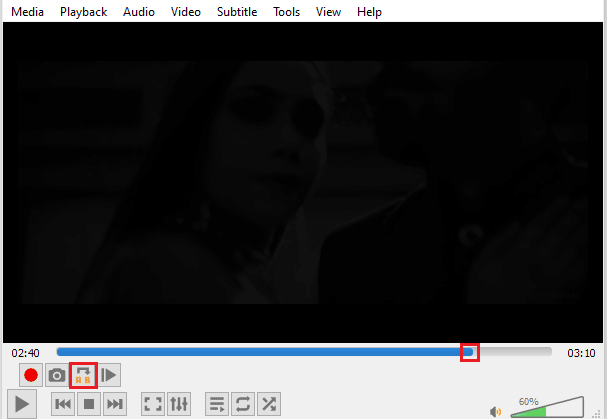
Agora, você poderá assistir a uma seção específica do vídeo de repetição do VLC para sempre.
Leia também: Como corrigir o VLC não suporta o formato UNDF
Método 3: criar loop para vários vídeos
Não apenas um único vídeo ou parte do vídeo, mas o VLC também permite que seus usuários editem vários vídeos em um loop. Se você está procurando como fazer um loop de vários vídeos no Windows 10, vamos mergulhar direto nas etapas para o mesmo:
1. Inicie o reprodutor de mídia VLC .

2. Inicie o reprodutor de mídia VLC e selecione a guia Mídia .
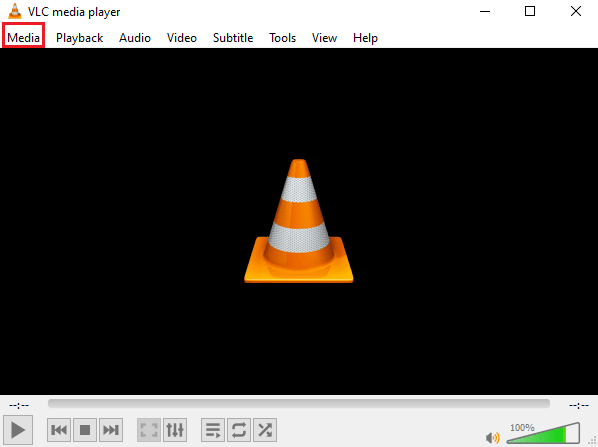
3. Clique em Abrir vários arquivos .
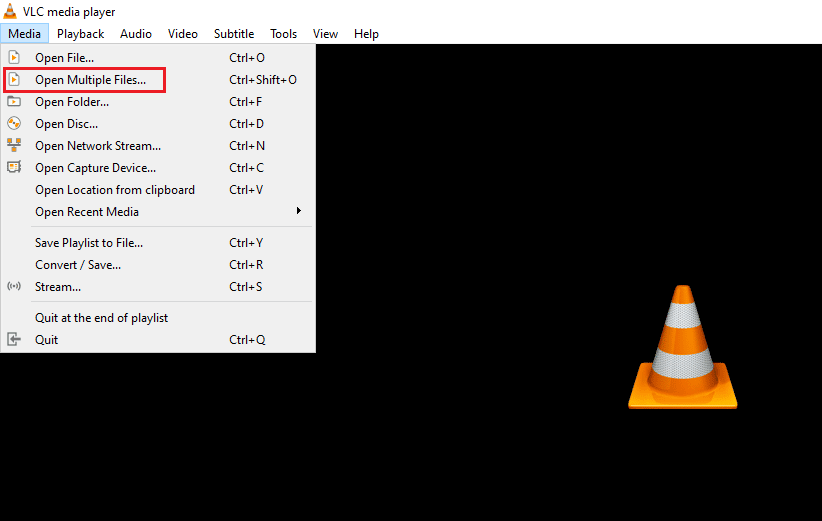
4. Na guia Arquivo , clique em Adicionar .
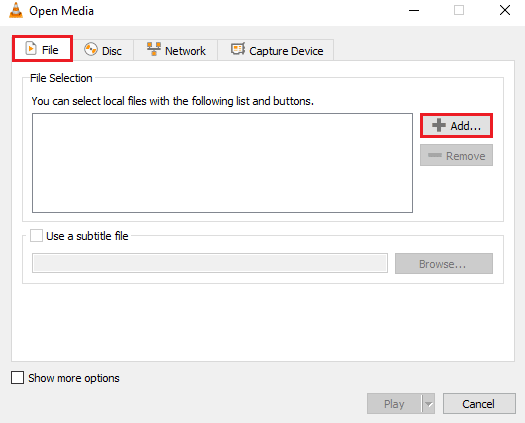
5. Selecione vários arquivos e clique em Abrir .
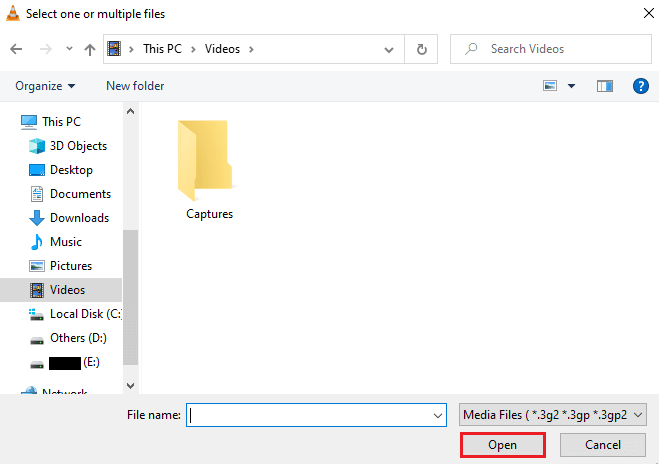
6. Selecione Reproduzir .
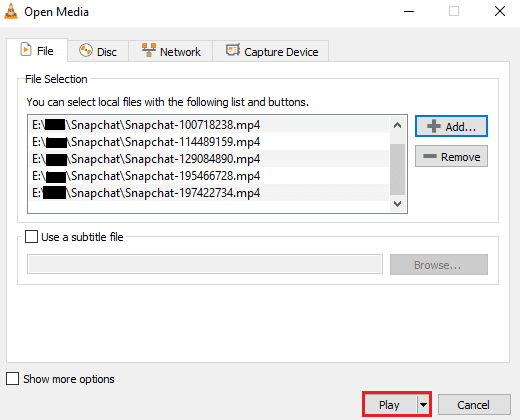
7. Quando a playlist estiver no VLC, clique no ícone Random para reproduzir os vídeos de forma desordenada.
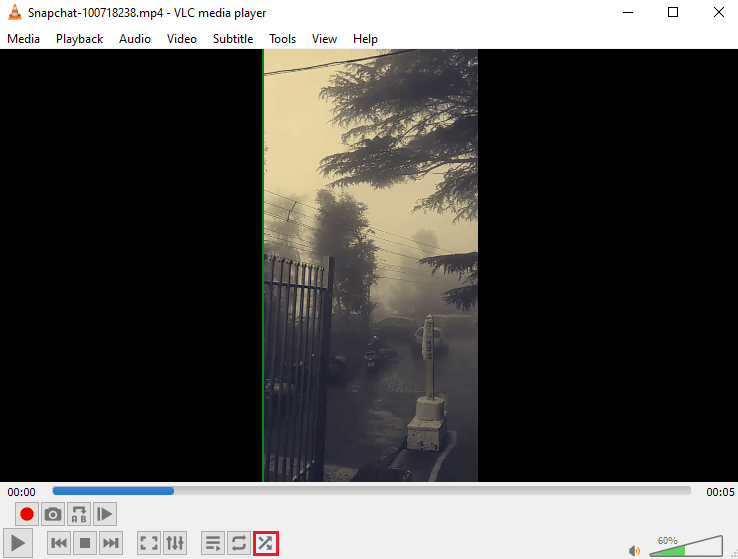
8. Agora, clique no ícone de loop para reproduzir todos os vídeos repetidamente.
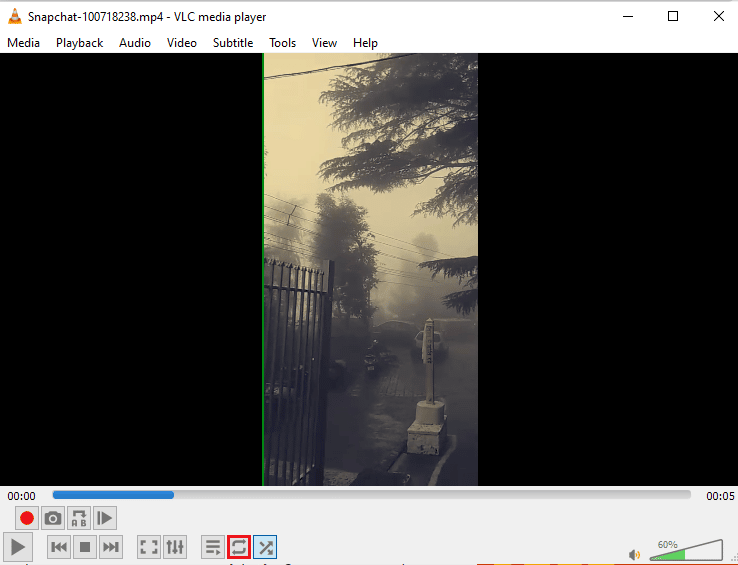
9. Clique na guia Mídia novamente e selecione Salvar lista de reprodução em arquivo .
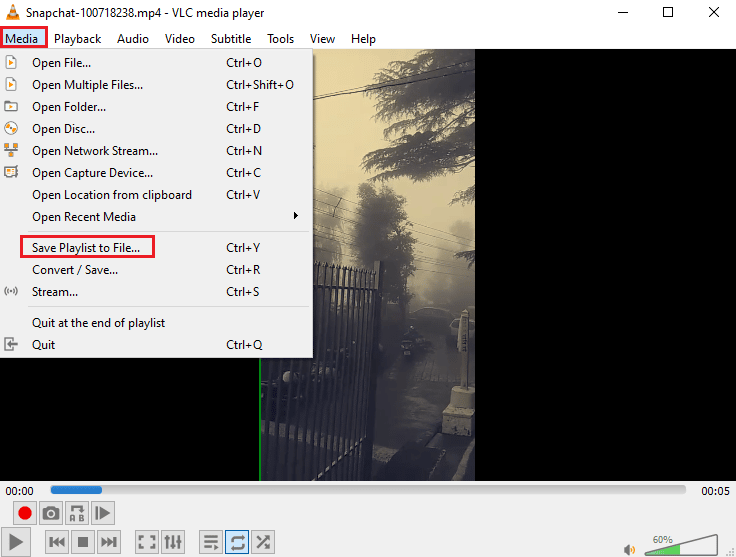
10. Digite o nome do arquivo e clique em Salvar .
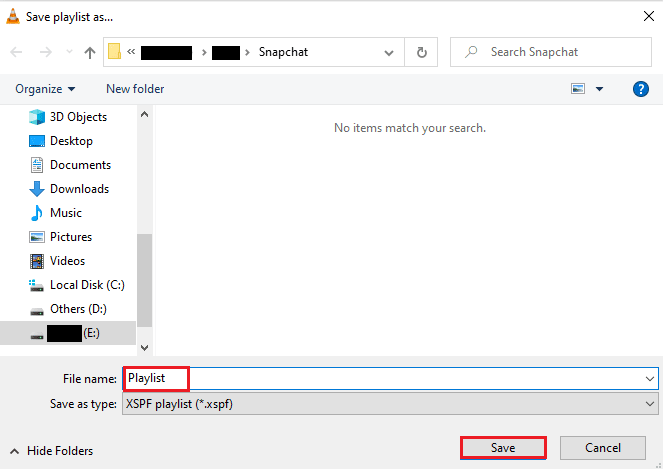
Agora você pode assistir sua playlist de vídeos favoritos novamente com a opção de salvar arquivo sempre que quiser.
Leia também: Como corrigir o VLC não suporta o formato UNDF
Perguntas frequentes (FAQs)
Q1. O que significa fazer um loop em um vídeo?
Resp. Um vídeo em loop simplesmente oferece a você um streaming repetido sem esforço de um vídeo ou vários vídeos até que o usuário decida interrompê-lo.
Q2. Como posso melhorar o vídeo em loop do VLC?
Resp. VLC é um media player avançado que vem com muitos recursos e um loop de vídeo é um deles, se você quiser melhorar seu vídeo, você pode acessar os Controles Avançados no VLC. Além disso, você pode usar o recurso de configurações estendidas no VLC para fornecer alterações aprimoradas ao seu vídeo.
Q3. Posso adicionar efeitos no vídeo no VLC?
Resp. Sim , o VLC é um media player multifuncional e também oferece efeitos de vídeo. Em configurações estendidas, você pode ajustar configurações como efeitos de vídeo Cor, Sobreposição, Geometria, Essencial e Avançado.
Q4. Existem efeitos de áudio no VLC para aplicar a um vídeo?
Resp. Sim , claro, além dos efeitos visuais, as configurações de áudio também são fornecidas pelo VLC. Desde Equalizador, Compressor, Espacializador e Amplificador Estéreo até efeitos de áudio avançados, tudo está a um clique de distância.
Q5. Posso salvar um vídeo em loop no meu PC?
Resp. Sim , você certamente pode salvar um vídeo em loop com a ajuda do VLC no seu PC. Depois de criar o arquivo de loop, clique em Media na tela inicial do VLC e selecione Save Playlist to File . Para obter instruções completas, siga o Método 3 mencionado acima.
Recomendado:
- Corrigir o erro do modo de navegação anônima na Netflix
- 15 melhores marceneiros de vídeo gratuitos para PC
- Como fazer a pesquisa reversa de um vídeo
- Como cortar vídeo no Windows 10
O VLC é, sem dúvida, a escolha de todos os usuários quando se trata de streaming de música ou vídeos em um PC. Por razões óbvias, como efeitos e recursos avançados, incluindo loop de vídeo, o VLC media player é um dos principais softwares do mundo. Esperamos que este guia tenha ajudado a esclarecer sobre um desses recursos deste software multimídia portátil, que é como criar vídeo em loop VLC . Se os métodos mencionados acima foram úteis para você e o guiaram na criação de seu próprio vídeo em loop, não se esqueça de deixar um comentário abaixo na seção de comentários.
