Como criar listas de reprodução para o seu iPhone ou iPad
Publicados: 2022-01-29Você tem uma coleção saudável de músicas e outros conteúdos no iTunes ou no aplicativo Apple Music, mas nem sempre quer ouvir um álbum inteiro. Às vezes você só quer ouvir suas músicas favoritas. É quando você recorre às listas de reprodução. Você pode criar uma lista de reprodução no iTunes ou no aplicativo Música da Apple e sincronizá-la com seu telefone ou tablet, ou pode criar uma lista de reprodução diretamente em seu dispositivo móvel. Você também pode criar várias listas de reprodução para filmes, programas de TV e podcasts.
Se você estiver executando o macOS Catalina ou superior em um Mac, poderá usar o app Apple Music. Qualquer pessoa que use um PC com Windows ou um Mac mais antigo usará o iTunes. Ambos os programas funcionam de forma semelhante.
Criar uma nova lista de reprodução
Você pode criar suas próprias listas de reprodução de duas maneiras diferentes. No iTunes ou no aplicativo Música, clique em Arquivo > Novo > Lista de reprodução para criar uma nova entrada na seção Listas de reprodução. Digite o nome que deseja dar à sua nova playlist, como o nome de um artista ou gênero.
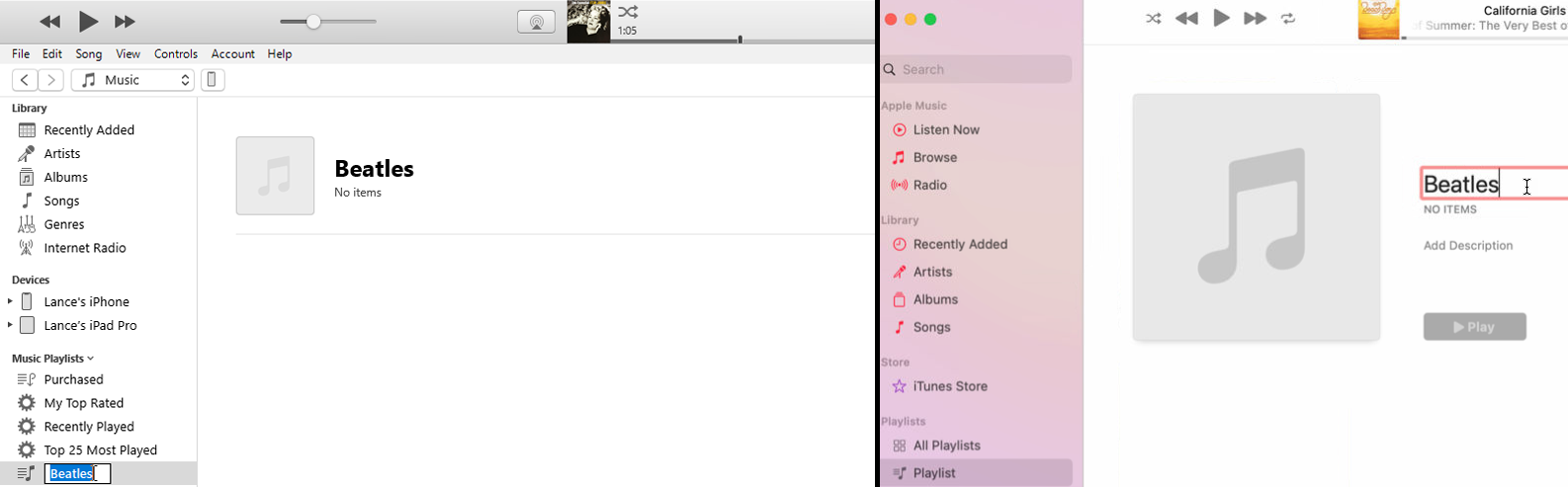
Clique na entrada Músicas para ver sua biblioteca de músicas individuais. Encontre as faixas que deseja adicionar à lista de reprodução e arraste-as para a nova entrada da lista de reprodução. Selecione várias músicas de uma vez usando Shift + Clique ou Ctrl + Clique no Windows e Shift + Clique ou Command + Clique no macOS.
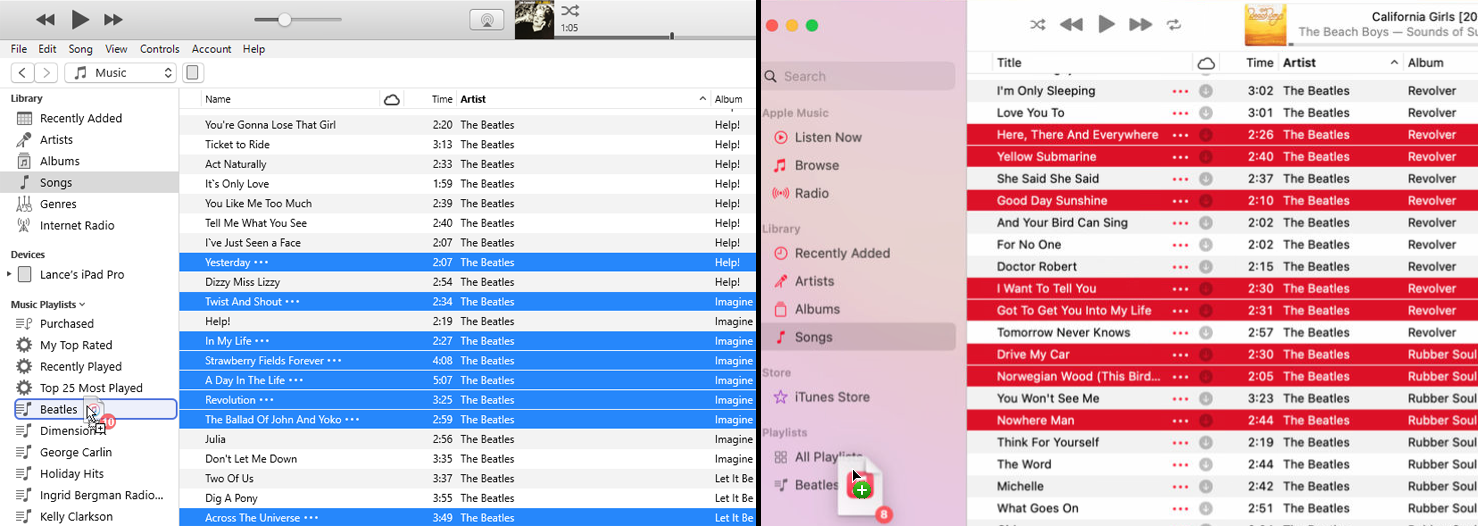
Outra maneira de adicionar uma música é clicar com o botão direito do mouse na música, passar o mouse sobre Adicionar à lista de reprodução e selecionar a lista de reprodução. Você também pode criar uma lista de reprodução se selecionar as músicas individuais que deseja adicionar e clicar com o botão direito do mouse em qualquer uma das faixas. Passe o mouse sobre Adicionar à lista de reprodução e selecione Nova lista de reprodução para que as músicas apareçam na lista de reprodução.
Você pode editar sua playlist de várias maneiras. Para remover uma música, clique com o botão direito nela e selecione Remover da lista de reprodução no menu pop-up.
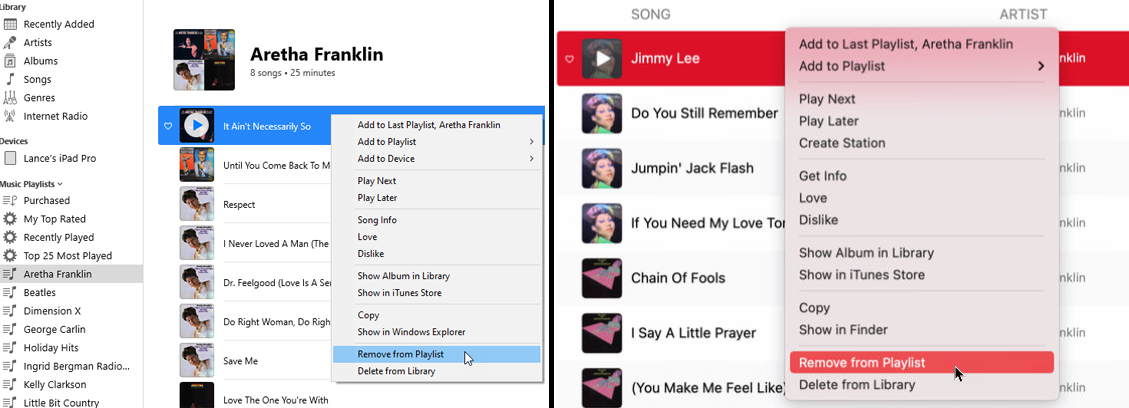
Você também pode reorganizar a ordem das músicas. Selecione e arraste uma música para cima ou para baixo na lista. Solte o mouse quando a música estiver aninhada em seu novo local.
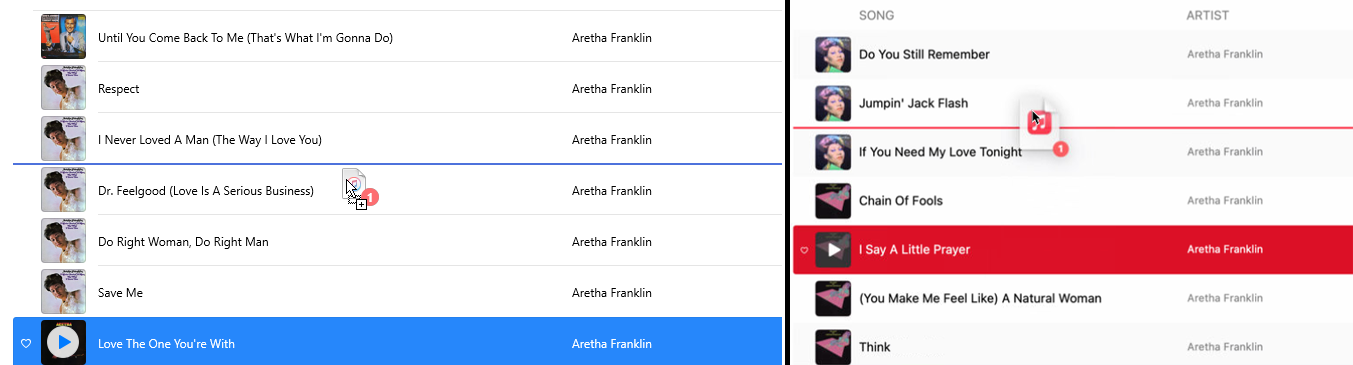
Deseja adicionar uma breve descrição da lista de reprodução? Clique com o botão direito do mouse na arte do álbum e selecione Adicionar descrição . Você também pode gravar as músicas em um CD se clicar em Gravar lista de reprodução em disco .
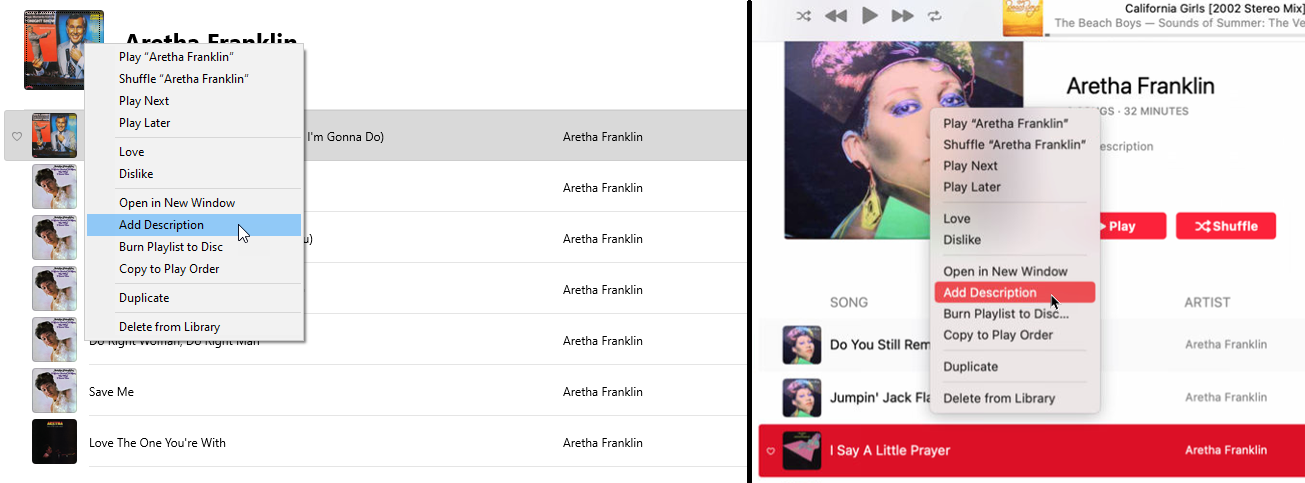
Crie uma lista de reprodução inteligente
Embora as listas de reprodução devam ser criadas e gerenciadas manualmente, uma lista de reprodução inteligente é atualizada automaticamente à medida que você adiciona músicas à sua biblioteca. Você pode criar um deles abrindo Arquivo > Novo > Lista de reprodução inteligente e selecionando as regras que a lista de reprodução usará.
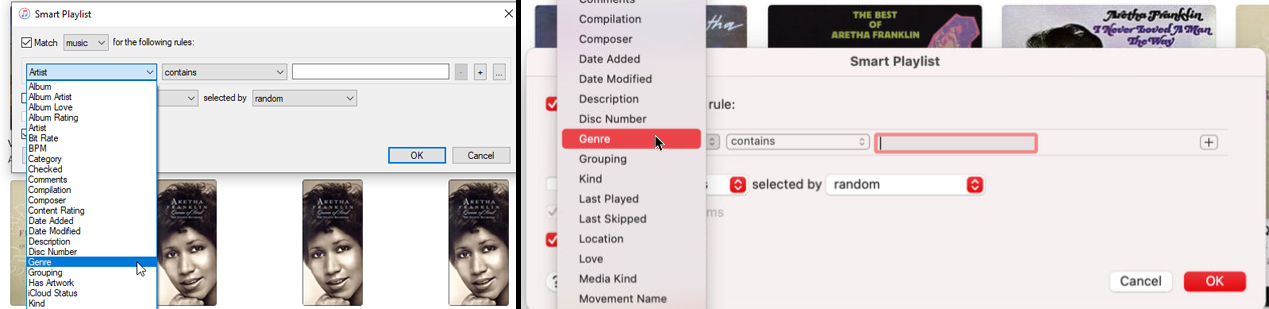
Mantenha a seleção de conteúdo como Música e use os menus suspensos para definir as regras da lista de reprodução. O primeiro menu oferece uma ampla gama de opções, incluindo Artista, Álbum, Compositor, Gênero e Ano. No segundo menu suspenso, você pode escolher diferentes critérios, como "contém" ou "não contém".

Use o campo aberto para inserir o nome de um artista, álbum, gênero ou outro item com base no que você escolheu no primeiro menu. O iTunes tenta automaticamente prever o nome que você deseja. Selecione o nome correto. Para adicionar mais de uma regra, clique no sinal + . Selecione um tipo como Artista, Álbum, Gênero ou Ano. Escolha os critérios e insira as informações para concluir a regra.
Quando terminar, verifique se a opção de atualização ao vivo está marcada e clique em OK . Supondo que você não especificou um limite para o número ou a duração dos itens na lista, sua lista de reprodução aumenta automaticamente à medida que você adiciona novas músicas que correspondem às suas regras.
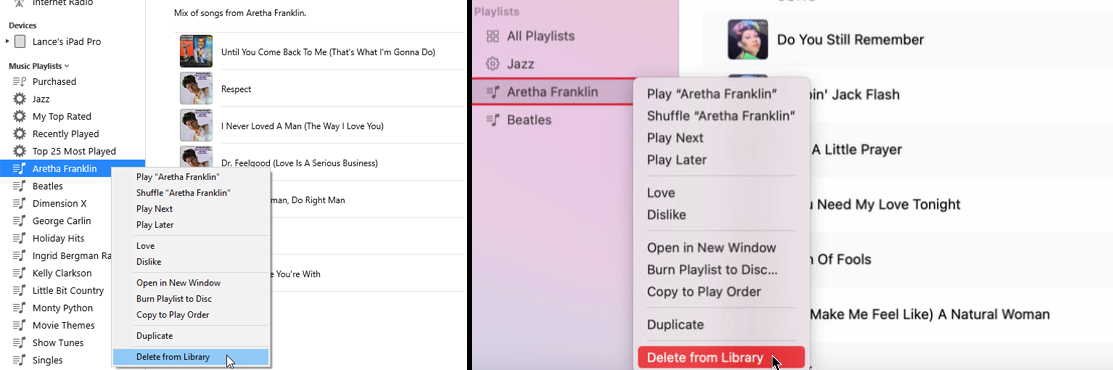
Quer se livrar de uma lista de reprodução? Clique com o botão direito do mouse e selecione Excluir da Biblioteca no menu, ou apenas selecione-o e pressione a tecla Delete no teclado.
Editar listas de reprodução automáticas do iTunes
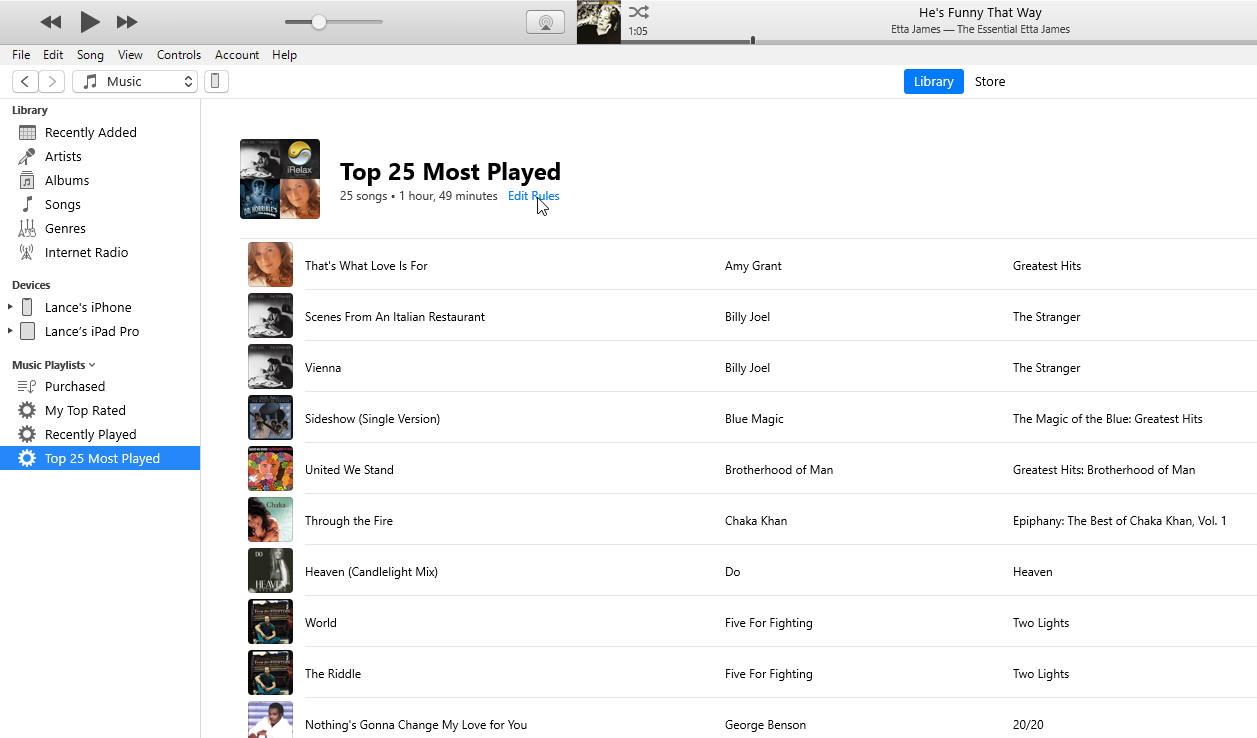
Observe no painel esquerdo que o iTunes já criou algumas listas de reprodução para você a partir de músicas que você comprou, músicas com certos elementos em comum e músicas que você tocou com frequência. Clique em uma dessas playlists para conferir as músicas.

O iTunes gerencia e atualiza continuamente essas listas de reprodução automáticas à medida que você ouve e adiciona mais músicas, mas você pode alterar as regras de como elas são modificadas. Abra uma dessas listas de reprodução e clique no link Editar regras abaixo do título da lista de reprodução.
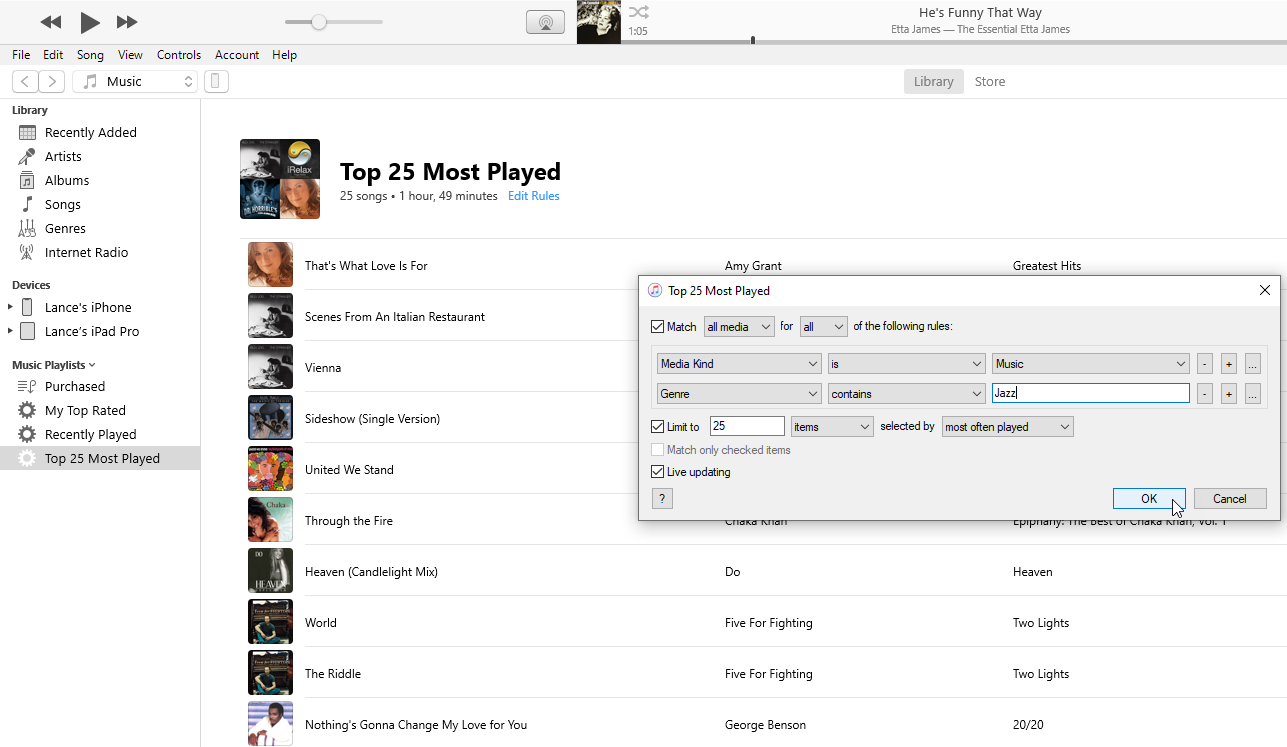
Agora você pode alterar alguns dos critérios da lista de reprodução, como duração, tipo de mídia e número de itens. Clique em OK quando terminar para que suas alterações entrem em vigor.
Crie listas de reprodução para filmes, programas de TV ou podcasts
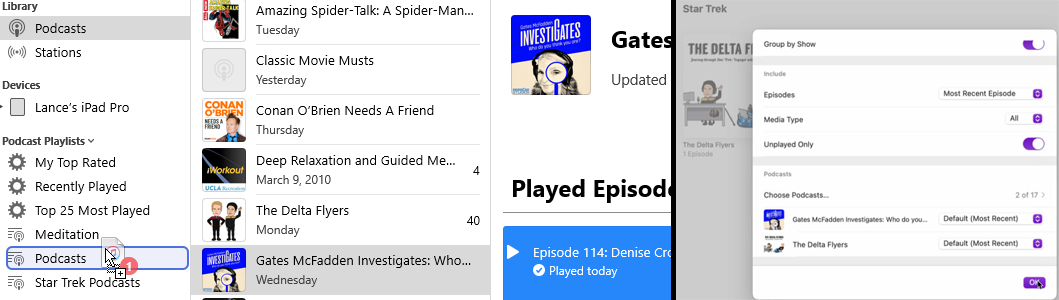
Você também pode criar listas de reprodução para programas de TV, filmes, podcasts e audiolivros. Se você estiver em um PC com Windows ou usando uma versão mais antiga do macOS, poderá fazer isso no iTunes. Os usuários de Mac que executam o Catalina ou superior podem recorrer ao aplicativo Podcasts.
Recomendado por nossos editores
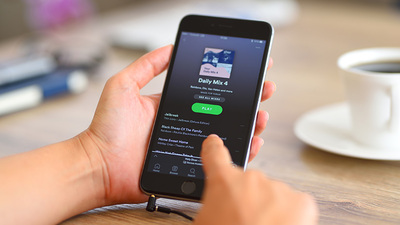


No iTunes, selecione a biblioteca que deseja ver, como Programas de TV ou Podcasts. Em seguida, siga as mesmas etapas descritas para criar listas de reprodução de música. O processo é um pouco diferente no aplicativo Podcasts. Em vez de criar uma lista de reprodução, você cria uma estação e adiciona os podcasts e episódios selecionados.
Sincronizar listas de reprodução
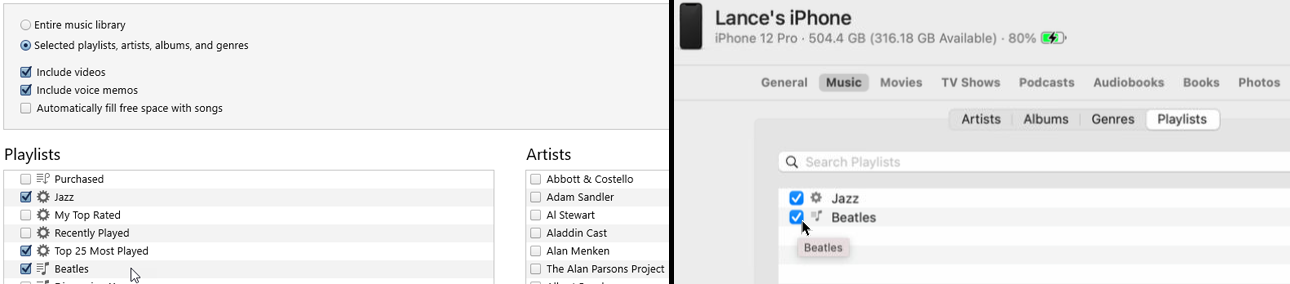
Agora, talvez você queira sincronizar suas listas de reprodução com seu iPhone ou iPad para poder ouvi-las em qualquer lugar. Conecte o dispositivo ao computador. No iTunes, clique no ícone do seu dispositivo. Em um Mac com Catalina ou superior, abra o Finder e selecione seu dispositivo.
Selecione a biblioteca que contém a lista de reprodução que você deseja sincronizar, como Música ou Programas de TV. Na janela Sincronizar, verifique as listas de reprodução que deseja sincronizar. Clique no botão Aplicar ou Sincronizar para sincronizar o conteúdo selecionado, incluindo as listas de reprodução que você marcou.
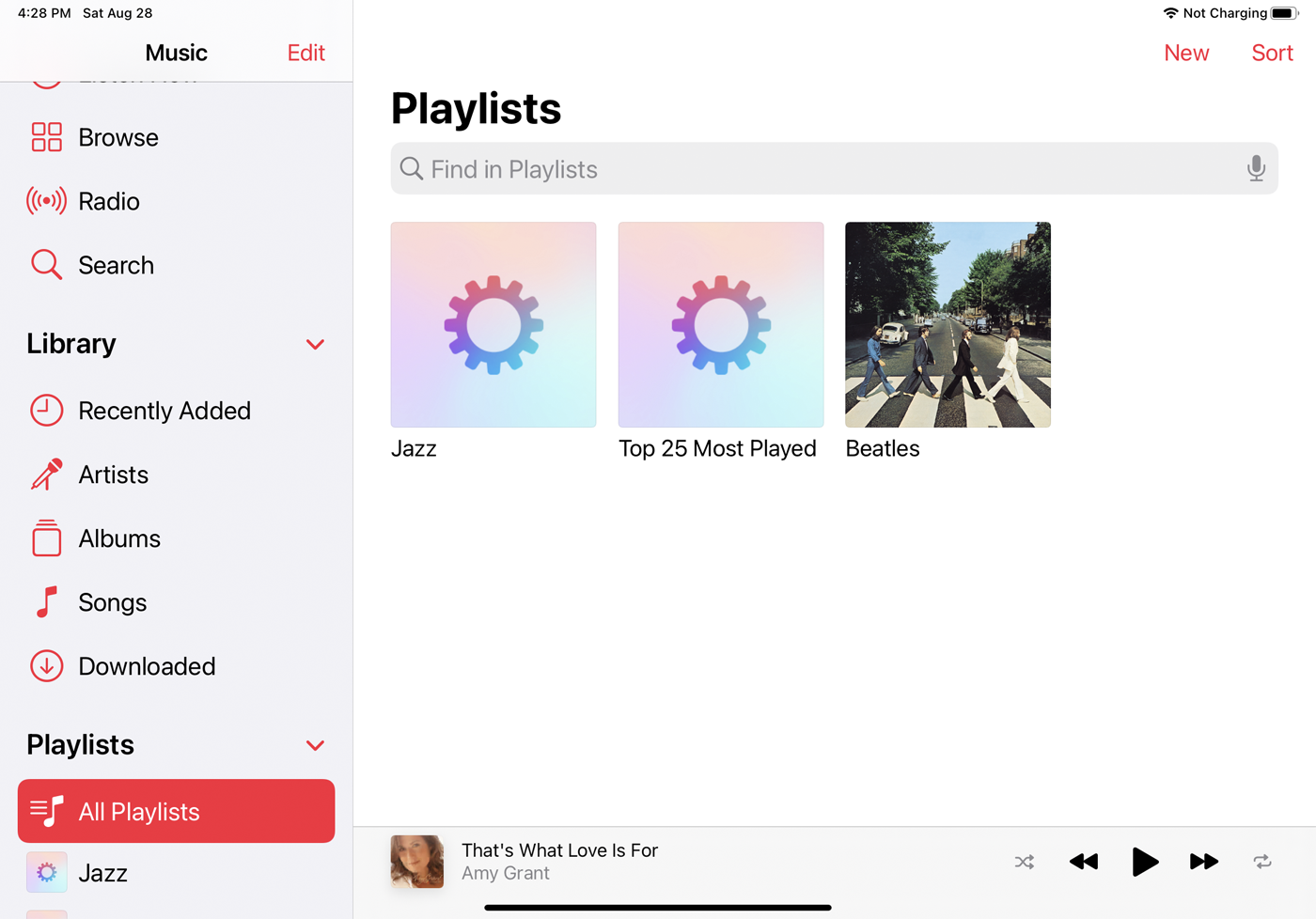
Após a conclusão da sincronização, siga para o seu dispositivo. Abra o aplicativo que contém as listas de reprodução que você sincroniza. Toque na entrada Playlists e você verá os itens sincronizados.
Criar uma nova lista de reprodução no iPhone ou iPad
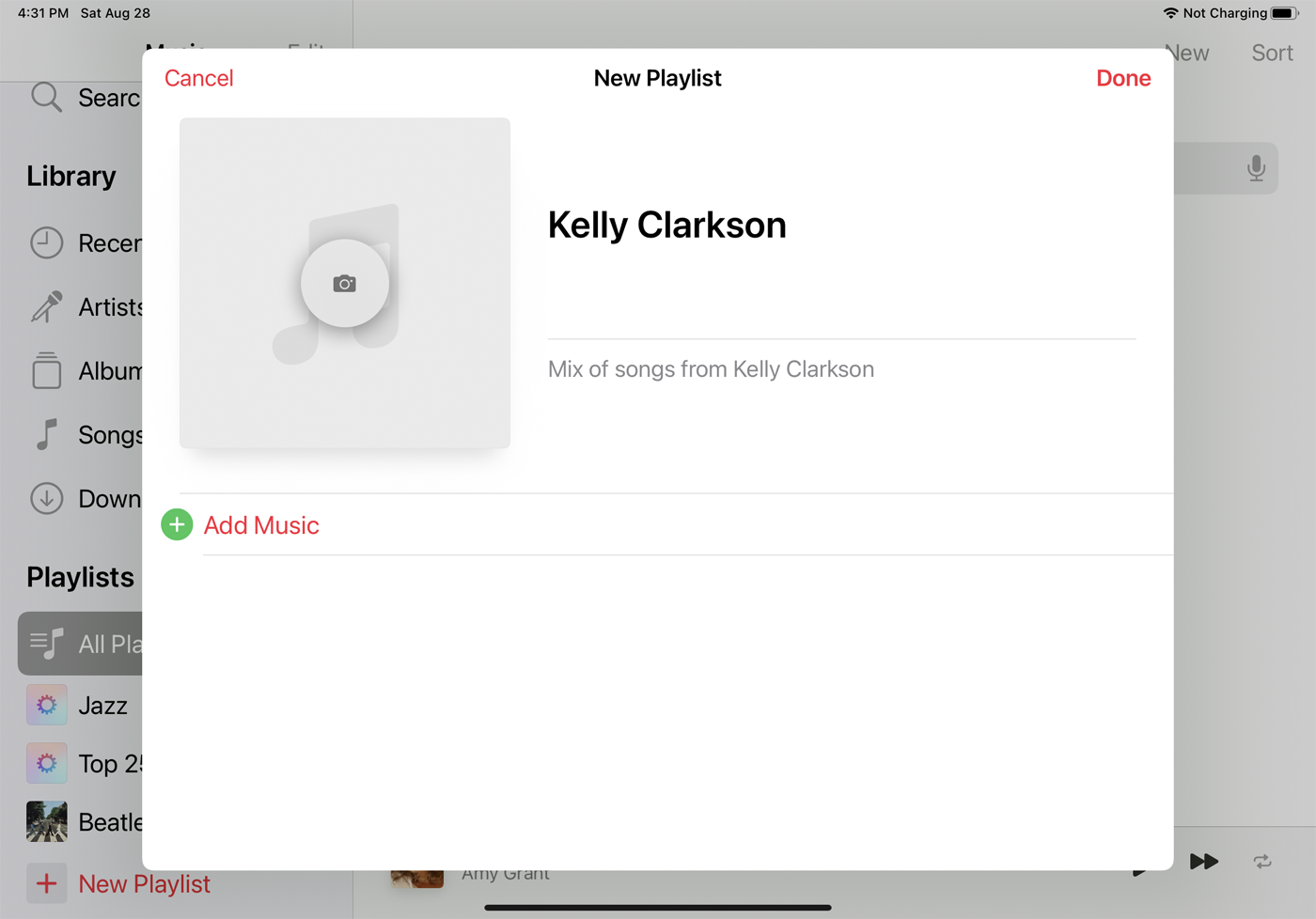
Você também pode ignorar seu computador e criar uma lista de reprodução diretamente no seu iPhone ou iPad. Na tela Playlists do seu dispositivo, toque no botão New no canto superior direito da tela ou no botão New Playlist . Digite um nome e uma descrição para sua lista de reprodução e toque em Adicionar música .
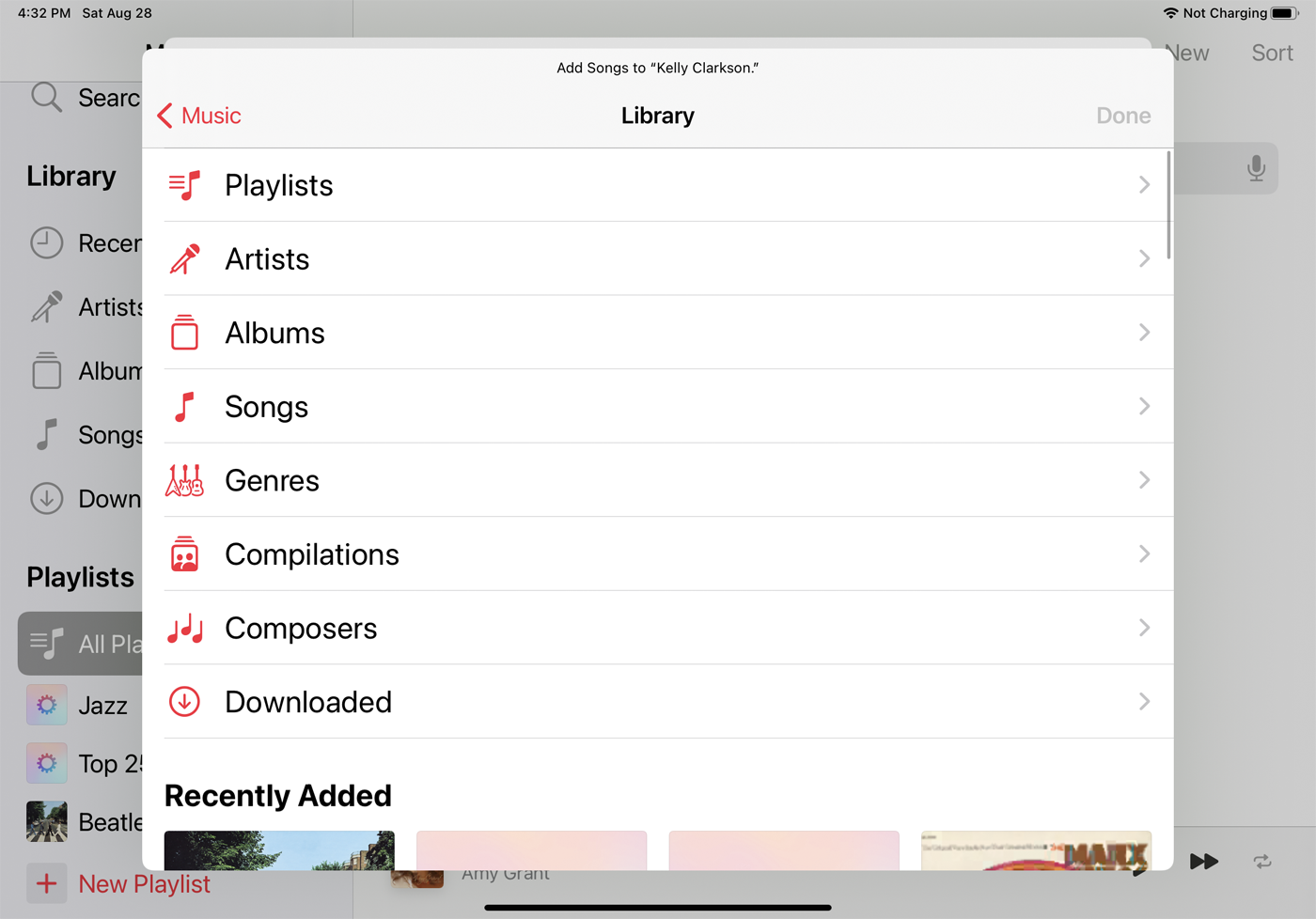
Na janela Biblioteca, selecione Músicas, Álbuns ou outra categoria que você deseja visualizar para pegar os itens da sua lista de reprodução.
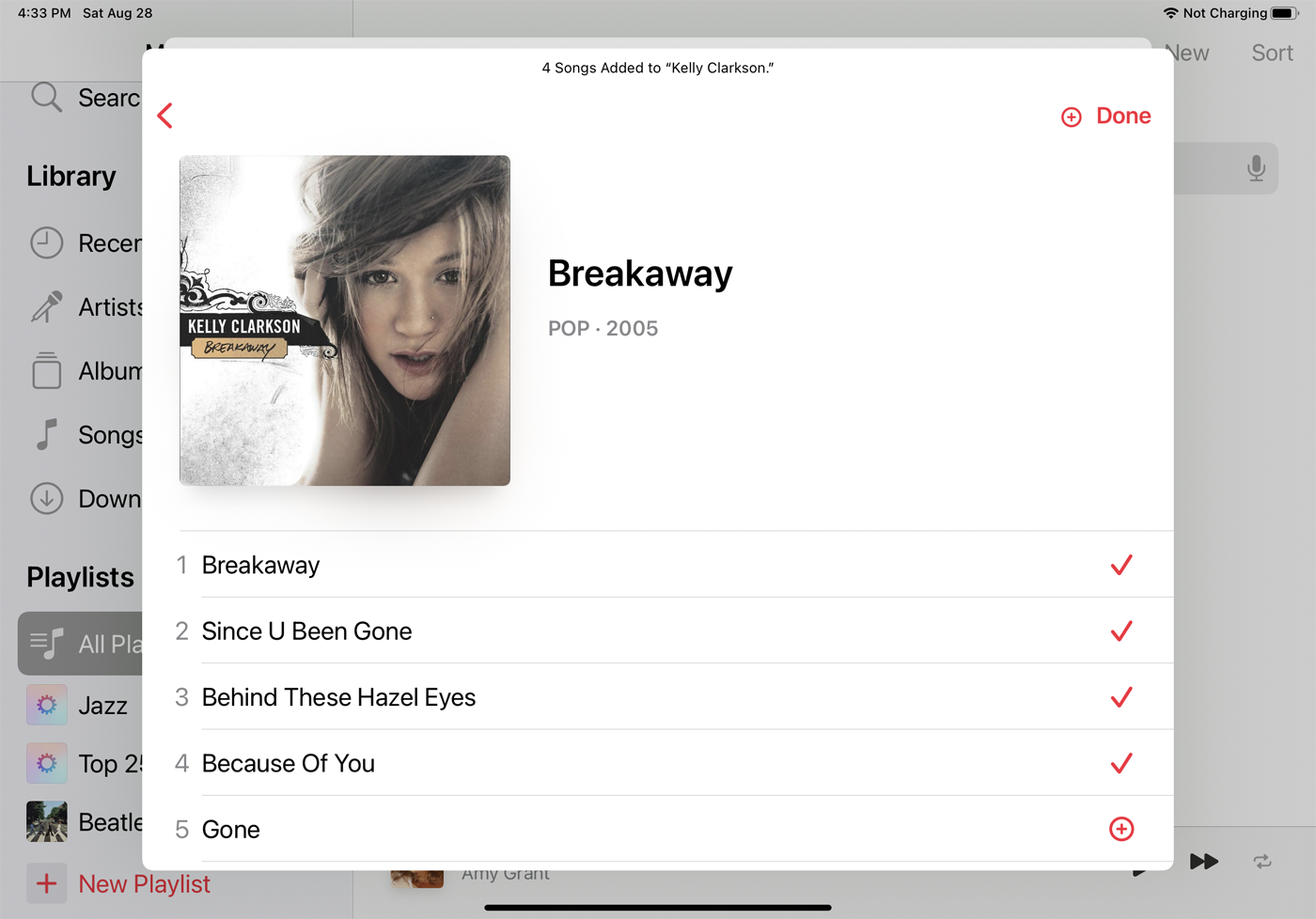
Faça uma busca detalhada para visualizar os itens que deseja adicionar. Toque no ícone + ao lado de uma faixa que deseja incluir em sua lista de reprodução. Quando terminar de adicionar seus itens, toque em Concluído no canto superior direito da janela.
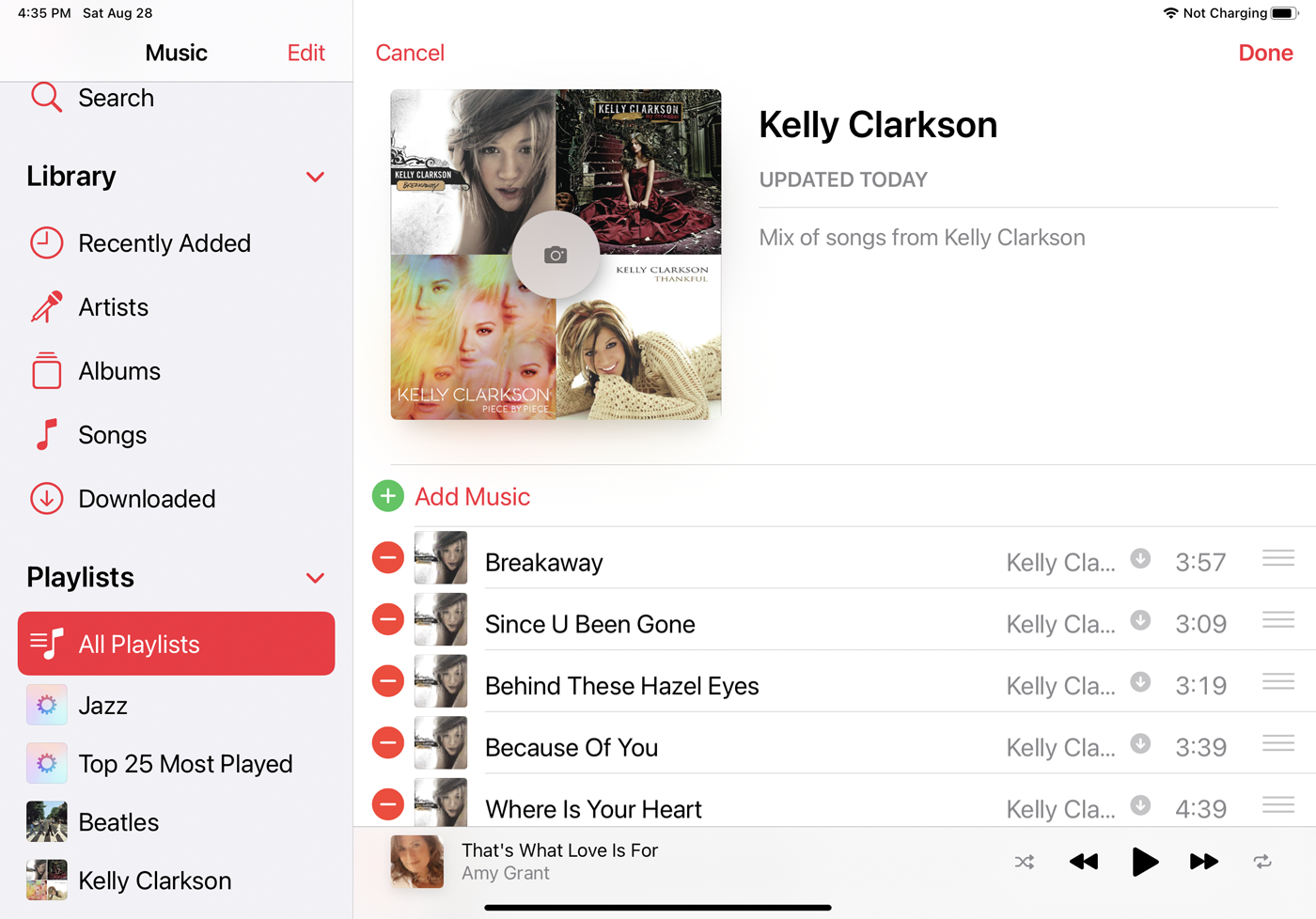
Os itens selecionados aparecem em sua nova lista de reprodução. Você pode adicionar mais itens, remover itens existentes e alterar a ordem dos itens atuais. Quando terminar, toque em Concluído . Agora você pode tocar em sua nova lista de reprodução e curtir as músicas.
