Como criar um interruptor de interrupção da Internet no Windows 10?
Publicados: 2021-09-12Pode haver vários casos em que você precisa matar ou desligar sua internet em um instante. Para usuários de PC com Ethernet, ou qualquer outra pessoa, ter um kill switch no Windows pode ser útil de alguma forma. Se você sentir alguma atividade suspeita em sua conexão com a internet, basta apertar o botão kill.
O termo “Kill Switch” parece bastante assustador, e é por isso que não é um termo oficial. No entanto, muitos serviços VPN oferecem um recurso com o mesmo nome. Nos serviços VPN, o recurso coloca seu sistema offline quando você perde a conexão com seus servidores para manter a privacidade. Usando este guia, você pode acionar o kill switch para colocar seu sistema offline caso seu PC seja atacado.
Por que preciso de um kill switch?
Um kill switch tem alguns casos de uso práticos. Por exemplo, você está carregando um arquivo que não pretendia carregar, você pode cortar a conexão com a internet para evitar o mesmo. Ou, talvez você precise mentir sobre a internet não funcionar, você pode fazê-lo apenas com alguns cliques do mouse ou um atalho de teclado.
Acima de tudo, um kill switch nada mais é do que um botão de pânico. Você pode usá-lo para sair de situações em que precisa puxar os fios da internet. Portanto, trata-se de uma maneira conveniente de cortar sua conexão com a Internet.
Crie um Kill Switch no Windows
Você pode criar facilmente um kill switch no Windows criando um atalho na área de trabalho que desativa seu adaptador de rede. Siga as etapas abaixo para fazer isso.
1. Em primeiro lugar, abra o aplicativo Configurações do Windows 10 usando o menu Iniciar ou o atalho de teclado tecla Windows + I.
2. Navegue até a página “ Rede e Internet ”. Na guia de status, anote o nome do seu adaptador de rede atual . Para conexões com fio, o nome deve ser “Ethernet” e “WiFi” para conexão sem fio. Embora o nome do adaptador de rede em sua máquina possa ser diferente.
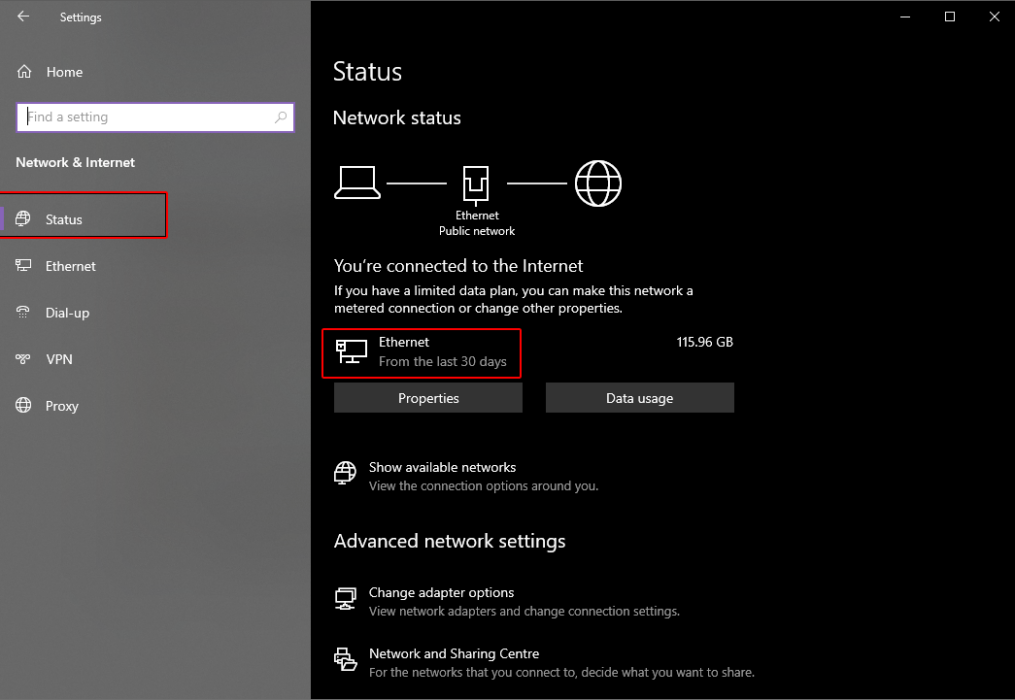
3. Em seguida, clique com o botão direito do mouse na área vazia da área de trabalho e selecione Novo > Atalho.
4. Na barra de localização da caixa de diálogo de configuração de atalho, digite o seguinte texto:
C:\Windows\System32\netsh.exe interface set interface name="XXXX" admin = disabledNo texto, substitua o XXXX pelo nome do adaptador de rede. Por exemplo, altere-o para Ethernet para conexões com fio. O produto final deve ficar assim:
C:\Windows\System32\netsh.exe interface set interface name="Ethernet" admin = disabled
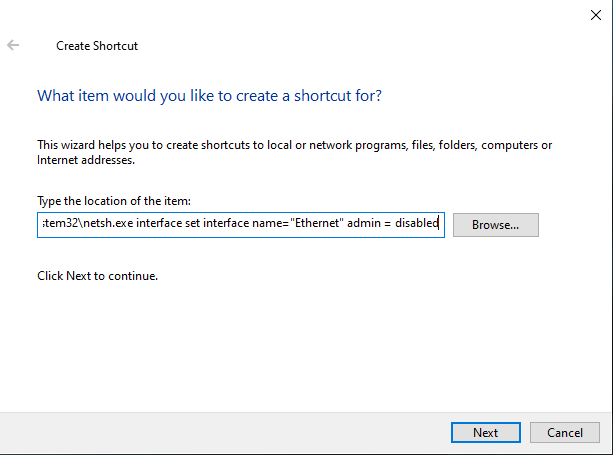
5. Além disso, clique no botão Avançar . Agora, digite um nome adequado para o atalho, como “Kill Switch” e salve o atalho.
6. Clique com o botão direito do mouse no atalho recém-criado e abra suas Propriedades. Lá, clique em “ Avançado ” na guia Atalho.
7. Por fim, marque a opção “ Executar como administrador ”, pois o kill switch requer permissão de administrador para funcionar e clique em OK.

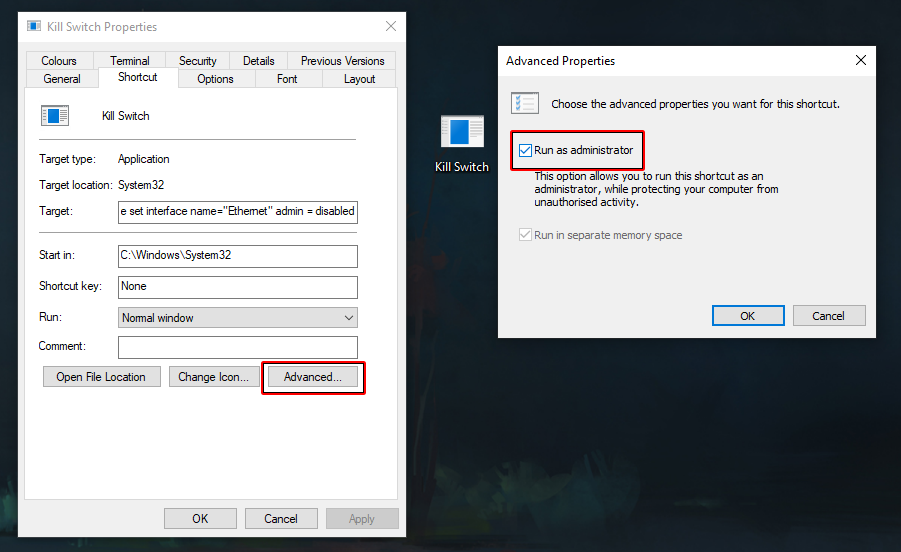
8. Você também pode alterar o ícone do kill switch para torná-lo distinguível. Basta clicar na opção “ Alterar ícone ” na guia Atalho de suas Propriedades.
9. Além disso, você pode atribuir um atalho de teclado para acionar o atalho, basta clicar na opção de tecla de atalho na guia Atalho em Propriedades e pressionar o atalho de teclado que deseja atribuir ao switch.
Só não clique no switch ainda, você precisará criar um switch de reconexão para recuperar seu acesso à Internet.
Criando um switch de reconexão
Depois de desconectar sua internet usando o kill switch no Windows, você precisará de um switch de reconexão para recuperar seu acesso à internet. Você precisará criar outro atalho para ele.
1. Repita as etapas acima para descobrir o nome do adaptador de rede. Poste isso, clique com o botão direito do mouse na área vazia da área de trabalho e selecione Novo > Atalho.
2. Na barra de localização da caixa de diálogo de configuração de atalho, digite o seguinte texto:
C:\Windows\System32\netsh.exe interface set interface name="XXXX" admin = enabledNo texto, substitua o XXXX pelo nome do adaptador de rede. Por exemplo, altere-o para Ethernet para conexões com fio. O produto final deve ficar assim:
C:\Windows\System32\netsh.exe interface set interface name="Ethernet" admin = enabled
3. Em seguida, clique no botão Avançar e nomeie o atalho como “Reconectar” e clique no botão Concluir.
4. Além disso, clique com o botão direito do mouse no atalho recém-criado e abra suas Propriedades. Lá, clique em “ Avançado ” na guia Atalho.
5. Por fim, marque a opção “ Executar como administrador ”, pois o switch requer permissão de administrador para funcionar e clique em OK.
6. Você também pode alterar o ícone do switch para torná-lo distinguível. Basta clicar na opção “ Alterar ícone ” na guia Atalho de suas Propriedades.
7. Além disso, você pode atribuir um atalho de teclado para acionar o atalho, basta clicar na opção de tecla de atalho na guia Atalho em Propriedades e pressionar o atalho de teclado que deseja atribuir ao switch.
Testando o Kill Switch
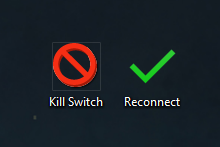
Depois de criar com sucesso um Kill Switch e um switch Reconnect, você pode testá-lo. Para começar, basta clicar duas vezes no atalho Kill Switch ou pressionar o atalho de teclado personalizado que você atribuiu ao switch e selecionar Sim quando solicitado. Uma janela de prompt de comando será aberta e fechada brevemente. Sua internet agora será desativada. Para verificar, vá para as configurações de “Rede e Internet” e você verá que não haverá nenhuma conexão ativa com a Internet.
Para reverter as alterações, basta clicar duas vezes no atalho Reconectar ou pressionar o atalho de teclado personalizado que você atribuiu ao switch e selecionar Sim quando solicitado. Voila, sua conexão com a internet será restaurada! Para concluir, este Kill Switch não oficial no Windows é uma maneira eficiente de desativar rapidamente sua conexão com a Internet.
Certifique-se de verificar nossos guias do Windows 11 para obter dicas mais úteis.
