Como criar atalhos da área de trabalho no Windows 11
Publicados: 2022-02-08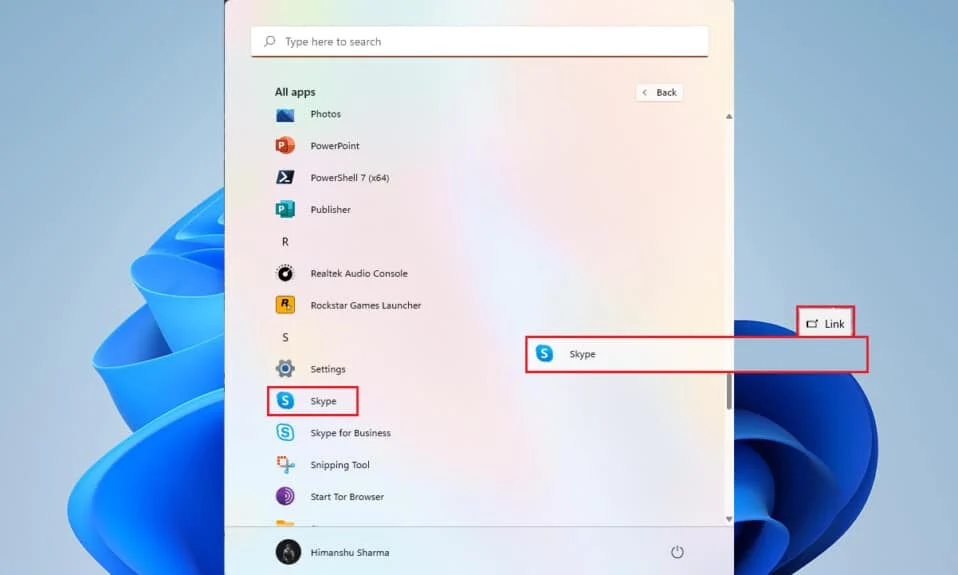
Depois de instalar qualquer aplicativo ou software no PC, todos preferem uma abordagem fácil para abri-lo sempre que necessário. É aqui que os atalhos da área de trabalho são usados, mas no caso do Windows 11, determinados aplicativos e instalações não obtêm um atalho na área de trabalho automaticamente ao concluir a instalação, especialmente no caso de aplicativos baixados da Microsoft Store. Por isso, trazemos para você um guia perfeito que ensinará como criar atalhos da área de trabalho no Windows 11.
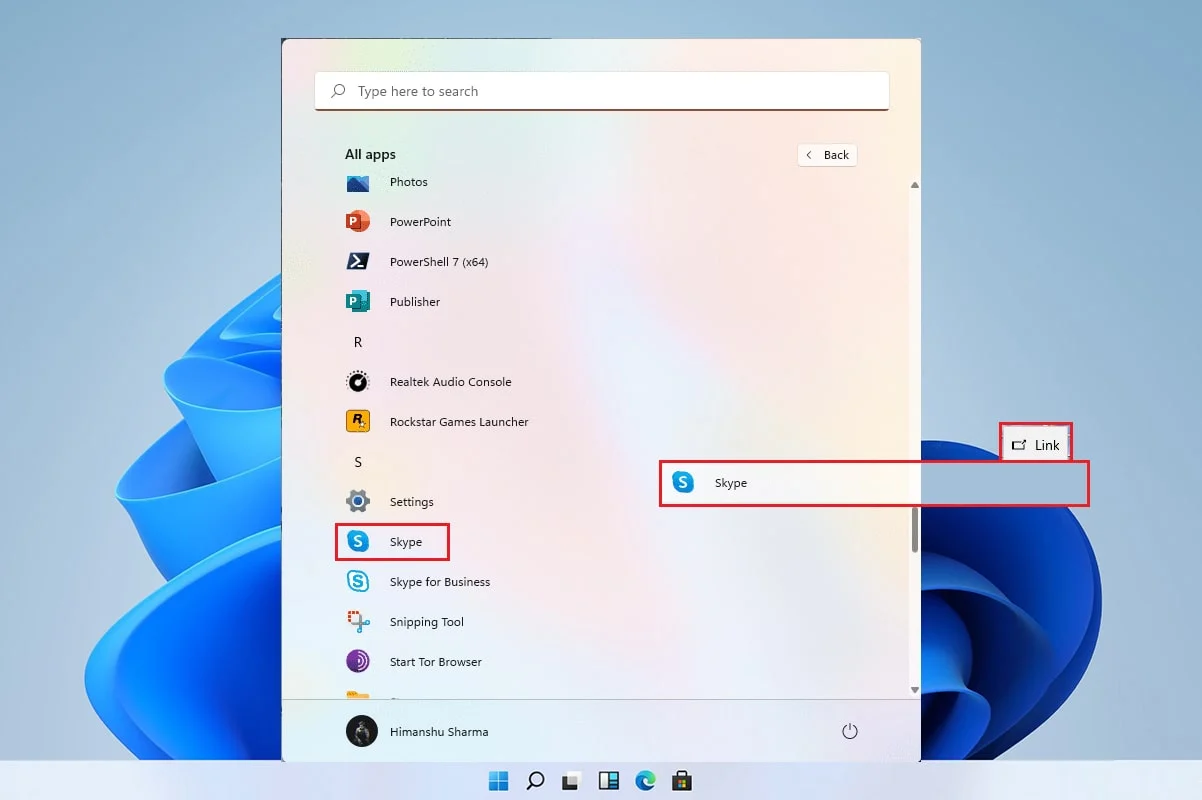
Conteúdo
- Como criar atalhos da área de trabalho no Windows 11
- Podemos criar atalhos da área de trabalho manualmente no Windows 11?
- Método 1: Arraste os aplicativos do menu Iniciar
- Método 2: Através do Explorador de Arquivos
- Método 3: Através da pasta de aplicativos
- Método 4: Através do Assistente de Criação de Atalho
- Método 5: por meio do Editor do Registro
- Dica profissional: como definir ícones da área de trabalho
Como criar atalhos da área de trabalho no Windows 11
Muitos aplicativos não funcionam bem com o menu Iniciar e, portanto, torna-se muito necessário criar um atalho na área de trabalho no Windows 11. Neste artigo, vamos integrar algumas maneiras com as quais você pode adicionar atalhos de arquivos e aplicativos na área de trabalho e no assunto, vamos avançar com ele.
Podemos criar atalhos da área de trabalho manualmente no Windows 11?
Adicionar um atalho à área de trabalho é um pouco peculiar no Windows 11 em comparação com o Windows 10, mas não é impossível. Existem várias maneiras pelas quais podemos adicionar manualmente um atalho à área de trabalho. Essas ações podem ser feitas por meio do Menu Iniciar , Explorador de Arquivos e outras formas. Para estabelecer o mesmo, compilamos um conjunto de métodos que ajudarão você a adicionar atalhos de arquivos e aplicativos na área de trabalho.
Método 1: Arraste os aplicativos do menu Iniciar
Se o aplicativo ou software estiver visível no menu Iniciar, você pode simplesmente usar o método de arrastar para trazê-lo para a área de trabalho, que criará seu atalho.
1. Clique em Iniciar e clique na opção Todos os aplicativos .
Observação: você também pode localizar os aplicativos na seção Fixados .
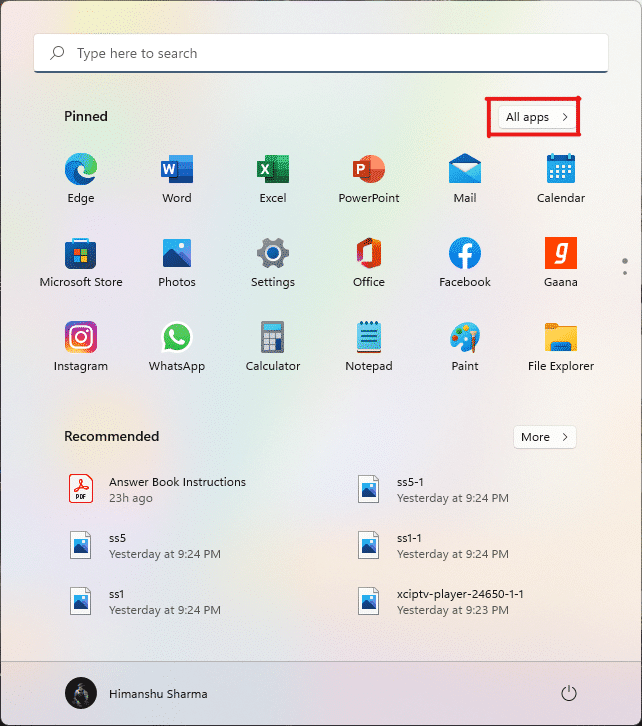
2. Arraste o aplicativo do menu Iniciar para a área de trabalho .
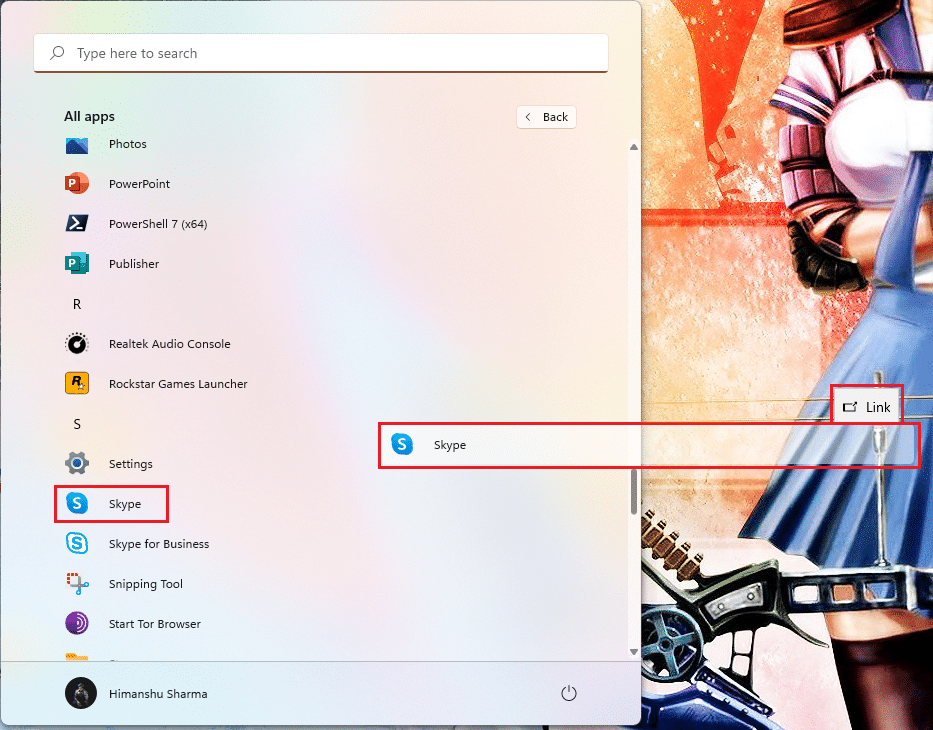
Você encontrará o ícone do arquivo escolhido na área de trabalho, depois disso, poderá arrastá-lo ainda mais para a posição desejada na área de trabalho. Você também pode clicar com o botão direito do mouse no espaço vazio na área de trabalho e usar a opção Classificar por para organizar os atalhos da área de trabalho.
Método 2: Através do Explorador de Arquivos
Outra maneira de criar um atalho na área de trabalho do seu aplicativo ou software é localizar a instalação no diretório do explorador de arquivos. Para fazer é, siga estes passos:
1. Clique no ícone Pesquisar , digite PowerPoint e clique no ícone de seta para baixo conforme destacado na figura abaixo.
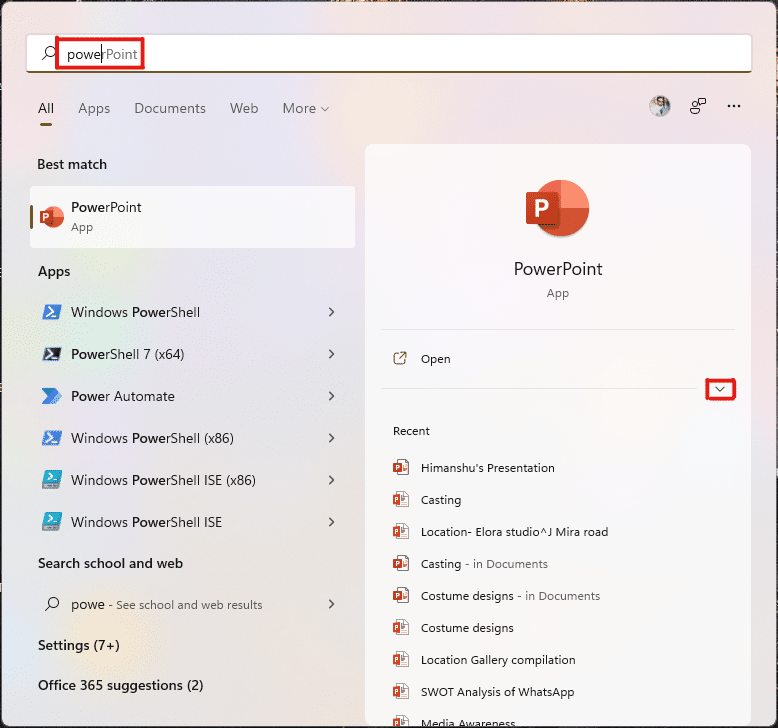
2. Aqui, selecione a opção Open File location .
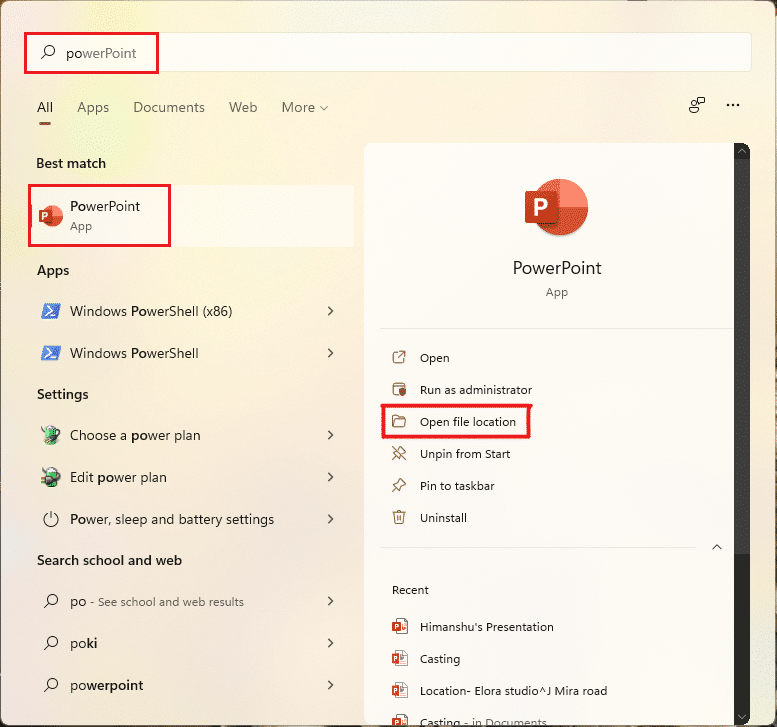
3. Clique com o botão direito do mouse no arquivo POWERPNT.exe e selecione Mostrar mais opções .
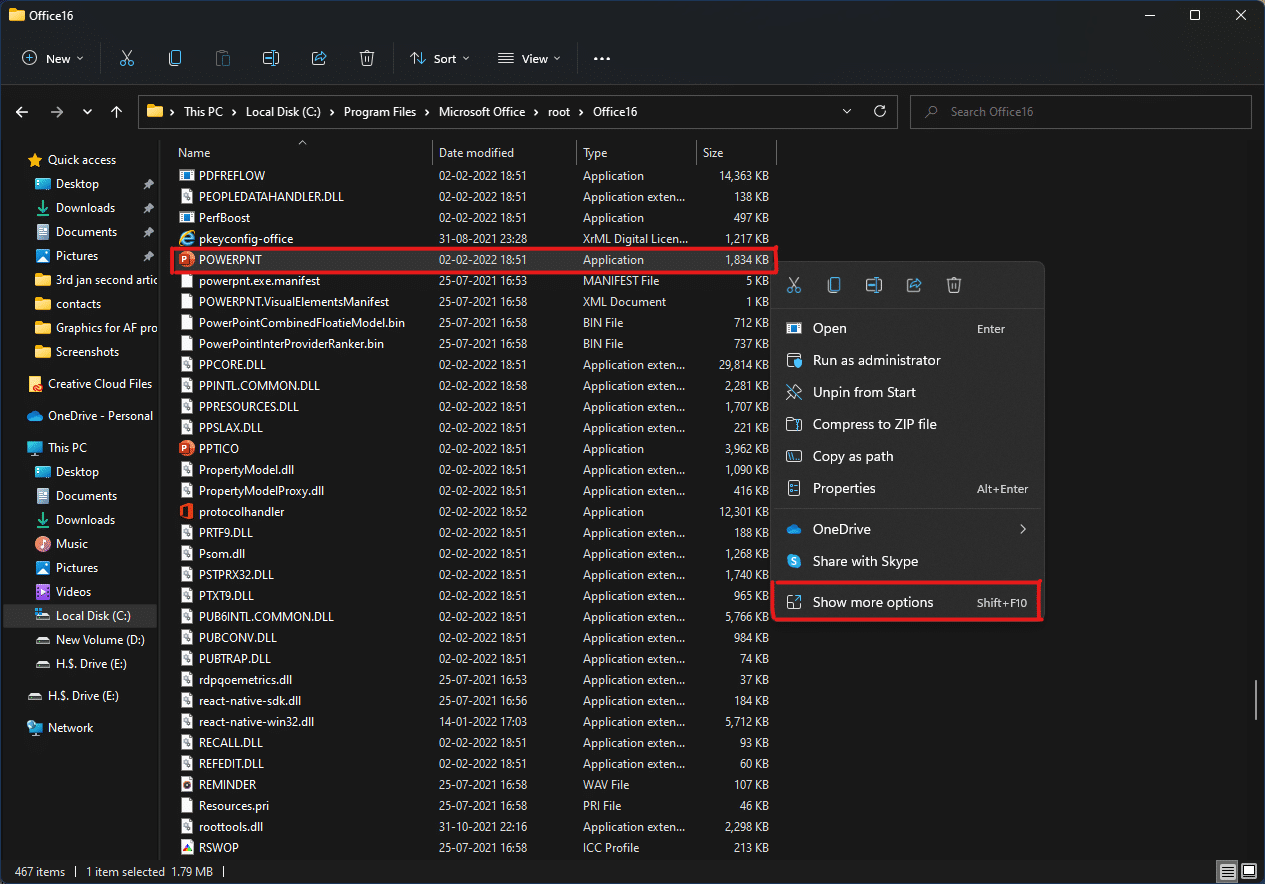
4. Em seguida, clique em Enviar para e selecione a opção Área de trabalho (criar atalho) .
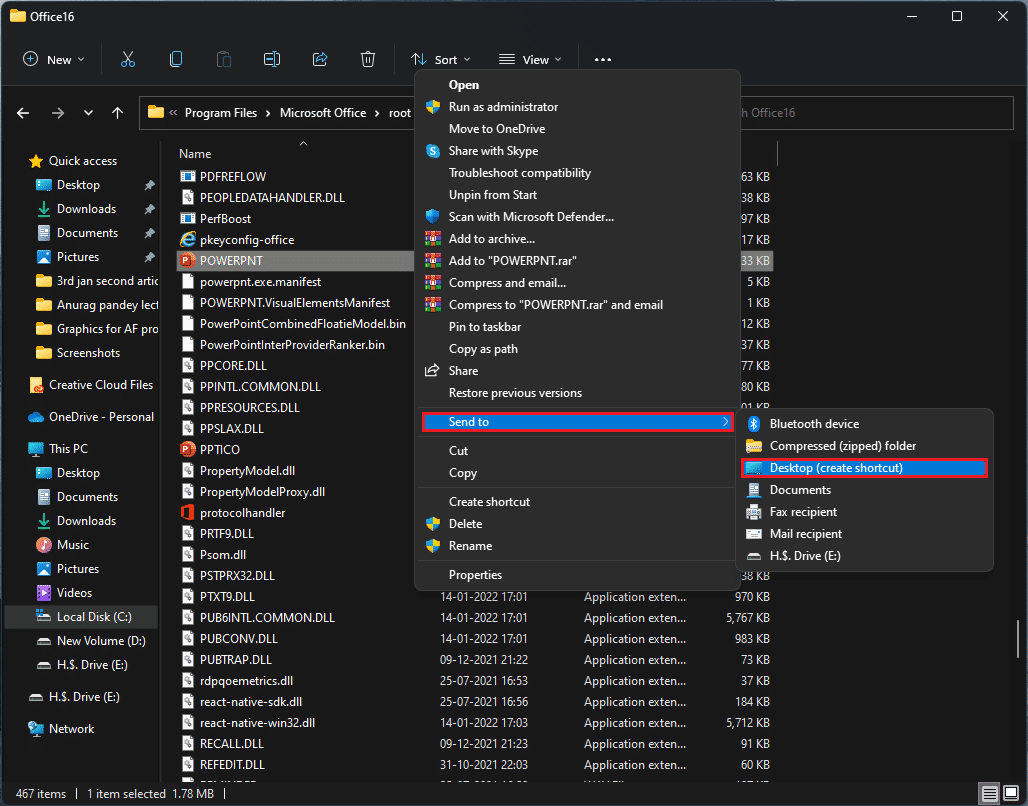
Um ícone de atalho aparecerá na área de trabalho depois de concluir essas etapas, que podem ser organizadas conforme sua escolha.
Leia também: Como desativar a câmera e o microfone do Windows 11 usando o atalho de teclado
Método 3: Através da pasta de aplicativos
Atalhos também podem ser criados executando determinadas etapas por meio de um prompt de comando. Para fazer isso, siga estas etapas:
1. Pressione a tecla Windows , digite prompt de comando e clique em Executar como administrador .
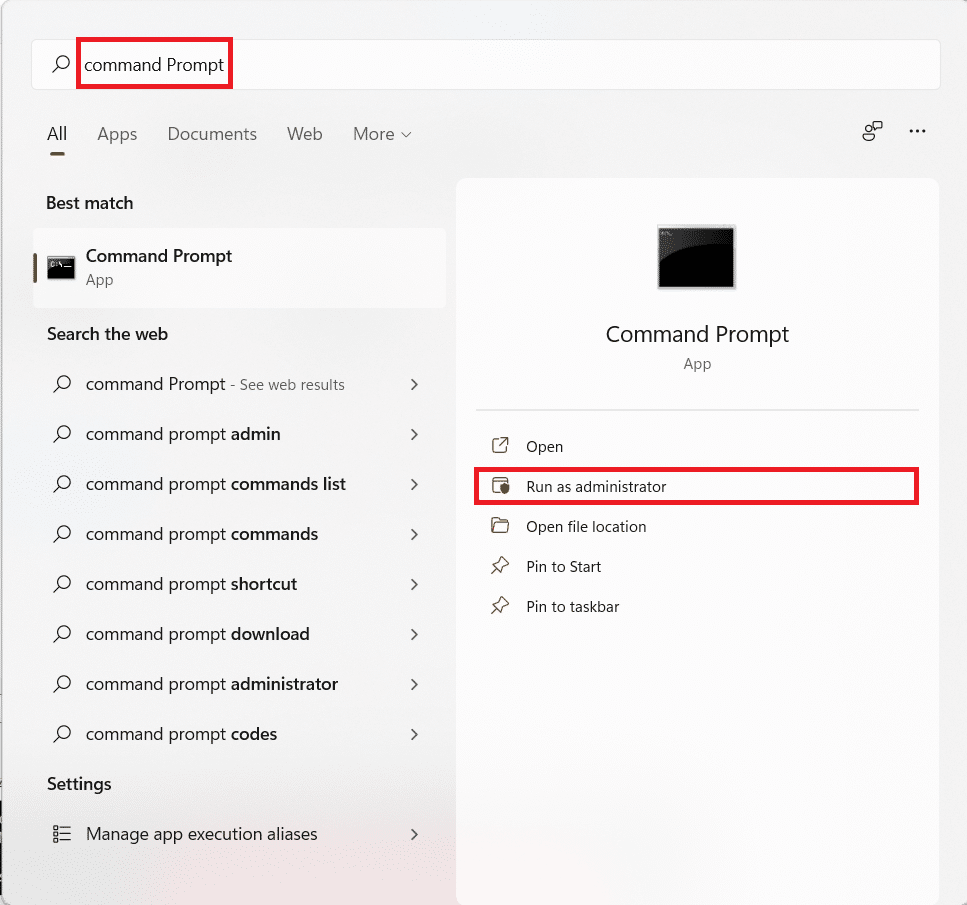
2. Digite o comando shell do explorer:AppsFolder e pressione a tecla Enter .
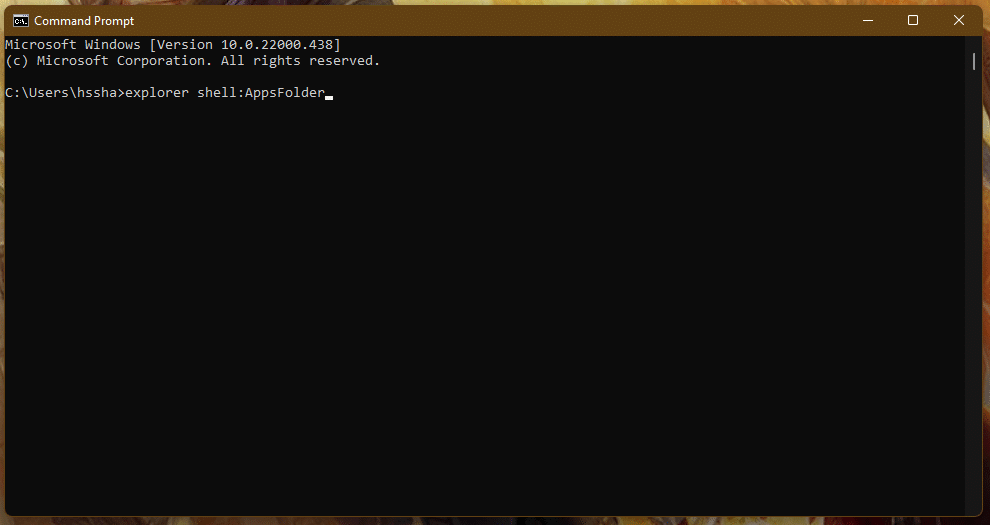
3. Clique com o botão direito do mouse no aplicativo (por exemplo, Adobe Photoshop 2022 ) e selecione a opção Criar atalho .

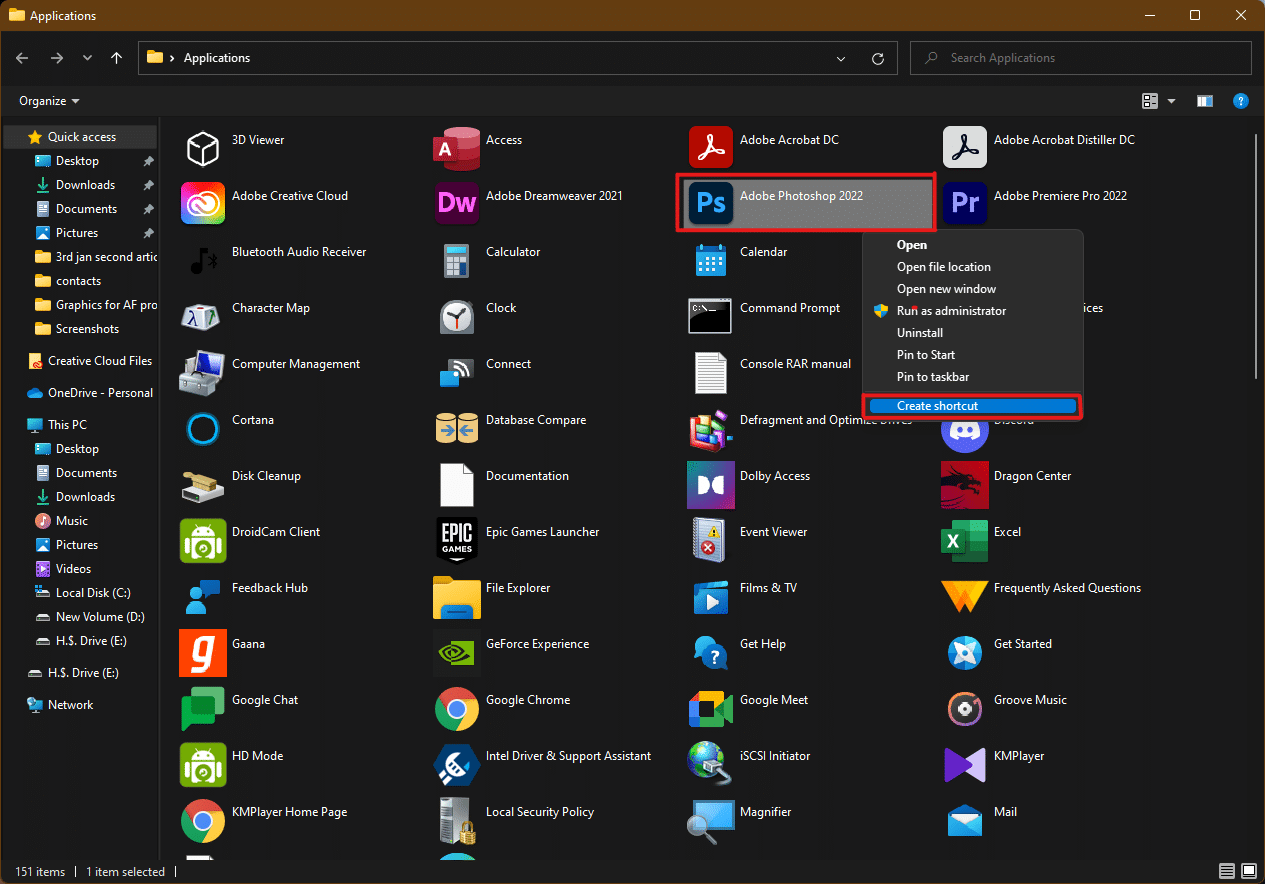
Verifique sua área de trabalho e você encontrará o atalho do aplicativo/software com a lista de outros atalhos.
Método 4: Através do Assistente de Criação de Atalho
Se você deseja criar atalhos da área de trabalho no Windows 11 para um aplicativo específico, existe outra maneira pelo menu de contexto, pela qual podemos criar manualmente um atalho da área de trabalho para um arquivo ou aplicativo. A seguir estão os passos para fazê-lo:
1. Clique com o botão direito do mouse no aplicativo (por exemplo, Dreamweaver ) e selecione a opção Copiar como caminho .
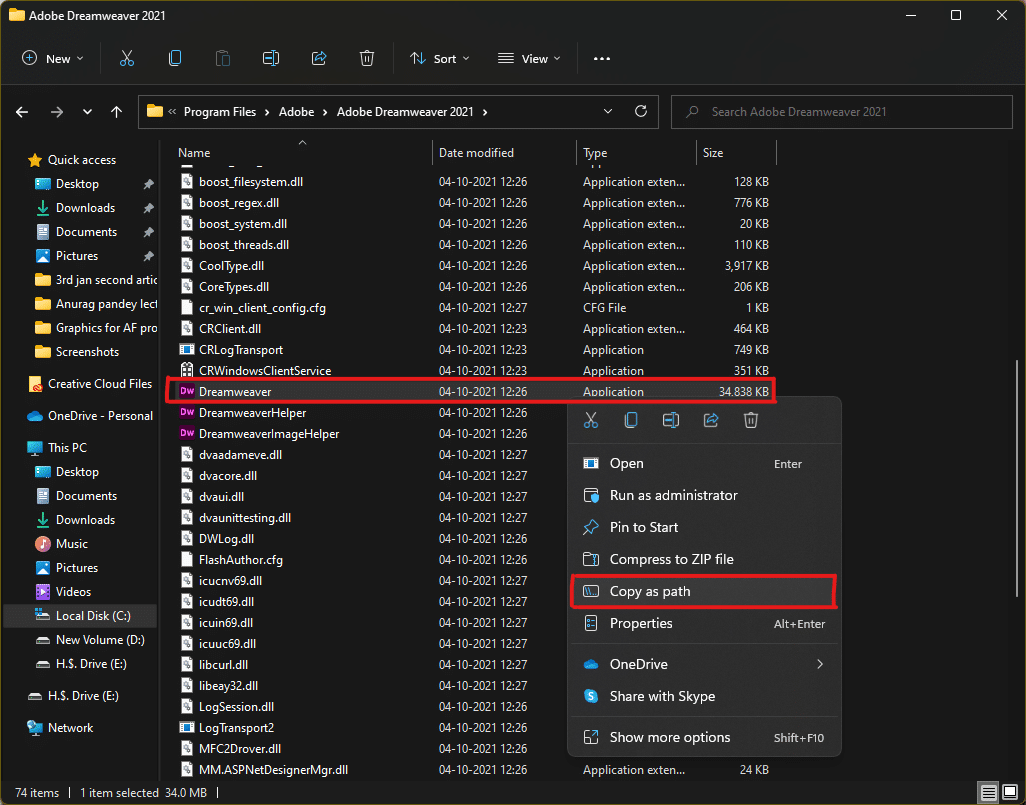
2. Em seguida, vá para a área de trabalho e clique com o botão direito do mouse no espaço vazio .
3. Aqui, passe o mouse para Novo e selecione a opção Atalho no menu de contexto.
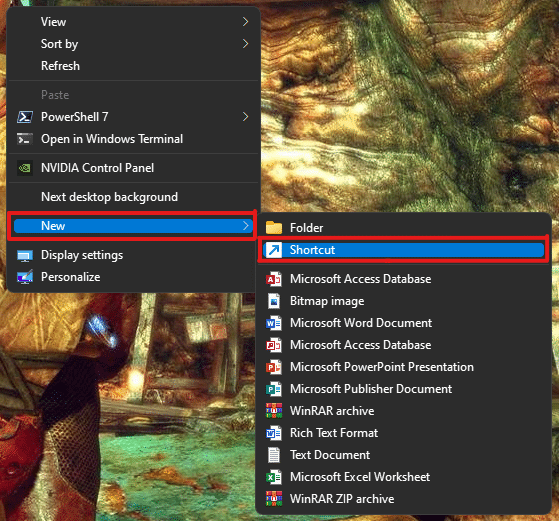
4. Agora, cole o caminho do aplicativo copiado em Digite o local da seção do item . Em seguida, clique no botão Avançar .
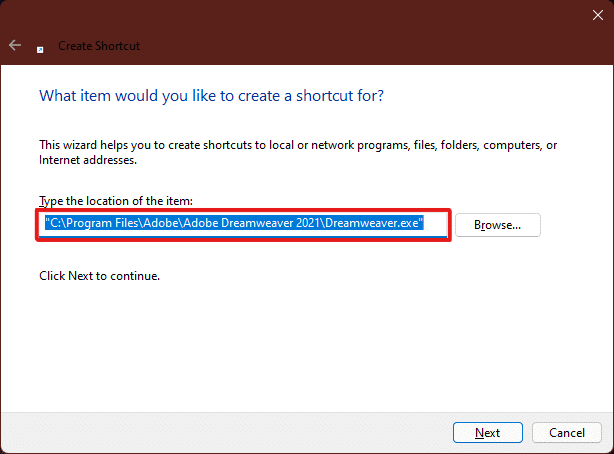
5. Por fim, digite um nome para este atalho e clique no botão Concluir .
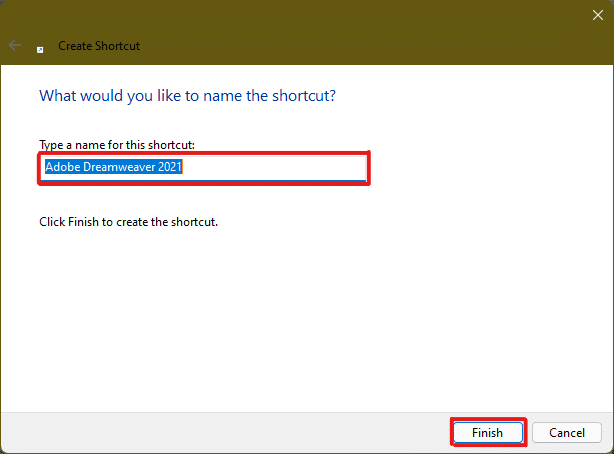
O atalho do aplicativo será criado na área de trabalho.
Leia também: Como adicionar o menu de contexto Criar ponto de restauração no Windows 11
Método 5: por meio do Editor do Registro
Para criar atalhos da área de trabalho no Windows 11, adicionar uma tecla de atalho de aplicativo no Editor do Registro também pode ser um método útil. Para fazer isso, siga estas etapas:
1. Pressione as teclas Windows + R juntas para abrir a caixa de diálogo Executar .
2. Aqui, digite regedit e clique em OK , conforme ilustrado abaixo.
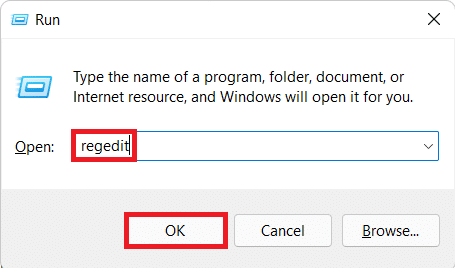
3. No Editor do Registro , vá para o seguinte caminho de localização na barra de endereço
Computador\HKEY_CLASSES_ROOT\Directory\Background\shell
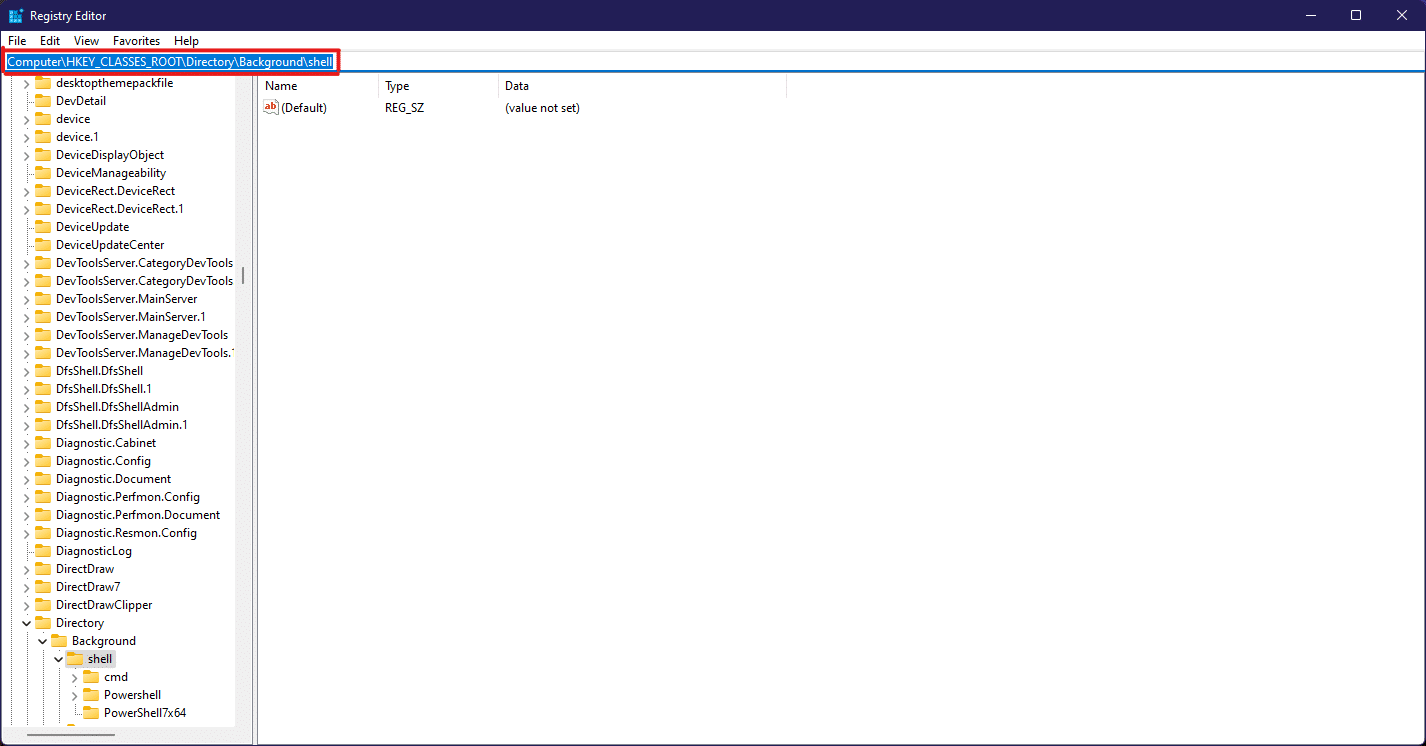
4. Clique com o botão direito do mouse na pasta shell , passe o mouse sobre Novo e selecione Chave .
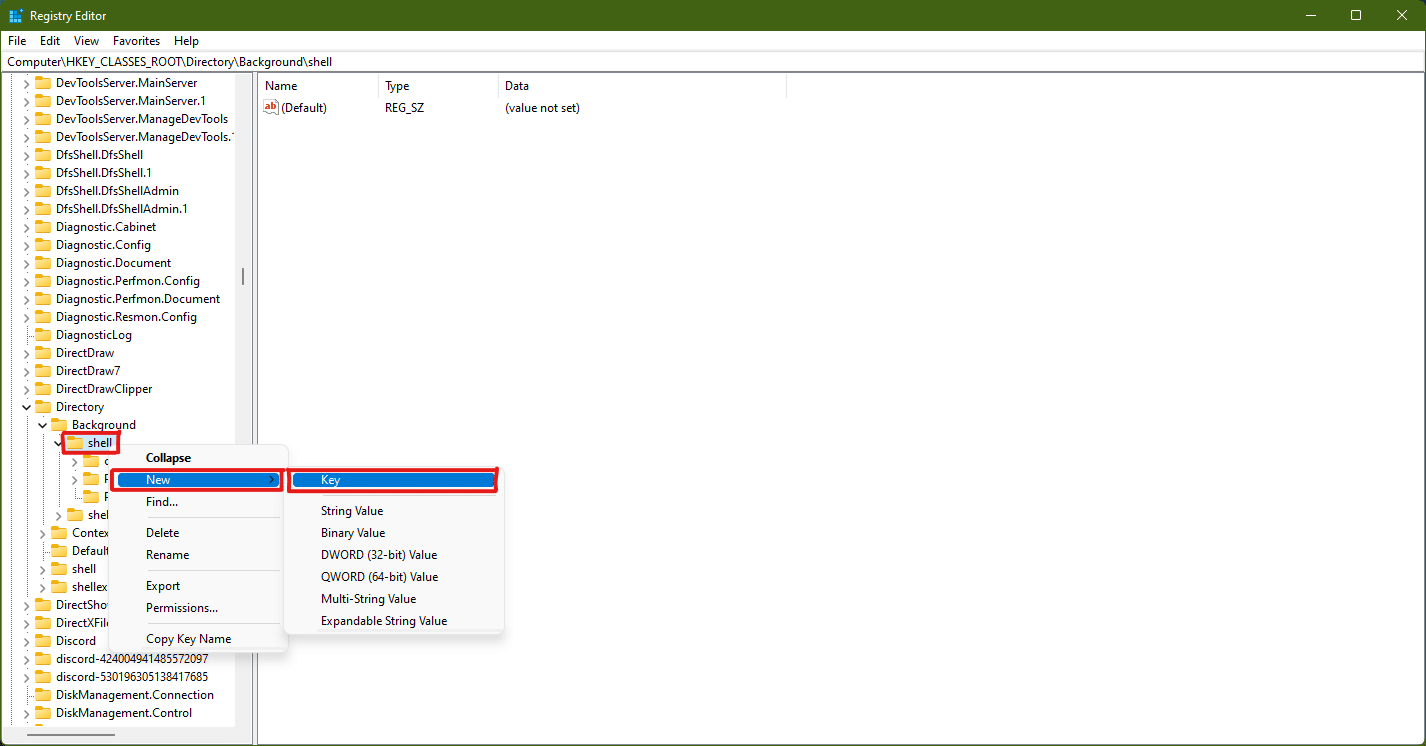
5. Renomeie esta pasta Key com o nome do aplicativo (por exemplo, Photoshop ) cujo atalho você deseja criar.
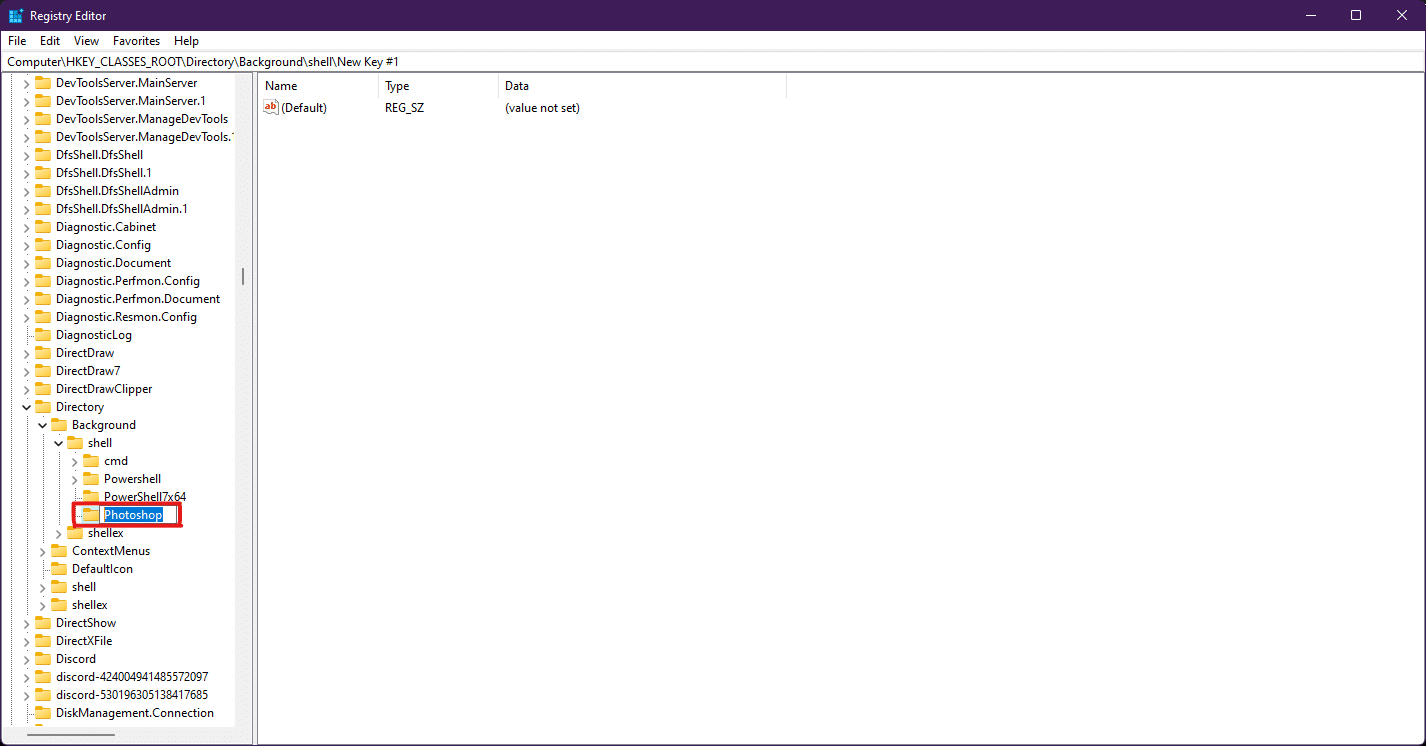
6. Agora clique com o botão direito do mouse na pasta Photoshop e passe o mouse em Novo e selecione Chave .
7. Renomeie a pasta Key recém-formada como Command .
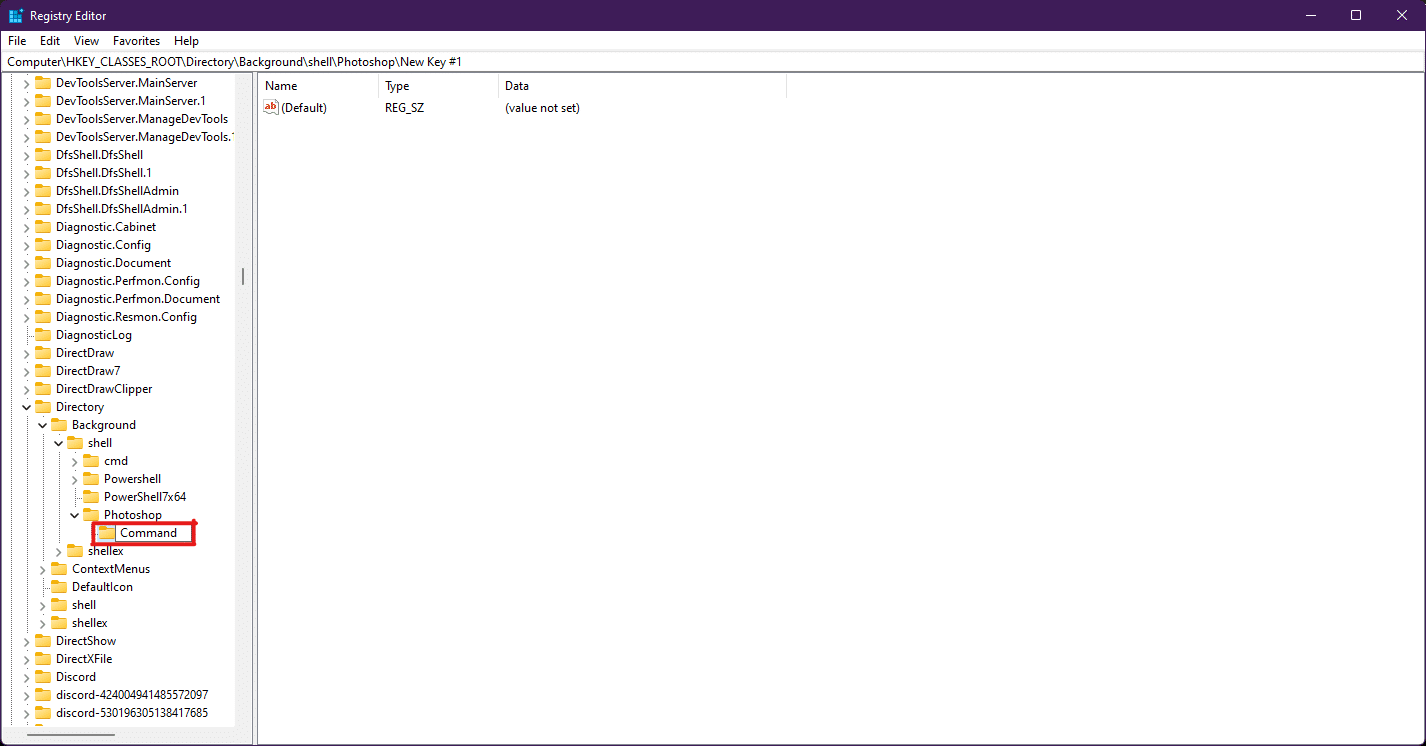
8. Em seguida, abra o Explorador de Arquivos e copie o caminho do aplicativo conforme ilustrado no Método 4 .
9. Volte para a janela do Editor do Registro e clique na pasta da chave de comando .
10. Aqui, clique duas vezes no valor (Padrão) conforme destacado na figura abaixo.
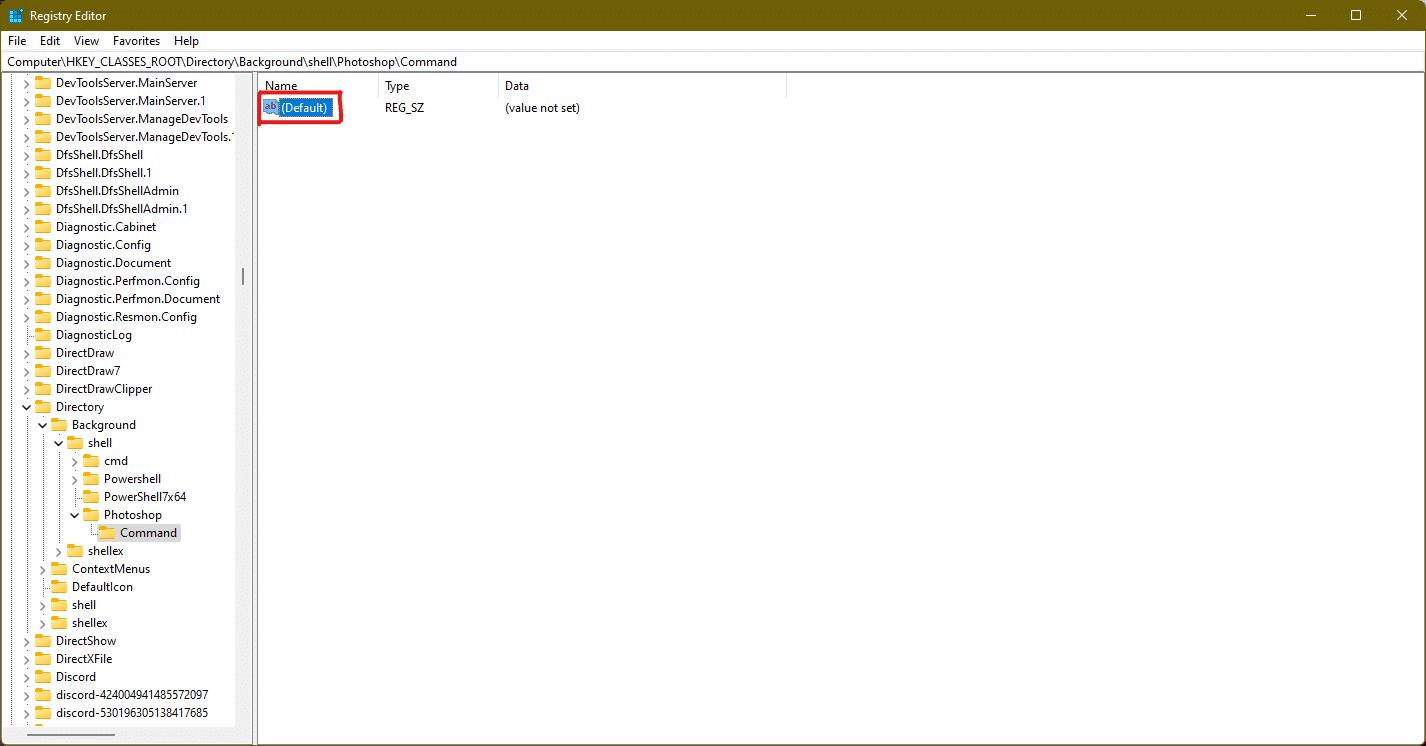
11. Agora, cole o caminho do aplicativo copiado na seção Dados do valor . Consulte a imagem abaixo.
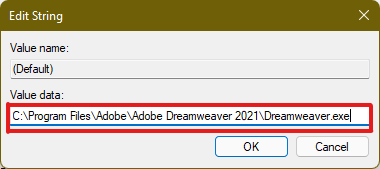
O atalho aparecerá agora no menu de contexto do botão direito da Área de trabalho e poderá ser acessado sempre que necessário.
Dica profissional: como definir ícones da área de trabalho
Se você não obtiver um ícone para um atalho específico da área de trabalho, poderá modificar as configurações do ícone da área de trabalho. Leia nosso guia sobre Como alterar os ícones da área de trabalho no Windows 11
Recomendado:
- Corrigir erro de arquivo de conteúdo do Steam bloqueado
- Corrigir o PC com Windows não se conecta à TV
- Corrigir o AdBlock não funcionar no Twitch
- Corrigir o console de áudio Realtek não funcionando no Windows 11
Espero que tenhamos sugerido a você alguns métodos úteis para criar atalhos da área de trabalho no Windows 11 e que você tenha encontrado o método mais adequado para o seu PC. Conte-nos na seção de comentários abaixo qual foi o seu método favorito que funcionou para você e se você enfrentar outros problemas relacionados a atalhos na área de trabalho, mencione-os na seção de comentários abaixo e sinta-se à vontade para nos contatar.
