Como criar widgets personalizados no iPhone
Publicados: 2022-01-29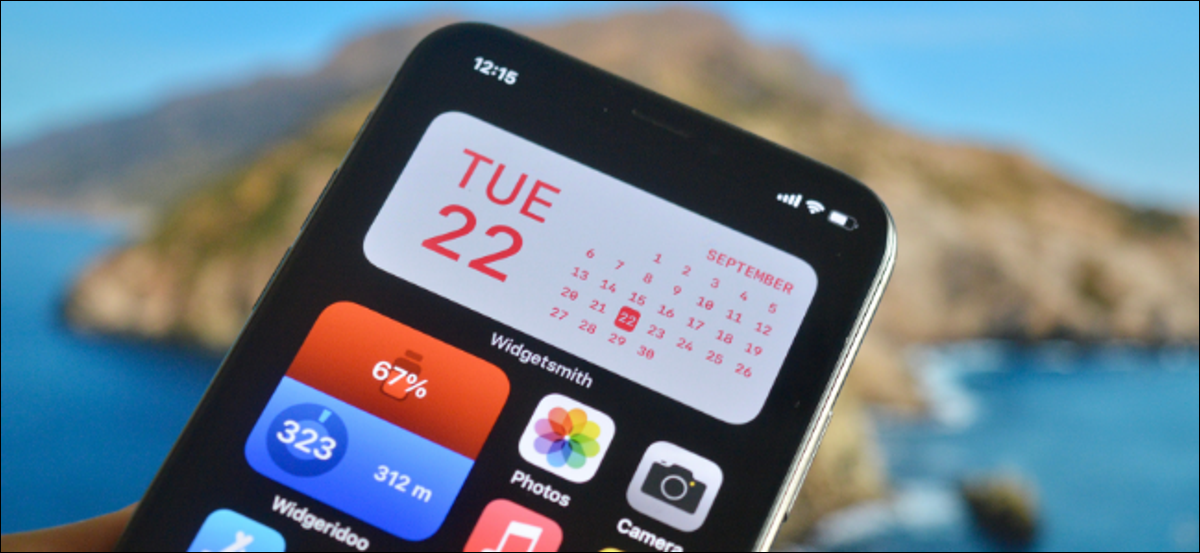
Tradicionalmente, a tela inicial do iPhone é pensada como algo que não é personalizável. Mas graças aos widgets da tela inicial, agora você pode colocar praticamente qualquer coisa na tela inicial. Veja como criar widgets personalizados no seu iPhone.
O iOS 14 e superior permite que você coloque widgets na tela inicial do seu iPhone. E graças a aplicativos de terceiros, você pode criar seus próprios widgets. Você não apenas obtém novas funcionalidades em sua tela inicial, mas também pode criá-las em seu próprio estilo.
RELACIONADO: Como adicionar e remover widgets da tela inicial no iPhone
Usando widgets, você pode adicionar lembretes, calendário, fotos, bateria e muito mais à tela inicial. Neste guia, abordaremos dois desses aplicativos.
O Widgetsmith fornece alguns modelos que você pode personalizar. É um aplicativo fácil de usar. Se você estiver procurando por algo mais complexo, onde você possa realmente criar diferentes layouts em um widget, experimente o aplicativo Widgeridoo baseado em blocos.
Crie widgets personalizados no iPhone usando o Widgetsmith
O aplicativo Widgetsmith permite criar widgets para exibição de hora, data, calendário, lembretes, clima, estatísticas de saúde, marés, astronomia e fotos. Cada widget pode ser personalizado em tamanhos pequenos, médios e grandes. As seções de clima e marés fazem parte da assinatura paga de US$ 1,99/mês.
O processo para personalizar o widget é o mesmo, portanto, para este exemplo, vamos personalizar um widget de Dia e Data com fontes e cores personalizadas.
Para começar, abra o aplicativo Widgetsmith e vá para Configurações > Permissões. Aqui, conceda permissões para os recursos que você deseja usar (aplicativo Lembretes, Calendário ou Fotos).
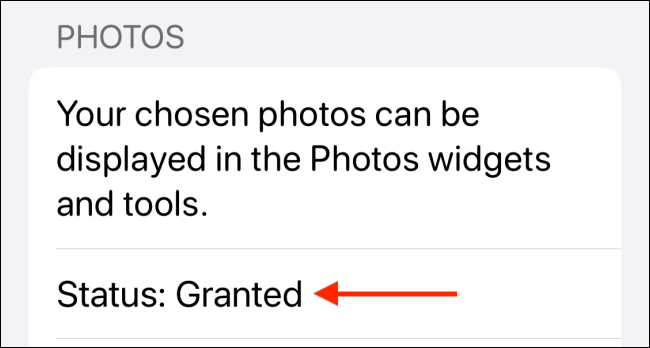
Agora, vá para a guia “Meus Widgets” e toque em “Adicionar (Tamanho) Widget” para o tamanho do widget que você deseja criar. Neste exemplo, vamos criar um widget Medium. Depois de criado, toque no widget.
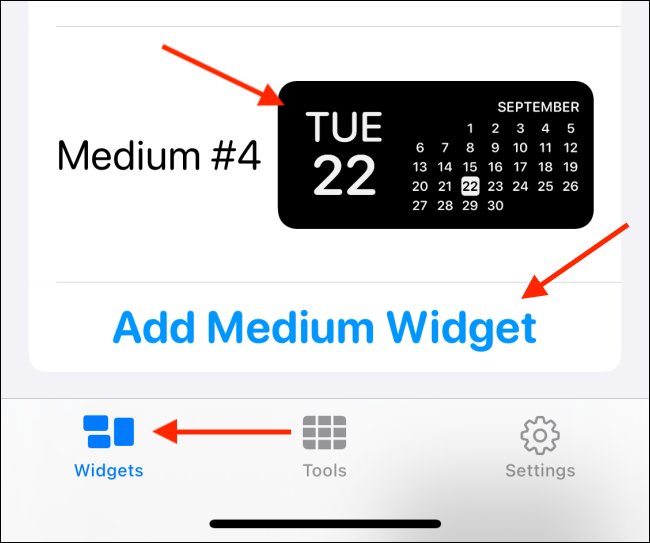
Agora, toque na visualização do widget.
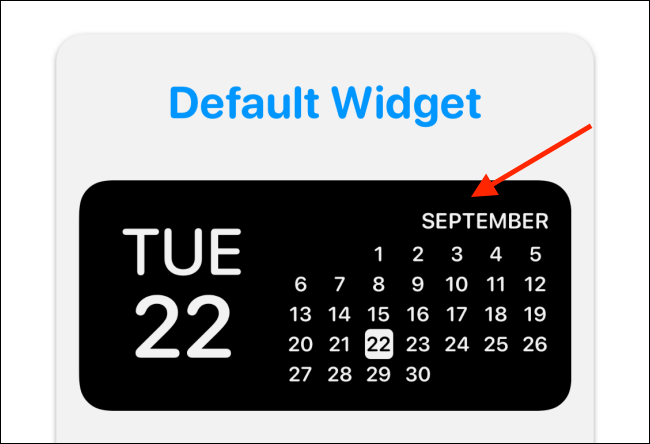
Na guia "Estilo", você pode ver todos os estilos diferentes de widgets de data. Escolha um estilo aqui. Vamos com a opção “Dia e Data”.
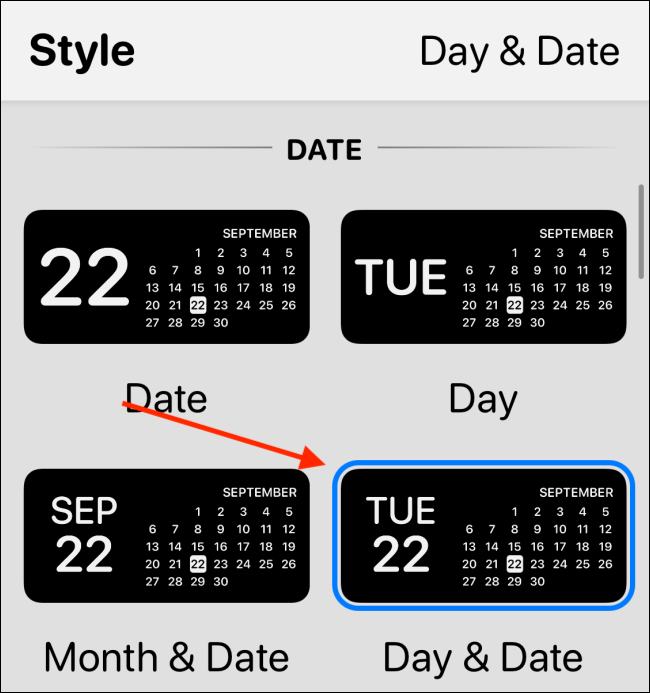
Agora, toque na opção "Fonte". Vamos com “SF Mono” aqui para dar ao widget um visual retrô.
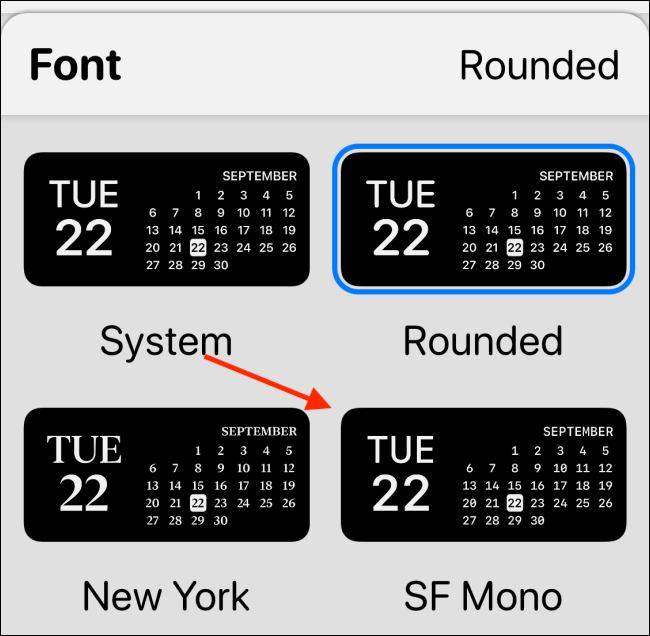
Em seguida, vá para a seção “Tint Color” e escolha uma cor de destaque. Vamos com “Vermelho” aqui, mas você pode escolher entre uma dúzia de opções.
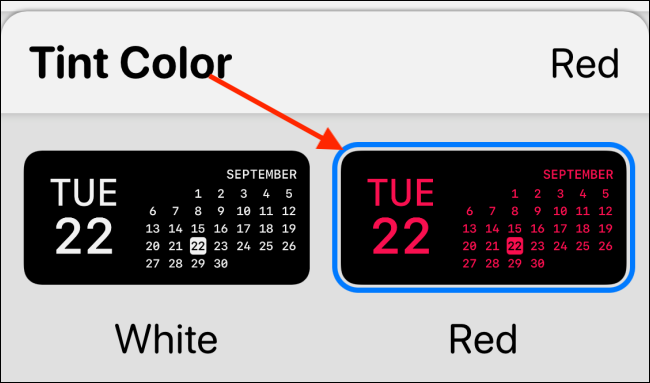
Por fim, vá para a seção "Cor de fundo". Aqui, a opção padrão é Preto. Você pode cumpri-lo se estiver usando um iPhone OLED com fundo preto puro. Isso fará com que seu widget pareça estar flutuando na tela. Para este exemplo, vamos com a opção de 90 por cento.
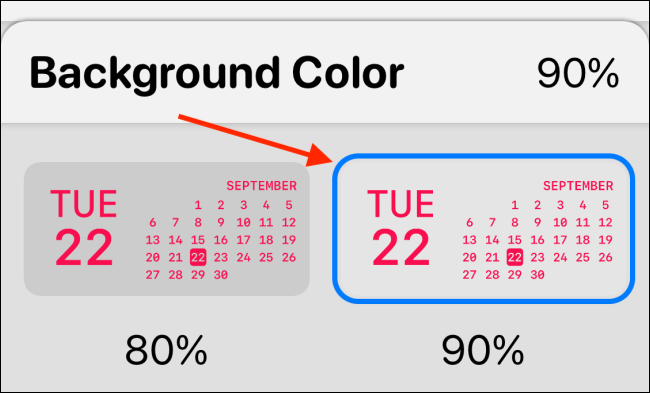
Você pode rolar para baixo e escolher uma borda também. Vamos pular isso por enquanto.
Aperte o botão Voltar e renomeie o widget para que seja reconhecível. Vamos com um título simples de “Data Vermelha”. Toque no botão “Salvar” para salvar o nome e selecione “Salvar” mais uma vez para salvar o widget. O widget agora está criado.
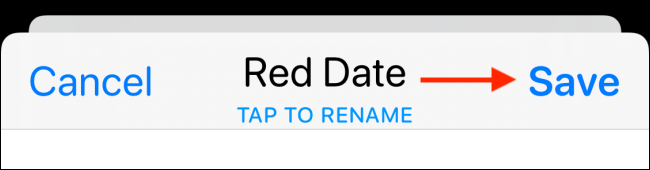
Para adicionar o widget, vá para a tela inicial do seu iPhone e pressione e segure uma parte vazia da tela para entrar no modo Jiggle. Aqui, toque no botão “+” no canto superior esquerdo.

Selecione o aplicativo Widgetsmith na lista de widgets.
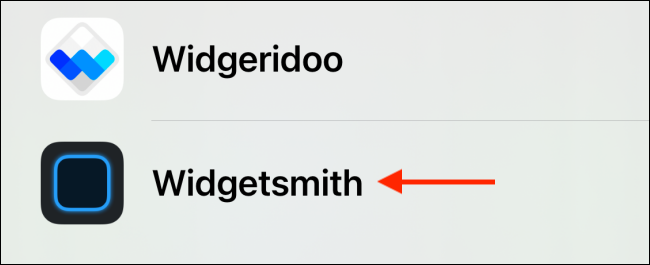
Agora, role até o widget Médio e toque no botão “Adicionar widget”.

Como este foi o widget criado mais recentemente, você deve ver o widget Red Date aqui. Se não for, você pode tocar no widget para opções.
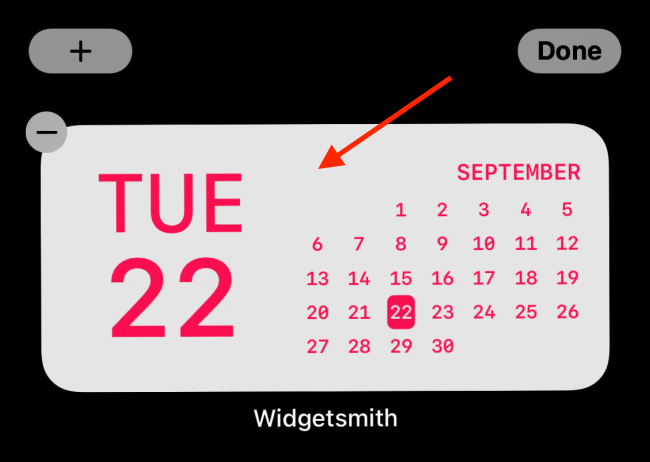
Aqui, escolha a opção “Widget”.
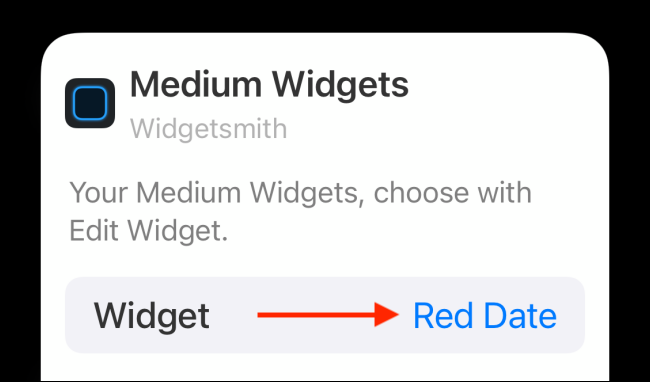
Na lista, selecione o widget personalizado que você acabou de criar.
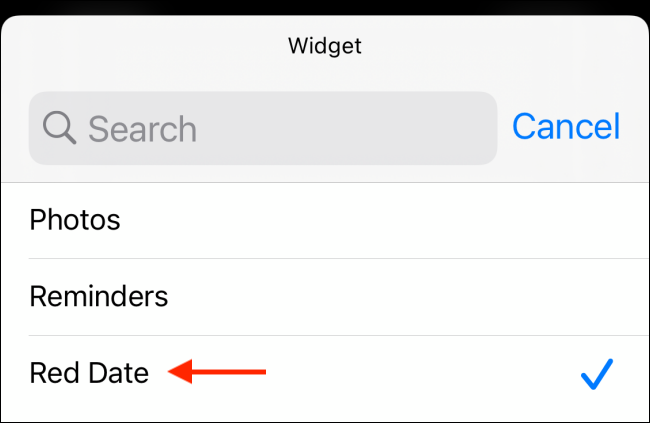

Agora, deslize para cima na barra inicial ou pressione o botão Início para sair da visualização de edição da tela inicial.
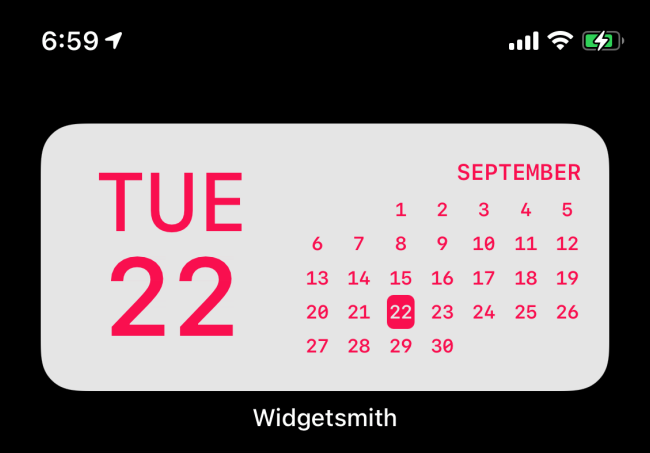
E é isso, você acabou de criar e adicionar um widget de aparência incrível à tela inicial do seu iPhone. Você pode voltar ao aplicativo Widgetsmith para criar mais widgets.
Crie widgets personalizados no iPhone usando o Widgeridoo
Embora o Watchsmith seja ótimo para criar widgets personalizados simples, você pode fazer coisas realmente complexas com o Widgeridoo. A melhor coisa sobre o Widgeridoo é como ele permite que você traga vários tipos de dados em um único widget. Você constrói um widget usando blocos, como Lego.
A versão gratuita do Widgeridoo permite visualizar widgets. Mas para personalizar e adicionar widgets à sua tela inicial, você terá que atualizar para o plano Pro de US$ 3,99 (é uma compra única).
Por exemplo, você pode criar um widget que mostra a data, seus passos diários, compromissos futuros e a duração da bateria do seu iPhone, tudo em um único widget. Além disso, o Widgeridoo tem suporte para buscar URLs JSON, para que você também possa exibir feeds de notícias em widgets.
Depois de abrir o aplicativo Widgeridoo, você encontrará uma coleção de widgets pré-fabricados. Como você está começando com o aplicativo, recomendamos que você personalize o widget “Hoje”. Toque no widget “Hoje” para selecioná-lo.
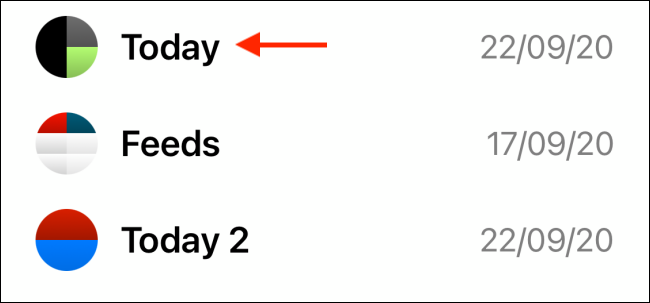
Você pode visualizar o widget em tamanho pequeno, médio ou grande. Vamos ficar com o tamanho médio por enquanto. Toque no botão "Editar" para personalizar o widget.
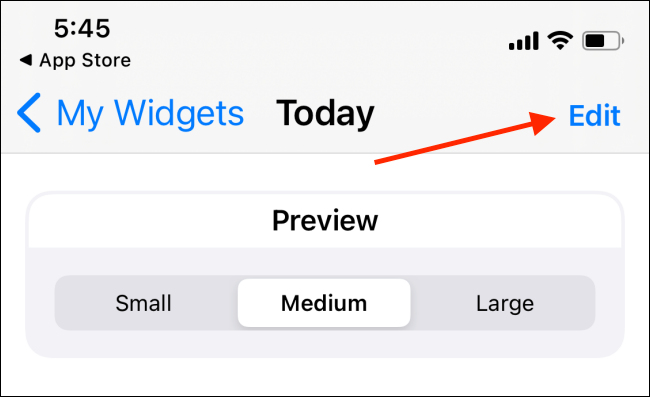
Ao entrar na visualização de edição, você notará que seu widget foi expandido para o tamanho Grande. Você encontrará blocos vazios com ícones “+”. Esta aqui é a melhor, ou a parte mais frustrante do Widgeridoo, dependendo de como você vê.
Esse recurso de layout oferece muita liberdade. Você pode adicionar qualquer conjunto de dados a qualquer uma das linhas ou colunas. Você pode continuar criando mais linhas/colunas. Mas o Widgeridoo adapta automaticamente o layout para diferentes tamanhos, então você terá que tocar no botão “Concluído” para ver a visualização.
Toque no botão “+” para ver todos os conjuntos de dados.
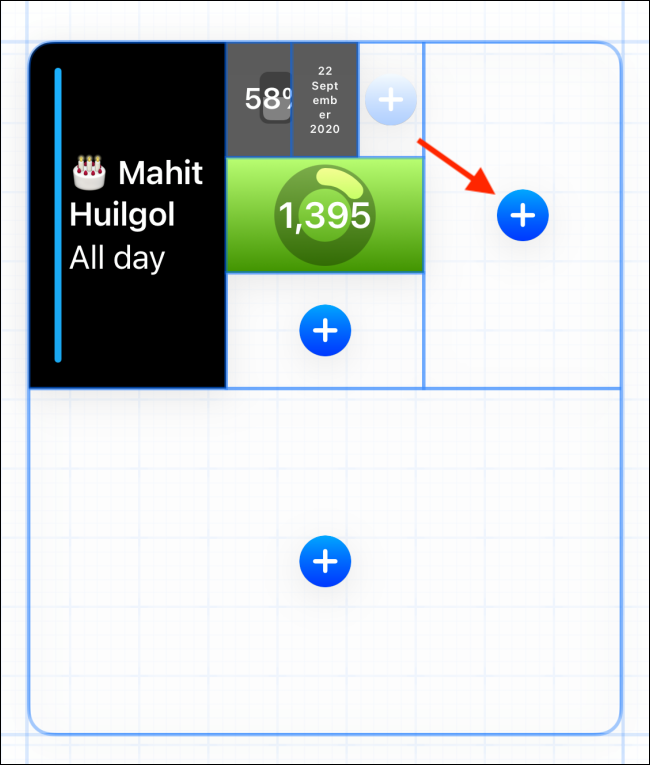
Escolha um tipo de dados para adicionar ao bloco. Neste exemplo, vamos usar "Distance Today".
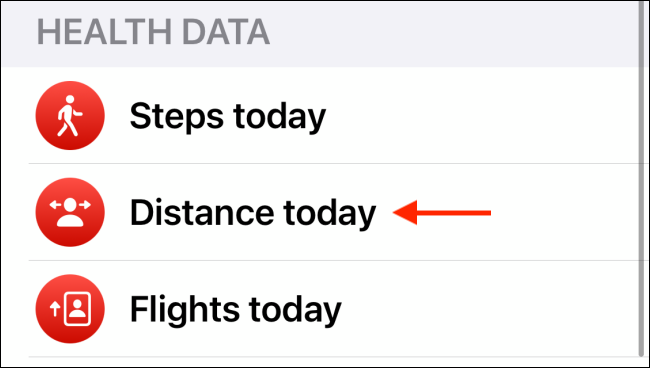
Depois de escolher um, você verá a visualização no próprio widget. Você pode pressionar e segurar um bloco para arrastá-lo para outro lugar.
Toque em um bloco para ver as opções de personalização.
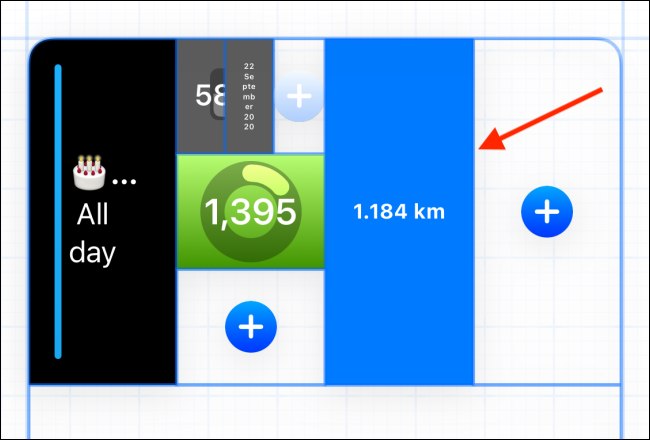
A partir daqui, você pode alterar o alinhamento, a fonte, a cor do plano de fundo e a cor do primeiro plano.
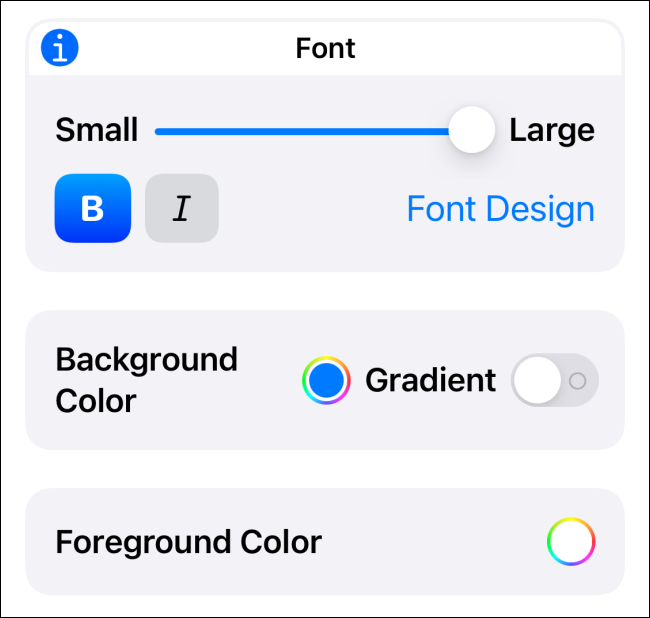
Toque e segure um bloco para opções. A partir daqui, você pode excluir o bloco ou substituí-lo por outra coisa.
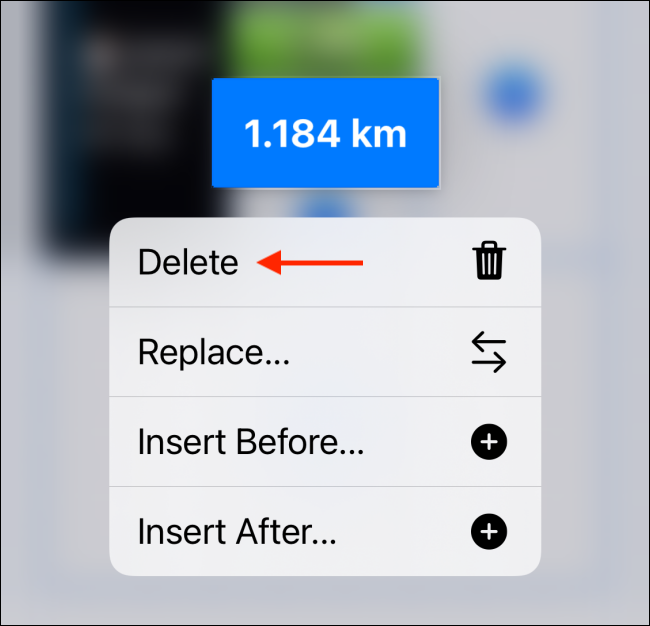
Depois de personalizar o widget, toque no botão "Concluído".
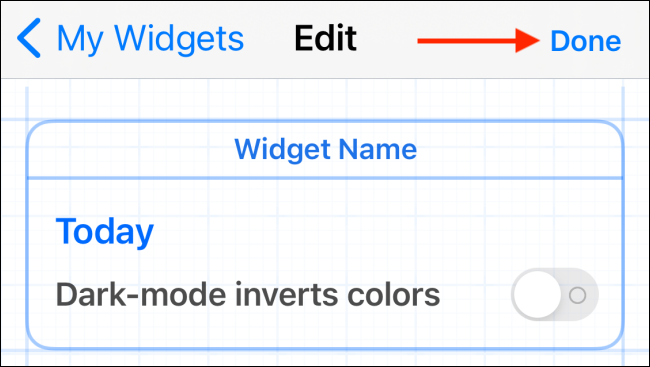
Agora que seu widget está pronto, é hora de adicioná-lo à tela inicial. Na tela inicial do seu iPhone, toque e segure uma parte vazia para entrar no modo Jiggle. Em seguida, toque no botão “+” no canto superior esquerdo da tela.

Role para baixo e selecione o aplicativo “Widgeridoo”.
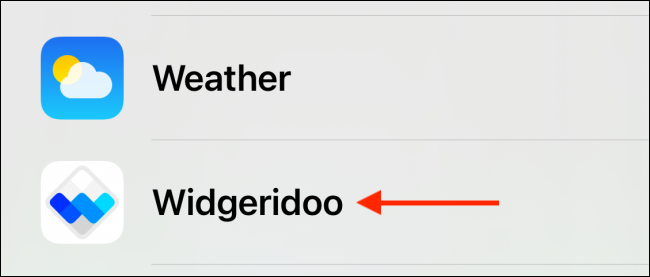
Mude para o tamanho Médio (ou o tamanho do widget que você criou) e toque no botão “Adicionar widget”.

Depois que o widget Widgeridoo for adicionado à tela inicial, toque nele.
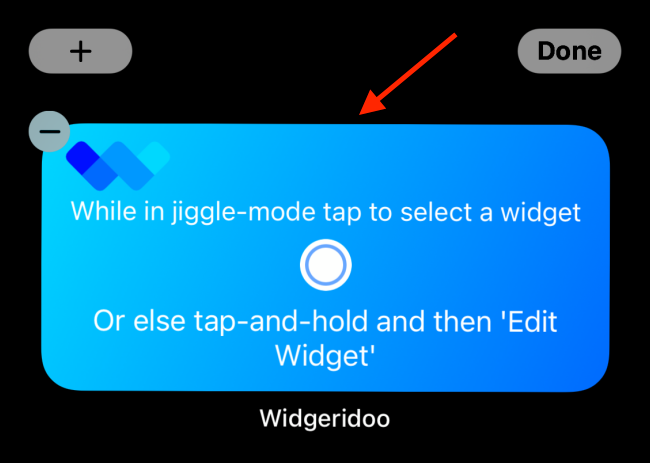
Toque no botão “Escolher” na seção Widget Selecionado.
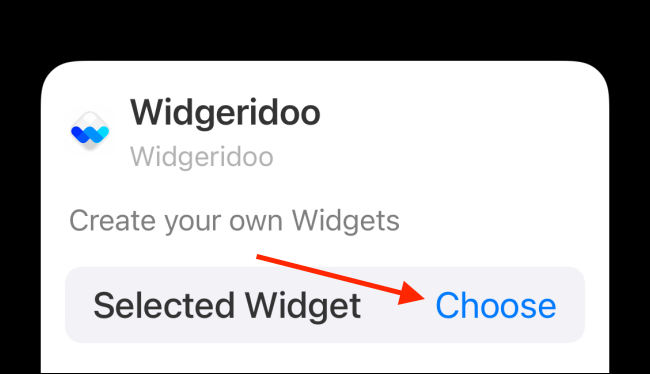
Aqui, selecione o widget que você personalizou.
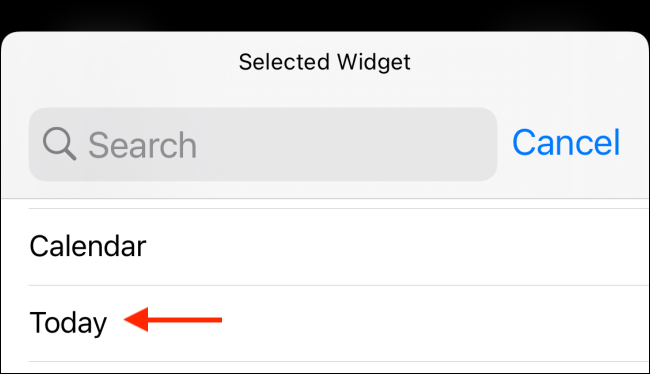
Agora você verá o widget personalizado na tela inicial. Deslize para cima na barra Início ou pressione o botão Início para sair do modo de edição.
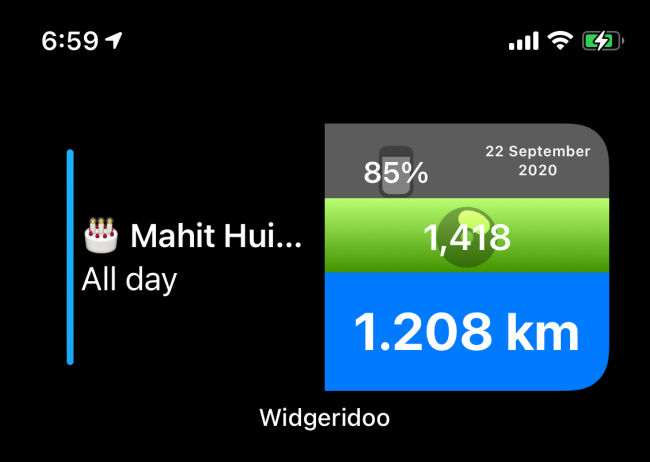
Você pode voltar e personalizar um dos outros modelos de widget.
Agora que você sabe como criar widgets personalizados, crie vários widgets e empilhe-os uns sobre os outros!
