Como criar funções personalizadas no Planilhas Google
Publicados: 2022-10-09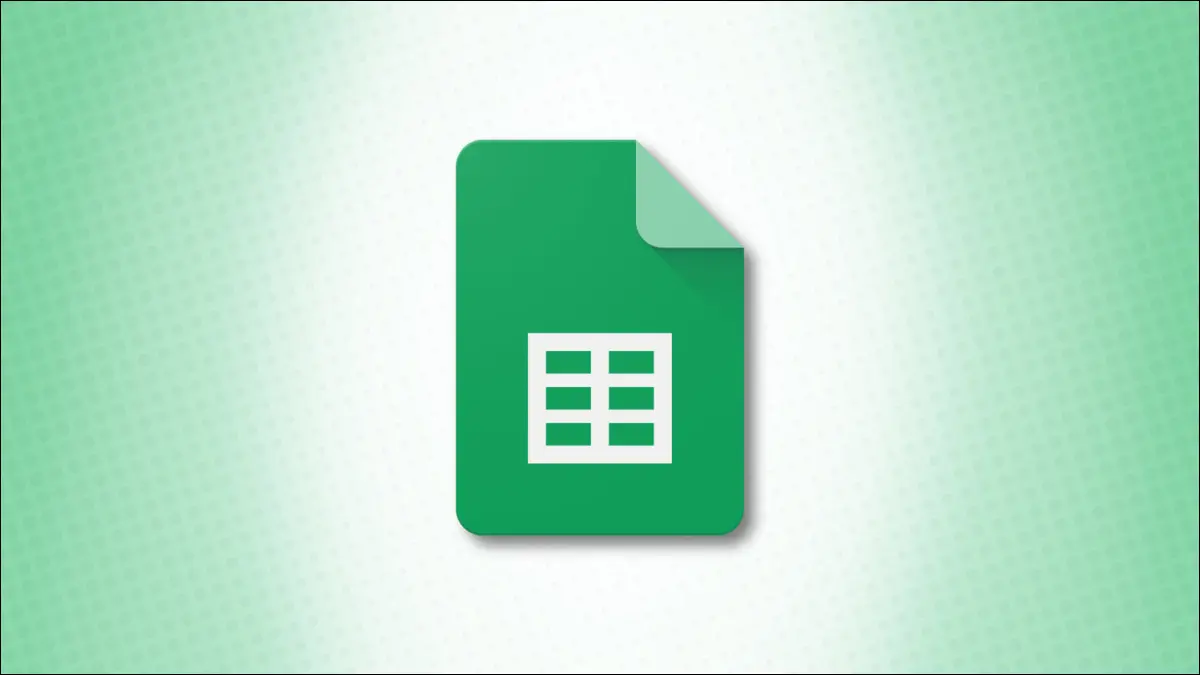
Embora o Planilhas Google forneça centenas de funções, ele também permite que você crie suas próprias. Antes, você só podia fazer isso usando o Apps Script. Agora, há uma ferramenta amigável em sua planilha chamada Funções Nomeadas.
Usando Funções Nomeadas, você intitula sua função, dá uma descrição, adiciona espaços reservados de argumento e insere as definições. Você pode usar suas funções personalizadas nas planilhas da sua pasta de trabalho e importá-las para outras pastas de trabalho do Planilhas Google.
Criar uma função nomeada no Planilhas Google
Para demonstrar facilmente como cada um dos elementos de configuração funciona, vamos percorrer o processo usando um exemplo. Vamos criar uma função que nos diz se devemos ou não aplicar um bônus aos nossos departamentos com base no total de vendas.
Como a fórmula de matriz atual que estamos usando é longa, criaremos uma versão simplificada com nossa própria função personalizada.
Nota: Tenha em mente que nosso exemplo é simplesmente para este guia. Você pode configurar qualquer tipo de função que desejar.
Para começar, abra uma planilha e vá para a guia Dados. Selecione “Funções nomeadas” que abre a barra lateral onde você criará sua função.
Você pode selecionar "Visualizar exemplo" para ver um do Planilhas Google ou escolher "Adicionar nova função" para configurar o seu próprio.
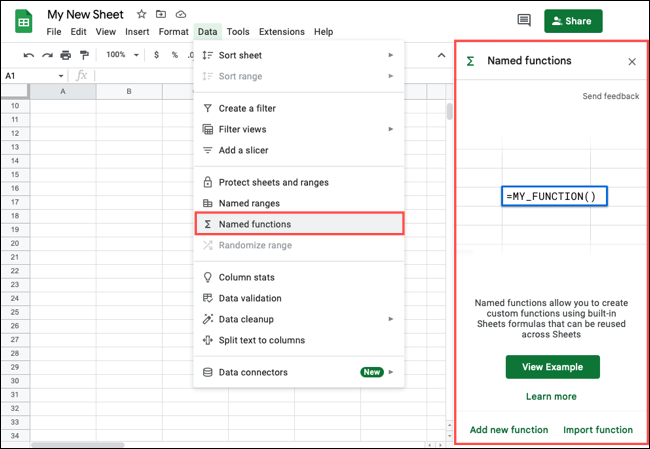
Comece inserindo um nome para sua função após o sinal de igual em uma célula para iniciar sua fórmula. Você também pode usar o nome padrão fornecido, que é MY_FUNCTION1.
Em seguida, adicione uma descrição da função. Embora opcional, isso é exibido na caixa Ajuda da função que é útil para você e seus colaboradores.
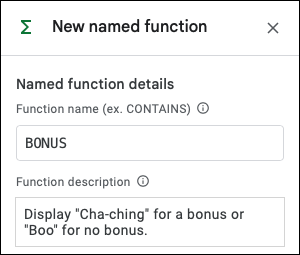
Em seguida, adicione seus Argument Placeholders. Embora também sejam opcionais, são necessários para montar a maioria das fórmulas.
Os exemplos incluem valor, célula, intervalo, valor1, célula2 e intervalo3. Conforme você digita cada espaço reservado, ele é exibido diretamente abaixo com uma cor para ajudar a adicionar a Definição de Fórmula. Para o nosso exemplo, simplesmente adicionamos “range”.
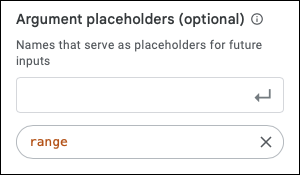
Para finalizar a área principal, adicione a Formula Definition. Esta é a fórmula que você deseja usar para definir sua Função Nomeada. Você pode usar os espaços reservados adicionados acima na fórmula inserindo-os ou selecionando-os.
Abaixo está a definição da fórmula para o nosso exemplo. Como você pode ver, incluímos o argumento range , que é o único argumento que precisaremos inserir para nossa função personalizada.
=ARRAYFORMULA(IF(intervalo>=20000,"Cha-ching", "Boo"))
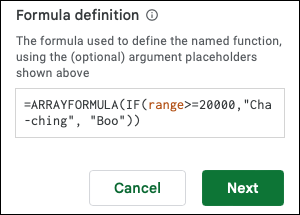
Clique em “Avançar”.
Na tela de visualização a seguir, você pode adicionar mais detalhes à sua função para a caixa de Ajuda. Isso inclui uma descrição e um exemplo de cada argumento. Você pode ver o que incluímos na captura de tela abaixo.
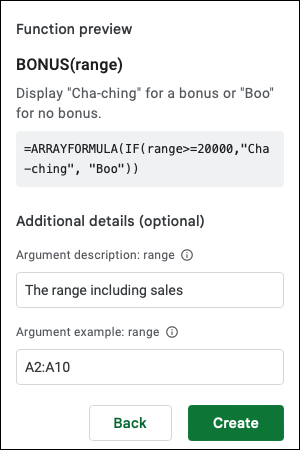
Clique em “Criar” para salvar sua nova função.
Você será direcionado para a barra lateral principal de Funções Nomeadas, onde verá sua nova função listada. Se você percorrer o exemplo fornecido pelo Planilhas Google ao abrir a barra lateral, também verá essa função.
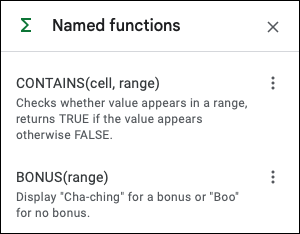
Usando sua função nomeada
Agora é hora de testar sua nova função. Adicione um sinal de igual e o nome da sua função seguido pelos argumentos.
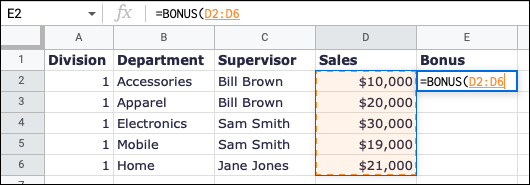
Termine sua fórmula, pressione Enter ou Return e confirme se ela funciona conforme o esperado. Como você pode ver aqui, inserimos nossa fórmula de matriz simplificada (que é mais curta e menos complicada) com nossa função personalizada e recebemos os resultados esperados:

=BÔNUS(D2:D6)
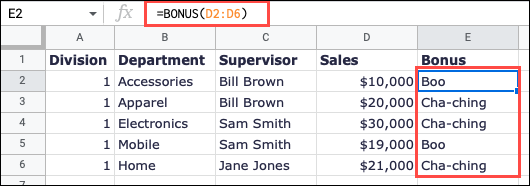
Se você abrir a caixa Ajuda, como faz com todas as funções do Planilhas Google usando o ponto de interrogação em azul, verá as informações da função inserida acima.
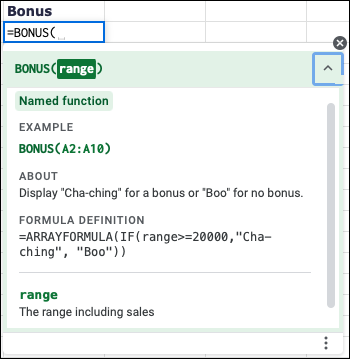
Editar ou remover uma função nomeada
Se você quiser fazer alterações em sua função ou estiver vendo mensagens de erro ao tentar usá-la, poderá editá-la. Vá para Dados > Funções Nomeadas. Selecione os três pontos à direita da sua função na barra lateral e escolha “Editar”.
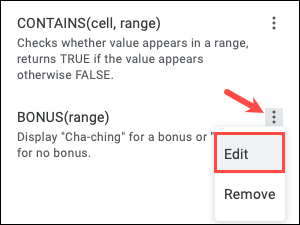
Você verá as mesmas telas da configuração inicial da função. Faça seus ajustes, selecione "Avançar" e clique em "Atualizar".
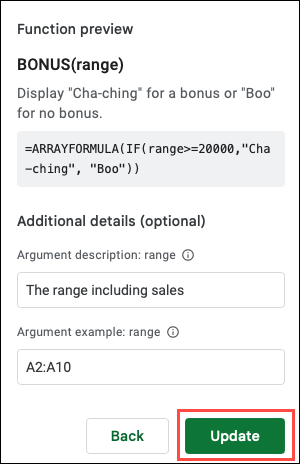
Sua planilha é atualizada automaticamente para acompanhar suas alterações.
Você também pode remover uma Função Nomeada se usar uma para testar o recurso ou simplesmente não quiser uma que você criou. Selecione os três pontos à direita na barra lateral Funções Nomeadas e escolha “Remover”.
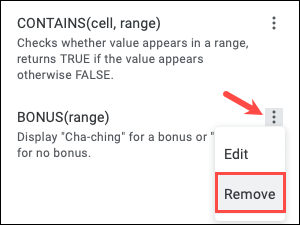
Você pode precisar ajustar sua planilha se tiver uma fórmula para a função excluída. Você deve ver o #NAME? erro na célula quando a função é removida, como nossa captura de tela abaixo, onde excluímos MY_FUNCTION6.
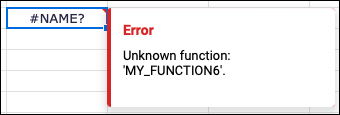
Importar funções nomeadas para outras pastas de trabalho
Ao criar uma Função Nomeada em uma pasta de trabalho, você pode usá-la em todas as planilhas dessa pasta. Se você quiser usar a função personalizada em uma pasta de trabalho diferente do Planilhas Google, basta importá-la.
RELACIONADO: Como importar diferentes tipos de arquivo para o Planilhas Google
Abra uma planilha na pasta de trabalho onde você deseja usar a função nomeada. Vá para Dados > Funções Nomeadas para abrir a barra lateral e selecione “Importar Função”.
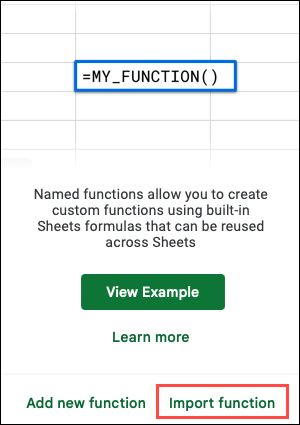
Use as guias na parte superior da janela pop-up para localizar a pasta de trabalho que contém a função personalizada e escolha "Selecionar".
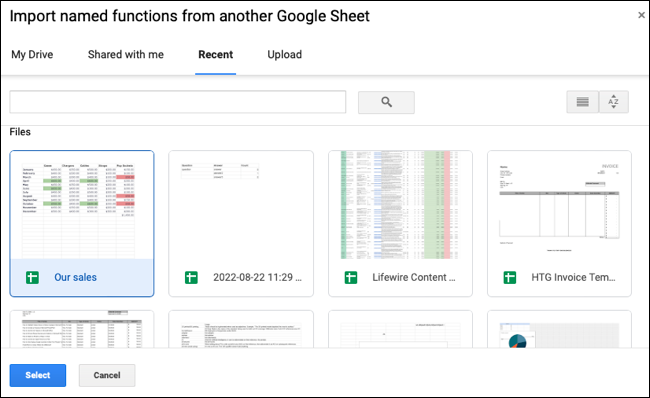
Você verá uma janela aberta exibindo todas as funções nomeadas nessa pasta de trabalho. Use as marcas de seleção para selecionar os que deseja e clique em “Importar” ou clique em “Importar tudo” para selecioná-los todos.
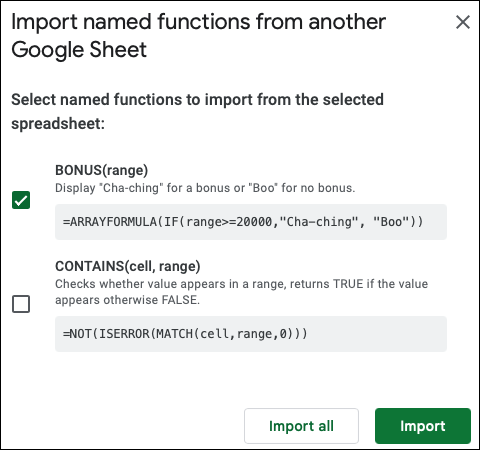
As funções importadas são exibidas na barra lateral Funções Nomeadas e ficam disponíveis para uso em sua pasta de trabalho.
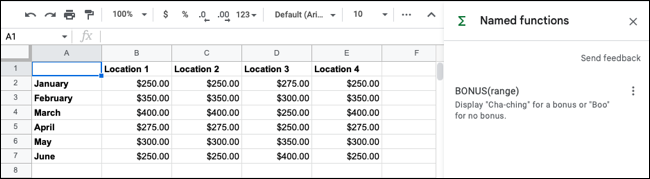
Se você editar uma função nomeada importada de outra planilha, as alterações não serão sincronizadas com a outra planilha. Você pode importar a função atualizada para sua outra planilha ou fazer manualmente as alterações nela também.
Dica: para obter informações adicionais, exemplos e limitações ao usar funções nomeadas, confira a página de ajuda do Google Docs Editors para o recurso.
Talvez você esteja usando o Apps Script com JavaScript para criar suas próprias funções personalizadas. Ou talvez você seja completamente novo em fazer uma função. De qualquer forma, a ferramenta Named Functions é um recurso excelente e útil do Planilhas Google. De uma chance!
