Como criar e trabalhar com listas multinível no Microsoft Word
Publicados: 2022-01-29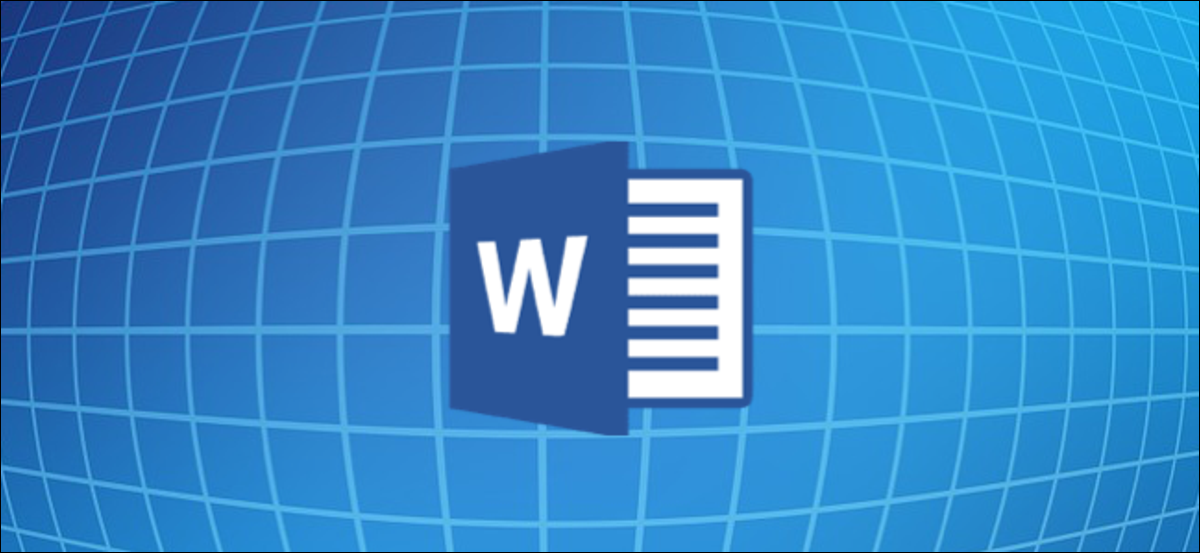
O Microsoft Word permite criar e formatar facilmente listas de vários níveis em seus documentos. Você pode escolher entre uma variedade de opções de formatação, incluindo listas com marcadores, numeradas ou em ordem alfabética. Vamos dar uma olhada.
Como criar uma lista multinível no Microsoft Word
Criar uma lista multinível no Word é muito simples. Comece digitando uma ou mais linhas de sua lista, com cada item de sua lista em uma linha diferente. Em seguida, selecione essas linhas.
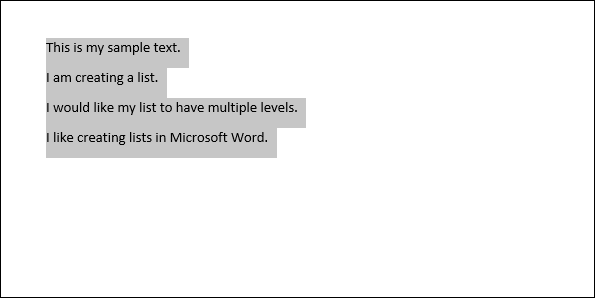
Na guia "Início" da Faixa de Opções, clique no botão "Listas de vários níveis" e, em seguida, clique em um dos tipos de listas internas mostrados no menu suspenso.
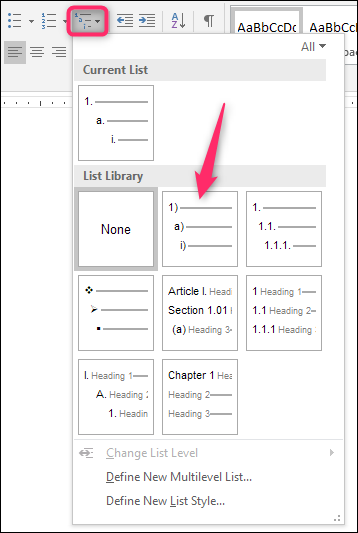
Sua lista agora será formatada no estilo que você escolheu.
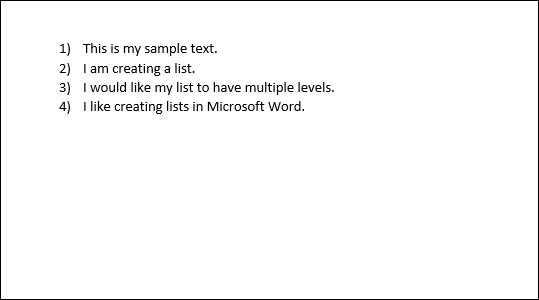
E sim, agora, é uma lista de nível único. A verdade é que, tecnicamente, as listas de nível único e multinível não são muito diferentes no Word. Não é até que você comece a promover e rebaixar os itens da lista que ela se transforma em uma lista de vários níveis.
Rebaixando e promovendo linhas em sua lista multinível
Rebaixar uma linha em sua lista recua a linha e a eleva para um nível de lista inferior. Promover uma linha faz exatamente o oposto.
Rebaixar ou promover um item de lista pressionando Tab ou Shift-Tab
Comece colocando o cursor no início da linha que deseja rebaixar ou promover.

Para rebaixar essa linha para um nível de lista inferior, basta pressionar a tecla Tab.
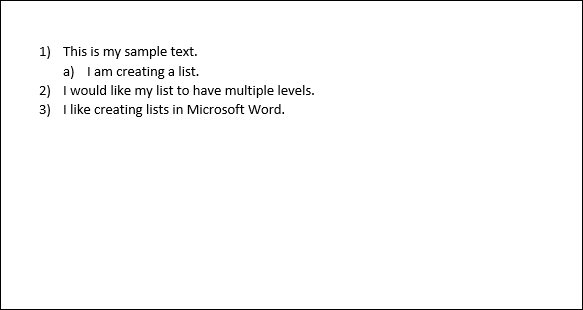
Você também pode rebaixar uma linha mais de uma vez apenas pressionando Tab quantas vezes precisar. Aqui, rebaixamos a terceira linha em nossa lista duas vezes.
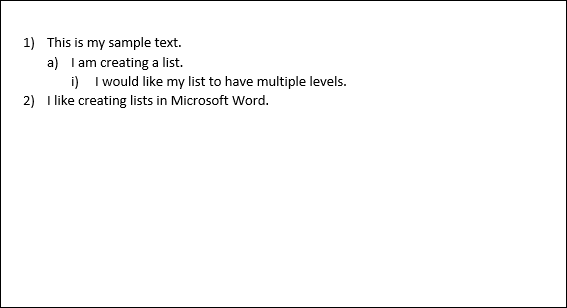
Repita essas etapas se desejar adicionar quatro, cinco ou até mais níveis à sua lista de vários níveis.
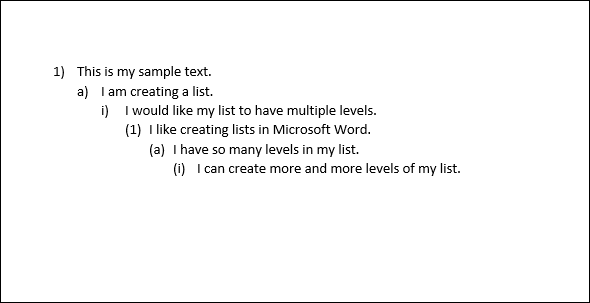
Você também pode promover uma linha (movê-la de volta um nível) colocando o cursor no início da linha…
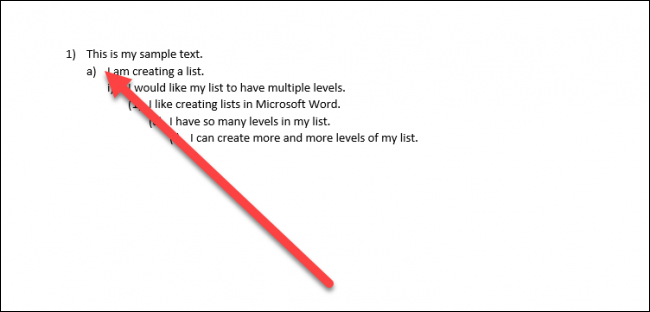
E, em seguida, pressionando Shift + Tab.
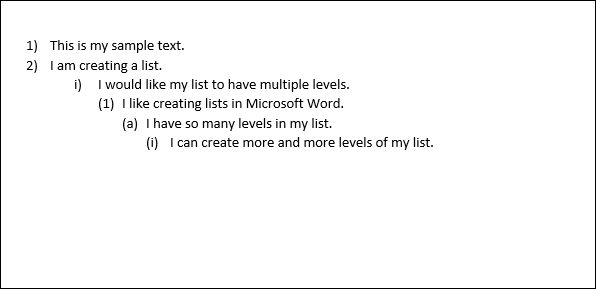
Você também pode rebaixar ou promover várias linhas ao mesmo tempo, selecionando-as…
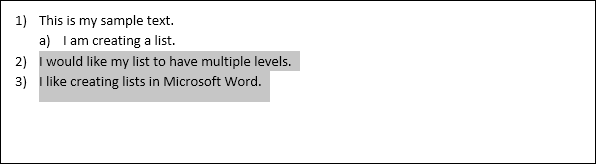
e, em seguida, pressionando as teclas Tab ou Shift+Tab.
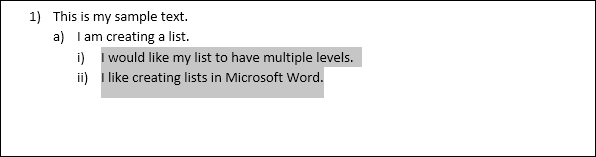
Escolha um nível de lista específico para uma linha
Embora apenas usar as combinações de teclas Tab e Shift+Tab seja provavelmente a maneira mais fácil de promover ou rebaixar linhas em sua lista, o Word tem uma opção de menu para escolher um nível específico.
Coloque o cursor em qualquer lugar na linha que deseja alterar (ou selecione várias linhas se desejar alterar mais de uma).

Clique no botão "Lista de vários níveis" na guia Início da faixa de opções, aponte para a opção "Alterar nível da lista" no menu suspenso e selecione o nível desejado.
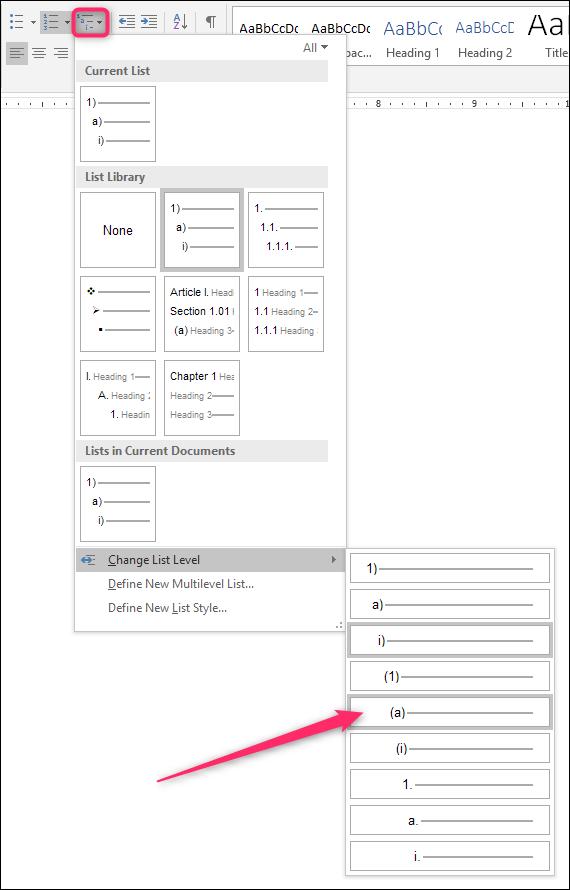
E a linha (ou linhas) que você selecionou são alteradas para esse nível.
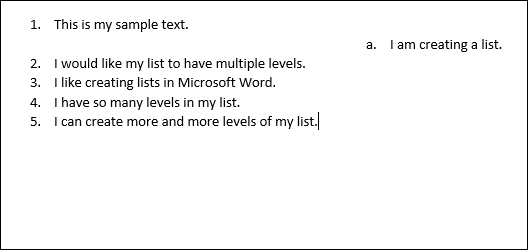
Como alterar rapidamente o tipo de sua lista multinível
Às vezes, você pode decidir que deseja alterar o tipo básico de lista multinível que está usando. Talvez você tenha usado originalmente números, mas agora queira usar marcadores. Ou talvez você queira apenas um esquema de numeração diferente. Seja qual for o caso, você pode facilmente fazer essa alteração.
Coloque o cursor em qualquer lugar em qualquer linha da sua lista. Realmente não importa onde, porque isso vai mudar toda a lista.
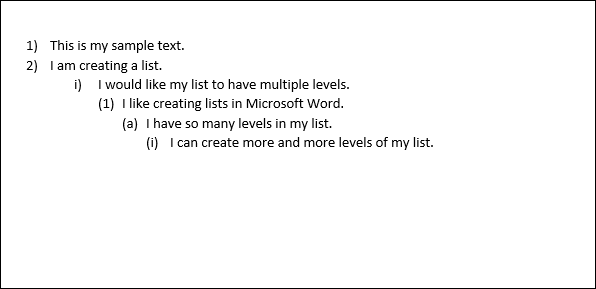
Abra o menu suspenso “Listas de vários níveis” novamente e, desta vez, basta clicar em qualquer um dos outros tipos de lista padrão no menu.
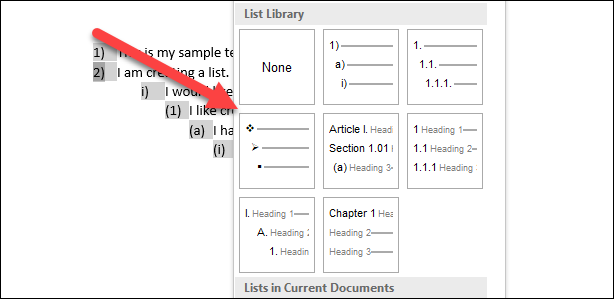
Toda a sua lista muda para esse novo tipo.
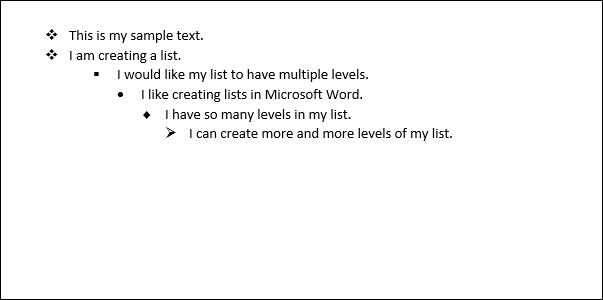
Como personalizar sua lista multinível
Então, e se você quiser mudar algo em sua lista, como a forma como apenas um nível de linha é numerado ou como os níveis são alinhados. Bem, você também pode fazer isso. As listas de vários níveis no Word são bastante personalizáveis, permitindo que você faça alterações em praticamente todos os aspectos.
Comece colocando o cursor em qualquer lugar em qualquer linha da sua lista. Abra a lista suspensa "Lista de vários níveis" e escolha o comando "Definir nova lista de vários níveis".
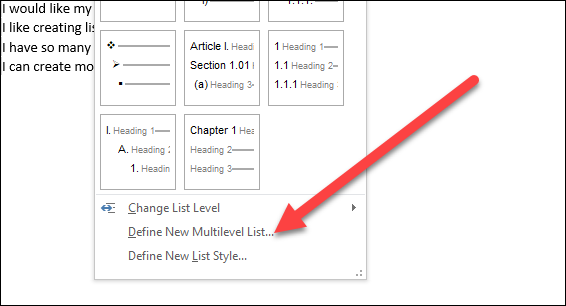
A janela Definir nova lista multinível aparece, mostrando várias opções básicas para personalizar como as linhas da sua lista aparecem. No entanto, há mais aqui do que aparenta, então vá em frente e clique no botão "Mais" no canto inferior esquerdo.

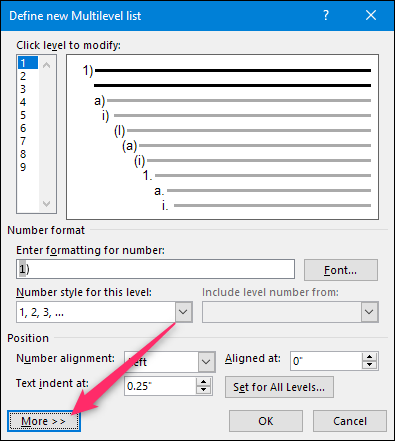
Agora, sua janela deve ficar assim, com várias opções extras à direita.
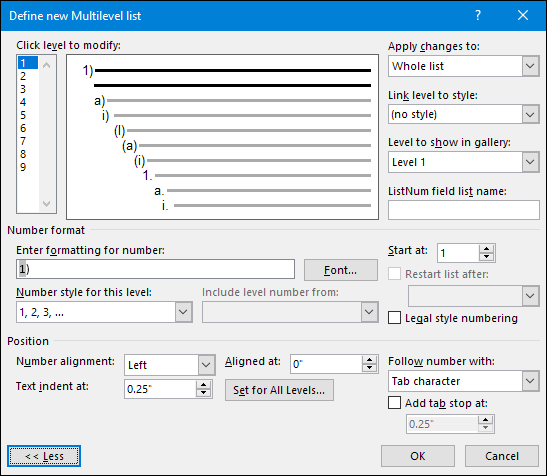
Então, aqui está o resumo. Primeiro, selecione o nível da lista que você deseja modificar. Você pode clicar na lista numerada simples à esquerda ou em uma linha na janela central que mostra como a lista realmente se parece.
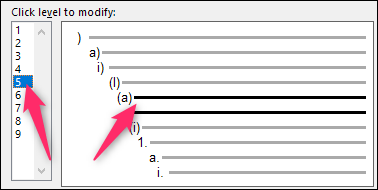
Abaixo disso, você encontrará várias opções para alterar o formato do número e o posicionamento para o nível selecionado.
Aqui está o que você pode fazer lá (e observe que esta lista inclui as coisas extras reveladas pelo botão “Mais”):
- Digite a formatação para o número: você pode digitar o texto para o número da linha como deseja que apareça nesta caixa. Clique no botão “Fonte” à direita para alterar a fonte usada para o nível.
- Estilo de número para este nível: use este menu suspenso para alterar o estilo do nível de número selecionado. Você pode alterá-lo para praticamente qualquer número ou estilo de marcador que desejar. Você pode até misturar marcadores em uma lista numerada dessa maneira (ou vice-versa).
- Incluir número do nível de: Use esta lista suspensa para incluir o número de um nível anterior. Isso permite criar números de linha como 1.1; 1.1.1; e assim por diante.
- Iniciar em: Escolha o número ou a letra onde deseja iniciar a numeração.
- Reiniciar lista após: Faça com que a lista seja reiniciada após atingir um determinado número ou letra.
- Posição: Use os controles na seção “Posição” para alterar como o nível de número selecionado é alinhado e recuado. Você também pode clicar no botão "Definir para todos os níveis" para controlar o alinhamento e os recuos de toda a sua lista. Você também pode escolher se o número da linha é seguido por um caractere de tabulação (o padrão), um espaço ou nenhum caractere.
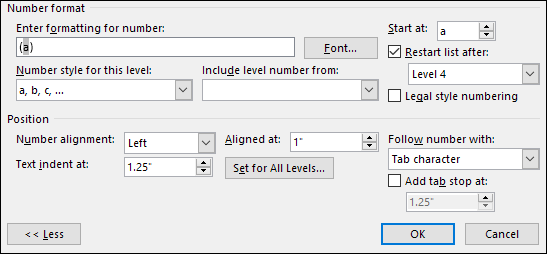
E no canto superior direito da janela, você encontrará algumas opções extras, incluindo:
- Aplicar alterações a: Escolha se deseja aplicar as alterações a toda a lista, a partir do ponto em que o cursor está posicionado na lista, ou apenas aos níveis que você selecionou.
- Vincular nível ao estilo: você pode usar este menu suspenso para vincular o nível selecionado a um estilo, seja um estilo interno do Word ou um que você criou. Isso pode ser particularmente útil para vincular níveis a estilos de título.
- Nível a ser exibido na galeria: esta lista suspensa permite que você escolha o nível da lista exibida na galeria na guia Página inicial do Word. Honestamente, não é uma opção muito útil e geralmente é melhor deixá-la definida como padrão - Nível 1.
- Nome da lista de campos ListNum: Use este campo para associar o nível a um nome que você pode usar junto com a função LISTNUM do Word. Isso é útil se você estiver criando funções para gerar listas.
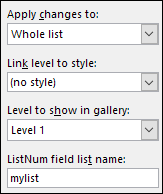
Depois de fazer alterações em um nível específico, você precisará repetir o processo para cada nível adicional da lista que deseja modificar. Portanto, selecione um nível, faça suas alterações, selecione o próximo nível, faça essas alterações e assim por diante.
Quando você terminar de alterar todos os níveis desejados, clique no botão “OK” e sua lista de vários níveis agora mostrará suas alterações.
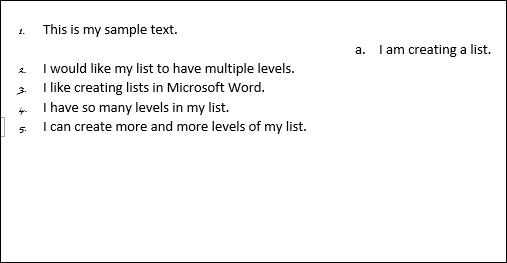
Como transformar sua lista multinível em um novo estilo
Depois de personalizar sua lista de vários níveis do jeito que você deseja, você pode querer usar a mesma formatação para outras listas—até mesmo listas em outros documentos. Você pode fazer isso transformando a lista em um estilo.
Coloque o cursor em qualquer linha da sua lista, abra o menu suspenso “Lista de vários níveis” novamente e, desta vez, escolha a opção “Definir novo estilo de lista”.
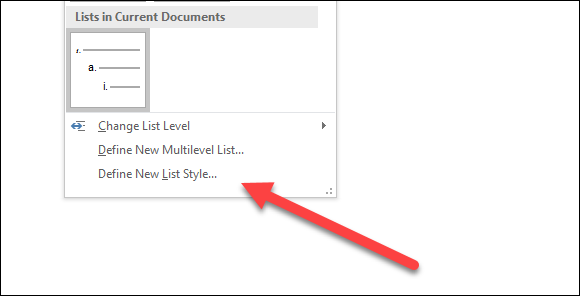
Na janela Definir novo estilo de lista, comece dando um nome ao seu novo estilo.
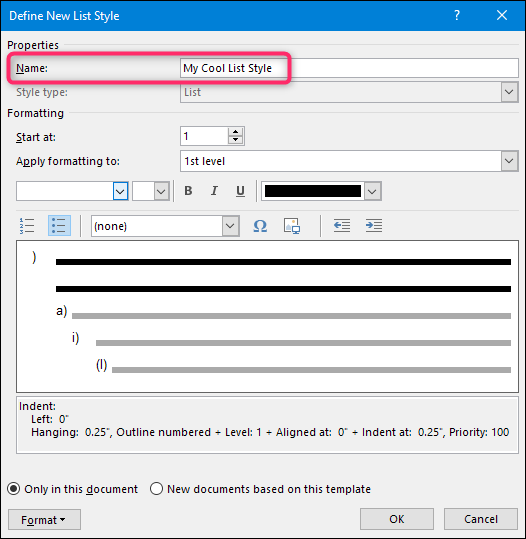
Agora, há várias opções de formatação disponíveis nesta janela. Você pode alterar a fonte, a formatação dos caracteres, o tipo (número ou marcador) e várias outras coisas que você também conseguiu alterar ao personalizar sua lista.
Embora essas opções possam ser úteis se você quiser criar um novo estilo multilista rápido do zero (ou seja, quando você ainda não criou e personalizou uma lista que deseja transformar em um estilo), é altamente recomendável que você não se preocupe com eles. Em vez disso, é muito mais eficaz criar sua lista, personalizar usando as ferramentas mais poderosas sobre as quais falamos na seção anterior e, em seguida, criar seu estilo. O novo estilo incluirá todas as personalizações que você já fez na lista.
Uma opção à qual você deve prestar atenção é se deseja que o estilo esteja disponível apenas no documento atual ou em novos documentos com base no modelo anexado ao documento. Você vai querer escolher o último se precisar acessar o estilo ao criar outros documentos.
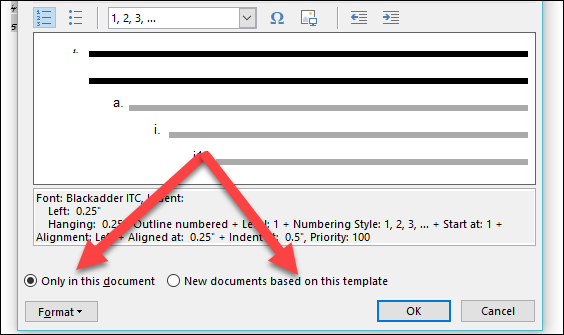
Escolha o que deseja e clique em “OK” para salvar seu novo estilo.
Agora, você poderá escolher esse estilo (ou qualquer outro estilo de lista que tenha criado) no menu suspenso “Lista multinível” sempre que quiser criar outra lista multinível.
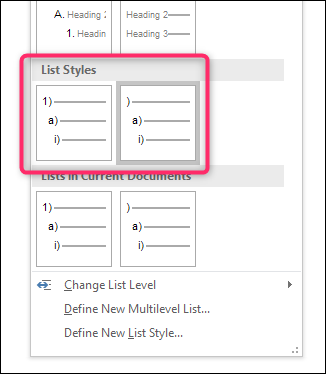
E agora você sabe mais do que sempre quis saber sobre como criar listas de vários níveis no Word.
