Como criar e usar modelos no OneNote
Publicados: 2023-01-25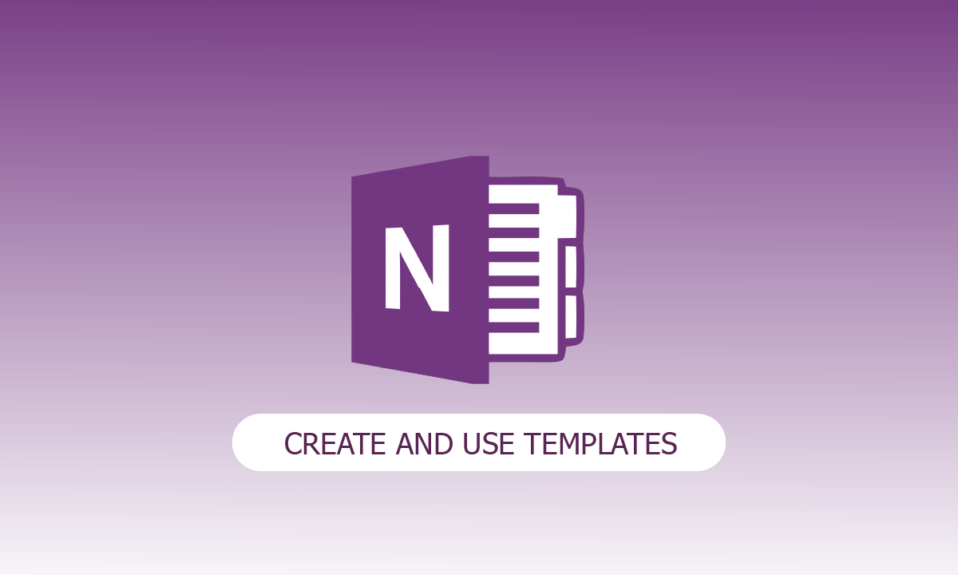
Já pensou em realçar o charme e a beleza das páginas do seu caderno? Os modelos de página do OneNote são úteis nesse ponto. Mas o que são modelos de página do OneNote? Você pode usar um modelo do OneNote para criar um layout consistente, um plano de fundo esteticamente bonito ou ambos para novas páginas em seu bloco de anotações. Se você deseja aprender como criar e usar modelos no OneNote, continue lendo.
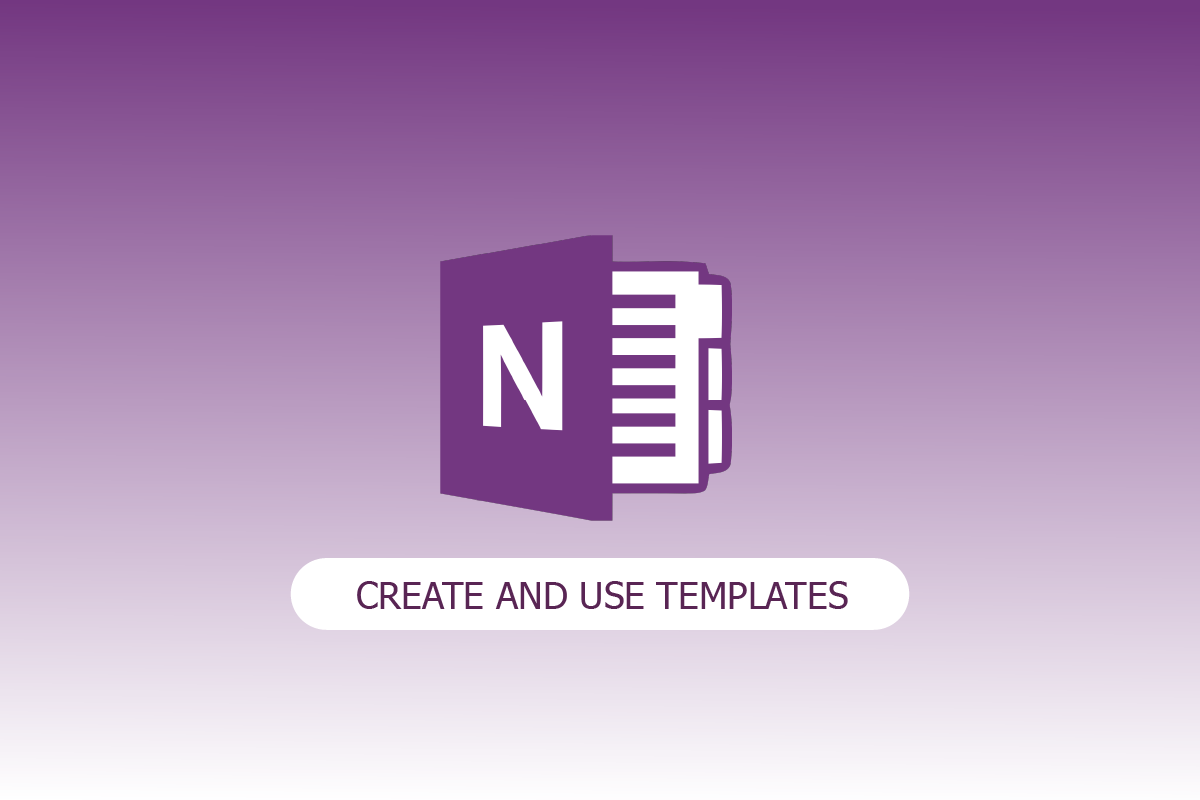
Conteúdo
- Como criar e usar modelos no OneNote
- O que são modelos de página do OneNote?
- Recursos do OneNote
- Posso criar um modelo no OneNote?
- Como criar um modelo no OneNote para Windows 10?
- Como você cria uma página de modelo no OneNote?
- OneNote x OneNote 2016
- Para que serve o OneNote?
Como criar e usar modelos no OneNote
Neste artigo, explicamos como criar e usar modelos no aplicativo Microsoft OneNote.
O que são modelos de página do OneNote?
Antes de entrarmos em como criar e usar modelos no OneNote, vamos definir o que realmente é o OneNote. Um programa para capturar anotações automaticamente, o Microsoft OneNote ajuda você a salvar e sincronizar suas anotações enquanto trabalha. Embora o OneNote simplifique a criação de modelos, você também pode importar modelos pré-fabricados que podem ser acessados gratuitamente online. Um modelo de página pré-projetado do OneNote inclui cabeçalho padrão, estilo de fonte, cor e outros componentes.
Recursos do OneNote
A seguir estão os recursos do OneNote:
- Um dos melhores recursos do OneNote é a capacidade de organizar dados em Blocos de anotações. Você pode usá-lo para armazenar dados em formato de notebook. As informações são armazenadas no Notebook como texto, imagens, arquivos de áudio e vídeos.
- Você pode adicionar informações de uma página da Web ao OneNote usando o web clipper no OneNote. As páginas da Web cortadas podem ser acessadas em qualquer computador, tablet ou telefone.
- O OneNote 2016 vem com vários modelos integrados, incluindo planos de fundo artísticos para páginas, uma aparência consistente e um layout consistente.
- O OneNote oferece uma função de pesquisa para determinados textos. Basta pressionar Ctrl+E para abrir a janela de pesquisa e digitar o termo de pesquisa no campo fornecido.
- Uma das principais funções do OneNote é uma gravação. Você pode usá-lo para gravar qualquer entrevista, notas de voz significativas, etc.
- Para cada área de um bloco de anotações, o OneNote oferece segurança por senha. Clique com o botão direito do mouse na seção e escolha Password-Protect para torná-la protegida por senha.
- No OneNote, as marcas podem ajudá-lo a organizar conteúdo, controlar tarefas ou localizar conteúdo com base nas marcas associadas a ele.
- Você pode traduzir as anotações de um idioma para seu idioma preferido e facilmente compreensível usando o OneNote.
Posso criar um modelo no OneNote?
O primeiro pensamento que me veio à mente quando frequentemente tenho vontade de tornar meu notebook um pouco mais atraente durante o trabalho foi posso criar um modelo no OneNote? Ao que a resposta foi Sim! Eu definitivamente posso. No OneNote, a criação de um modelo permite que você aplique rapidamente suas fontes, estilos de página, cores e muito mais. Para começar, o OneNote usa modelos de terceiros. O valor real, no entanto, é encontrado em modelos personalizados de acordo com suas necessidades e preferências.
Como criar um modelo no OneNote para Windows 10?
Agora que você está ciente do que são modelos OnePlus. Além disso, no artigo vamos aprender como criar um modelo no OneNote para Windows 10.
1. Abra o OneNote no Windows 10.
2. Vá para a seção Notebook .
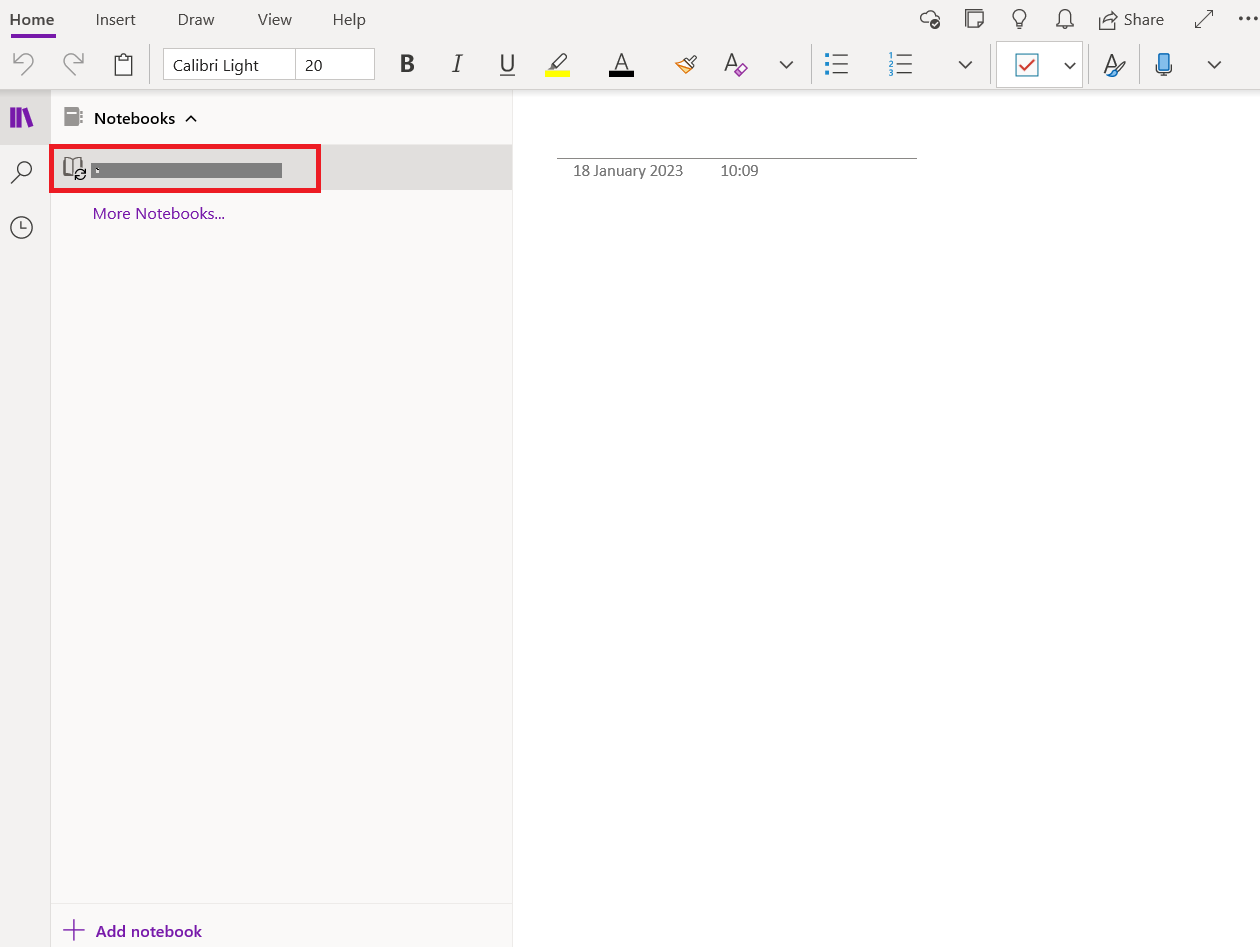
3. Clique em Adicionar página na parte inferior.
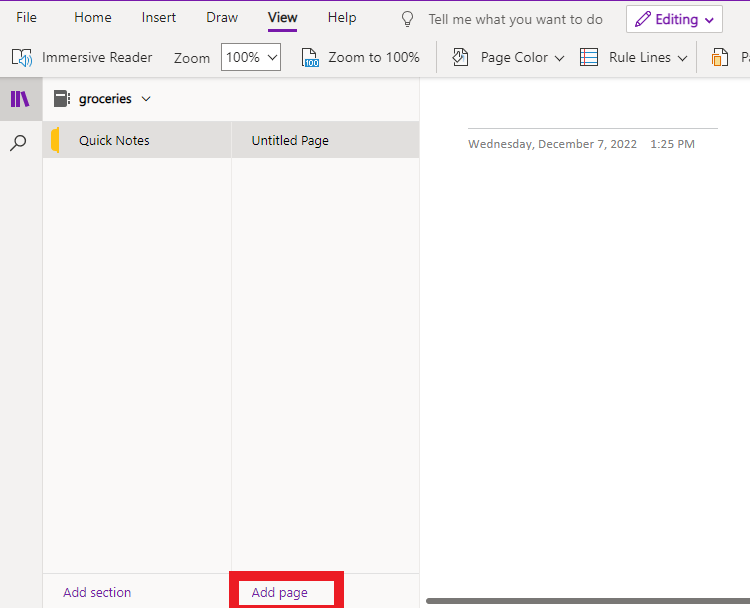
4. Agora, dê um nome significativo à página do OneNote e comece a fazer alterações.
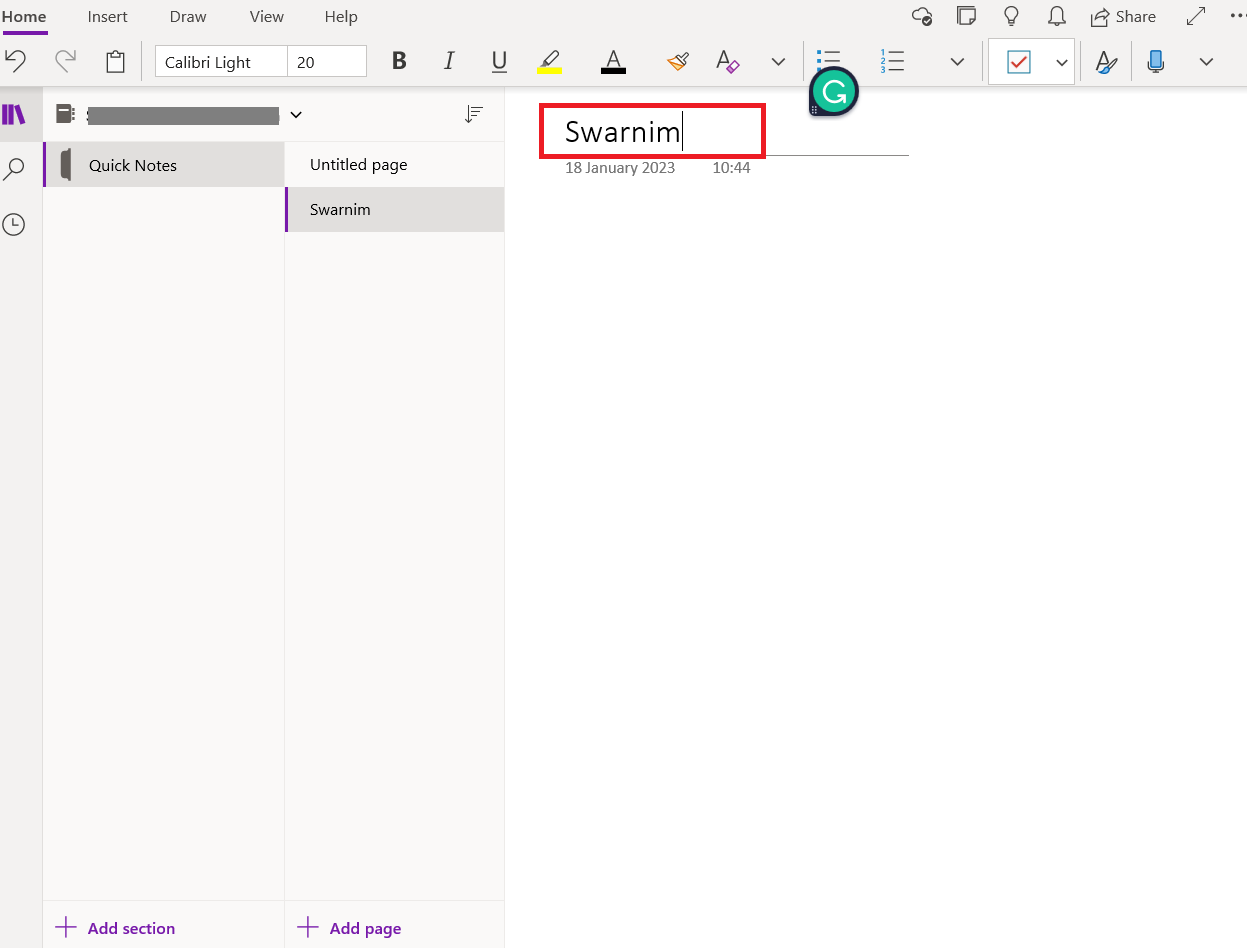
5. Vá para Exibir , em seguida, Cor da página e altere a cor do seu OneNote.
Nota: Aqui estamos tentando modificar o OneNote com base em nossas preferências.
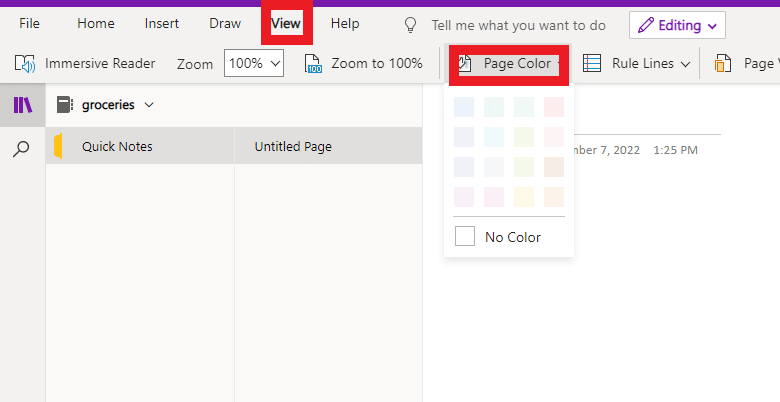
6. Selecione Linhas de régua conforme sua preferência.
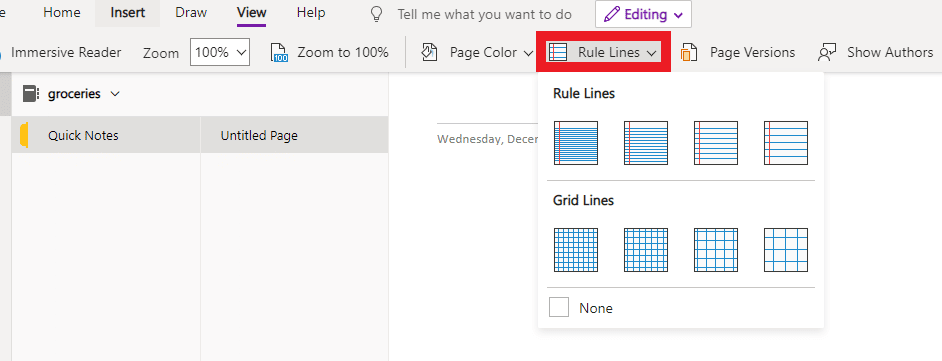
7. Agora, se você deseja adicionar uma tabela, vá em Inserir e adicione uma tabela 5*5.
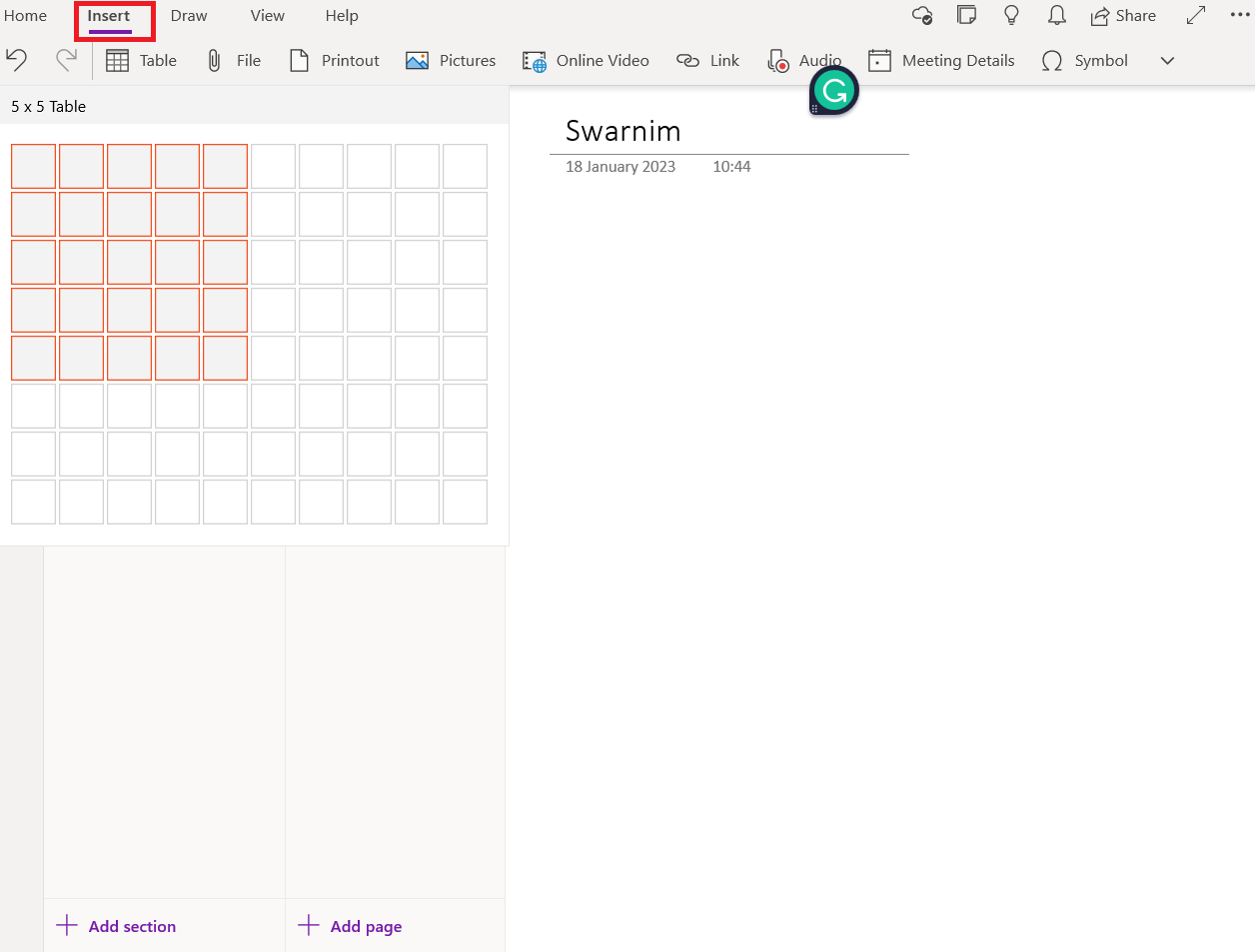
8. Em seguida, vá para Home agora vá para fazer e adicione tarefa à página.
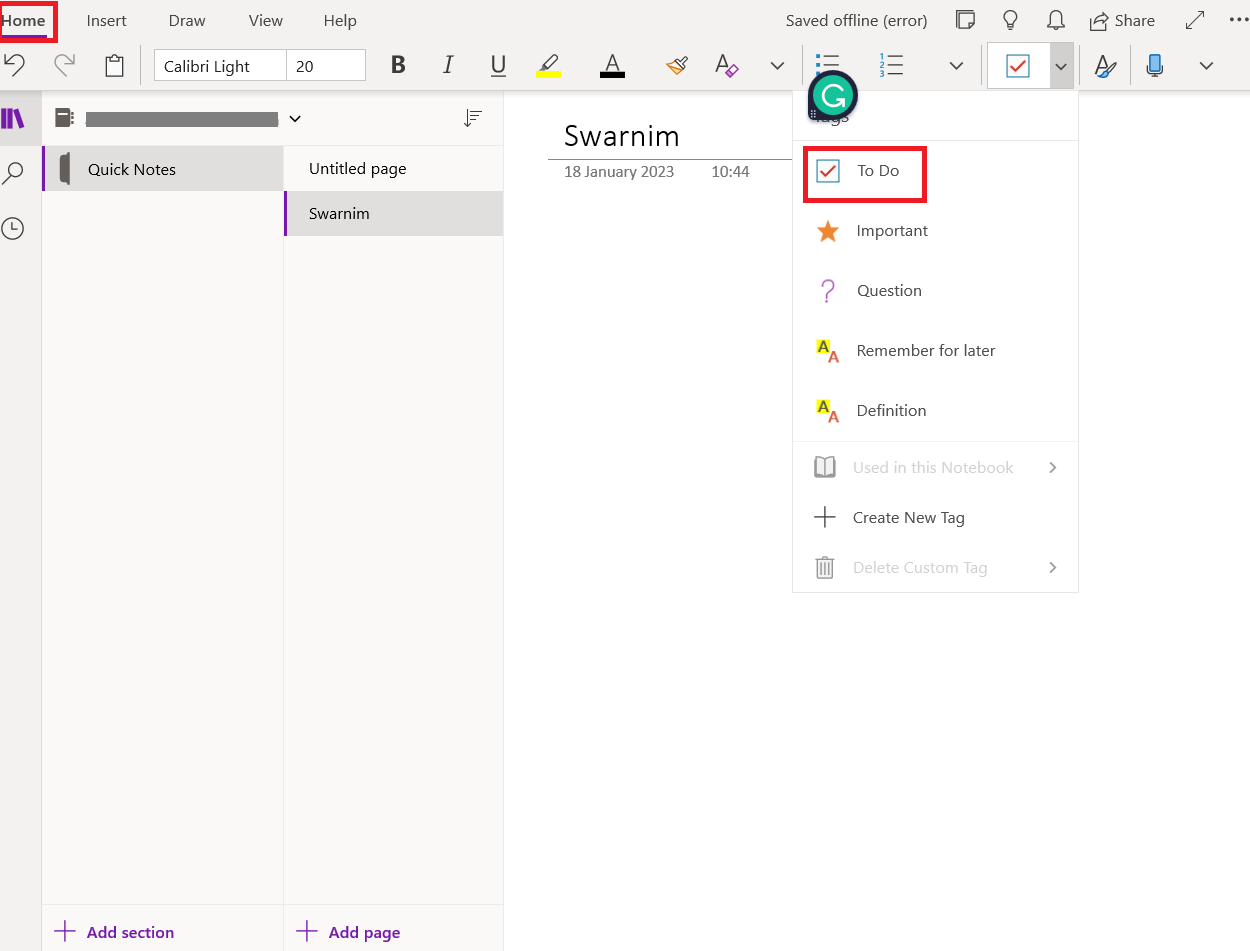
Leia também: Corrija o erro 70003 do Office 365: sua organização excluiu este dispositivo
Agora, gostaríamos de usar a página finalizada do OneNote no futuro para diferentes propósitos porque ela parece fantástica.
1. Abra o OneNote no Windows 10.
2. Vá para a seção Notebook .
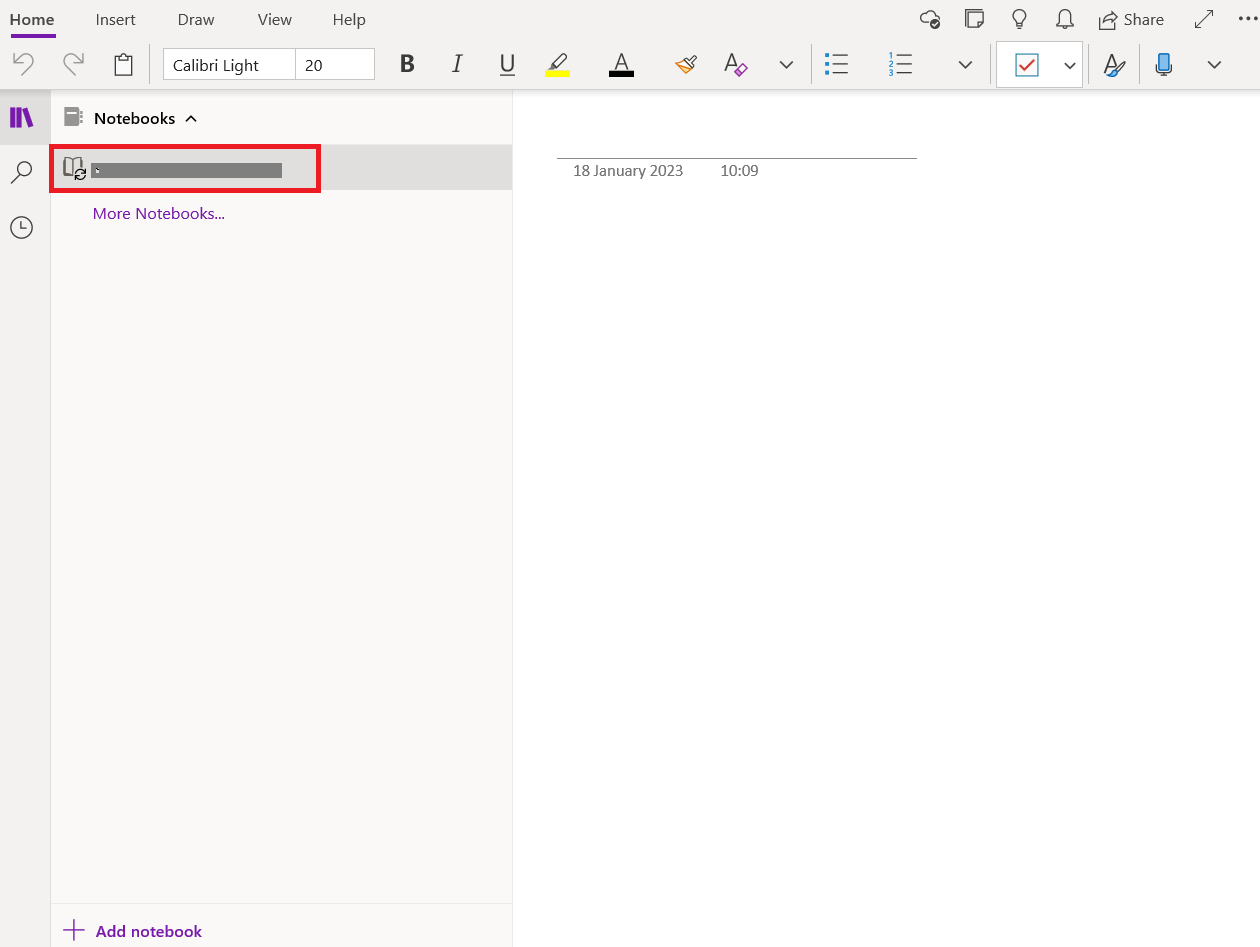
3. Em seguida, clique com o botão direito do mouse na página e selecione Definir como modelo padrão .
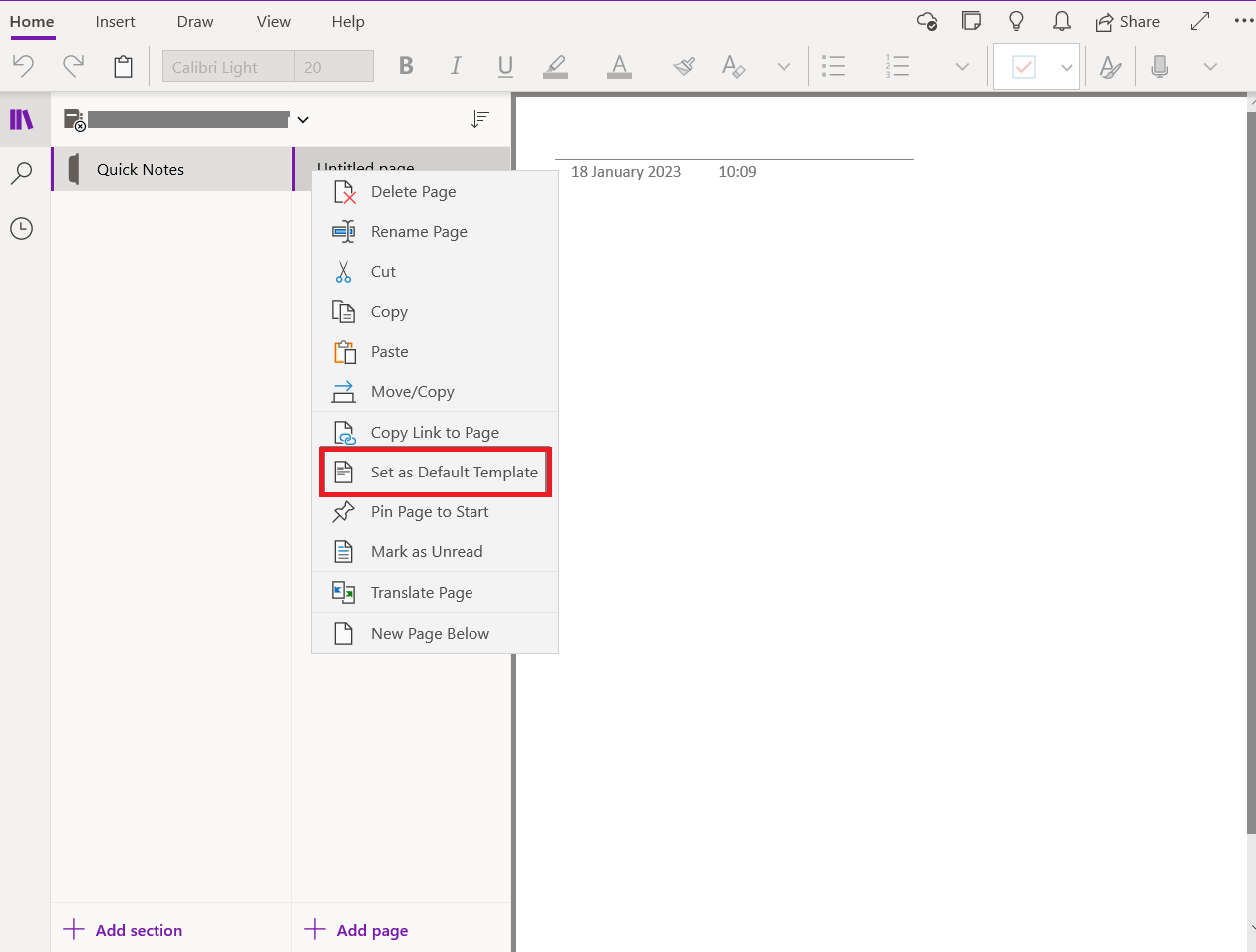

Agora, aprendemos como criar e usar modelos no OneNote. Veremos agora como você cria uma página de modelo no OneNote.
Como você cria uma página de modelo no OneNote?
O OneNote inclui vários layouts predefinidos, como listas de tarefas e fundos de página atraentes. Crie seu próprio modelo ou modifique um já existente. Os modelos do OneNote podem ser usados como estão, personalizados ou você mesmo pode criar. Vamos ver como você cria uma página de modelo no OneNote.
Observação: muitos designs de modelo têm conteúdo que aparece apenas em determinados locais da página. Por causa disso, os modelos do OneNote só podem ser usados em páginas novas sem anotações. Se você deseja aplicar um modelo a uma página que já contém notas, você precisa primeiro criar uma nova página usando o modelo desejado antes de colar suas notas nela.
1. Primeiro, abra o OneNote no Windows 10.
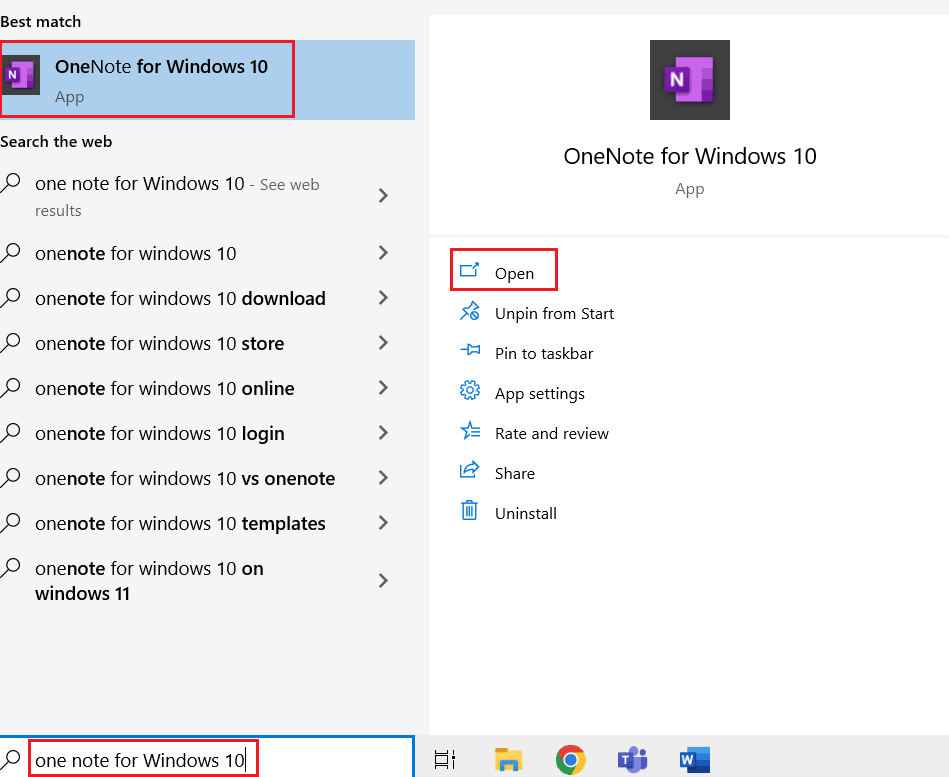
2. Selecione Inserir e Modelos de página na faixa de opções.
3. Clique nas pequenas setas ao lado dos títulos das categorias no painel de tarefas Modelos e selecione Modelos de página .
4. Escolha o nome de um modelo na lista para usá-lo em uma nova página. Escolha um modelo diferente para substituir o atual, caso não goste.
5. Por fim, feche o painel de tarefas Modelos e comece a fazer anotações na nova página.
OneNote x OneNote 2016
A maneira como as anotações são salvas é a principal distinção entre o OneNote e o OneNote 2016.
| Uma nota | OneNote 2016 |
| O Windows 10 vem pré-carregado com o OneNote. Só funciona com o Windows 10. | Integrado com o Microsoft Office 2016 está o OneNote. Windows 10, Windows 8 e Windows 7 são todos suportados. |
| O OneNote possui uma opção de backup robusta e mantém todos os dados na nuvem. | Todas as notas são armazenadas no disco rígido do seu computador pelo OneNote 2016. |
| Você pode alterar a cor das páginas no OneNote. | Você não pode alterar a cor da página com o OneNote 2016. |
| Os modelos de página não são suportados pelo OneNote. | Modelos para páginas de suporte do OneNote 2016. |
| As seções estão localizadas no lado esquerdo do painel no OneNote. | As seções estão localizadas na parte superior da tela no OneNote 2016. |
Para que serve o OneNote?
O OneNote difere das restrições de outros produtos do Office de uma forma que não está restrito a nenhuma função específica, conjunto de tarefas ou caso de uso. Aqui estão apenas alguns dos inúmeros aplicativos do OneNote.
- Gerencie suas listas de tarefas diárias, organize seus planos de viagem, acompanhe as atividades de sua família depois do trabalho, obtenha inspiração para novos hobbies online, mantenha um diário e muito mais.
- Faça atas em reuniões, sincronize suas anotações com o Outlook, faça brainstorm com a equipe remotamente, arquive e-mails cruciais, importe planilhas e apresentações para registro e muito mais.
- Junte-se a um caderno compartilhado com seus instrutores ou alunos, trabalhe em conjunto em projetos e redações, mantenha um cronograma e acompanhe suas atividades acadêmicas.
Leia também: 25 melhores softwares de escrita de e-books para download gratuito
Perguntas Frequentes (FAQ)
Q1. Existe uma lista de tarefas no OneNote?
Resp. O OneNote possui um recurso interno chamado criação de lista de verificação que pode ser usado para diversos fins. Uma lista de tarefas é provavelmente a aplicação mais óbvia e, no OneNote, a caixa de seleção é chamada de lista de tarefas. Para adicionar ou remover a marca de seleção, clique na caixa.
Q2. No OneNote, os modelos se aplicam apenas a novas páginas?
Resp. Os modelos do OneNote só podem ser usados em páginas novas sem anotações. Se você deseja aplicar um modelo a uma página que já contém notas, você precisa primeiro criar uma nova página usando o modelo desejado antes de colar suas notas nela.
Q3. O OneNote é gratuito?
Resp. O Microsoft 365 e o programa Office incluem o aplicativo da área de trabalho do OneNote. Ele vem pré-instalado com Word, Excel e PowerPoint. Como alternativa, você pode obtê-lo gratuitamente no site do OneNote.
Q4. É possível usar o OneNote para Windows 10 e o aplicativo de área de trabalho no mesmo computador?
Resp. Sim , você pode instalar ambas as versões do OneNote para Windows no mesmo computador ou dispositivo e usar ambas simultaneamente, desde que esteja executando o Windows 10. O aplicativo OneNote tem suporte oficial no Windows 11.
Q5. O OneNote para Windows 10 já foi excluído. Como posso recuperá-lo?
Resp. Os dispositivos Windows 10 vêm pré-instalados com o OneNote para Windows 10. Considere instalar o aplicativo OneNote em seu lugar se você desinstalou o aplicativo por qualquer motivo.
Q6. Posso criar um modelo de página próprio?
Resp. Sim , você pode criar seu próprio modelo de página.
Q7. Posso usar o OneNote sem uma conexão com a Internet?
Resp. Você pode acessar seus blocos de anotações mesmo quando estiver offline porque todas as versões do OneNote salvam uma cópia em cache deles em seu dispositivo.
Q8. Posso proteger um notebook inteiro com uma senha?
Resp. As seções individuais do bloco de anotações podem ter senhas aplicadas a elas uma de cada vez, mas não todas as seções em um único bloco de anotações de uma só vez.
Q9. Os modelos estão disponíveis no OneNote para Mac?
Resp. Sim , os modelos estão disponíveis no OneNote para Mac.
Q10. Como o OneNote mantém os modelos?
Resp. Para criar um modelo, você pode ler acima em nosso artigo como criar uma página de modelo no OneNote.
Recomendado:
- Como excluir conta Skout
- Como alterar a imagem de plano de fundo do Microsoft Teams
- Corrigir driver de classe IPP da Microsoft não oferece cor, apenas escala de cinza
- Corrigir o administrador do Microsoft Exchange bloqueou esta versão do Outlook
Para todos que gostam de usar uma ferramenta de anotações, o Microsoft OneNote tem os melhores recursos a oferecer e é uma experiência obrigatória. Esperamos que este artigo tenha ajudado você a entender como criar e usar modelos no OneNote . Por favor, leia-o e poste quaisquer dúvidas ou sugestões que você tenha na caixa de comentários abaixo.
