Como criar e usar links simbólicos (Symlinks) em um Mac
Publicados: 2023-04-14
ln -s /caminho/para/original /caminho/para/link
Links simbólicos, também conhecidos como links simbólicos, são arquivos especiais que apontam para arquivos ou diretórios em outros locais do seu sistema. Você pode pensar neles como aliases avançados e veja como usá-los no macOS.
O que são links simbólicos?
Crie links simbólicos com o comando ln
Como Excluir Links Simbólicos
Como criar links simbólicos com uma ferramenta gráfica
O que são links simbólicos?
No macOS, você pode criar aliases regulares no Finder. Aliases apontam para arquivos ou pastas, que são mais como atalhos simples.
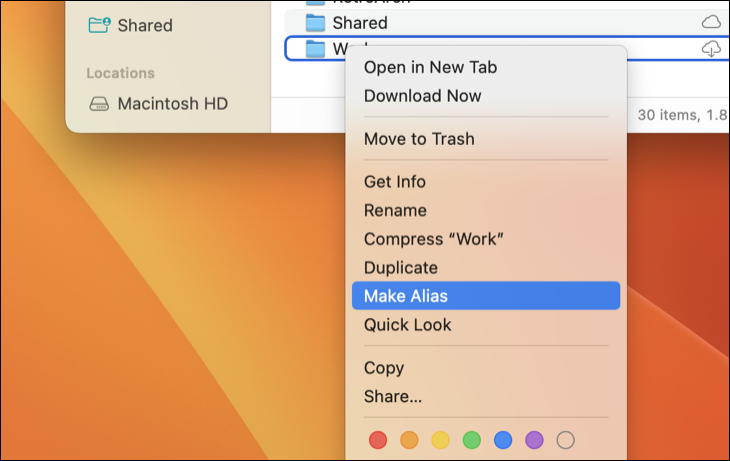
Um link simbólico é um tipo mais avançado de alias que funciona em todos os aplicativos do sistema, incluindo utilitários de linha de comando no terminal. Um link simbólico que você cria parece ser igual ao arquivo ou pasta original para o qual está apontando, mesmo que seja apenas um link.
Eles funcionam da mesma forma que os links simbólicos no Linux, já que tanto o macOS quanto o Linux são sistemas operacionais semelhantes ao UNIX. Os usuários de PC também podem usar links simbólicos, mas os links simbólicos no Windows funcionam de maneira um pouco diferente.
Digamos que você tenha um aplicativo que precise de seus arquivos armazenados em /Library/App que deseja armazenar em outro lugar do sistema, por exemplo, em /Volumes/App. Você pode mover o diretório App para /Volumes/App e, em seguida, criar um link simbólico em /Library/App apontando para /Volumes/App. O programa tentará acessar sua pasta em /Library/App, e o sistema operacional o redirecionará para /Volumes/App.
Confuso? Vamos dar uma olhada em um exemplo do mundo real. Digamos que você tenha muitos jogos Steam ocupando espaço em uma partição principal do Mac que deseja armazenar em uma unidade externa. Por padrão, esses arquivos são armazenados em “/Users/chris/Library/Application Support/Steam/steamapps”. Primeiro, mova o diretório “steamapps” para uma unidade externa chamada “Data” que tem o nome de caminho “/Volumes/Data”.
Para concluir o procedimento, crie um link simbólico que aponte para o novo local dos arquivos (que é “/Volumes/Data/steamapps”) dentro do diretório “/Users/tim/Library/Application Support/Steam/”. Para o Steam e qualquer outro processo, o link simbólico se parece com uma pasta normal, como se o original nunca tivesse sido movido. Na realidade, esses arquivos são armazenados em outro lugar e o link simbólico funciona como uma sinalização muito convincente.
Isso é totalmente transparente para o sistema operacional macOS e os aplicativos que você usa. Ele permite que você mova arquivos para sua conveniência e é especialmente útil se você tiver apenas espaço limitado disponível em uma unidade interna. Você pode mover seu link simbólico e ele apontará de volta para o arquivo original.
Além dos links simbólicos, que às vezes são chamados de “links flexíveis”, você pode criar “links físicos”. Um link simbólico ou soft aponta para um caminho no sistema de arquivos. Por exemplo, digamos que você tenha um link simbólico — ou flexível — de /Users/example apontando para /opt/example. Se você mover o arquivo em /opt/example, o link em /Users/example será interrompido. No entanto, se você criar um link físico, ele apontará para o inode subjacente no sistema de arquivos. Portanto, se você criou um link físico de /Users/example apontando para /opt/example e depois moveu /opt/example, o link em /Users/example ainda apontaria para o arquivo, não importa para onde você o moveu. O hard link funciona em um nível inferior.
Geralmente, você deve usar links simbólicos padrão (soft links) se não tiver certeza do que usar. Links físicos têm algumas limitações. Por exemplo, você não pode criar um link físico em uma partição ou disco apontando para um local em outra partição ou disco, mas pode fazer isso com um link simbólico padrão.
Crie links simbólicos com o comando ln
Para criar um link simbólico em um Mac, você precisará usar o aplicativo Terminal.
Pressione Command + Space, digite “Terminal” e pressione “Enter” para abrir o Terminal na pesquisa do Spotlight. Navegue até Finder > Aplicativos > Utilitários > Terminal para iniciar o Terminal.
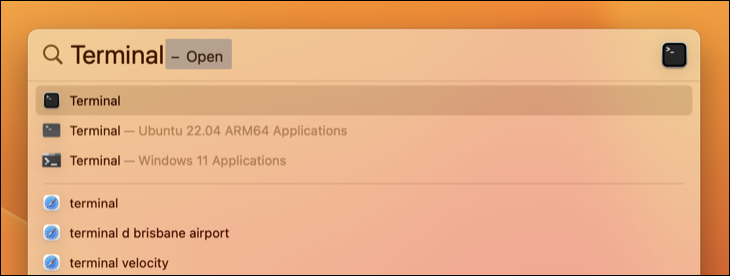
Execute o comando ln no seguinte formulário. Você pode especificar um caminho para um diretório ou arquivo:
ln -s /caminho/para/original /caminho/para/link
O -s aqui diz ao comando ln para criar um link simbólico. Se você deseja criar um link físico, omita o -s . Na maioria das vezes, os links simbólicos são a melhor escolha, portanto, não crie um link físico, a menos que tenha um motivo específico para fazê-lo.
Aqui está um exemplo. Digamos que você queira criar um link simbólico na pasta Desktop que aponte para a pasta Downloads. Você executaria o seguinte comando:

ln -s /Usuários/nome/Downloads /Usuários/nome/Desktop

Depois de criar o link, você verá a pasta Downloads na sua área de trabalho. Na verdade, é o link simbólico que você criou, mas parecerá real. Esta pasta parecerá conter todos os mesmos arquivos que sua pasta Downloads. Isso ocorre porque são apenas exibições diferentes apontando para o mesmo diretório subjacente no sistema de arquivos.
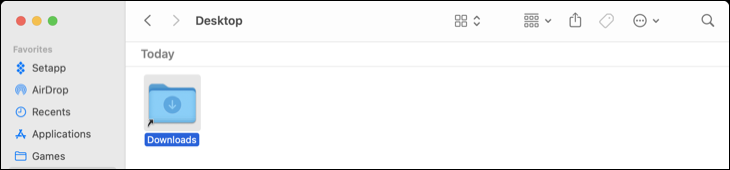
Se o caminho do arquivo contiver espaços ou outros caracteres especiais, você precisará colocá-lo entre aspas. Portanto, se você quiser criar um link em sua área de trabalho para uma pasta chamada “Meus arquivos” dentro do diretório do usuário, precisará de algo como o seguinte comando:
ln -s "/Usuários/nome/Meus arquivos" "/Usuários/nome/Desktop/Meu link"
Para facilitar a digitação de caminhos de arquivos e diretórios no Terminal, você pode arrastar e soltar uma pasta da janela do Finder no Terminal. O Terminal preencherá automaticamente o caminho para essa pasta. Ele também colocará o caminho entre aspas, se necessário.

Se você precisar criar um link simbólico em um local do sistema ao qual sua conta de usuário não tem acesso, será necessário prefixar o comando ln com o comando sudo , da seguinte forma:
sudo ln -s /caminho/para/original /caminho/para/link
Lembre-se de que, nas versões modernas do macOS, você não poderá gravar em determinados locais do sistema sem alterar uma opção de firmware de baixo nível devido à proteção de integridade do sistema. Você pode desativar esse recurso, mas recomendamos que não o faça.

RELACIONADO: Como desativar a proteção de integridade do sistema em um Mac (e por que você não deveria)
Como Excluir Links Simbólicos
Você pode excluir links simbólicos como faria com qualquer outro tipo de arquivo. Por exemplo, para excluir um link simbólico no Finder, clique com o botão direito nele (ou use Control+clique) e selecione “Mover para Lixeira” no menu de contexto.
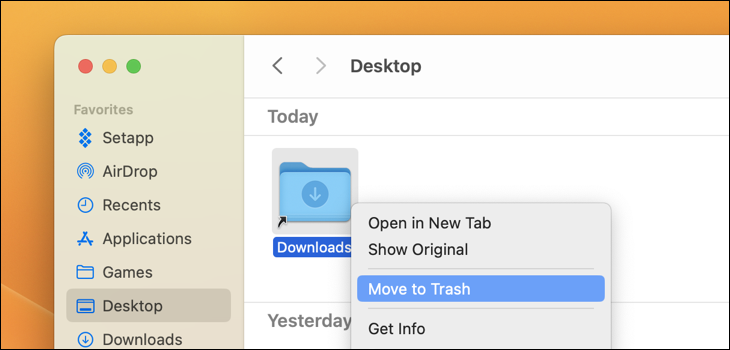
Você pode excluir links da linha de comando usando o comando rm , que é o mesmo comando que você usaria para remover outros arquivos. Execute o comando e especifique o caminho para o link que deseja excluir:
rm /caminho/para/link

Como criar links simbólicos com uma ferramenta gráfica
O Finder pode criar aliases, mas eles não funcionarão como links simbólicos. Aliases são como atalhos na área de trabalho do Windows. Eles não são tratados como links simbólicos verdadeiros e transparentes.
Para criar links simbólicos no Finder, você precisará de um utilitário ou script de terceiros. Recomendamos o aplicativo de código aberto SymbolicLinker para adicionar rapidamente uma opção ao menu de contexto do Finder com clique com o botão direito do mouse (Control+clique).
Baixe o arquivo .DMG e abra-o. No Finder, clique em Ir > Ir para pasta e digite “~/Biblioteca/Serviços” que o levará à pasta Serviços do seu nome de usuário. Arraste o arquivo “SymbolicLinker.service” para esta pasta.
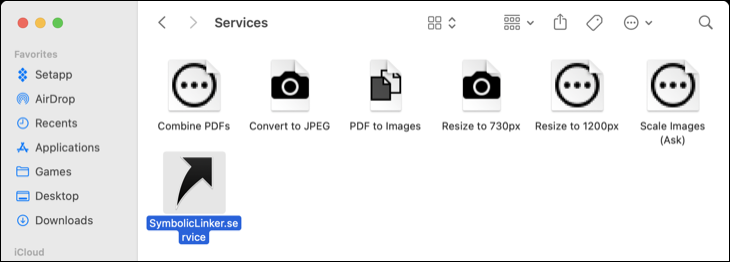
Clique duas vezes no serviço para executá-lo e clique em “Abrir” para confirmar que deseja executá-lo.
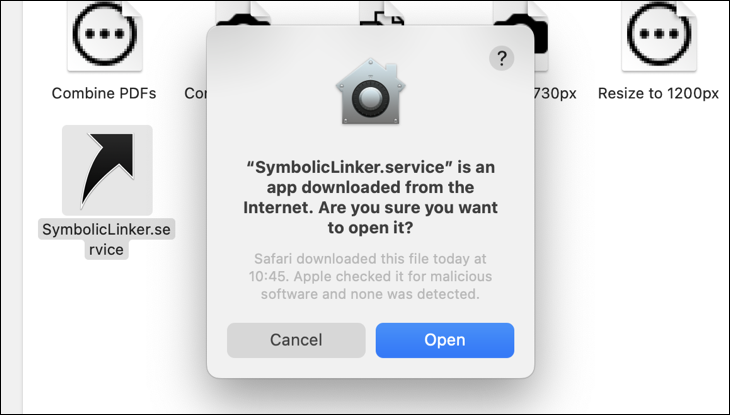
Agora você encontrará uma opção "Criar link simbólico" no menu Serviços do botão direito do mouse (Control + clique).
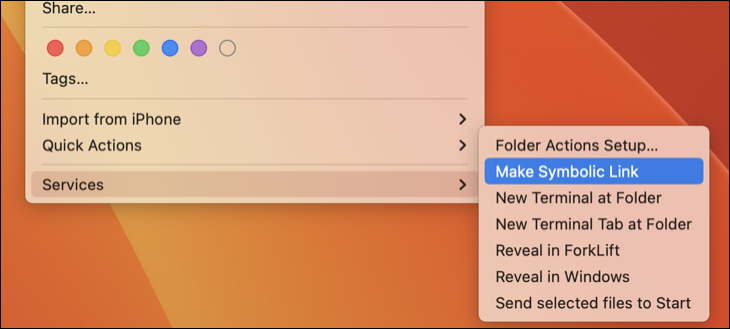
Agora mova o link simbólico para onde quiser e ele sempre apontará para a pasta original.
Se você nunca os usou antes, os links simbólicos podem levar um pouco de tempo para entender. Depois de fazer isso, você descobrirá que eles são uma ferramenta poderosa para fazer algo que geralmente não é possível com um alias comum.
O macOS está repleto de recursos que aumentam a produtividade, aceleram seu fluxo de trabalho e fornecem mais flexibilidade na forma como você usa seu computador. Se você achou este tutorial útil, certifique-se de usar os fluxos de trabalho do Automator e Atalhos para redimensionar imagens, entender os comandos básicos do macOS Terminal e aumentar a produtividade do Mac com algumas dicas simples.
Você pode até instalar o software macOS por meio do Terminal usando o Homebrew.
