Como criar e editar vídeo usando o TechSmith Camtasia no Trivantis Lectora
Publicados: 2022-01-29O Trivantis Lectora Inspire (que começa em $ 2.595 para uma licença vitalícia) é uma ferramenta de autoria de eLearning altamente eficaz que é muito fácil de usar e possui muitos recursos para ajudá-lo a criar lições eficazes. A plataforma ainda vem com o TechSmith Camtasia 2018 (que começa em $ 249), que você pode usar para criar e inserir vídeos para suas aulas interativas. Essas ferramentas combinadas tornam suas aulas mais envolventes e eficazes para quem faz seus cursos.
Neste artigo, veremos cinco maneiras de usar o software Trivantis Lectora Inspire (2.595,00 para uma licença vitalícia na Trivantis) para fortalecer seus cursos de eLearning. Dentro desses cinco grupos, há um número quase ilimitado de coisas que você pode fazer com seu software de edição. No entanto, o objetivo deste artigo não é ensiná-lo a editar vídeo, mas sim, mostraremos como você pode usar a combinação do Trivantis Lectora Inspire e do TechSmith Camtasia 2018 para inserir vídeos no conteúdo do seu curso de eLearning.
1. Grave sua tela
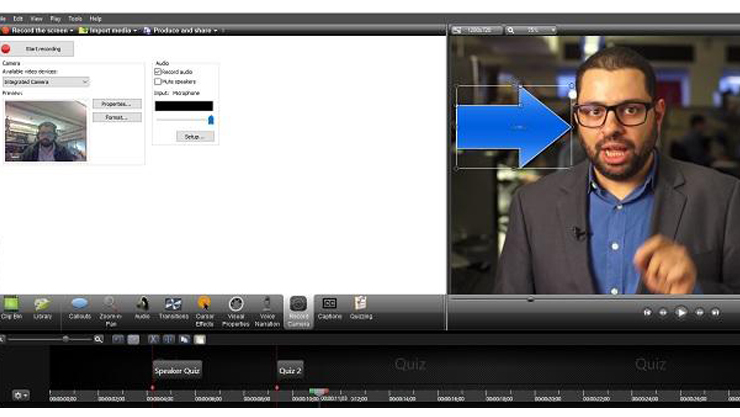
Se seu objetivo é demonstrar software ou guiar alguém por um caminho on-line de várias etapas, as gravações de tela podem ser um excelente recurso. No Trivantis Lectora Inspire, gravar sua tela é um processo muito simples. Primeiro, clique na guia "Inserir". Em seguida, clique em "Vídeo" no menu suspenso. Em seguida, clique em "Nova Gravação de Tela".
TechSmith Camtasia 2018 (2.595,00 para uma licença vitalícia na Trivantis) será lançado. Você será solicitado a clicar em "Gravar" sempre que estiver pronto para iniciar sua demonstração. Quando terminar de gravar, você pode editar e aplicar todos os tipos de efeitos à sua gravação de tela. Você pode adicionar anotações, legendas, narração de vídeo e textos explicativos (como o da imagem acima). Você também pode editar os movimentos do cursor em seus questionários, removendo-os completamente ou fazendo-os aparecer somente depois que o aluno do curso tiver concluído suas próprias instruções de cursor.
Quando terminar de editar, clique em "Compartilhar" e depois em "Saída Lectora". Seu vídeo será salvo como um arquivo MP4. Clique em "Vídeo" no menu suspenso do Trivantis Lectora Inspire e selecione seu novo vídeo.
2. Editar vídeo existente
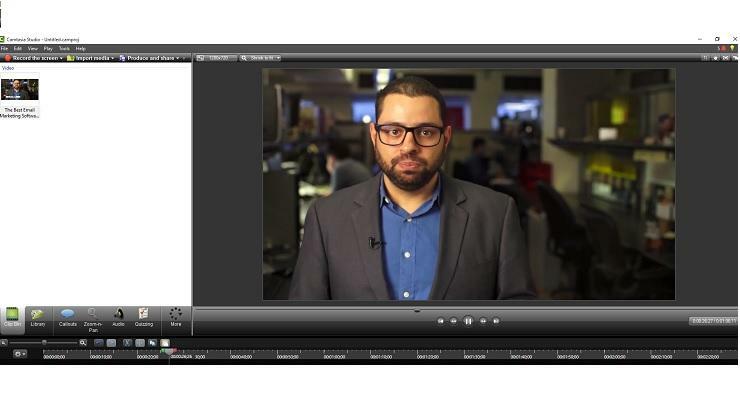
Se você já possui uma biblioteca de vídeos que gostaria de adicionar aos seus cursos de eLearning, o Trivantis Lectora Inspire e o TechSmith Camtasia 2018 podem ajudá-lo a editar e adicionar questionários a esses cursos em apenas algumas etapas. Primeiro, clique em "Editar". Se você tiver um vídeo no Trivantis Lectora Inspire, ele ainda estará no disco rígido como um arquivo normal. Se você escolher a opção de editar esse vídeo na interface do usuário (UI) do Trivantis Lectora Inspire, ele iniciará o editor de vídeo que você configurou no Trivantis Lectora Inspire. Se você navegar até esse arquivo de vídeo na pasta de título do Trivantis Lectora Inspire em seu disco rígido, ele será iniciado com qualquer editor de vídeo que você especificou no Windows. Se o seu vídeo estiver armazenado em sua área de trabalho ou em uma unidade externa, o software será aberto diretamente no TechSmith Camtasia 2018.
Assim que o vídeo for carregado, você poderá editar e adicionar qualquer um dos questionários e elementos de interação do Trivantis Lectora Inspire ao arquivo de vídeo (mais sobre isso na seção "Adicionar um questionário" abaixo). Quando terminar de editar, clique em "Compartilhar" e depois em "Saída Lectora". Seu vídeo será salvo como um arquivo MP4. Clique em "Vídeo" no menu suspenso na ferramenta Trivantis Lectora Inspire e selecione a gravação da tela. Se você fez as edições diretamente no Trivantis Lectora Inspire, basta salvar seu vídeo quando terminar de editar.

3. Editar apenas vídeo
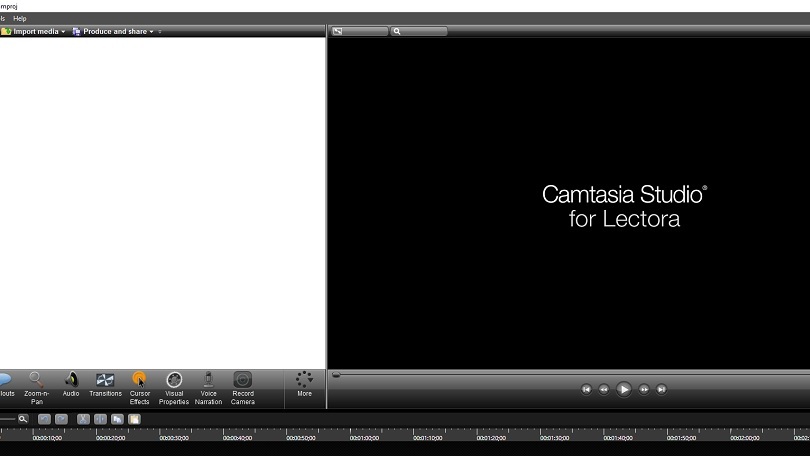
Se seu único objetivo é editar vídeo, independentemente de inserir ou não o arquivo final no Trivantis Lectora Inspire, você pode usar o TechSmith Camtasia 2018 como um programa independente. Para fazer isso, abra o TechSmith Camtasia 2018 no seu computador. Carregue o arquivo de vídeo que você gostaria de editar. Faça todas as edições que deseja fazer e repita o processo de exportação mencionado nas duas primeiras seções deste artigo.
4. Adicione um teste
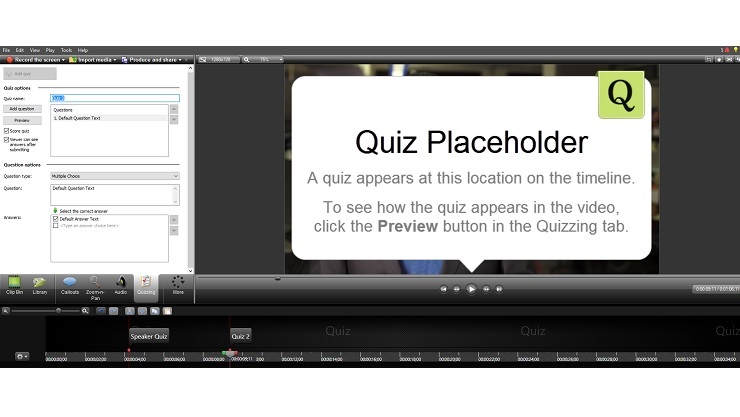
De que adianta um curso em vídeo se você não pode testar seus alunos? Para adicionar um teste de vídeo a qualquer vídeo no Trivantis Lectora Inspire, siga estas próximas etapas. Primeiro, abra seu vídeo no TechSmith Camtasia 2018 e clique na guia "Interatividade". Em seguida, clique em "Adicionar questionário à linha do tempo". Aqui você poderá selecionar a localização exata na linha do tempo do vídeo onde o questionário ou questionários serão localizados. Existem duas maneiras de fazer isso. A primeira maneira é colocar o cursor na linha do tempo do vídeo onde você deseja adicionar um questionário. Em seguida, vá para a direita da ferramenta para criar a pergunta, resposta e teste (ou nome do evento). A segunda maneira de fazer isso é ir ao Trivantis Lectora Inspire, clicar em “Inserir vídeo”, clicar em “Editar” e, em seguida, clicar em “Evento”.
A partir daqui, você poderá dar um nome ao evento e selecionar o código de tempo exato em que deseja que o evento seja colocado. Clique OK." Repita quantas vezes forem necessárias. Em seguida, volte para o painel. Clique em "Sincronizar eventos". Na janela, use o menu suspenso Ação para selecionar "Mostrar" e, em seguida, selecione a pergunta do questionário do destino. Repita esse processo quantas vezes forem necessárias até que todas as perguntas tenham sido adicionadas. (Esse processo pressupõe que você já tenha uma pergunta do questionário na página que está definida inicialmente para ser ocultada).
5. Adicione compatibilidade com SCORM ao seu trabalho
Você sabia que existe um conjunto de normas técnicas para plataformas de eLearning? Em termos básicos, o Sharable Content Object Reference Model (SCORM) permite que um vídeo ou questionário seja compartilhado entre diferentes tipos de software. Mesmo que você não esteja planejando usar o curso fora da plataforma agora, ainda é um recurso útil para saber caso você mude de ideia.
O modelo SCORM é fácil de adicionar. No menu Title Options na faixa Design no Trivantis Lectora, marque a caixa "AICC and SCORM for LMS" no menu. A partir daí, você só precisa preencher os campos de metadados na faixa de informações. Certifique-se de incluir uma opção Sair, pois isso é importante para a compatibilidade do SCORM. Depois disso, continue usando a plataforma como faria normalmente. Ao publicar, você poderá compartilhar seu conteúdo em plataformas além do Trivantis Lectora Inspire. 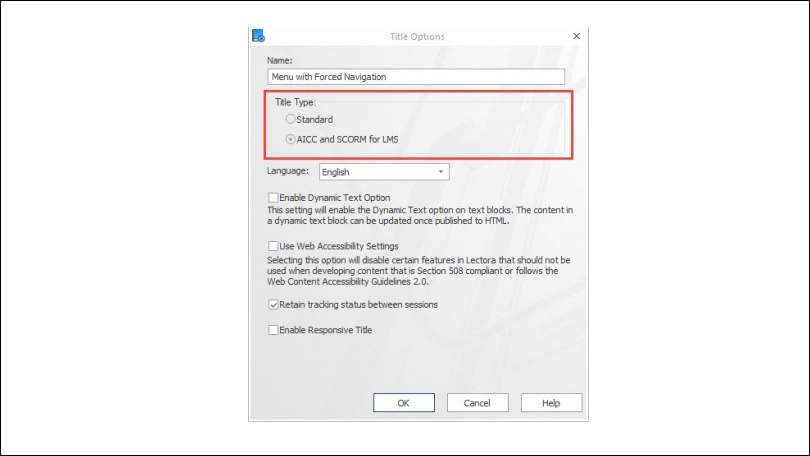
(Nota do editor: as versões 12 e 16 do Trivantis Lectora Inspire incluem o TechSmith Camtasia 2018. O Trivantis Lectora Inspire versão 17 inclui o TechSmith Camtasia 2018.)
