Como criar uma lista do SharePoint
Publicados: 2023-03-24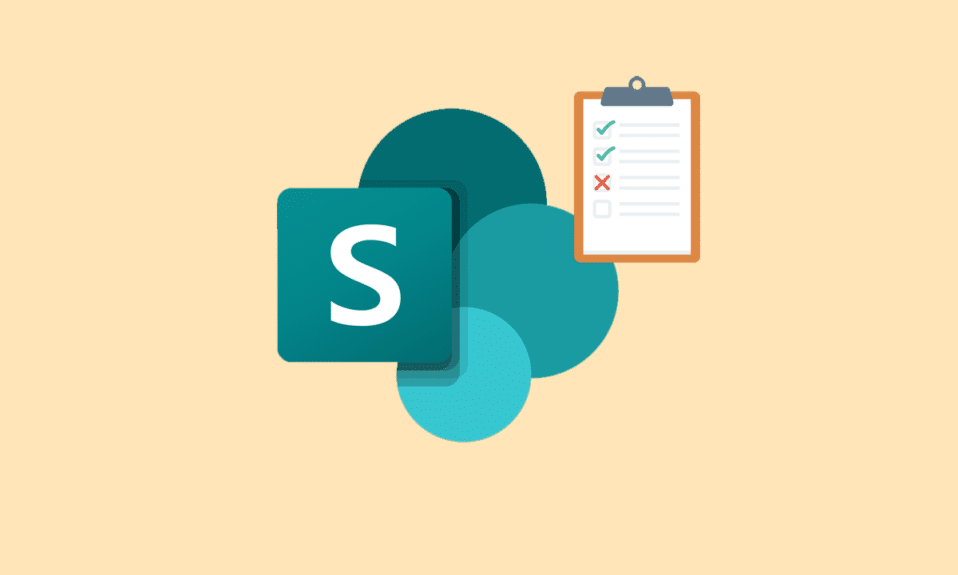
O SharePoint é uma plataforma do Microsoft Office segura para armazenar, organizar, compartilhar e acessar informações de qualquer dispositivo. A maioria das organizações usa essa plataforma para criar sites. O SharePoint pode ser facilmente acessado com o navegador de sua escolha, incluindo Firefox, Google Chrome, Microsoft Edge e outros. No SharePoint, você também pode criar listas que o ajudam a gerenciar várias tarefas de maneira conveniente. Se você está procurando um guia completo sobre como criar uma lista do SharePoint, o que é uma lista do SharePoint em geral, seus tipos, exemplos de lista e como fazer sua lista parecer boa, você chegou à página perfeita. Você explorará todos os detalhes essenciais sobre as listas do SharePoint sob o mesmo teto, então vamos começar com este guia informativo sem demora.

Índice
- Como criar uma lista do SharePoint
- O que é Lista do SharePoint?
- O SharePoint permite criar que tipo de lista?
- Exemplos de Lista do SharePoint
- Como fazer a lista do SharePoint parecer boa
Como criar uma lista do SharePoint
Aqui, você conhecerá a lista do SharePoint, exemplos, como criar uma lista do SharePoint e muito mais em detalhes.
Resposta rápida
Tente seguir estas etapas para criar uma lista do SharePoint:
1. Acesse o site do SharePoint e clique no link Conteúdo do site .
2. Clique no novo botão e selecione a opção Lista .
3. Escolha o tipo de lista que deseja criar e dê um nome e uma descrição à sua lista.
4. Adicione as colunas adicionais necessárias clicando no botão Adicionar coluna .
5. Personalize as configurações da sua lista clicando no botão de configurações da lista .
6. Defina as permissões para sua lista clicando no botão de permissões .
7. Salve sua lista clicando no botão Salvar .
O que é Lista do SharePoint?
Agora que você sabe como criar uma lista do SharePoint, é hora de aprender mais sobre isso.
- Uma lista do SharePoint é uma coleção de dados que você pode compartilhar com os membros de sua equipe e pessoas com acesso a ela.
- A lista do SharePoint é uma coleção de dados ou conteúdo com linhas e colunas , assim como uma tabela no Microsoft Excel.
- Essas listas armazenam informações onde você pode adicionar anexos, como documentos ou imagens.
- Uma lista do SharePoint pode ser compartilhada com equipes, funcionários, colegas e outros.
- Esta Lista permite que as pessoas organizem as informações de forma dinâmica e flexível.
- A lista do SharePoint pode ser criada do zero ou com a ajuda de modelos prontos .
- A lista do SharePoint também pode ser automatizada para reduzir esforços, economizar tempo e agilizar o trabalho.
No SharePoint, você pode criar e compartilhar listas que podem ajudá-lo a rastrear ativos, problemas, contatos, rotinas, inventário e muito mais. Você pode começar a partir de um modelo, arquivo do Excel ou rascunho. Para saber como criar uma lista do SharePoint, veja as etapas abaixo:
1. Navegue até o conjunto de sites onde deseja fazer a Lista.
2. Agora, clique no ícone de engrenagem para abrir Configurações .
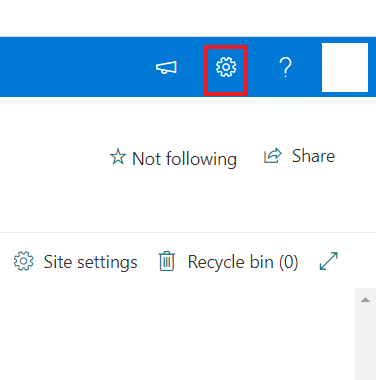
3. Em seguida, selecione Conteúdo do site no menu.

4. Em seguida, clique em +Novo .
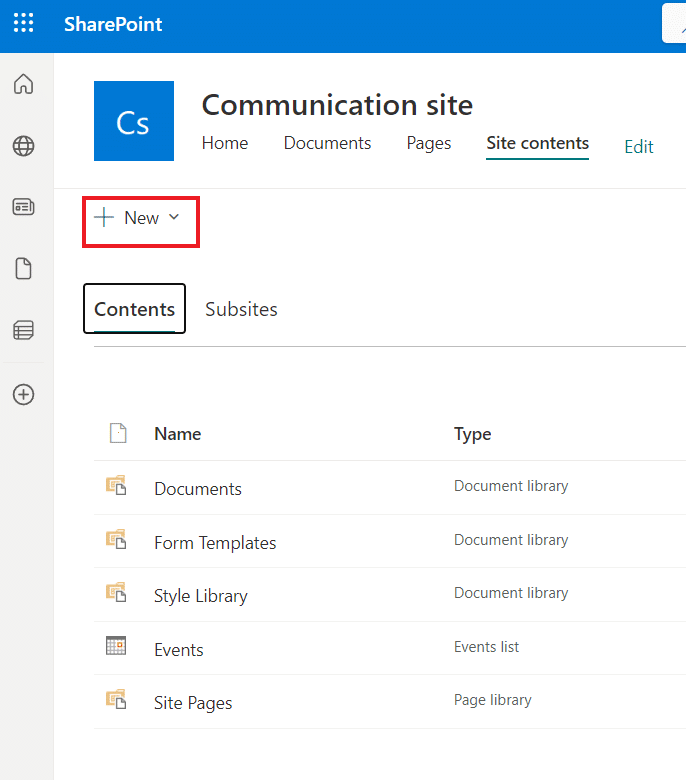
5. Agora, na opção Lista , selecione uma das seguintes opções:
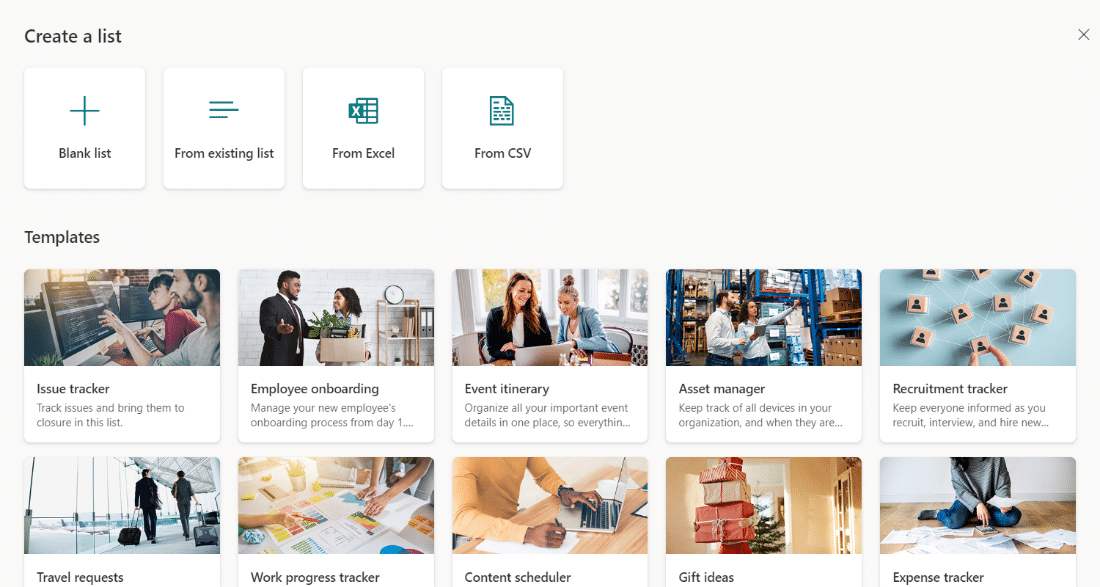
- Lista em branco : você pode selecionar esta opção para criar uma lista do zero. Depois de selecionar esta opção, dê um nome e uma descrição à sua Lista e curta as outras opções disponíveis . Esta lista será salva em Minhas listas até ou a menos que você escolha a opção Salvar em . Depois de selecionado, clique em Criar.
- Do Excel : outra maneira de criar uma lista do SharePoint é selecionando Excel, que é baseado na planilha do Excel.
- Da lista existente : você também pode selecionar a lista existente para economizar tempo e criar uma nova com base nas colunas de outra lista do SharePoint. A Lista recém-criada terá as mesmas colunas, mas nenhum dado.
- Modelos : agora, você deve selecionar um modelo, por exemplo, um rastreador de problemas, para ver quais colunas o modelo contém. Depois que um modelo adequado for encontrado, escolha Usar modelo . Você pode selecionar Voltar para a página Criar uma listagem se nenhuma for encontrada.
6. Uma vez criada a lista, abra-a e adicione colunas selecionando a opção +Adicionar coluna .
7. Você pode compartilhar a Lista criada concedendo seu acesso. Para fazer isso, selecione Controle total, pode editar ou pode visualizar permissões.
Por fim, você pode exportar este arquivo para um arquivo do Excel e integrar a Lista.
Leia também: Corrija o erro 70003 do Office 365: sua organização excluiu este dispositivo
O SharePoint permite criar que tipo de lista?
SharePoint é uma plataforma onde você pode criar diferentes tipos de listas. Essas listas são projetadas para rastrear e gerenciar dados e são semelhantes a planilhas. Esta interface amigável pode criar diferentes tipos de listas com linhas e colunas. Para saber mais sobre, o SharePoint permite que você crie qual tipo de Lista, veja os pontos abaixo:
- calendários
- Tarefas
- pesquisas
- Quadros de discussão
- listas de contatos
- Anúncios
- Listas de links
Exemplos de Lista do SharePoint
Você pode obter a ajuda de alguns exemplos de lista do SharePoint para criar uma lista personalizada e adicionar uma coluna à lista.
1. Informações do Curso
O primeiro exemplo é uma lista de informações do curso que você pode criar para armazenar detalhes sobre vários cursos. Você pode aprender, de fato, como fazê-lo com a ajuda das seguintes etapas:
1. Navegue até o site do SharePoint em sua área de trabalho.
2. Agora, acesse o conteúdo do Site .

3. Em seguida, clique no ícone + Novo e selecione Lista no menu.

4. Agora, digite o Nome da Lista que deseja criar, por exemplo, Curso .
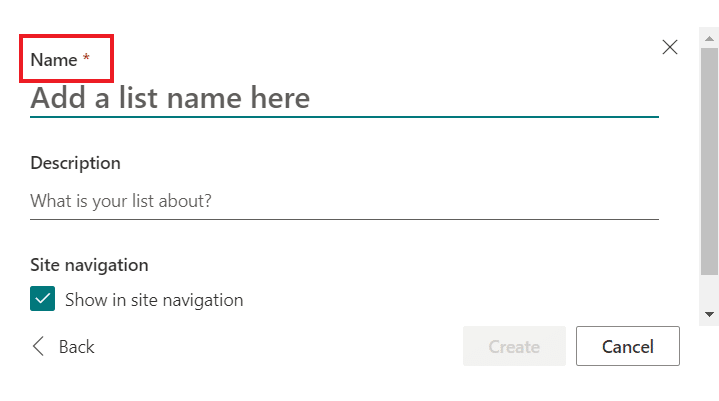

5. Por fim, clique em Criar .

6. Agora, no conteúdo do Site, clique na lista de Cursos .
7. Agora, dentro dos cursos, selecione a coluna Adicionar e adicione colunas com o tipo de coluna na lista de cursos. Você pode incluir o nome do curso, duração, instrutor, descrição, taxa e tipo.
8. Em seguida, selecione uma única linha de texto no menu que aparece.
9. Agora, preencha a caixa Nome e Descrição .
10. Em seguida, clique em Salvar .
11. Você pode seguir as mesmas etapas para criar outras colunas em sua lista do SharePoint.
12. Depois de adicionar as colunas, clique no novo ícone e preencha os dados em cada coluna da lista do SharePoint .
Depois que as colunas forem preenchidas, você poderá visualizar as colunas que contêm dados/itens na lista do SharePoint.
2. Pedido de Férias
Outro exemplo clássico é a criação de uma solicitação de férias para armazenar um detalhe quando um funcionário de uma organização solicita férias.
Observação : Siga as etapas de Como criar uma lista do SharePoint fornecidas acima e crie uma lista primeiro.
1. Depois de criar uma lista do SharePoint , salve-a como uma lista de férias .
2. Agora que a lista de Férias foi criada, você pode criar 6 colunas, incluindo o nome completo da pessoa , primeira data, última data, finalidade da licença, descrição e aprovação.
Você pode visualizar facilmente esta lista no SharePoint online.
3. Rastreador de recrutamento
O próximo é o rastreador de recrutamento, que rastreia perfis de candidatos, agendamentos de entrevistas e solicitações de emprego na Lista de vagas de emprego. Depois de criar uma lista do SharePoint, nomeie-a como rastreador de recrutamento e adicione as seguintes colunas a ela:
- nome do candidato
- Posição
- Progresso
- Data de inscrição
- Data da entrevista
- Recrutador
- e-mail do candidato
- Experiência
- Habilidades
Leia também: Corrigir o administrador do Microsoft Exchange bloqueou esta versão do Outlook
Como fazer a lista do SharePoint parecer boa
Embora as exibições nos dados do SharePoint sejam semelhantes às dos relatórios sobre dados, você pode criar relatórios melhores para ajudá-lo com um melhor consumo de dados. Para saber mais sobre dicas e truques e aproveitar ao máximo a criação e o uso de exibições em listas do SharePoint, confira os pontos mencionados abaixo:
1. Não edite a exibição padrão
Há uma exibição padrão com uma lista e bibliotecas no SharePoint. Essa exibição padrão deve ser deixada intocada. Você também pode criar uma nova ideia com a ajuda das etapas a seguir e fazer com que sua lista do SharePoint valha a pena:
- Clique no ícone de engrenagem Configurações no SharePoint.
- Agora, clique em Configurações da biblioteca no menu suspenso.
- Na próxima página, clique em Criar visualização na parte inferior.
- Em seguida, você pode escolher entre os modelos abaixo:
- A visualização padrão é igual à visualização de todos os documentos com o aplicativo.
- A Exibição Folha de Dados mostra os dados na exibição Edição Rápida.
- A visualização de calendário é para itens com datas de início e término.
- A exibição de Gantt pode ser usada para listas de tarefas.
- Você também pode selecionar uma exibição existente clicando em Iniciar a partir de uma perspectiva atual nas configurações de Tipo de exibição.
2. Entenda seus usuários
Para saber como fazer com que a lista do SharePoint tenha uma boa aparência, primeiro você deve entender seu usuário . Os usuários podem criar exibições públicas e pessoais em suas listas do SharePoint. É sempre essencial iniciar o aplicativo com o mínimo de visualizações necessárias. Você pode perguntar aos usuários sobre a lista que deseja criar para obter mais informações. Você também pode adicionar links de outros lugares para declarações específicas.
3. Visualizações sem Pastas
Você pode usar exibições sem uma pasta se quiser adicionar permissões no nível da pasta. Isso permite que o usuário tenha várias pastas com documentos e cada pasta com permissões diferentes, o que também se aplica à pasta e ao conteúdo dentro dela.
4. Visualizações agrupadas
As exibições agrupadas também são uma maneira construtiva de tornar sua lista do SharePoint com boa aparência, permitindo que os usuários vejam seu conteúdo agrupado por categoria quando as pastas não estão sendo usadas. Para fazer isso, você deve adicionar colunas de metadados ao seu aplicativo.
5. Use configurações diferentes
Outra ótima maneira de fazer com que a lista do SharePoint tenha uma boa aparência é usar configurações diferentes. Vejamos essas configurações abaixo:
- Nome : você pode tornar sua lista do SharePoint acessível dando a ela um nome adequado.
- Colunas : Escolha as colunas a serem exibidas em sua Lista para melhor gerenciamento.
- Classificar : Você também pode classificar seus dados, indicando a ordem em que os dados aparecerão.
- Filtro : A criação de um filtro ajuda a distinguir vários itens pertencentes a diferentes departamentos.
- Exibição tabular : A exibição tabular permite selecionar vários itens de uma só vez.
- Total : O uso de Total ajuda a fornecer a soma, contagem ou média dos dados e é um recurso conveniente.
- Agrupar por : você também pode usar o recurso Agrupar por para agrupar dados com base em metadados.
- Estilo : Ao usar o estilo, você pode alterar a forma como os dados são apresentados.
- Pastas : Com esta configuração, você também pode ver documentos fora das pastas.
- Limite de itens : com essa configuração, você pode exibir vários itens na página.
- Móvel : esta configuração é para usuários móveis que desejam visualizar a biblioteca ou lista em seus dispositivos móveis.
6. Visualizações filtradas
Para tornar sua lista boa, as exibições de filtro ajudam exibindo uma seleção de dados. Este tipo de View é excelente para milhares de documentos pertencentes a diferentes departamentos e tipos de documentos. Nas listas e bibliotecas atuais, você pode aplicar esse filtro em uma visualização e salvá-la como uma visualização.
7. Crie Visualizações com Fórmulas
Você pode criar modos de exibição com fórmulas para tornar a lista do SharePoint com boa aparência. Isso é extremamente útil ao trabalhar em bibliotecas ou listas com milhares de itens. Isso ajudará você a ver seus itens mais recentes com facilidade.
8. Arquivos que precisam de atenção
Para melhorar seu arquivo do SharePoint, você também pode usar os arquivos de configuração que precisam de atenção e chamar a atenção para os itens que precisam ser concluídos.
9. Aprovar ou Rejeitar
Usar o recurso de aprovações para completar sua lista ou biblioteca do SharePoint é excelente. Ao usar a opção Aprovar/rejeitar itens, você pode ajudar os usuários com permissões de aprovação corretas que poderão navegar para os itens que precisam ser aprovados.
10. Meus envios
Você pode usar Meus envios no SharePoint, que serão exibidos quando a aprovação de conteúdo estiver ativada. Esta Visualização exibirá todos os seus itens, agrupados por status de aprovação.
Recomendado:
- Corrigir o código de erro Disney Plus 73
- Como alterar o nome de usuário do Reddit
- 12 maneiras de corrigir o erro de verificação de mensagem não enviada pela Microsoft
- Como resolver a Web Part de edição do SharePoint não permitida
Isso nos leva ao final de nosso guia sobre como criar uma lista do SharePoint . Esperamos poder responder a todas as suas dúvidas neste documento e fornecer algumas dicas para tornar as bibliotecas e listas do SharePoint menos caóticas. Se você tiver outras perguntas para nós, sinta-se à vontade para deixá-las na seção de comentários abaixo.
