Como criar um recuo suspenso no Word e no Google Docs
Publicados: 2022-03-15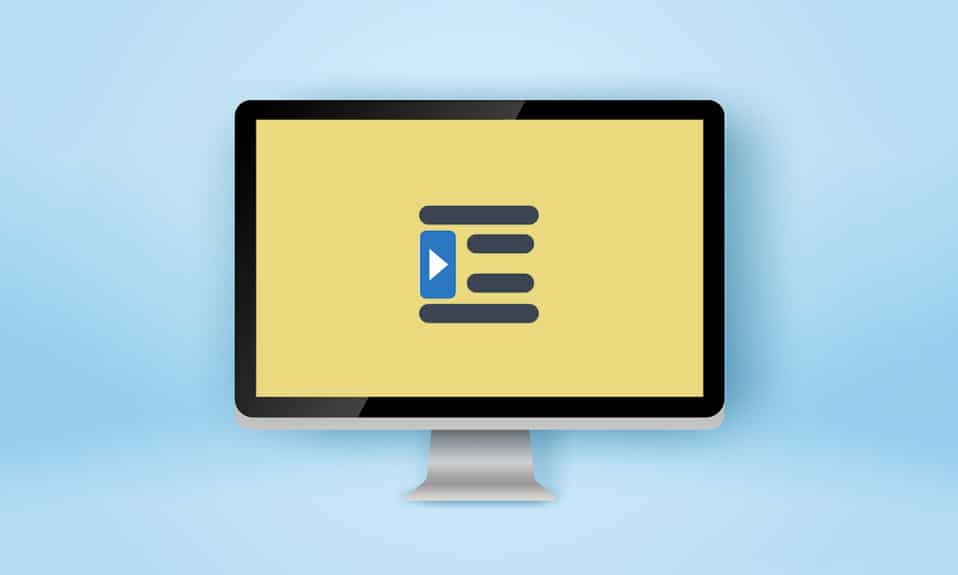
Professores e editores podem ser rigorosos ao avaliar suas tarefas e redações. Qualidade da redação à parte, é importante seguir o formato declarado; especialmente nos acadêmicos. Os recuos são uma parte importante desses formatos e um tipo raro é o recuo suspenso usado geralmente para bibliografias, citações, referências, listas em documentos, etc. Se você é alguém procurando dicas sobre o mesmo, trazemos para você um guia útil que ensiná-lo a criar um recuo deslocado no word, como criar um recuo deslocado no google docs e sobre o atalho de recuo deslocado.
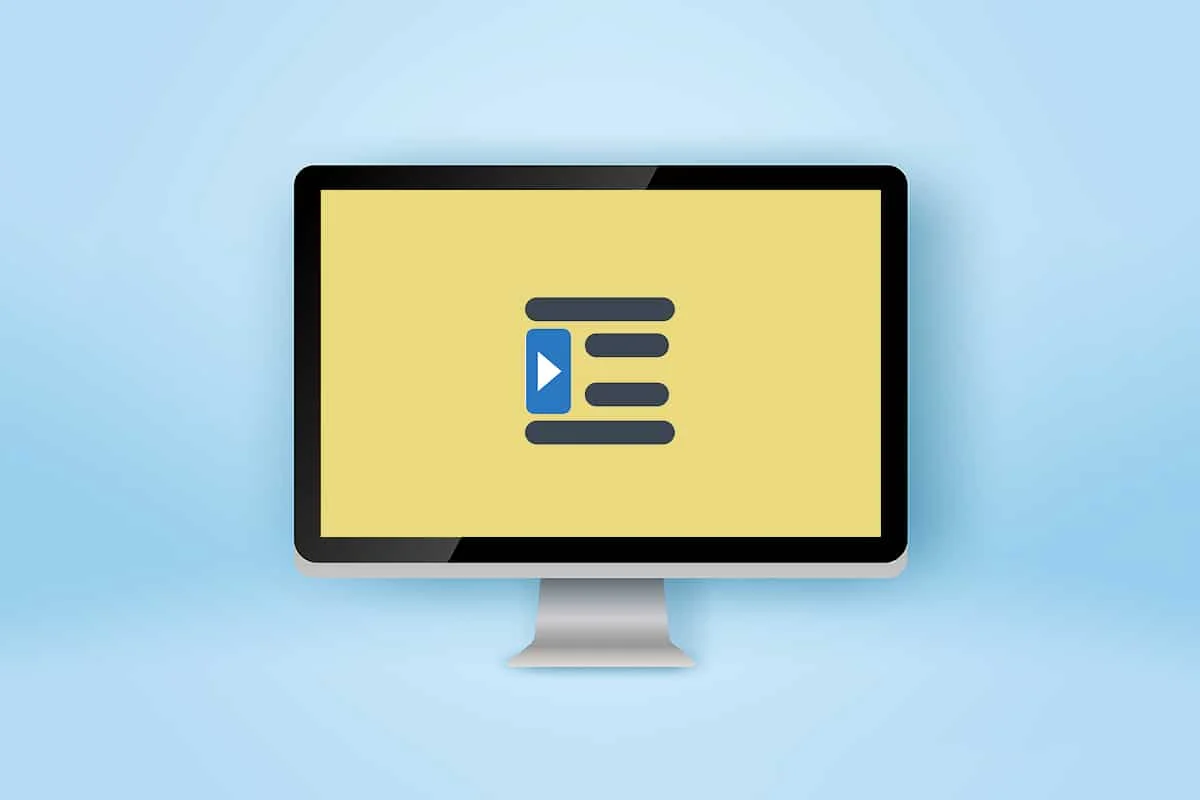
Conteúdo
- Como criar um recuo suspenso no Word e no Google Docs
- Opção I: No Microsoft Word
- Opção II: no Google Docs
- Método 1: Use as opções de recuo
- Método 2: Use a opção de régua
Como criar um recuo suspenso no Word e no Google Docs
Neste artigo, mostramos como criar um recuo deslocado no Microsoft Word e no Google Docs. Mas antes de seguir as etapas, aqui estão alguns pontos sobre o recuo suspenso.
- Um recuo deslocado também é conhecido como recuo negativo/reverso ou recuo de segunda linha .
- Quando aplicada, a primeira linha é recuada normalmente na margem esquerda, enquanto o restante das linhas do parágrafo é recuada mais à direita , geralmente 0,5 polegada.
- Isso torna mais fácil para o leitor percorrer a parte do conteúdo .
- Travessões pendentes são uma compulsão nos estilos de escrita CMS (Chicago Manual of Style), MLA (Modern Language Association) e APA (American Psychological Association) .
Como os recuos deslocados são raramente utilizados, a maioria dos usuários pode não saber como criar um recuo deslocado no Word.
Opção I: No Microsoft Word
Para criar um recuo deslocado no Microsoft Word, uma opção especial de recuo deslocado está presente no programa. Os escritores também podem usar a régua para criar um recuo deslocado. Para aprender a criar um recuo deslocado no Word, siga estas etapas.
1. Selecione um parágrafo que deseja formatar com um recuo deslocado e alterne para a guia Início .
2A. Clique no pequeno ícone do iniciador da caixa de diálogo presente no canto inferior direito do grupo Parágrafo .
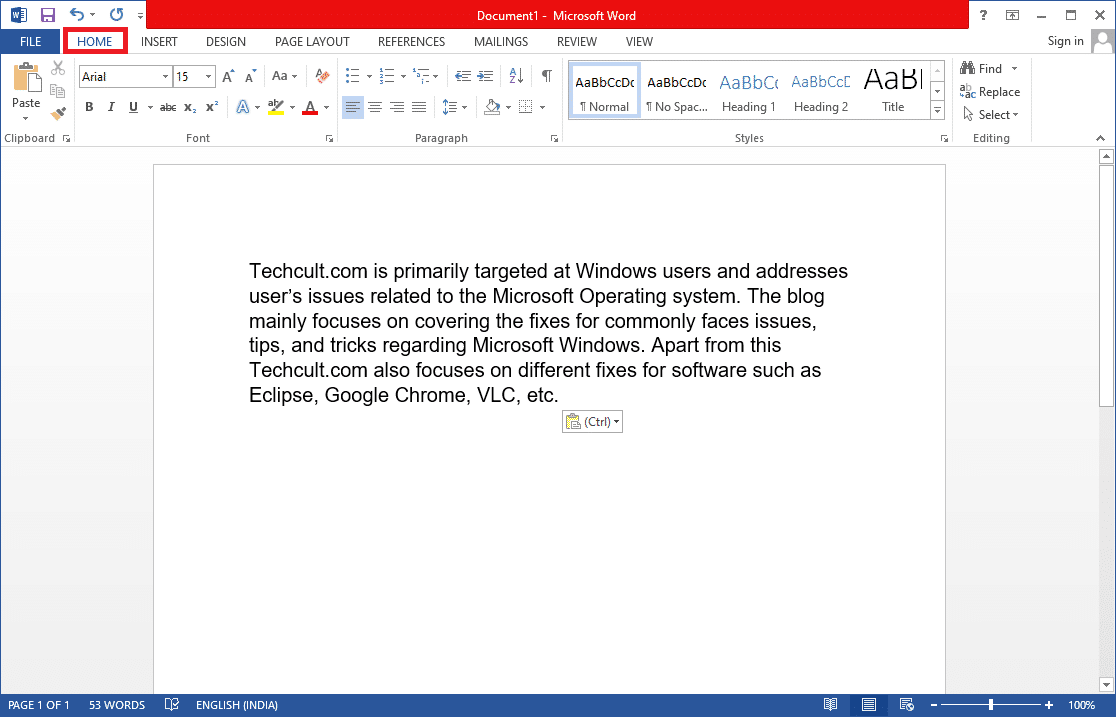
2B. Você também pode clicar com o botão direito do mouse em um conjunto selecionado de linhas e escolher Parágrafo... nas opções.
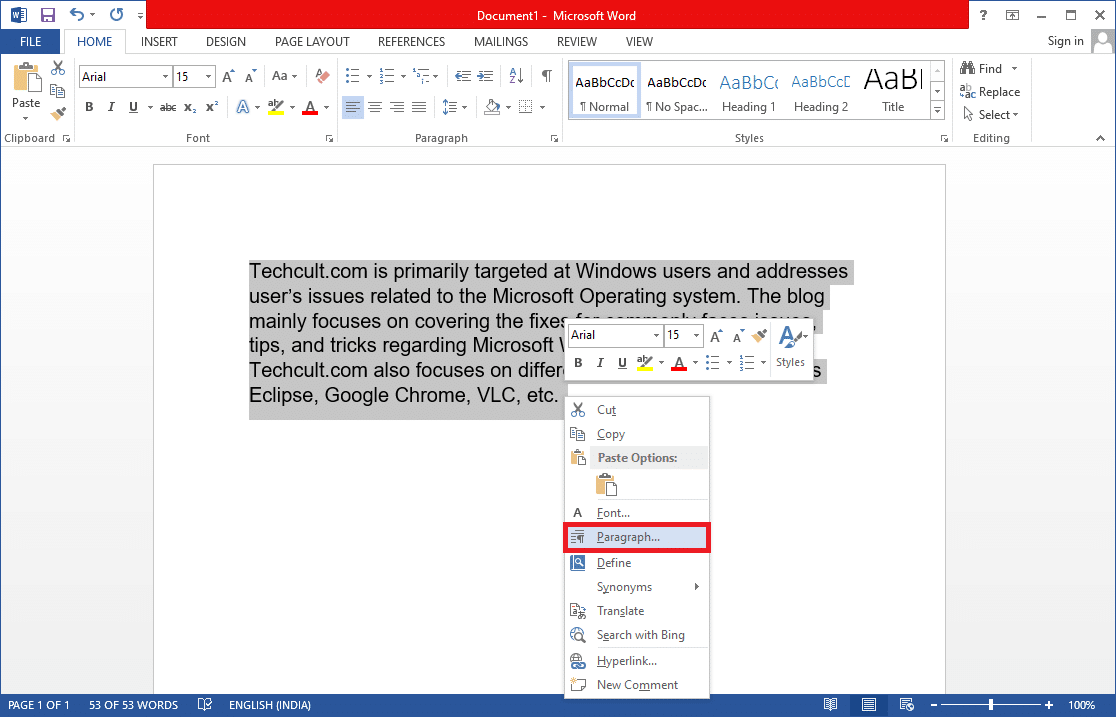
3. Na guia Recuos e espaçamento , abra a lista suspensa clicando em Especial e selecione Deslocamento .
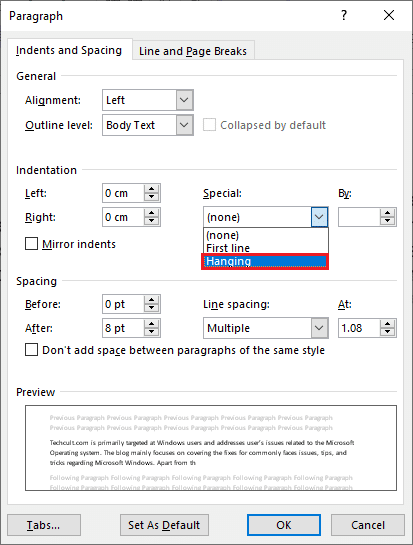
4. O valor de travamento padrão é definido como 0,5 polegadas . Ajuste o valor do recuo conforme sua necessidade clicando na seta para cima ou para baixo. Uma caixa de visualização na parte inferior da caixa de diálogo mostrará como o parágrafo selecionado aparecerá depois de formatado.
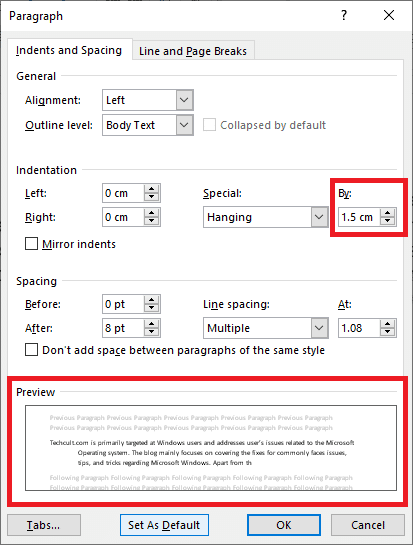
5. Clique em OK .
Leia também: Como escrever números romanos no Word
Você também pode criar um recuo deslocado usando a régua. Siga os passos indicados para fazê-lo.
1. Em primeiro lugar, certifique-se de que a régua esteja visível indo em View > Ruler
2. Selecione um parágrafo e arraste o controle deslizante de seta para cima na régua para a direita . Ou seja, todas as linhas (exceto a primeira ou as que você não selecionou) mudarão para a nova marca criada por você.
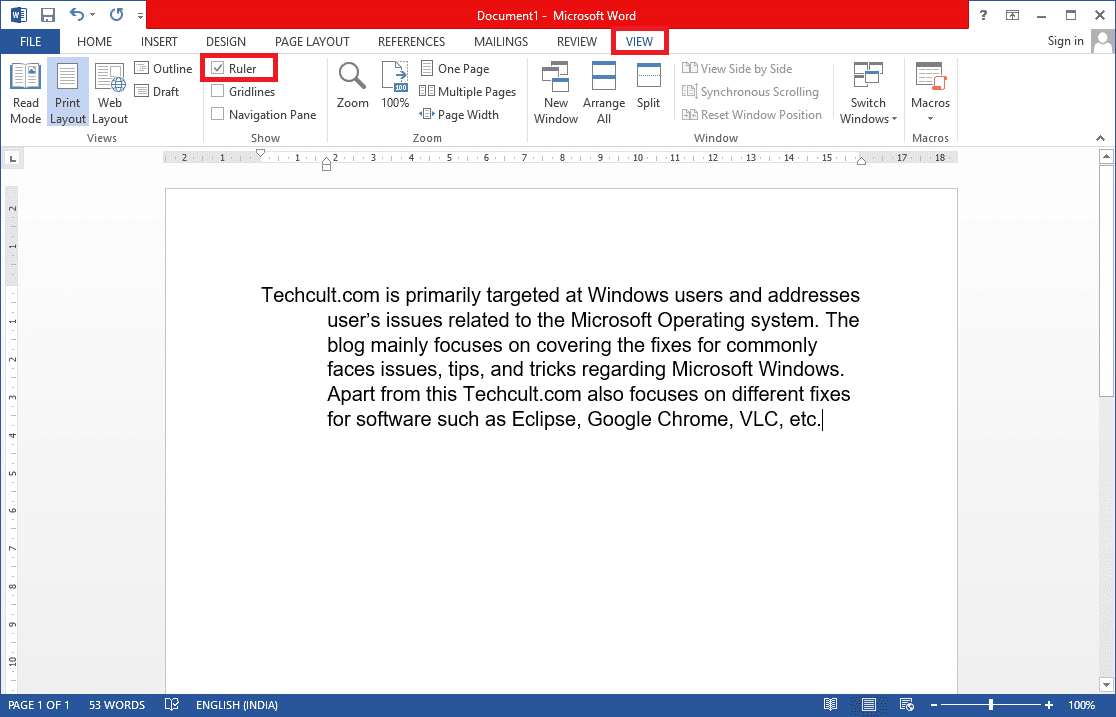
Se você quiser que o próximo parágrafo siga a mesma formatação, coloque o cursor de digitação no final do parágrafo já formatado e pressione enter . Agora, comece a digitar e ele será formatado automaticamente para ter um recuo deslocado. Se você estiver colando diretamente o contexto, clique com o botão direito do mouse em qualquer seção vazia do documento e escolha a opção Colar somente texto para aplicar o recuo especial. E agora você terminou o processo de como criar um recuo deslocado no Word.

Leia também: Como converter Word para JPEG
Opção II: no Google Docs
Existem duas maneiras separadas de criar um recuo deslocado no Google Docs. A primeira é usando as opções nativas de recuo e a outra, arrastando manualmente a régua. Ambos são mencionados nas etapas abaixo.
Método 1: Use as opções de recuo
Além das opções gerais de recuo (esquerda, direita, centro e justificado), o Google Docs também possui opções especiais de recuo, como Primeira linha e Suspensão. A quantidade de travamento para linhas subsequentes de um parágrafo pode ser definida para o valor desejado seguindo estas etapas.
1. Abra o arquivo doc e selecione o parágrafo no qual você gostaria de ter um recuo deslocado.
2. Com o parágrafo selecionado, clique na opção Formatar na barra de ferramentas.
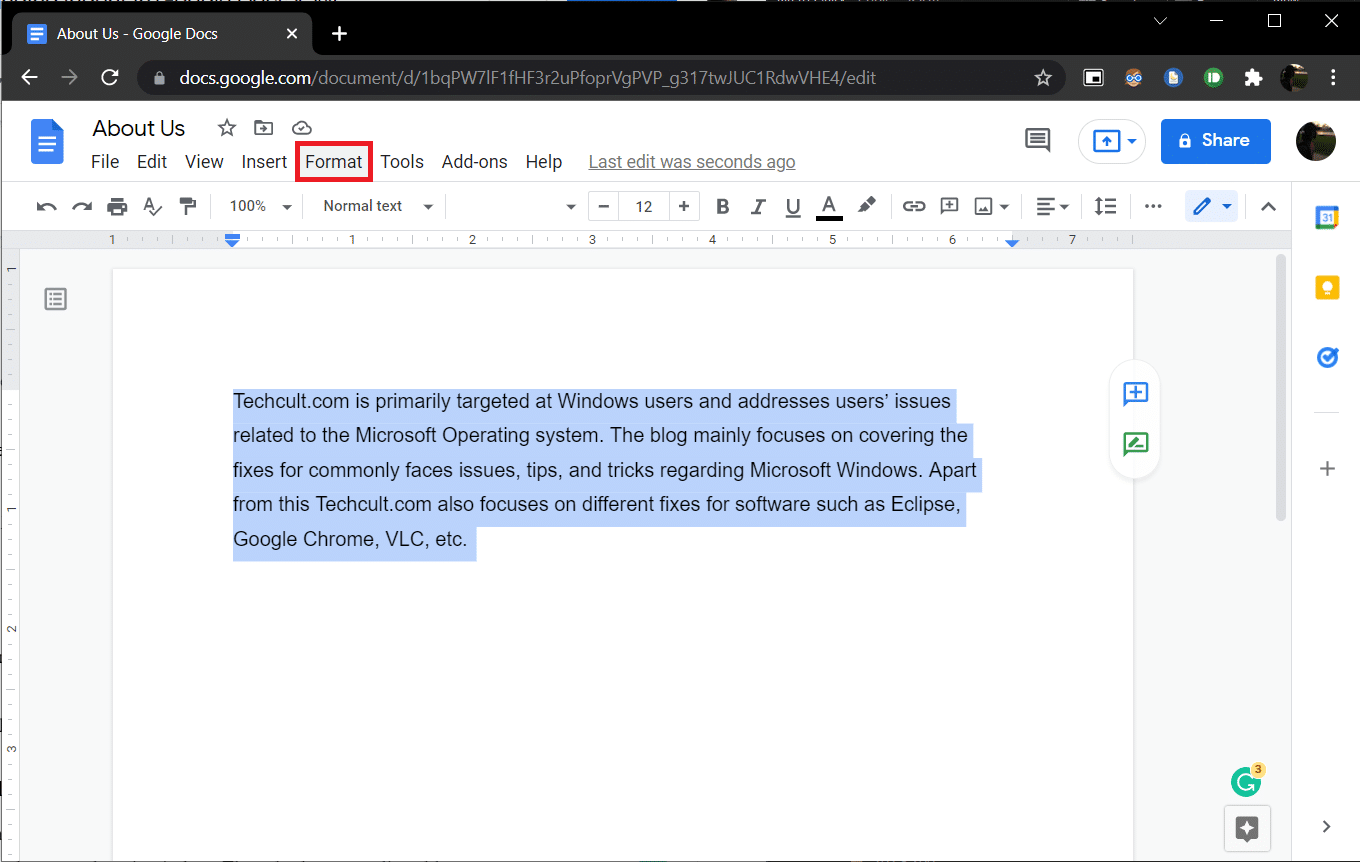
3. Selecione Alinhar e recuar > Opções de recuo no submenu.
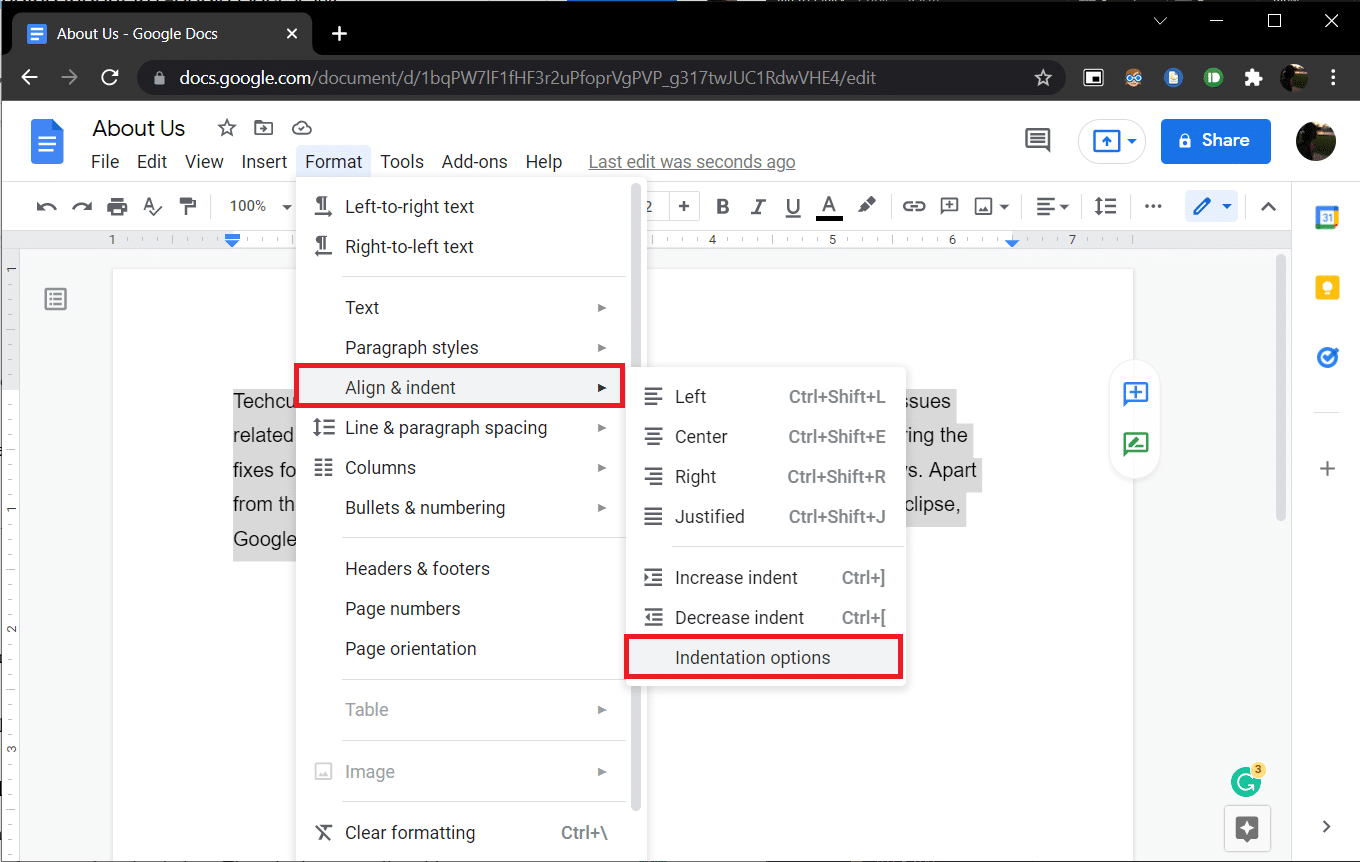
4. Na caixa de diálogo a seguir, selecione Recuo especial para abrir a lista suspensa e selecione Deslocamento .
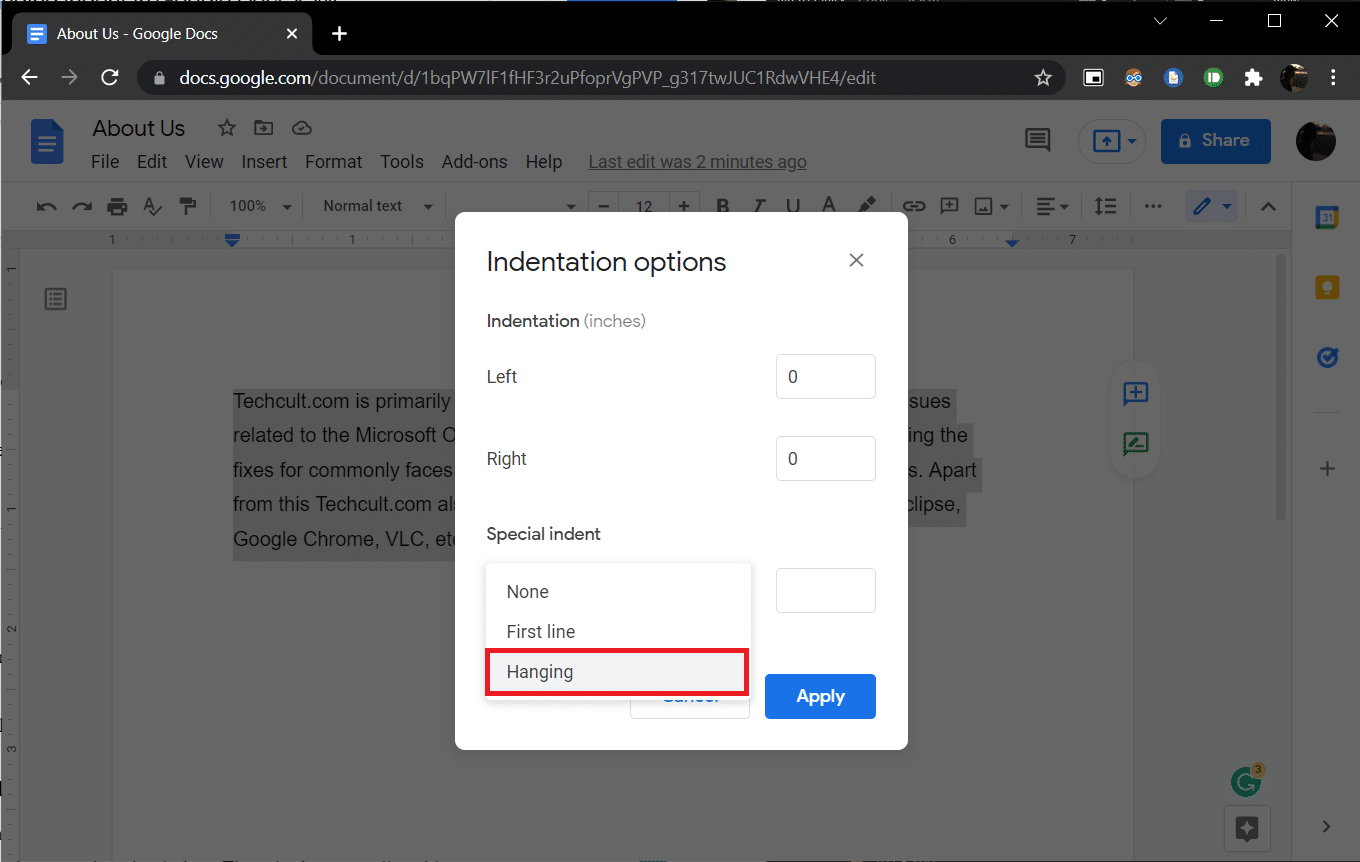
Por padrão, o valor de recuo é definido como 0,5 polegadas, ajuste a quantidade conforme necessário ou até que a aparência desejada seja alcançada.
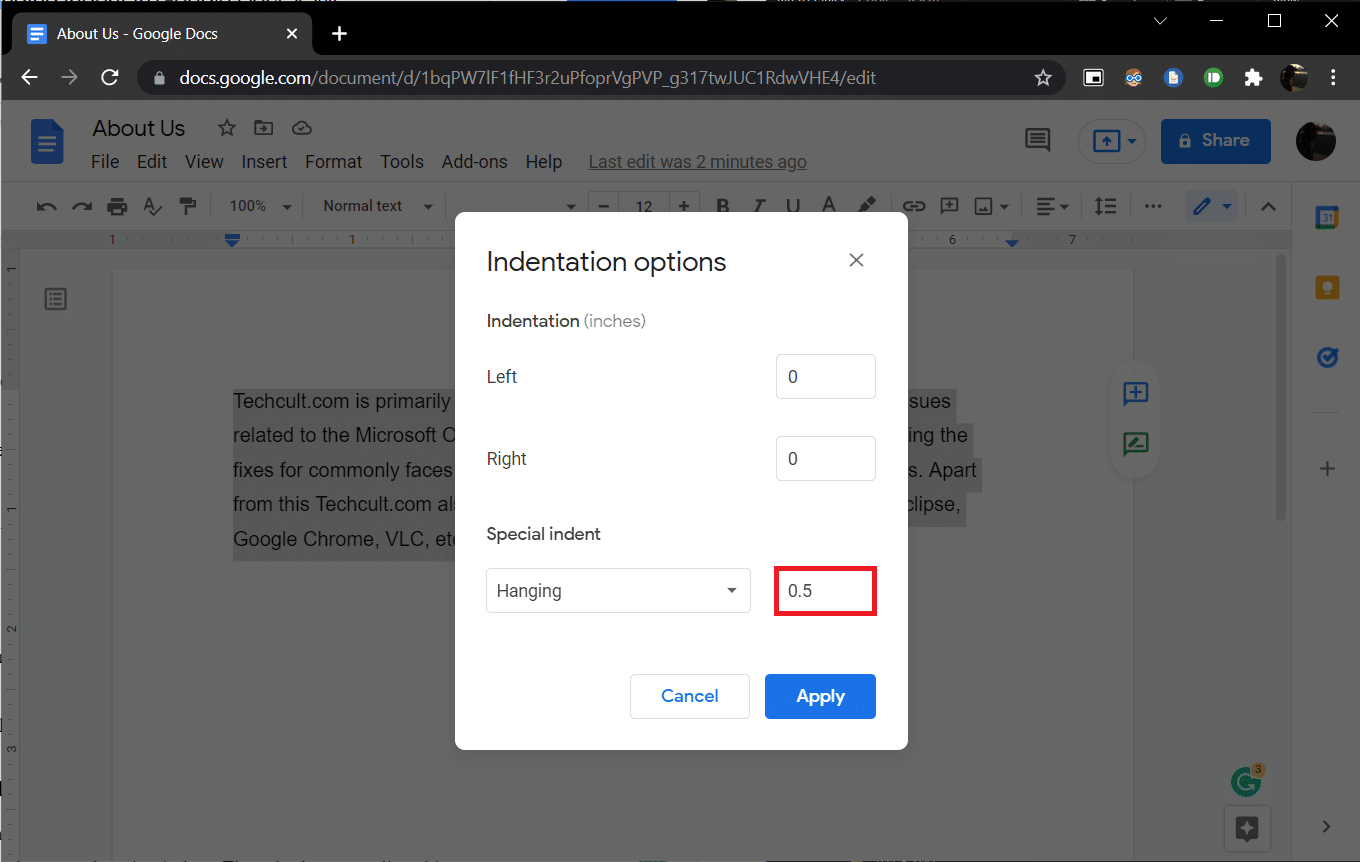
5. Clique em Aplicar ou pressione a tecla Enter para ativar o recuo deslocado.
Leia também: Como adicionar índice no Google Docs
Método 2: Use a opção de régua
Você também pode arrastar manualmente a régua para ajustar a posição do texto e criar um recuo deslocado. A régua tem dois componentes ajustáveis, ou seja, recuo à esquerda e recuo da primeira linha. Usando o recuo esquerdo, você pode aumentar o valor do recuo esquerdo e mover as linhas do parágrafo para a direita e, movendo o recuo da primeira linha, você pode alinhar a primeira linha do parágrafo à margem esquerda. Aqui está como fazê-lo.
1. Em primeiro lugar, certifique-se de que a régua esteja visível na parte superior e no lado esquerdo do documento. Se não estiver, clique em Exibir > Mostrar régua para habilitá-lo.
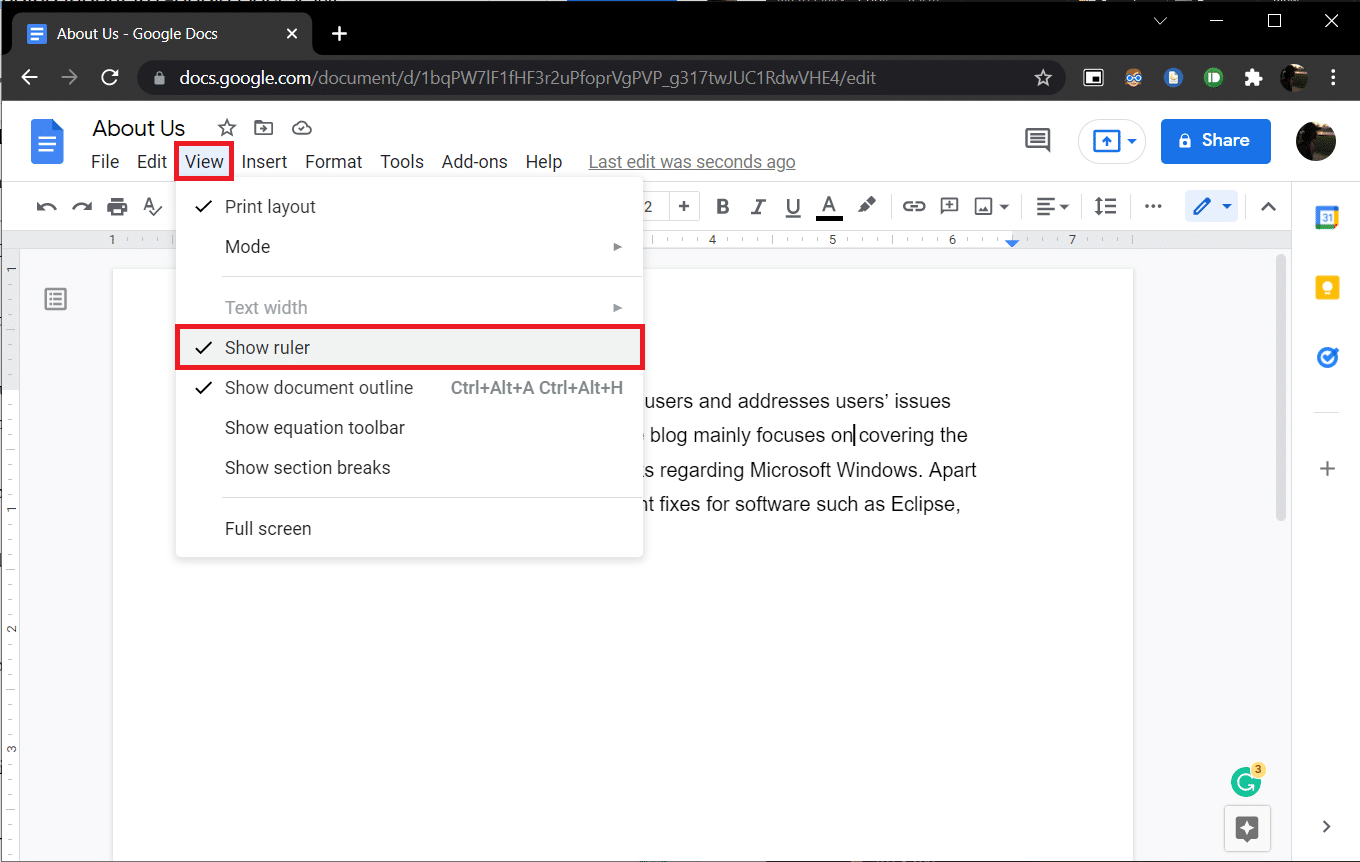
2. Vá em frente e selecione um parágrafo ou um conjunto de linhas.
3. Clique na seta azul voltada para baixo (Recuo Esquerdo) e arraste-a para a direita para criar um recuo. Os valores aparecerão na régua para maior precisão. Todas as linhas selecionadas se moverão para a nova marca.
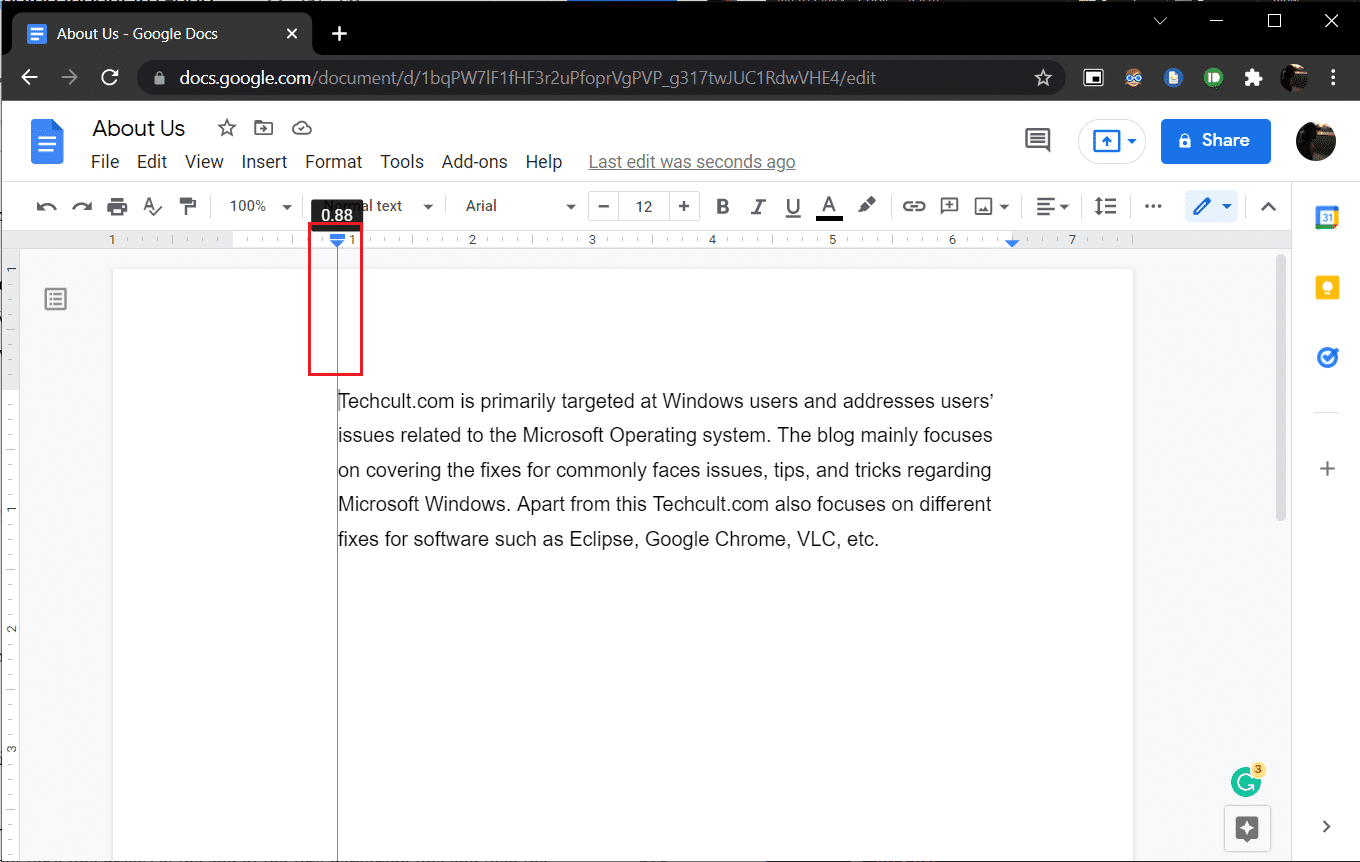
4. Em seguida, selecione o traço de cor azul (Recuo da Primeira Linha) acima da seta de Recuo à Esquerda e arraste-o de volta para onde você gostaria que a primeira linha começasse.
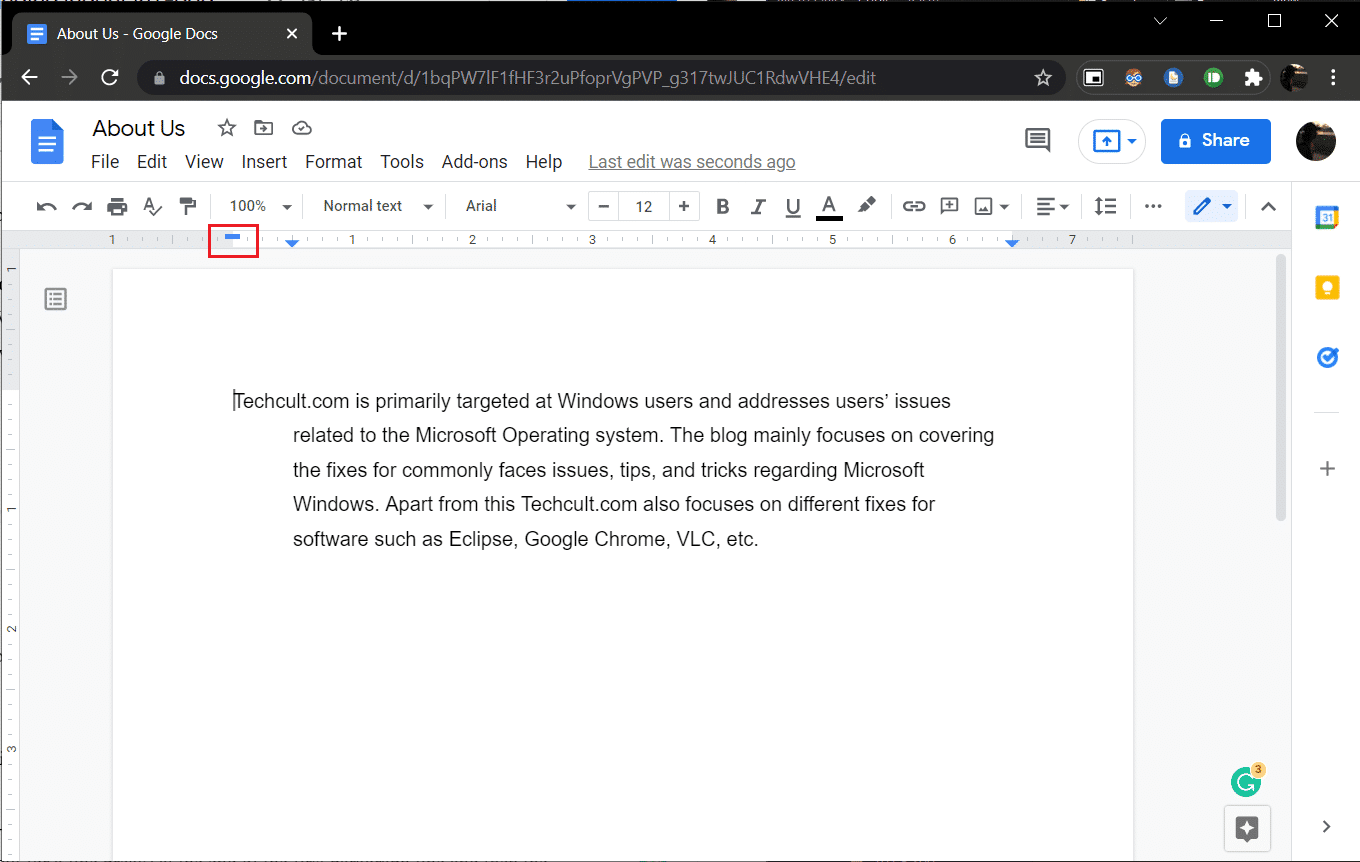
Ajuste ambas as posições até obter a aparência desejada.
Outro método de criar um recuo deslocado no Google Docs é pressionar Shift + Enter , atalho de recuo deslocado para uma quebra de linha no final da primeira linha do parágrafo e, em seguida, a tecla Tab . Repita essas ações para cada linha do parágrafo para recuar todas para a direita. Além de ser demorado, este método também é propenso a erros.
Recomendado:
- Corrigir a exibição da barra de tarefas em tela cheia no Windows 10
- Como faço para executar uma verificação de vírus no meu computador?
- 15 Melhor Serviço Gratuito de Caixa de Correio Virtual
- Como ativar o modo escuro do Microsoft Outlook
Esperamos que este guia tenha sido útil e que você tenha entendido como criar um recuo deslocado no Word ou no Google Docs . Se você tiver alguma dúvida ou sugestão, sinta-se à vontade para deixá-los na seção de comentários. Deixe-nos saber se você gostaria de ler mais tópicos cobrindo recursos para ajudá-lo a aprimorar seus escritos.
