Como criar um grupo no Teams
Publicados: 2023-02-24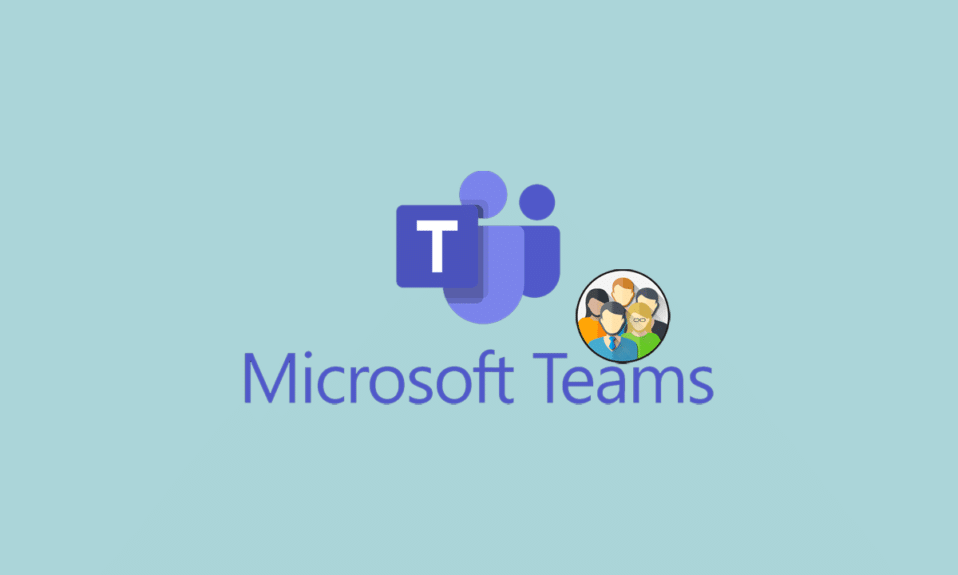
A Microsoft não está muito atrás na corrida quando se trata de aplicativos de mensagens instantâneas, já que existem vários aplicativos de bate-papo acessíveis. Empresas e organizações podem facilmente organizar reuniões e seminários, compartilhar dados e se conectar graças ao Microsoft Teams, uma plataforma para comunicação instantânea. A ferramenta Microsoft Teams foi projetada para melhorar a comunicação dos funcionários dentro de uma empresa. Mas podemos criar grupos no Teams? A maioria das pessoas levanta essa questão. Se você também está enfrentando o mesmo problema, está no lugar certo. Trazemos para você um guia perfeito que o ajudará a aprender como criar um grupo no Teams e como nomear um chat em grupo no Teams.
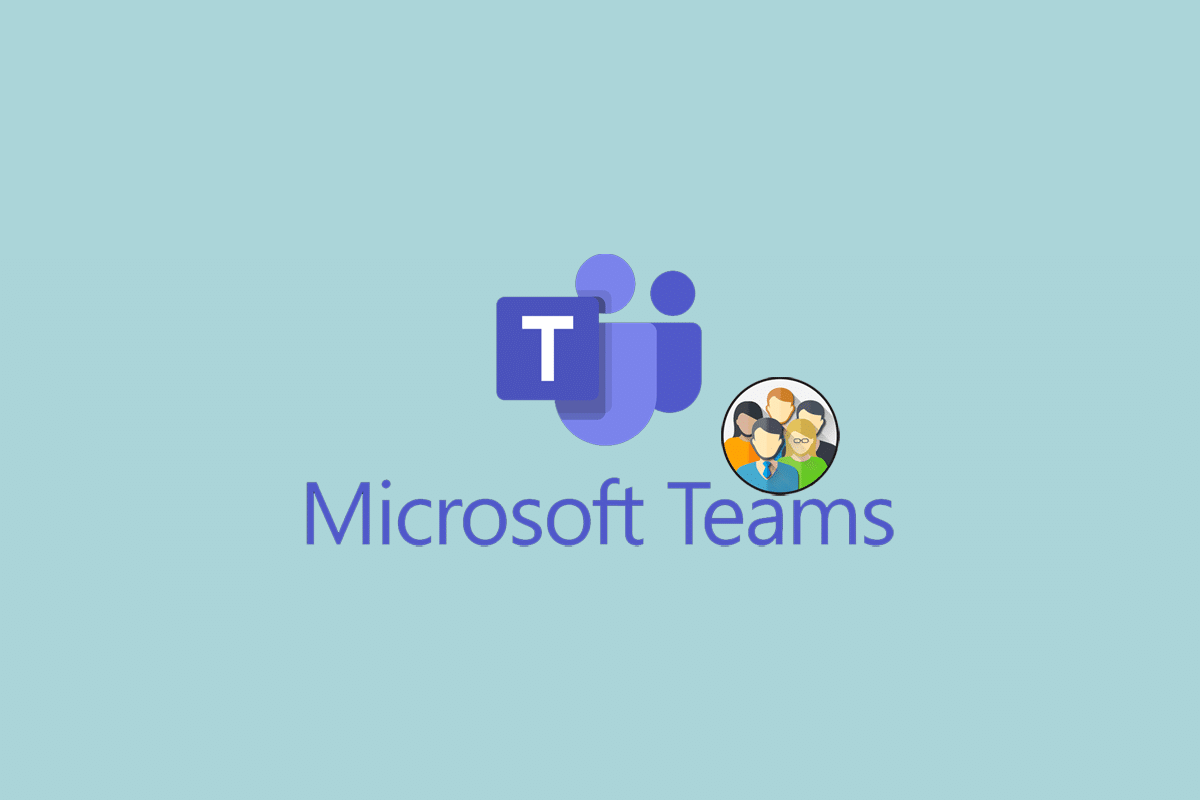
Como criar um grupo no Teams
Neste artigo, você conhecerá as formas de criar um grupo no Microsoft Teams.
Podemos Criar Grupos no Teams?
Visando dar a qualquer empresa fluidez em seus processos de trabalho, o Microsoft Teams é uma ferramenta de comunicação imediata. Com o toque de um botão, os funcionários podem rapidamente compartilhar mensagens, trabalhar e fazer reuniões. Semelhante a outros aplicativos de mensagens, o Microsoft Team permite que os usuários criem chats em grupo. Você pode levar seu espaço de trabalho online e estabelecer várias conversas em grupo com vários participantes. Para responder à sua consulta, o Microsoft Team realmente permite que você crie grupos. Criar grupos de bate-papo no Teams é uma tarefa fácil, indo além, vamos dar uma olhada em como criar um grupo no bate-papo do Microsoft Teams.
Como criar um bate-papo em grupo do Teams?
A criação de chats em grupo no Microsoft Teams torna o processo de comunicação entre os membros/funcionários de uma organização ou seção de uma organização eficaz e eficiente. As pessoas podem facilmente compartilhar ideias, tomar decisões, realizar reuniões e compartilhar arquivos de maneira rápida e fácil por meio do Teams. As equipes atuam como um espaço de trabalho online compartilhado, uma conexão entre os funcionários e seu trabalho. Mas como criar um grupo no Teams? Nesta seção, veremos três métodos diferentes que você pode aplicar para criar chats em grupo no Team-
Método 1: Através da Nova Equipe
Fazer bate-papos em grupo é uma maneira conveniente de se comunicar com vários colegas instantaneamente de uma só vez. A comunicação por meio de um chat em grupo no Teams nos dá uma sensação de eficiência no trabalho, pois não precisamos transmitir a mesma mensagem ou compartilhar os mesmos documentos com várias pessoas uma a uma. A criação de um novo bate-papo em grupo no Microsoft Teams pode ser realizada com apenas algumas etapas simples:
Opção I: na área de trabalho
1. Clique na opção de ícone Novo bate-papo exibida na parte superior da lista de bate-papo.
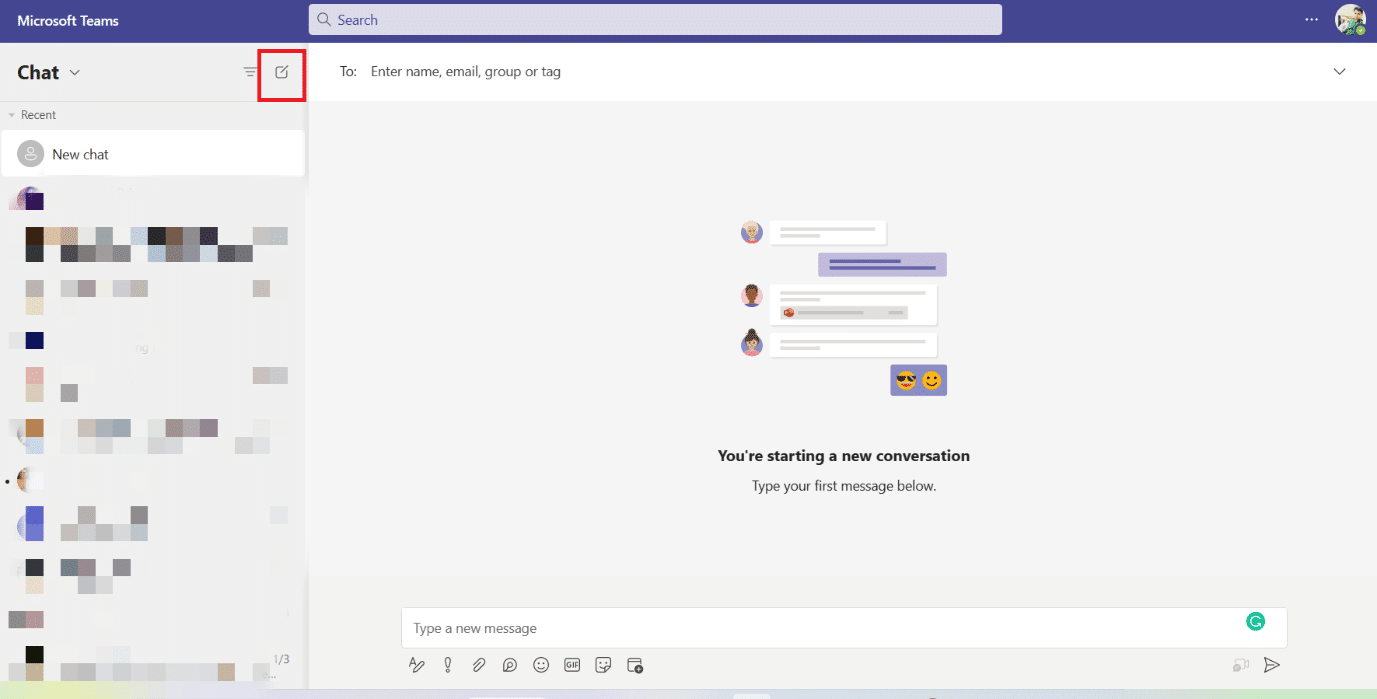
2. Em seguida, clique no ícone de seta para baixo no lado direito da caixa Para pesquisar.
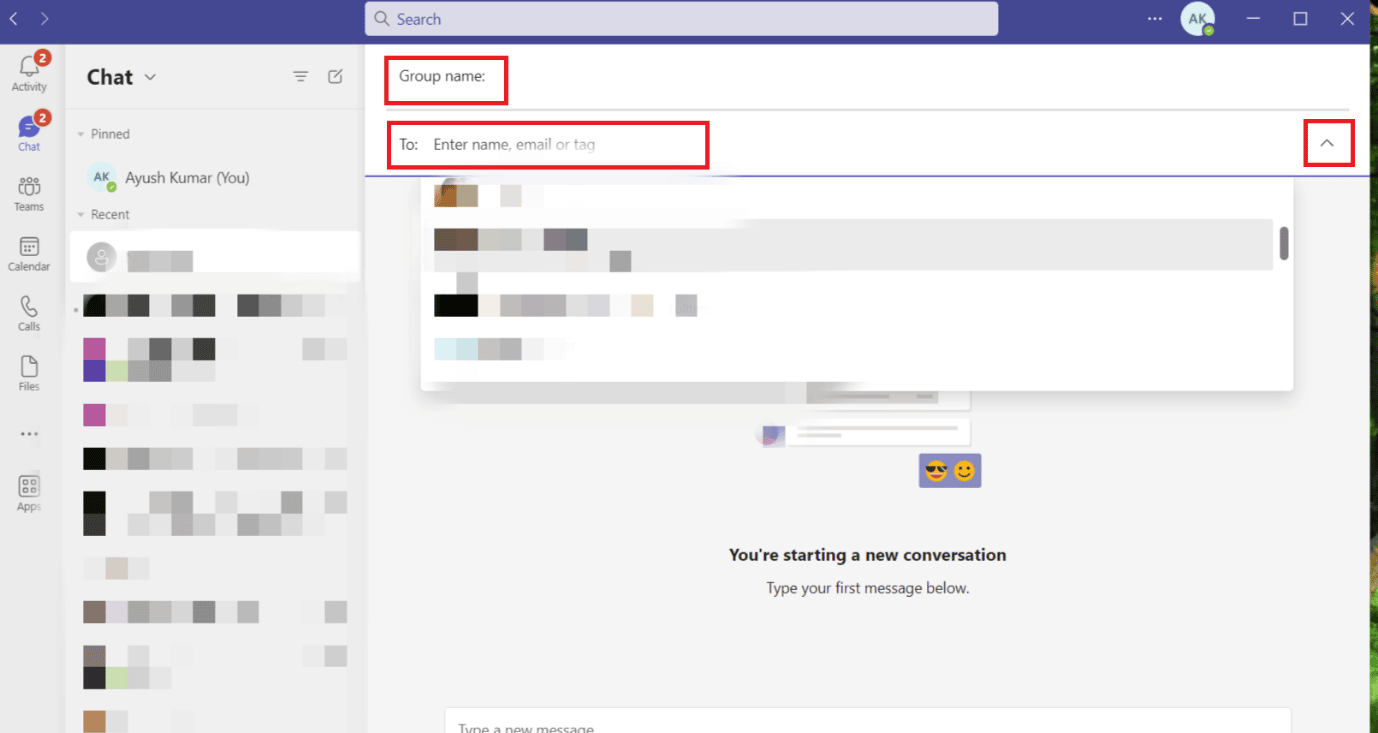
3. Digite o nome do bate-papo do novo grupo na caixa Nome do grupo .
4. Digite os nomes/contatos que devem ser adicionados ao grupo na caixa Pesquisar da seção Para .
Depois de selecionar e adicionar as pessoas, você deseja se tornar membro do grupo, seu bate-papo em grupo tornou-se operacional para comunicação.
Leia também: Corrigir o Microsoft Teams continua dizendo que estou ausente, mas não estou com erro
Opção II: No dispositivo Android ou iOS
1. Toque no ícone Novo bate-papo exibido na tela.
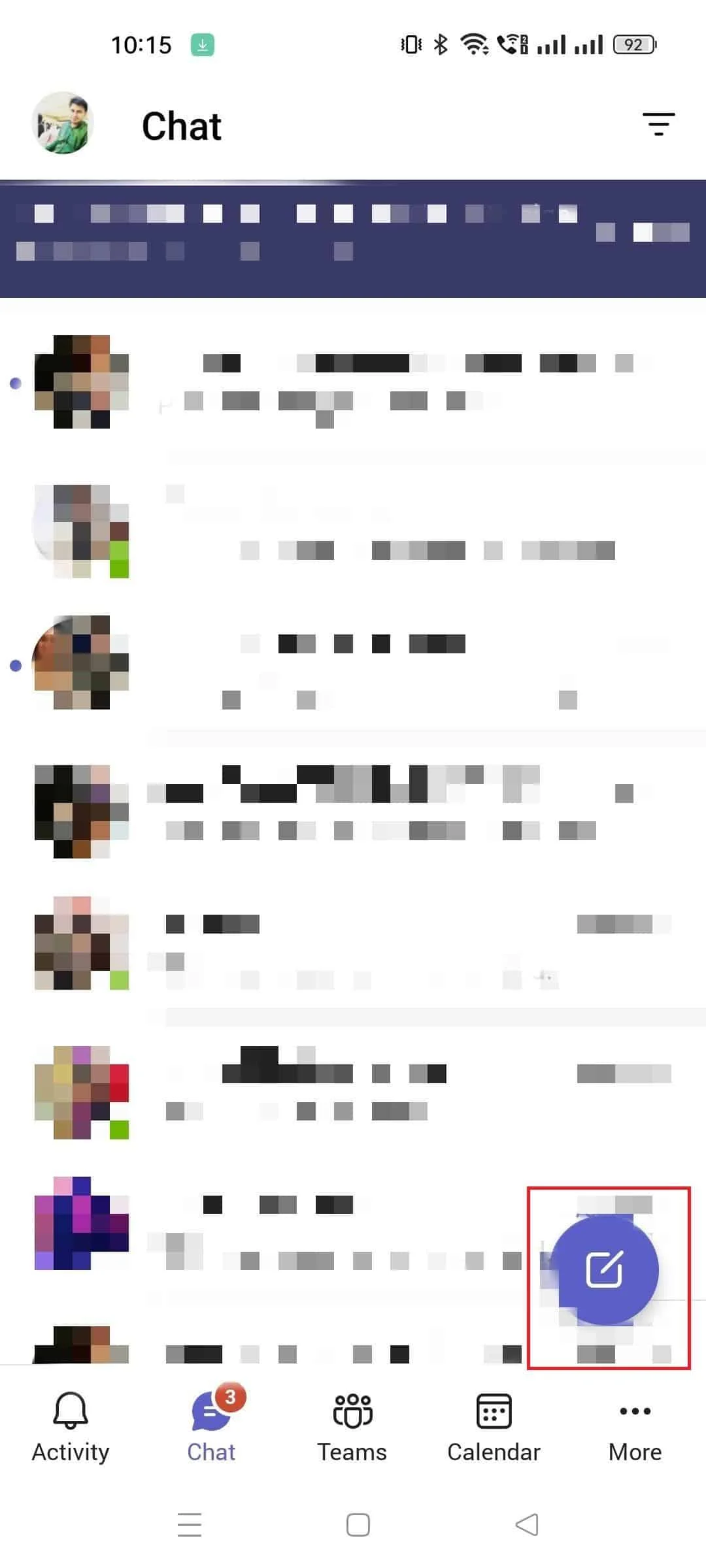
2. Adicione os nomes das pessoas que você deseja que se tornem participantes do grupo no campo Para .
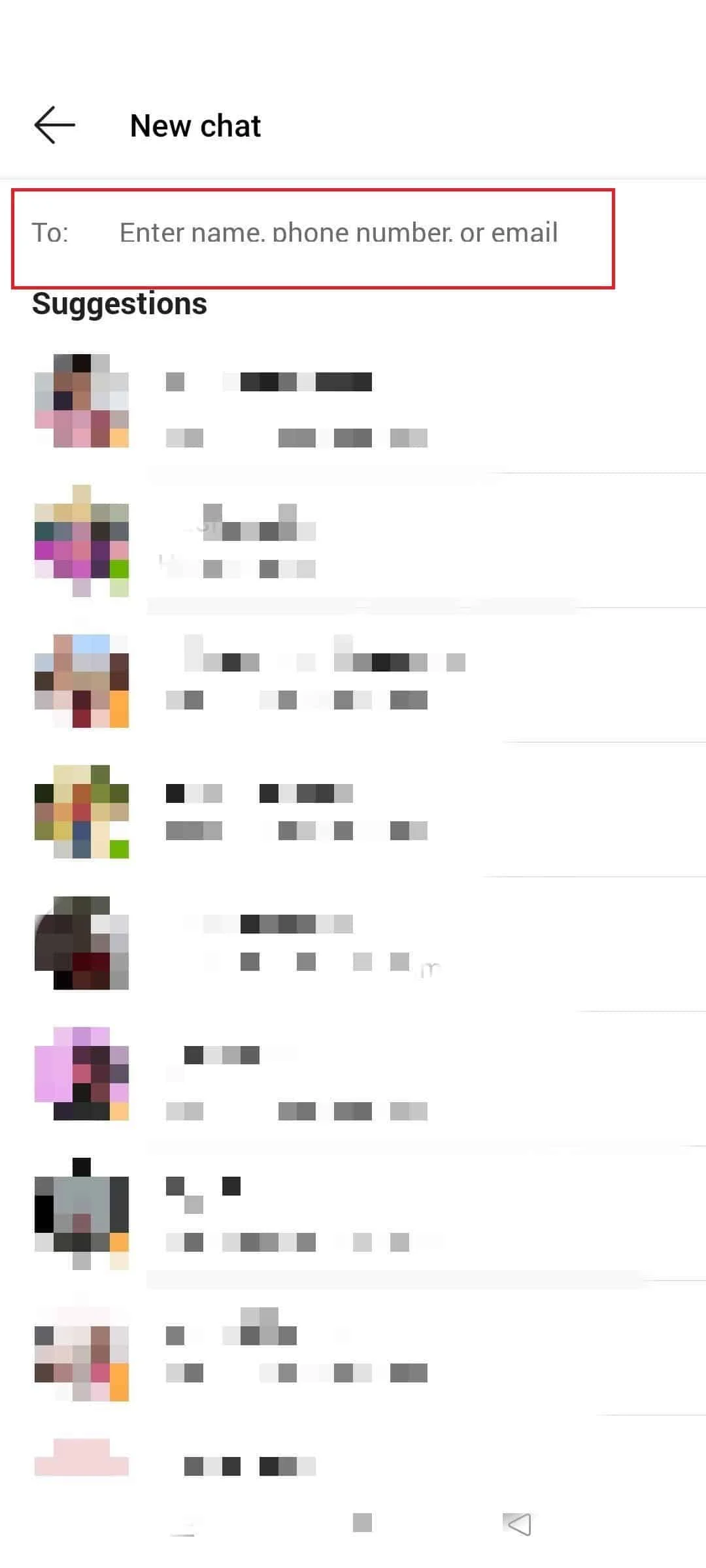
3. Depois de adicionar os participantes necessários, seus nomes ficarão visíveis na parte superior do bate-papo em grupo, toque em seus nomes .
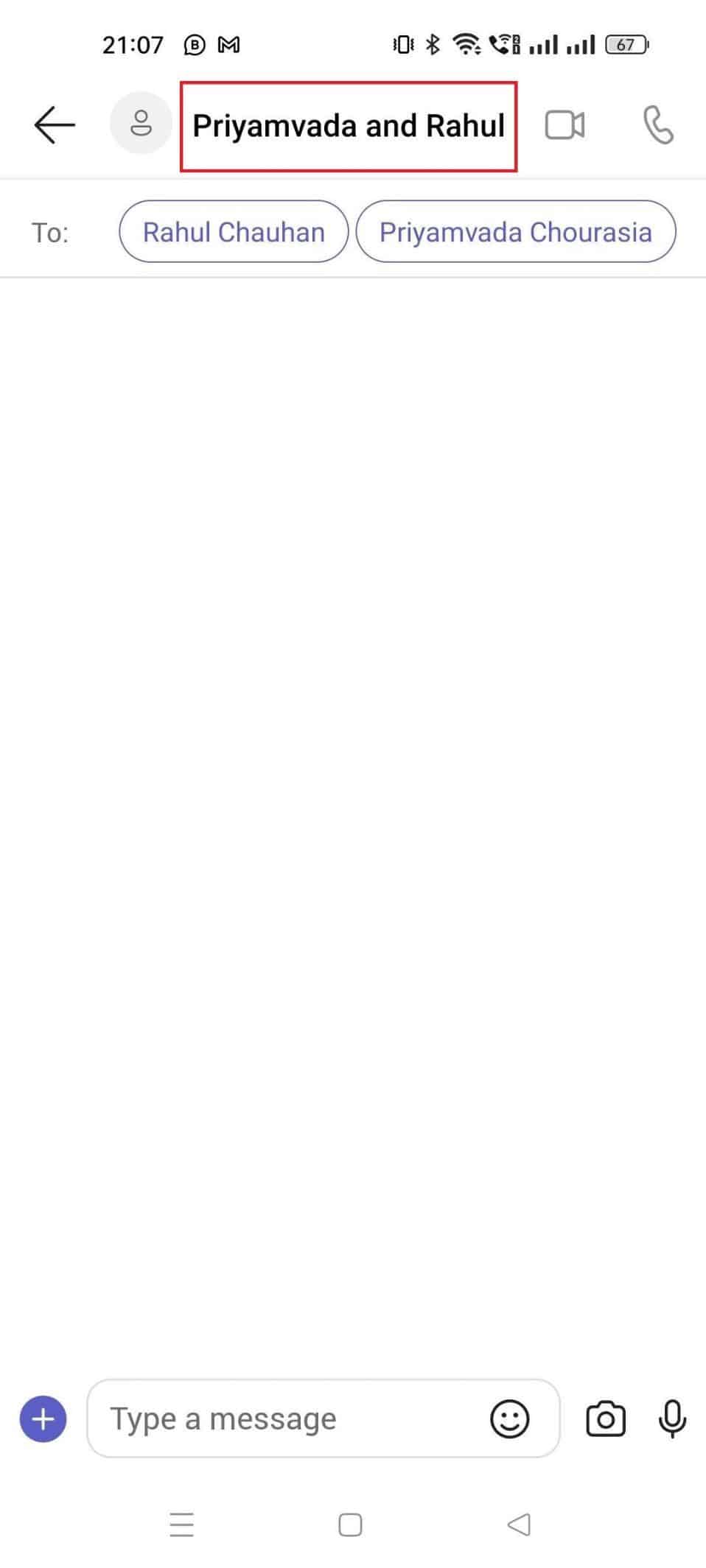
4. Toque no nome do bate-papo em grupo e forneça um nome apropriado ao bate-papo em grupo.
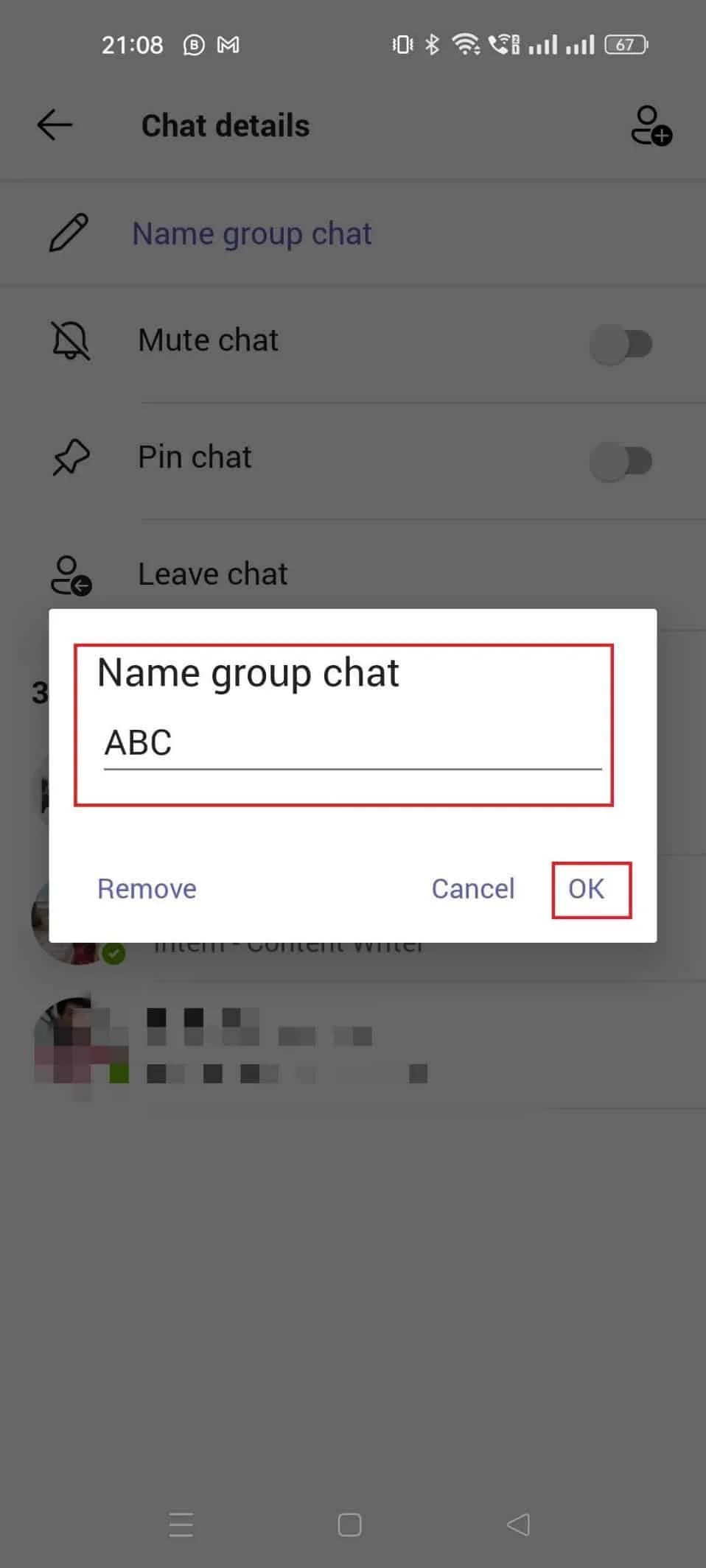
5. Aperte o botão Ok exibido na tela.
Você criou com sucesso um novo chat em grupo no Teams. Agora, vamos dar uma olhada em como criar um grupo em equipes transferindo ou copiando membros de um chat em grupo já existente no Teams.
Leia também : O Microsoft Teams pode monitorar meu telefone?
Método 2: Transferir membros da equipe existente
É fácil copiar ou transferir os mesmos participantes do Teams de um bate-papo em grupo para outro seguindo algumas etapas descomplicadas.
1. Abra o Microsoft Teams e clique na opção Ingressar ou criar uma nova equipe .
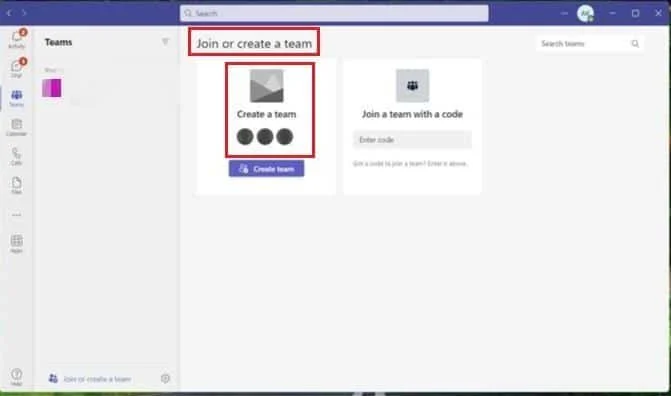
2. Clique em Criar equipe .
3. Selecione a opção Criar uma equipe... De um grupo ou equipe .
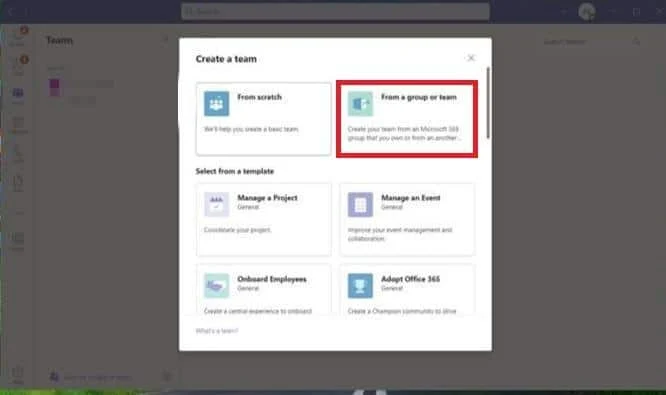
4. Em seguida, clique em Equipe .
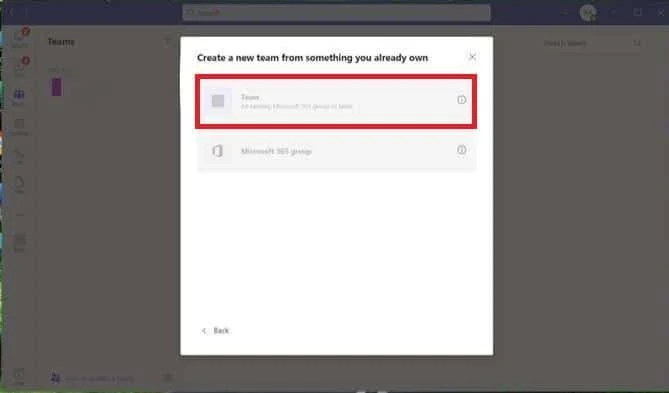
5. Selecione a Equipe da qual deseja copiar.
6. Digite o novo nome da equipe e defina o nível de privacidade.
7. Clique em Criar para iniciar com êxito seu novo grupo do Teams.
Como próximo método, veremos como criar um chat em grupo do Teams por meio de um grupo existente no Microsoft 365 e adicionar seus membros ao Teams.
Método 3: por meio do grupo do Microsoft 365
O trabalho é acelerado e simplificado usando um grupo existente do Microsoft 365 para criar uma equipe. Usando um grupo do Microsoft 365, basta executar as etapas listadas abaixo para iniciar um novo chat em grupo no Teams.
- Ao escolher a opção de criar um chat de equipe em grupo, você deverá selecionar a opção Criar de... um Microsoft 365 ou equipe existente e não Criar uma equipe do zero .
- Além disso, selecione a opção de grupo do Microsoft 365 . Uma lista com todos os grupos disponíveis que ainda não fazem parte do Microsoft Teams será exibida.
- Selecione o grupo e clique na opção Criar exibida no canto inferior direito da tela.
Agora que aprendemos como criar um grupo no bate-papo do Microsoft Teams, vamos dar uma olhada em como adicionar pessoas ao bate-papo em grupo, novos e existentes.

Leia também: Os 10 melhores recursos do Microsoft Teams
Como adicionar pessoas ao bate-papo em grupo?
Mesmo se você criar um bate-papo em grupo dentro de uma equipe, precisará convidar membros para se referir a ele como um grupo. Um chat em grupo de equipe pode ter até 250 membros. É simples adicionar novos membros ao seu bate-papo em grupo. Aqui estão as etapas que você deve seguir para adicionar membros a um grupo recém-criado ou a um grupo existente.
Método 1: Através do Novo Grupo
É simples incluir pessoas em um grupo recém-formado. Quando um bate-papo em grupo é criado pela primeira vez, os membros podem ser adicionados. Para ajudá-lo a convidar pessoas para ingressar em seu grupo, você terá que seguir as mesmas etapas mencionadas no Método 1 acima para criar um bate-papo em grupo.
Depois de escolher a opção de criar um novo grupo, basta digitar na caixa de pesquisa da seção Para e inserir os nomes ou contatos a serem adicionados ao grupo.
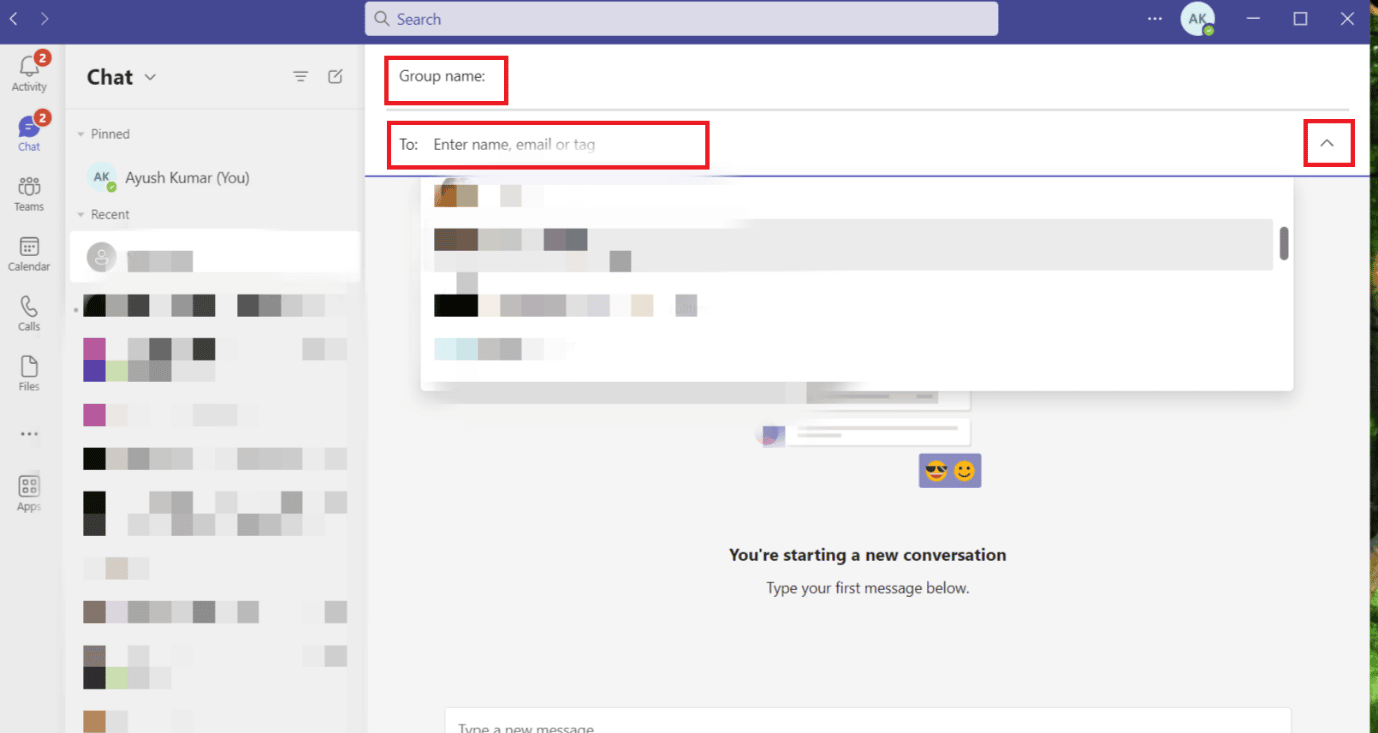
Ao criar seu novo grupo, você precisará adicionar os membros. No entanto, se você já estabeleceu o bate-papo em grupo e deseja aumentá-lo incluindo mais pessoas, siga as instruções listadas na próxima seção.
Método 2: Através do Grupo Existente
Adicionar membros a um chat em grupo já existente no Team é tão simples quanto adicionar membros a um novo chat em grupo. Somente as pessoas indicadas como proprietárias da equipe ou administradoras do grupo são capazes de adicionar novos membros ao grupo.
Opção I: na área de trabalho
1. Como administrador de grupo, abra o bate-papo em grupo ao qual deseja adicionar os novos membros.
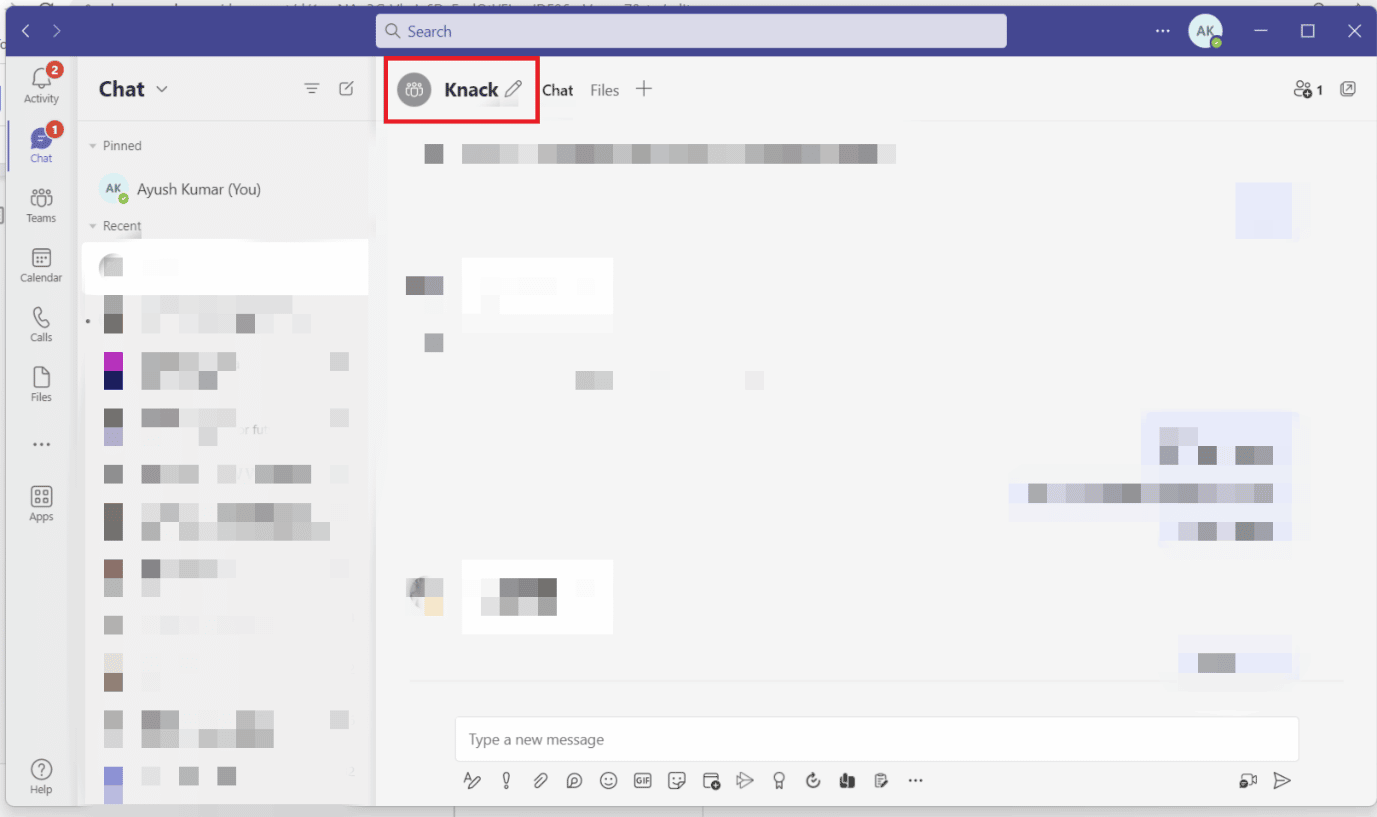
2. Clique nas pessoas exibidas no lado direito do nome do grupo. Um menu suspenso será exibido.
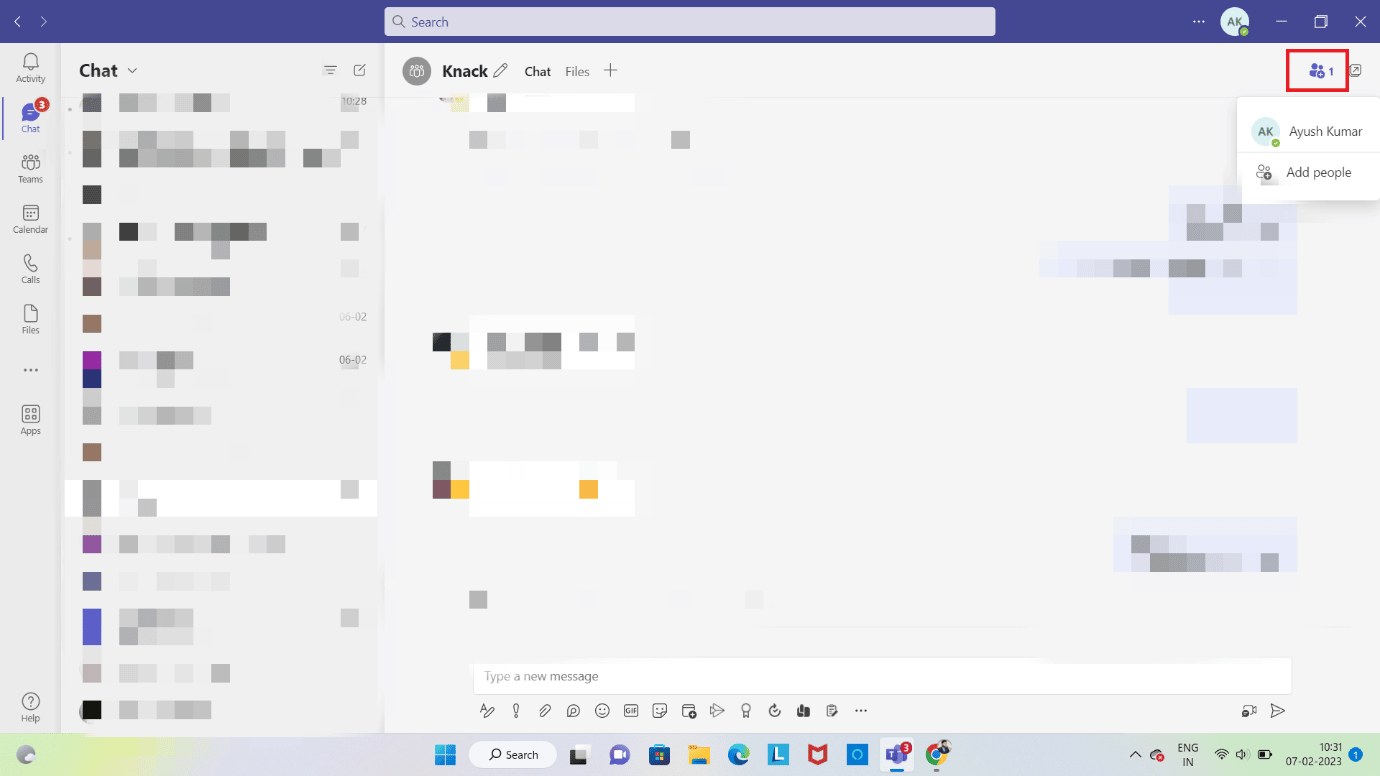
3. Clique na opção Adicionar pessoas no menu suspenso .
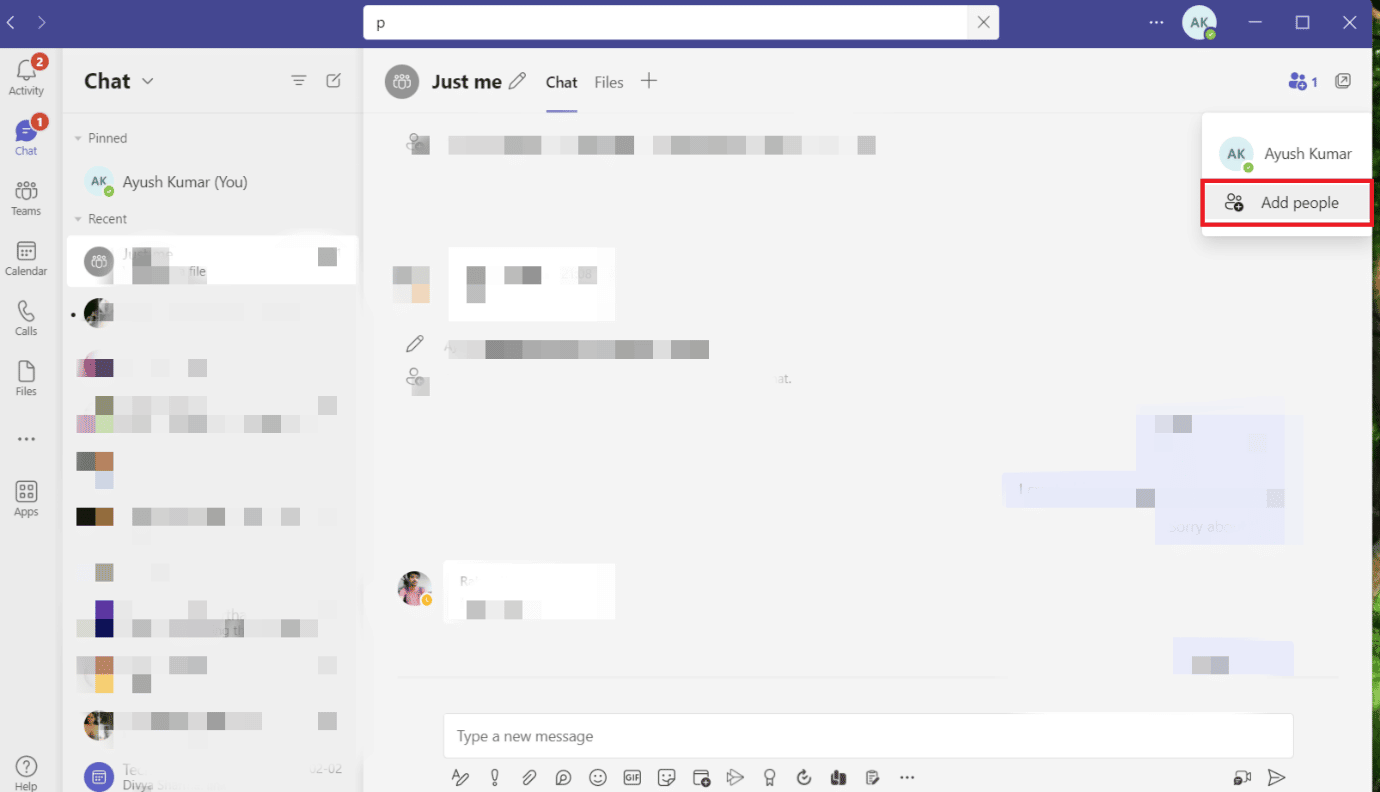
4. Digite o contato e o endereço de e-mail ou escolha um membro de outro grupo de equipe.
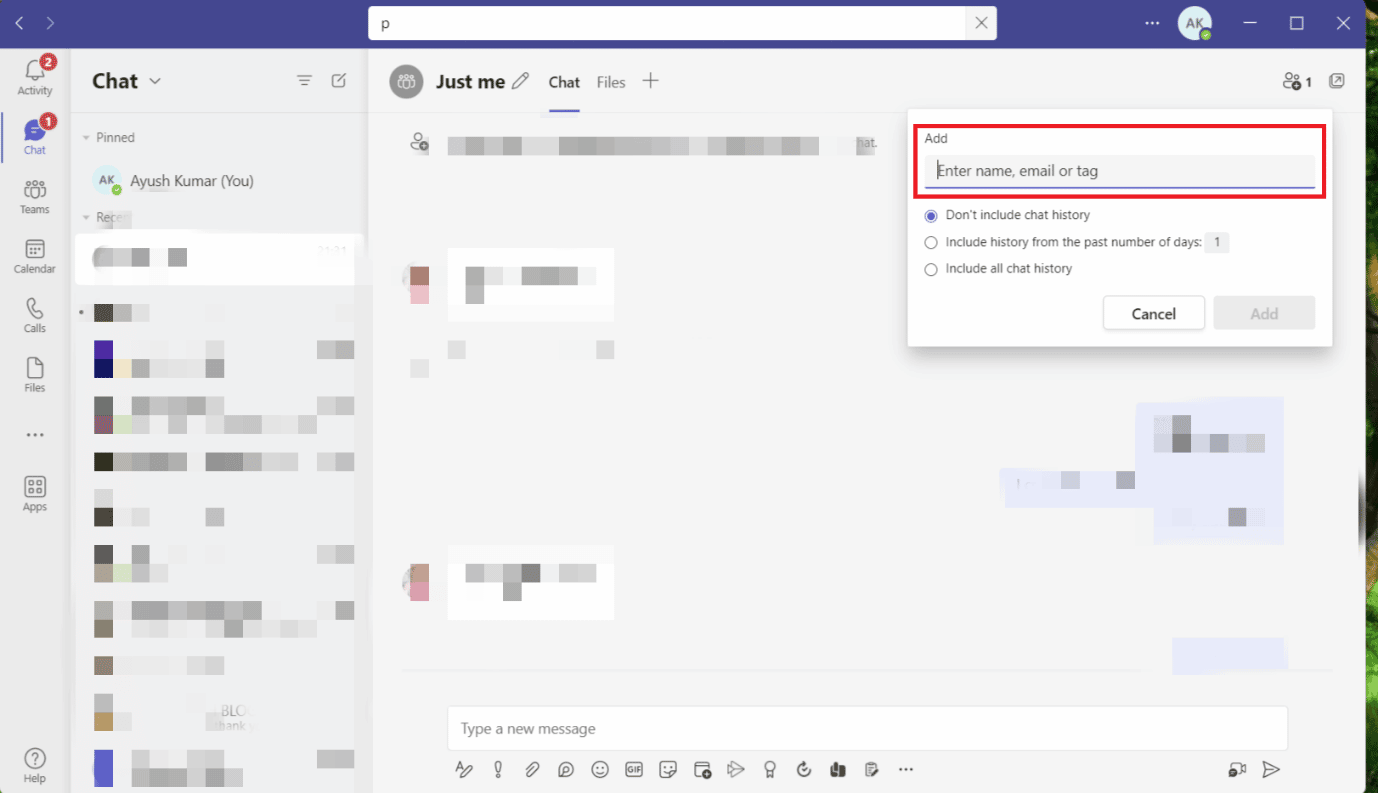
5. Clique na opção Adicionar e clique em Fechar.
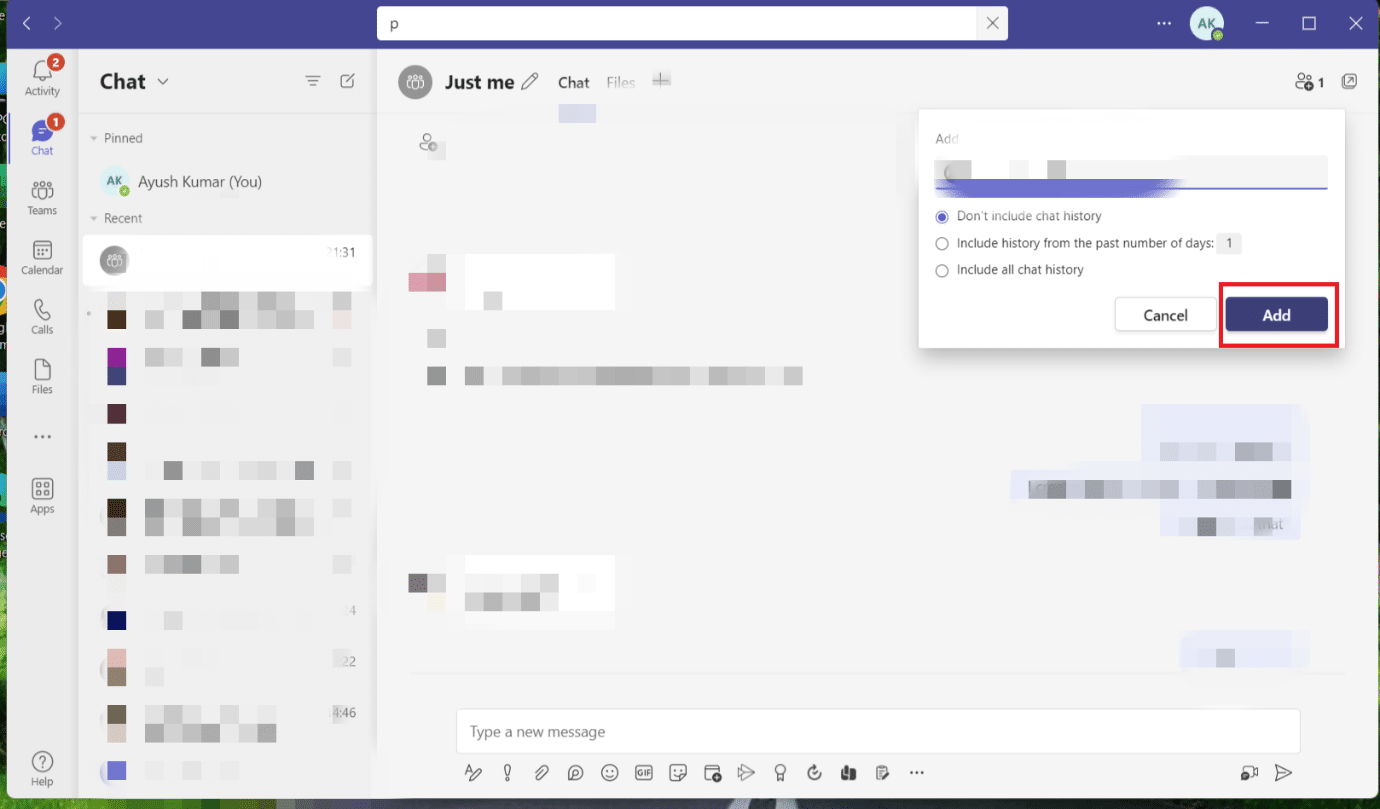
O membro que você adicionou receberá um e-mail informando que foi adicionado com sucesso ao grupo.
Opção II: No iOS
1. No lado direito do nome do grupo, clique nos três pontos . Haverá um menu suspenso mostrado.
2. Selecione Adicionar membro no menu suspenso.
3. Digite o nome ou endereço de e-mail ou escolha um membro da equipe de outro grupo.
4. Depois de tocar em Adicionar , clique em Fechar .
Opção III: No Android
1. Acesse o bate-papo em grupo usando o aplicativo Microsoft Teams .
2. Clique no ícone Pessoas no canto superior direito. Um menu suspenso será exibido.
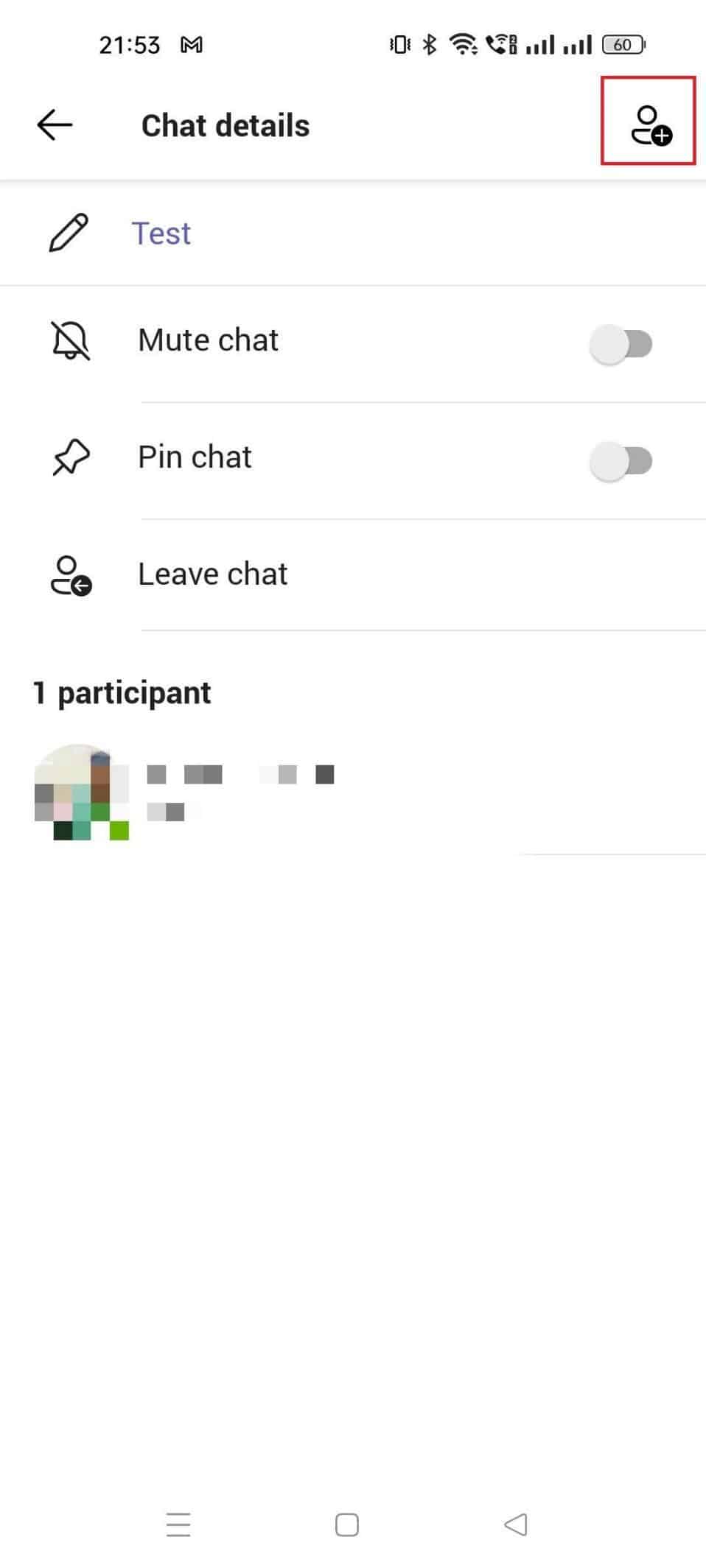
3. No menu suspenso, escolha Membro .
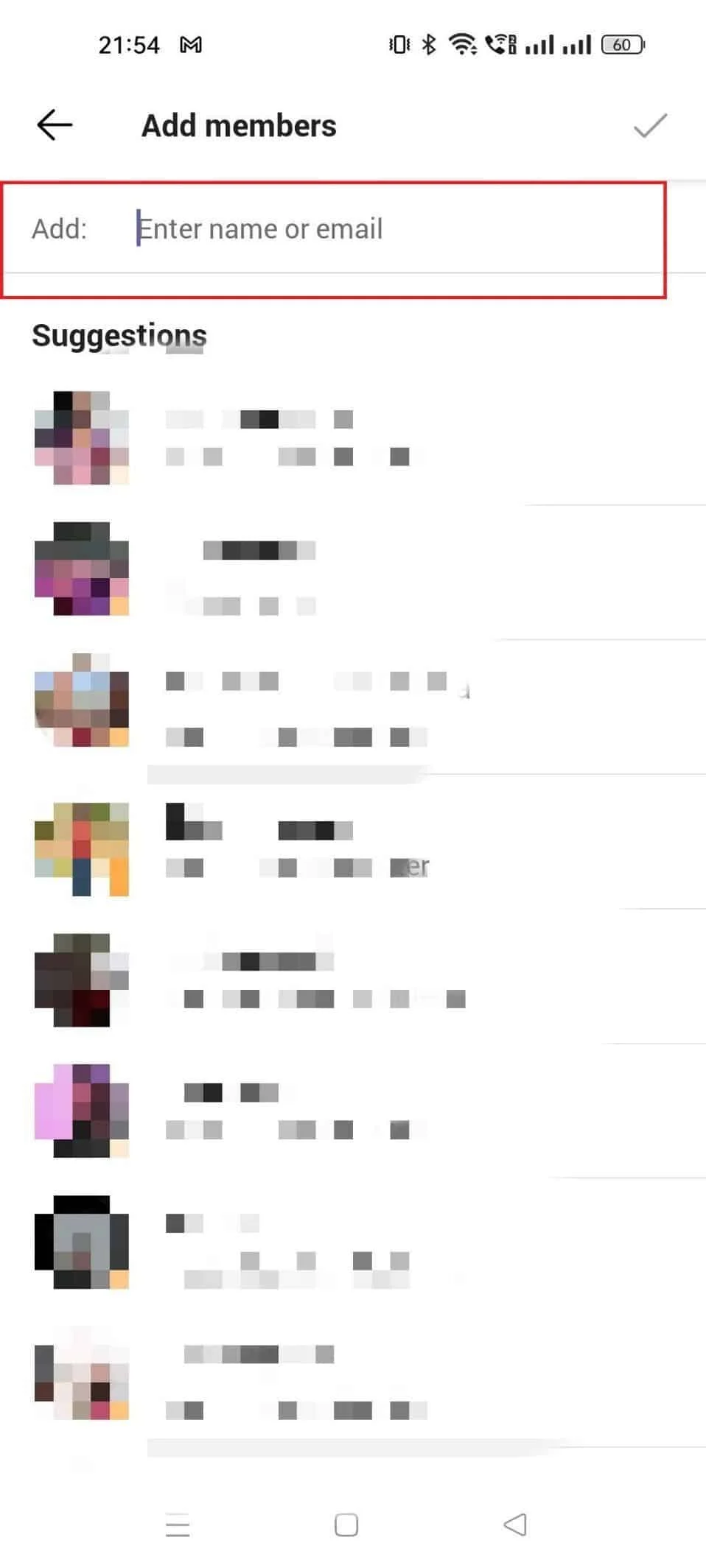
4. Toque no ícone para salvar as alterações e adicionar membros .
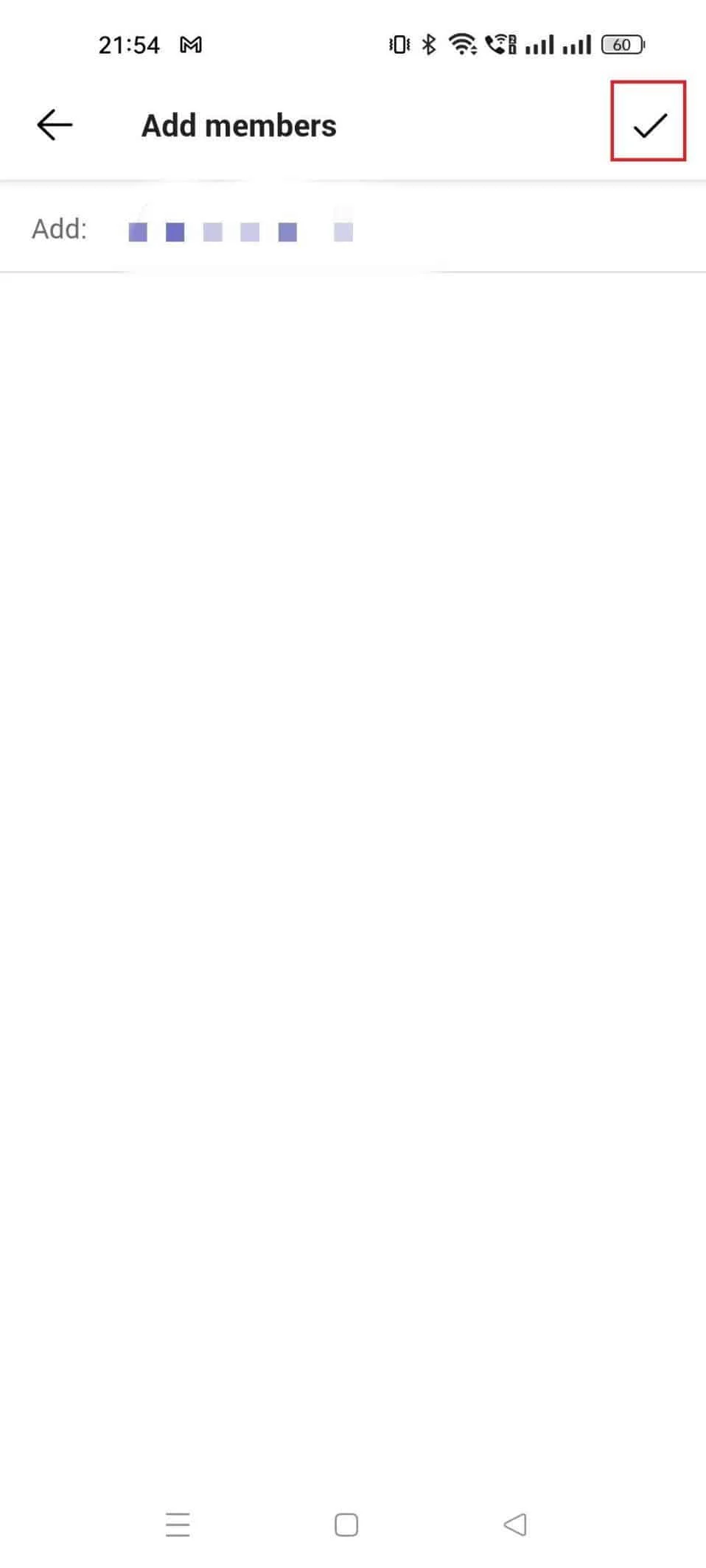
Agora que criamos grupos e adicionamos membros, a próxima coisa a aprender é como nomear um chat em grupo no Teams ou renomear um existente.
Como nomear um chat em grupo no Teams?
Dar um nome adequado ao bate-papo em grupo é uma tarefa pequena, mas crucial. É mais simples navegar pelos vários chats em grupo que você pode usar no Teams quando os grupos são nomeados de acordo com o contexto. No Teams, renomear um chat em grupo existente ou criar um novo é um processo indolor. Vamos dar uma olhada em como nomear um chat em grupo no Teams.
Método 1: Através do Novo Grupo
Você deve dar um nome apropriado a um bate-papo em grupo ao criá-lo inicialmente. Você precisa executar as etapas a seguir para ajudar seu grupo a obter um nome apropriado.
1. Na parte superior da lista de bate-papo, escolha a opção do ícone Novo bate-papo .
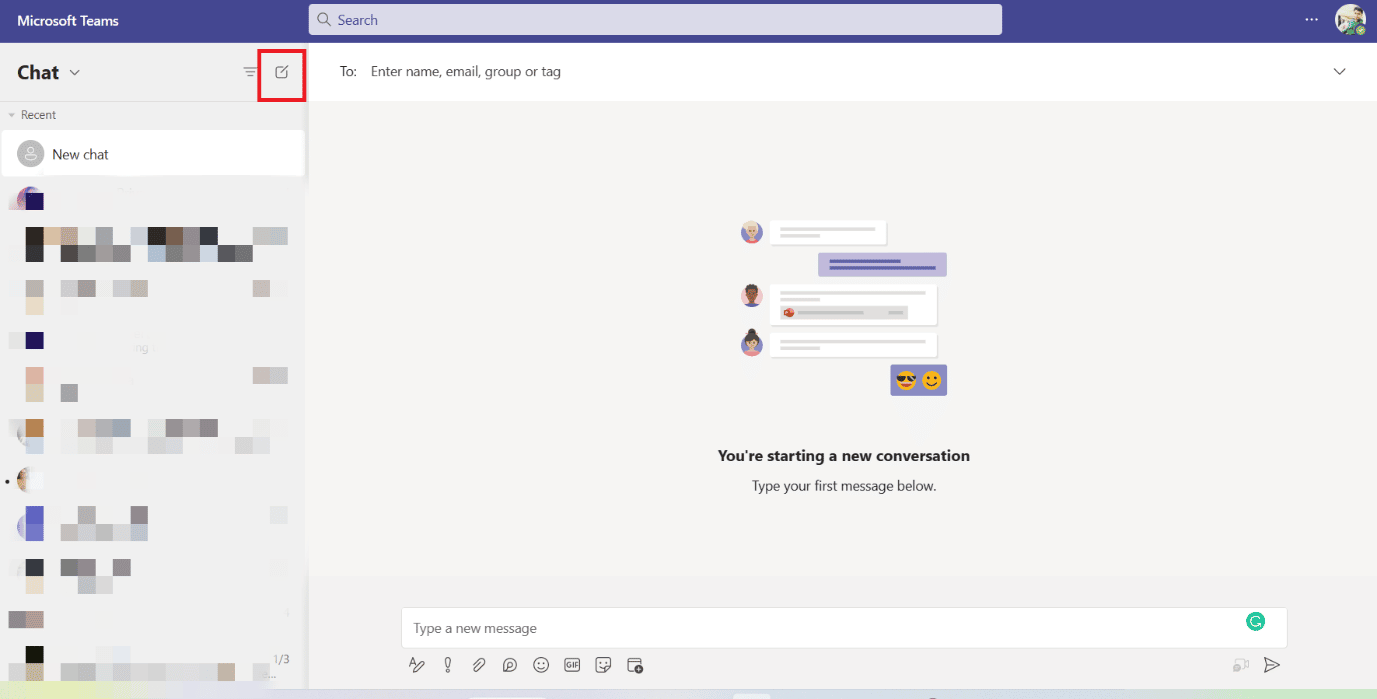
2. Em seguida, selecione o botão Seta para baixo localizado logo abaixo do campo Para pesquisar .
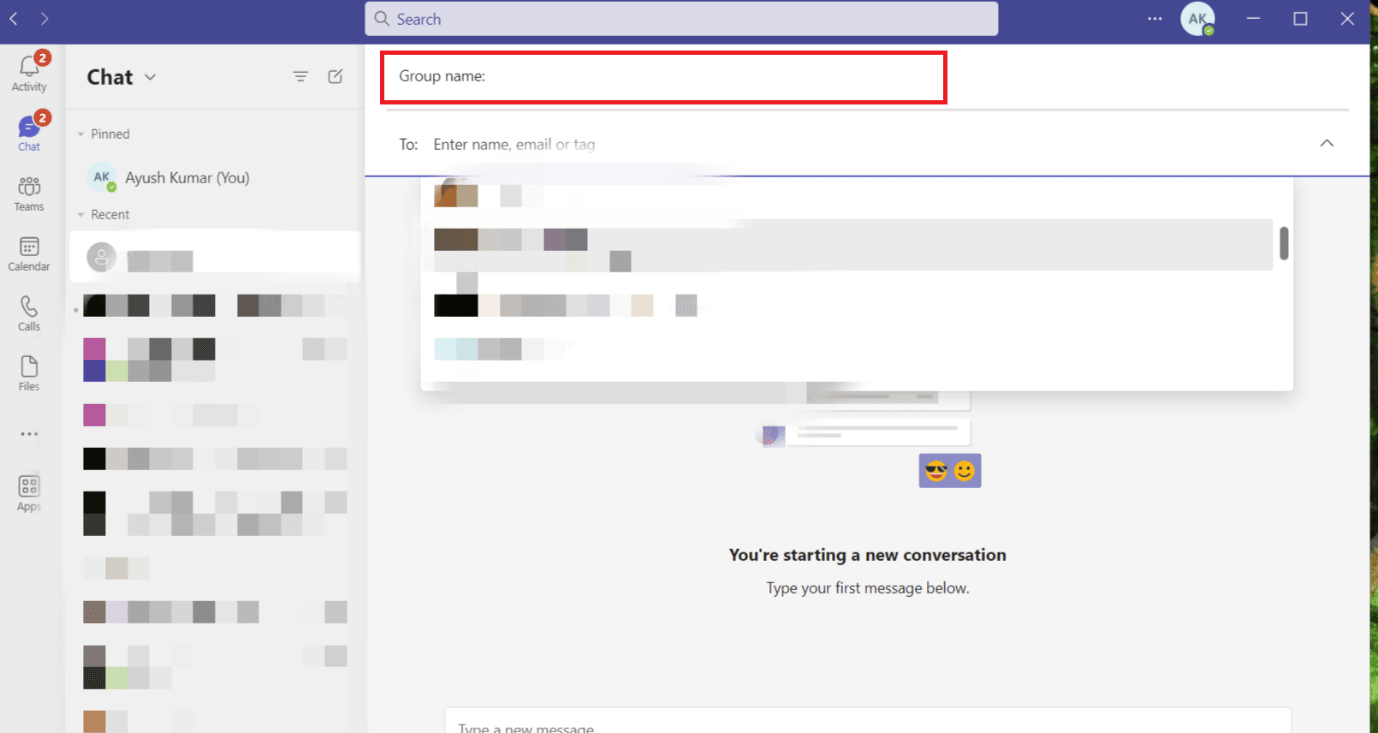
3. Na caixa nome do grupo , insira o nome do novo bate-papo em grupo.
A única coisa que resta a fazer é adicionar os membros depois de formar um novo grupo de equipe e dar um nome a ele.
Método 2: Através do Grupo Existente
A alteração do nome de um bate-papo em grupo existente pode ser realizada em algumas etapas rápidas mencionadas abaixo.
1. Abra o grupo existente no Microsoft Teams .
2. Clique no ícone de lápis à direita do nome do Grupo que deseja alterar.
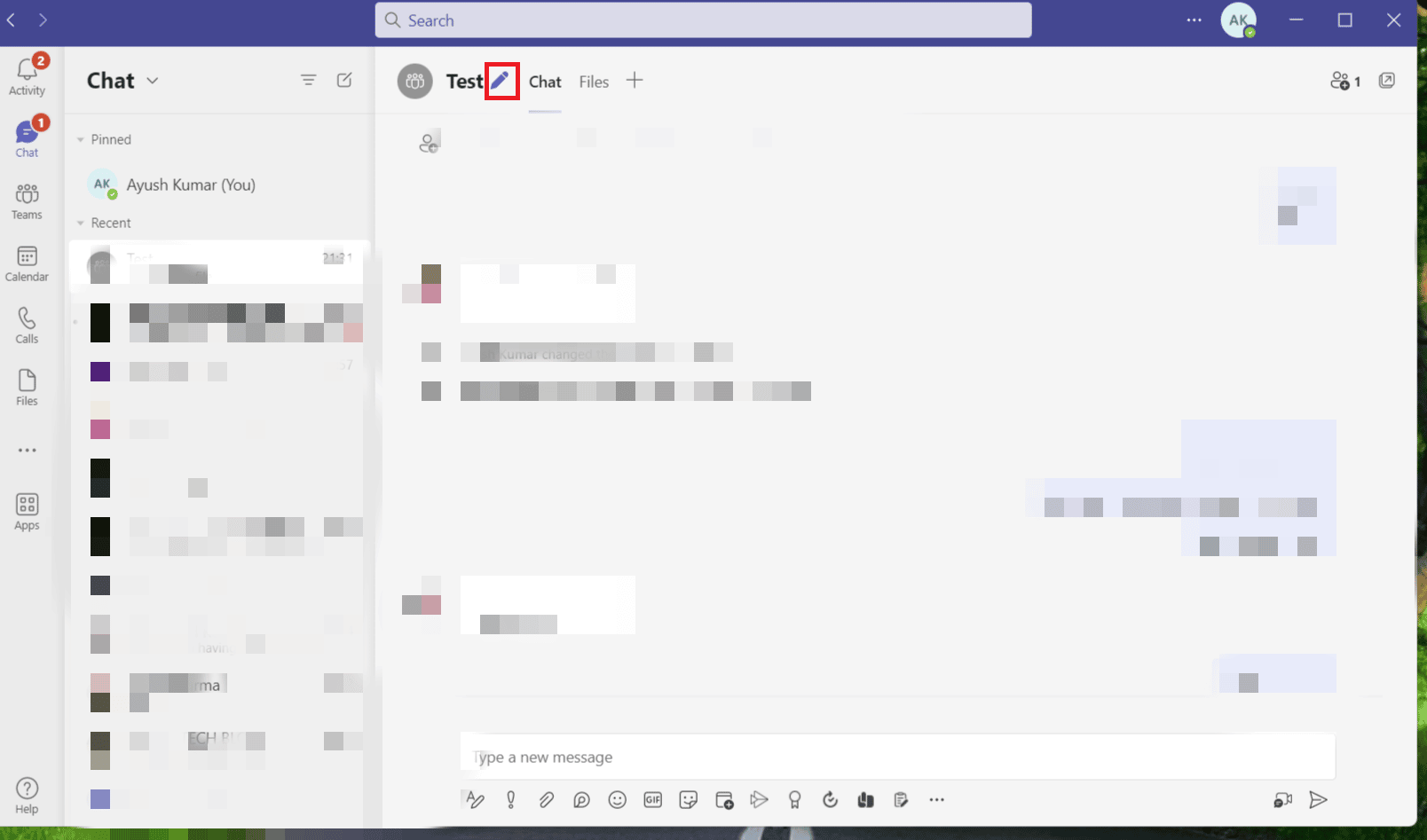
3. Aparecerá uma caixa de diálogo. Digite o novo nome e clique em Salvar .
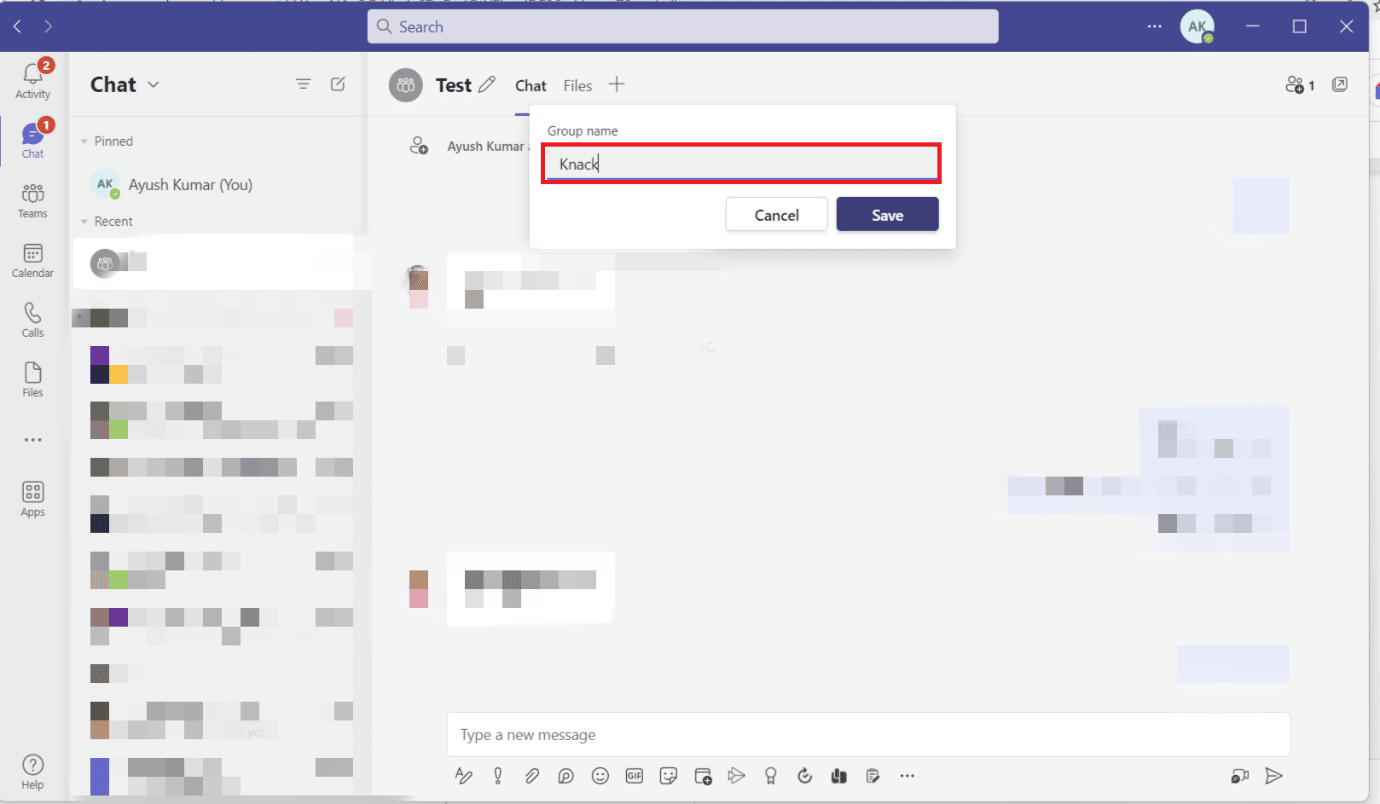
Portanto, essas são as maneiras de nomear um bate-papo em grupo no Teams.
Recomendado:
- Como remover o YouTube da Smart TV
- Como entrar ao vivo no Telegram
- 9 maneiras de corrigir o compartilhamento de tela do Microsoft Teams que não está funcionando
- Como alterar a imagem de plano de fundo do Microsoft Teams
Esperamos que este guia tenha sido útil e que você tenha aprendido como criar um grupo no Teams . Deixe-nos saber qual método funcionou melhor para você. Se você tiver alguma dúvida ou sugestão, sinta-se à vontade para deixá-los na seção de comentários abaixo.
