Como criar um mapa personalizado no Google Maps
Publicados: 2022-01-29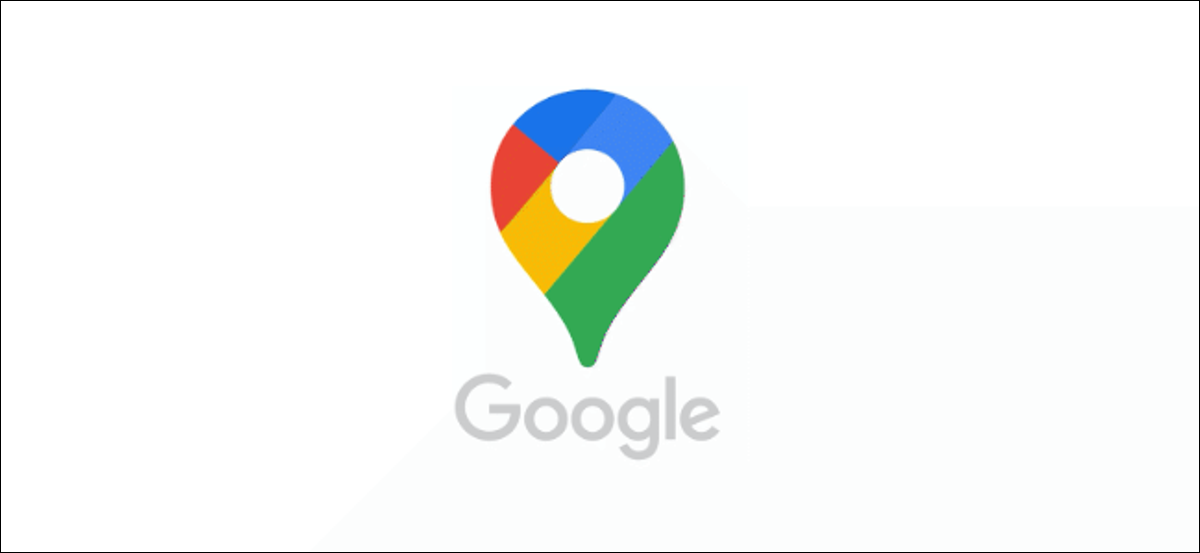
Você não precisa de nenhum software especial para criar um mapa personalizado para você ou outras pessoas. O Google Maps é tudo o que você precisa, permitindo que você adicione seus próprios pontos, formas e direções a um mapa personalizado. Aqui está como.
Você precisará usar o Google Maps em sua área de trabalho para fazer isso. Se você estiver tendo problemas com uma tela do Google Maps em branco, também precisará limpar os dados do seu site.
RELACIONADO: Como corrigir o Google Maps em branco no Chrome
Criando um mapa personalizado no Google Maps
Um mapa personalizado no Google Maps não permite que você crie uma nova paisagem — você está preso ao planeta Terra. O que ele permite que você faça, no entanto, é adicionar seus próprios pontos de referência, rotas e locais.
Você também pode desenhar suas próprias formas no mapa existente para adicionar detalhes ao mapa existente. Embora seja possível visualizar um mapa personalizado no aplicativo do Google Maps para Android e iOS, você só pode criá-lo usando a versão da Web do Google Maps em seu computador.
Para começar, acesse o site do Google Maps e faça login usando sua conta do Google. Depois de fazer login, pressione o ícone do menu de hambúrguer no canto superior esquerdo.
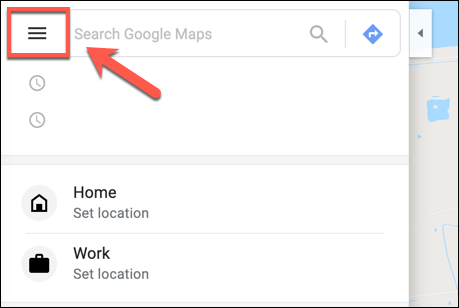
No menu de opções, clique na opção “Seus lugares”.
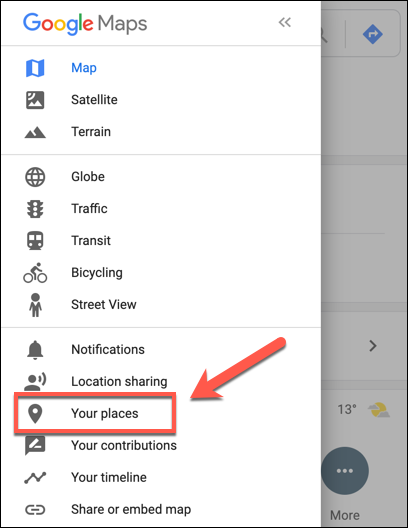
No menu "Seus lugares" que aparece à esquerda, clique na guia "Mapas". Na parte inferior do menu, selecione o botão "Criar mapa".
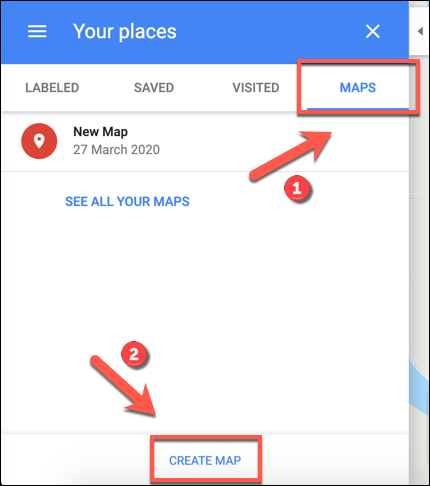
A janela de criação do mapa aparecerá em uma nova guia. Para nomeá-lo, selecione o texto “Mapa sem título” na parte superior do menu à esquerda.
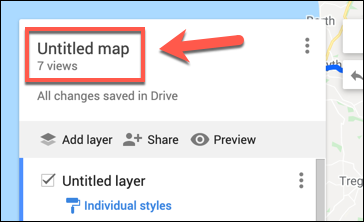
No menu "Editar título e descrição do mapa", adicione um nome e uma descrição para o seu mapa e clique em "Salvar" para salvá-lo.
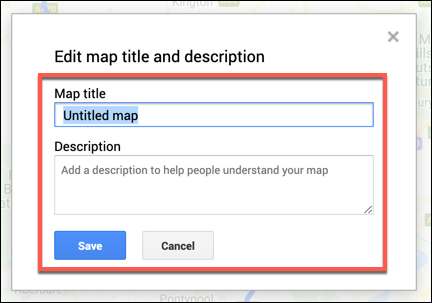
Camadas de mapa personalizadas
Seu mapa personalizado é composto de camadas, com a camada “Mapa Base” (a visualização principal do Google Maps) na parte inferior.
Você pode personalizar a aparência da camada “Mapa Base” selecionando a seta de opções ao lado de “Mapa Base” e escolhendo um tema de mapa diferente.
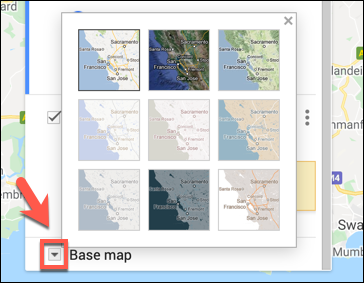
Quando você cria um novo mapa personalizado no Google Maps, uma nova “camada sem título” é adicionada por padrão.
Você pode adicionar quantas camadas quiser ao seu mapa personalizado, permitindo que você separe os diferentes componentes do seu novo mapa, clicando no botão “Adicionar camada”.
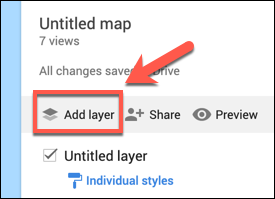
Se você quiser renomear essa camada, selecione o ícone do menu de três pontos ao lado da camada e clique em "Renomear camada" no menu suspenso.
Para excluí-lo, selecione "Excluir camada".
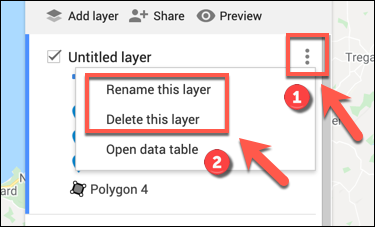
Adicionando componentes a um mapa personalizado no Google Maps
Um mapa personalizado no Google Maps pode ser personalizado com vários componentes diferentes. Você pode adicionar pontos de marcação, formas ou linhas, bem como direções diretamente no mapa.
Para começar, certifique-se de estar no editor de mapas personalizado indo até o site do Google Maps e selecionando o menu de hambúrguer > Seus lugares > Mapas > Criar mapa.
Adicionando um Ponto Marcador
Um ponto de marcador personalizado é um ponto que aparece no mapa. Você pode usar isso para adicionar descrições adicionais a uma área, bem como para apontar os usuários do mapa para um local ou área que não está especificada na camada “Mapa Base”.
Para adicionar um novo ponto de marcador ao seu mapa, certifique-se de ter localizado uma área adequada na camada “Mapa Base”. Quando estiver pronto, selecione o botão "Adicionar marcador" no menu abaixo da barra de pesquisa no editor de mapa personalizado.
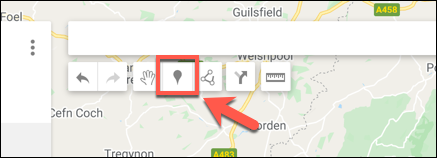

Usando o mouse ou trackpad, clique em uma área do mapa. Isso abrirá o editor de marcadores - adicione um nome e uma descrição adequados e selecione "Salvar" para adicioná-lo ao seu mapa.
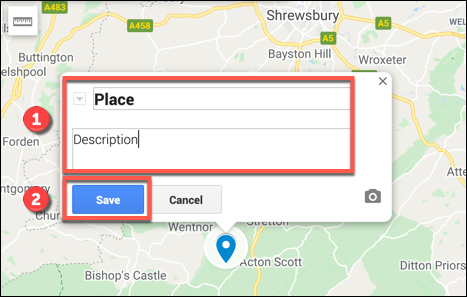
Adicionando linhas ou formas
Você pode adicionar linhas e formas personalizadas ao seu mapa personalizado para enfatizar determinadas áreas.
Para fazer isso, clique na opção “Desenhar uma linha” no menu abaixo da barra de pesquisa e selecione a opção “Adicionar linha ou forma”.
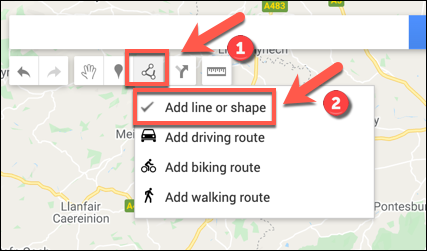
Em uma área adequada do mapa, desenhe uma linha usando o mouse ou o trackpad — use várias linhas para criar uma forma unida.
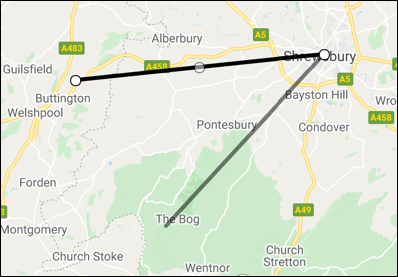
Adicione um nome e uma descrição personalizados ao seu objeto no menu pop-up antes de selecionar “Salvar” para confirmar.
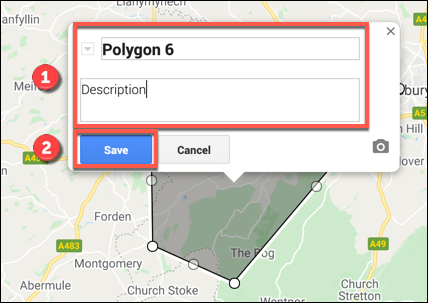
Como criar rotas personalizadas
Um mapa personalizado também pode ser usado para compartilhar rotas de A a B criando uma camada de rotas.
Para fazer isso, clique na opção “Add Directions” no menu abaixo da barra de pesquisa para criar essa camada.
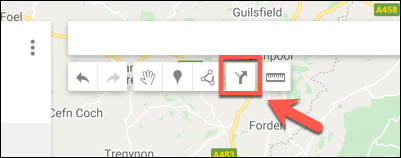
A camada de direções aparecerá no menu à esquerda. Adicione seu ponto de partida à caixa de texto “A” e o ponto de chegada à caixa de texto “B”.
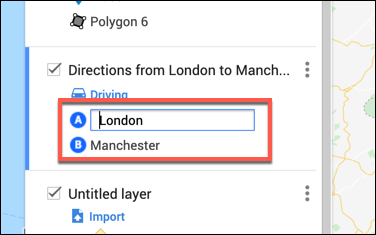
Assim que as caixas “A” e “B” forem preenchidas, o mapa será atualizado mostrando a rota entre os locais especificados.
Compartilhando mapas personalizados no Google Maps
Depois de criar seu mapa, você pode acessá-lo no Google Maps (menu de hambúrguer > Seus lugares > Mapas) ou no site do Google My Maps.
Somente você pode visualizar seu mapa personalizado por padrão, mas pode compartilhá-lo com outras pessoas. Para fazer isso, acesse o site do Google My Maps, faça login e selecione a guia “Próprio” onde seu mapa personalizado deve ser listado.
Para compartilhá-lo com outras pessoas, clique no botão “Compartilhar mapa”. Isso lhe dará opções para compartilhar seu mapa personalizado em várias plataformas de mídia social, por e-mail ou incorporá-lo ao seu site.
Selecione uma dessas opções para prosseguir.
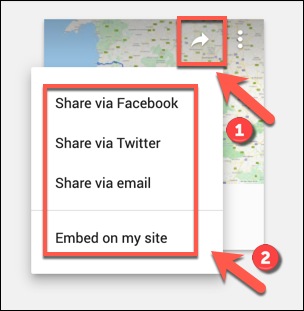
Você também pode obter um link personalizado para o seu mapa que permitirá compartilhá-lo diretamente com outras pessoas.
Na guia "Próprio" do site do Google My Maps, selecione seu mapa para retornar ao editor de mapas e clique no botão "Compartilhar" no menu à esquerda.
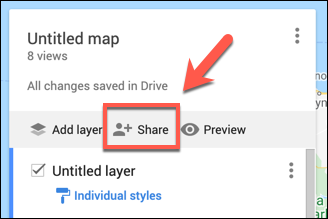
Isso abrirá o menu de opções “Link Sharing”. Na seção "Quem tem acesso", selecione o botão "Alterar".
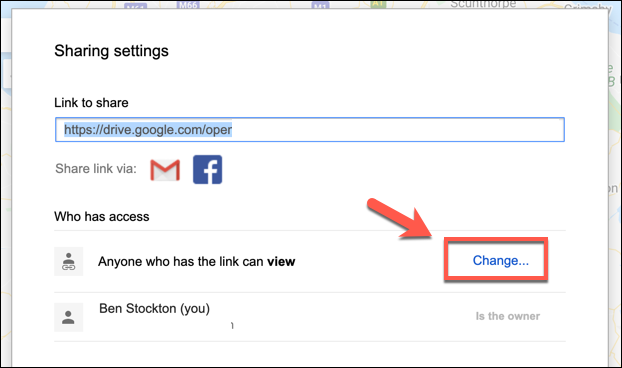
No menu de opções “Link Sharing”, selecione o nível de acesso para o seu mapa. Você pode restringir o acesso a usuários específicos da conta do Google, permitir o acesso a qualquer pessoa que tenha o link compartilhado ou tornar seu mapa público.
Depois de selecionar o nível de compartilhamento escolhido, clique em "Salvar" para salvar a seleção.
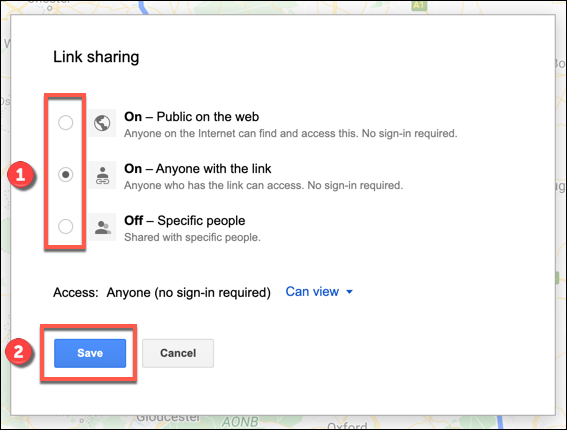
Suas configurações compartilhadas serão salvas neste momento, permitindo que você convide usuários específicos para visualizá-las por convite por e-mail ou compartilhando o link do seu mapa personalizado diretamente para um conjunto mais amplo de usuários.
