Como copiar arquivos grandes do seu telefone para o seu computador
Publicados: 2022-01-29Você precisa copiar um arquivo enorme do seu telefone para um computador. Talvez seja um vídeo longo ou um documento grande. Se o arquivo for muito grande para ser transferido diretamente por e-mail, cabo USB ou outros meios convencionais, como você pode obter esse arquivo grande em seu computador?
Os dispositivos Apple podem usar o AirDrop para transferir o arquivo para o seu computador. No entanto, nem o Windows nem o Android suportam o AirDrop. Nesse caso, existem outras opções que funcionam entre dispositivos Windows, Mac, iOS e Android, incluindo Google Fotos, compartilhamento de proximidade e transferência por Bluetooth, além de programas de terceiros.
AirDrop
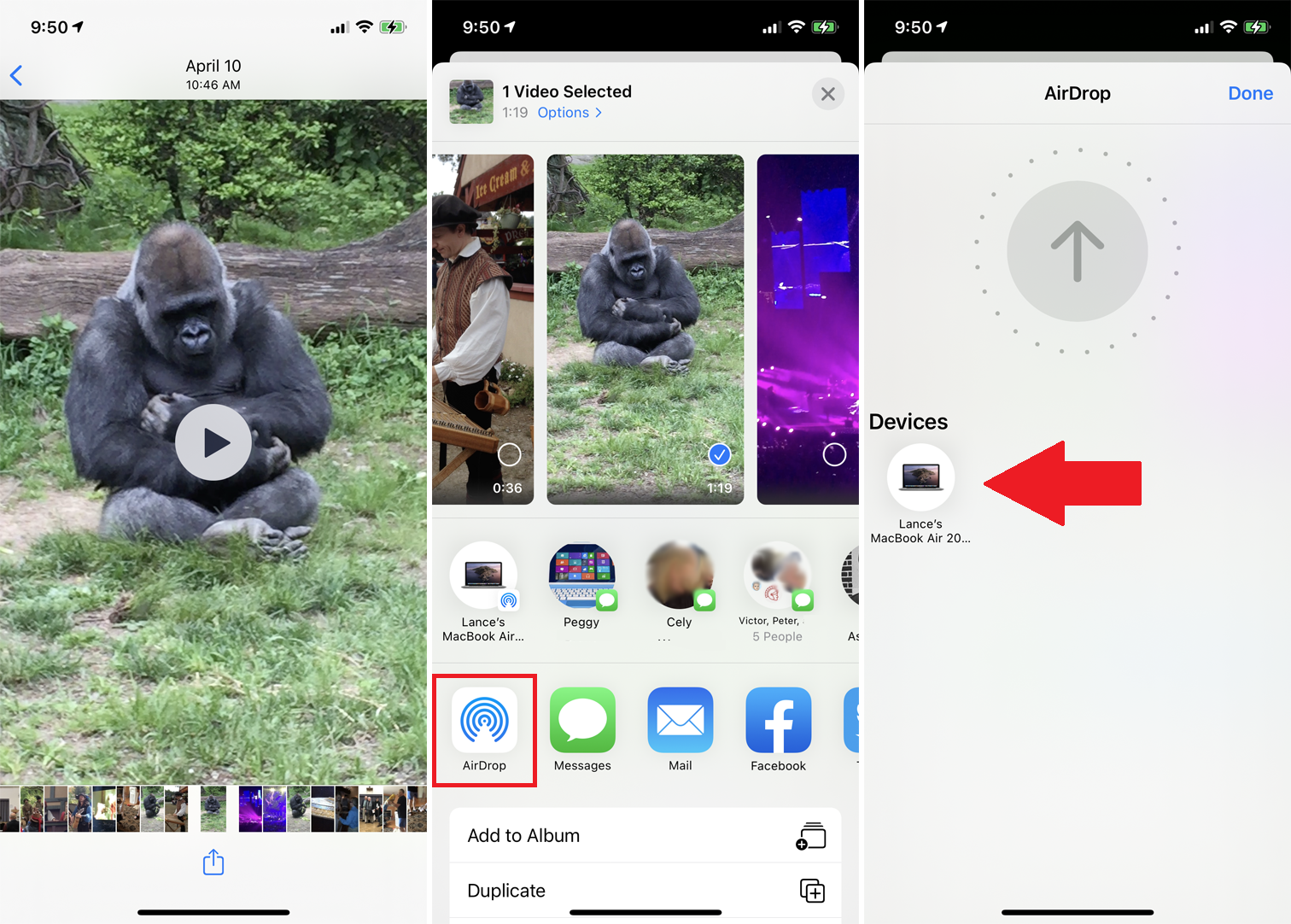
Se você ainda não usou o AirDrop para transferir arquivos entre seu iPhone, iPad ou Mac, é bastante simples. No seu telefone ou tablet, abra o arquivo que deseja copiar. Toque no ícone Compartilhar e selecione AirDrop . Na tela do AirDrop, selecione seu Mac.
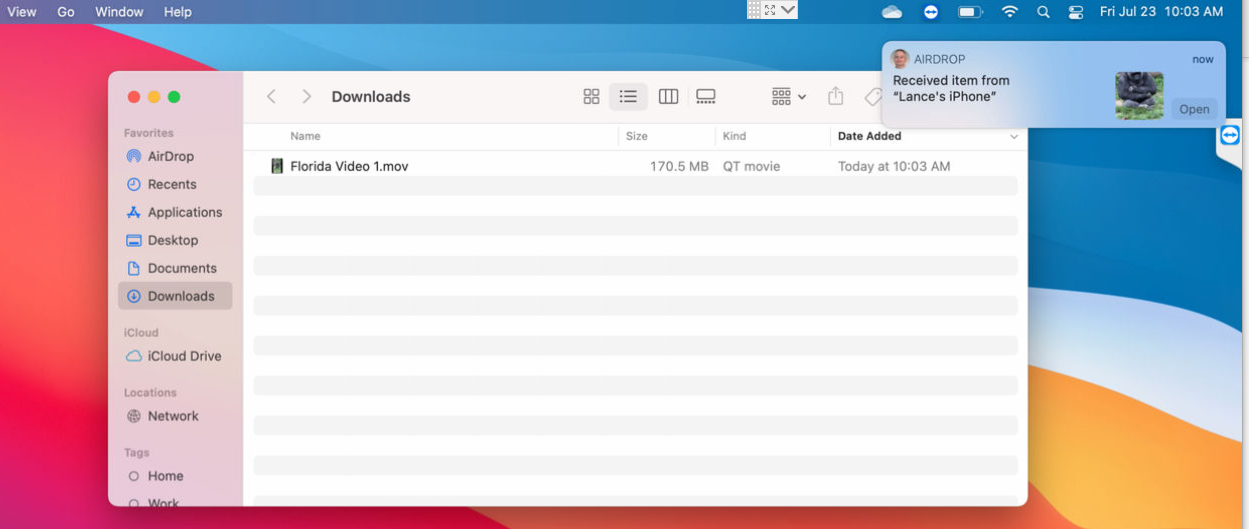
Você deve ver uma notificação do AirDrop no seu Mac, quando o arquivo é copiado automaticamente. Abra a pasta Downloads no seu Mac para acessá-la. Para obter ajuda mais detalhada, confira nosso guia AirDrop.
Google Fotos
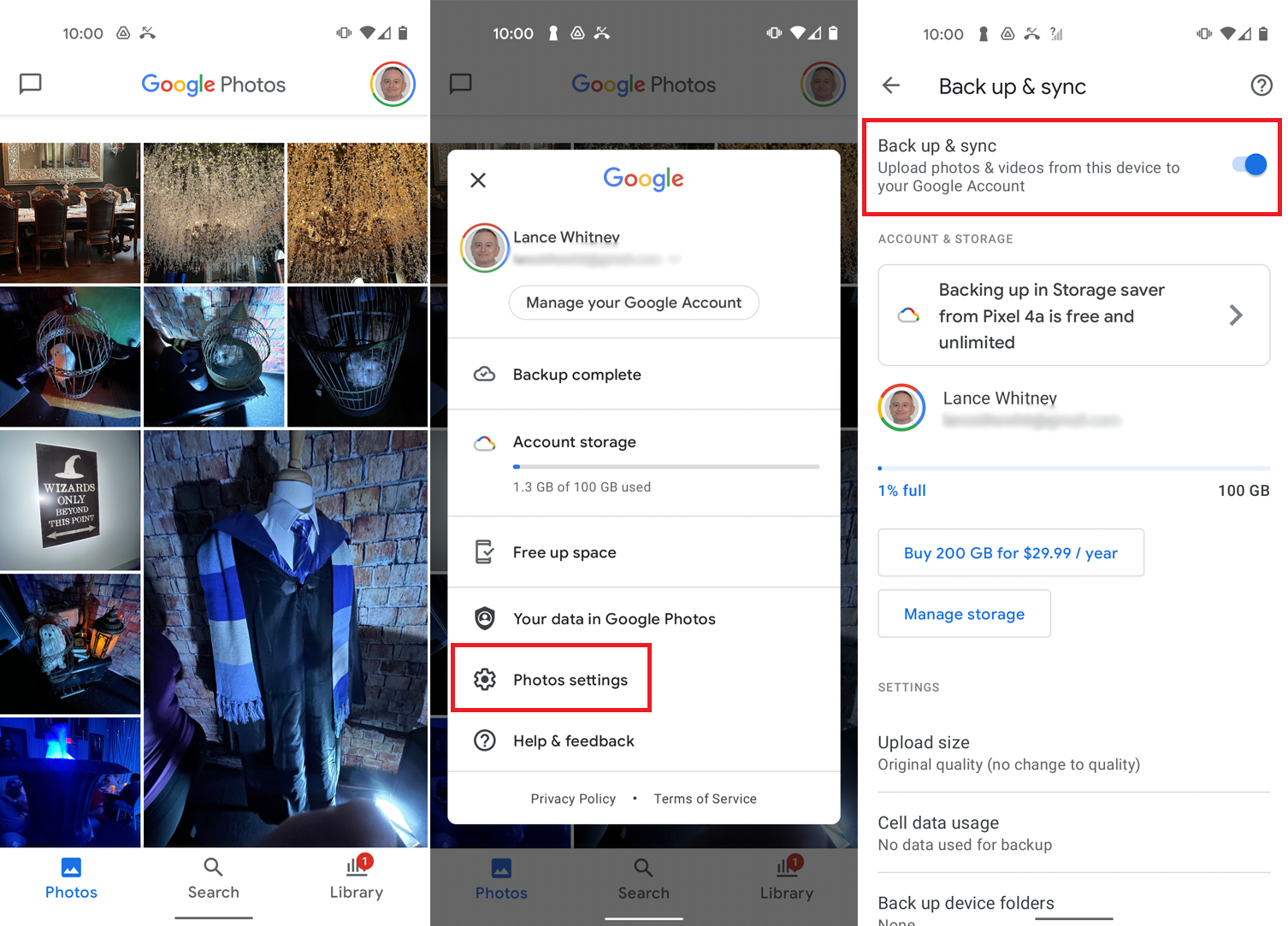
O Google Fotos deve salvar e sincronizar automaticamente fotos e vídeos em seu dispositivo Android, o que significa que você pode acessá-los em seu telefone e computador. Se isso não estiver funcionando para você, abra o aplicativo, toque no ícone do seu perfil no canto superior direito e vá para Configurações de fotos > Fazer backup e sincronização e ative a opção Backup e sincronização .
Você também pode usar o Google Fotos em um iPhone ou iPad se baixar o aplicativo na App Store da Apple. Dentro do aplicativo, toque no ícone do seu perfil e selecione Configurações do Google Fotos > Backup e sincronização e ative a opção Backup e sincronização .
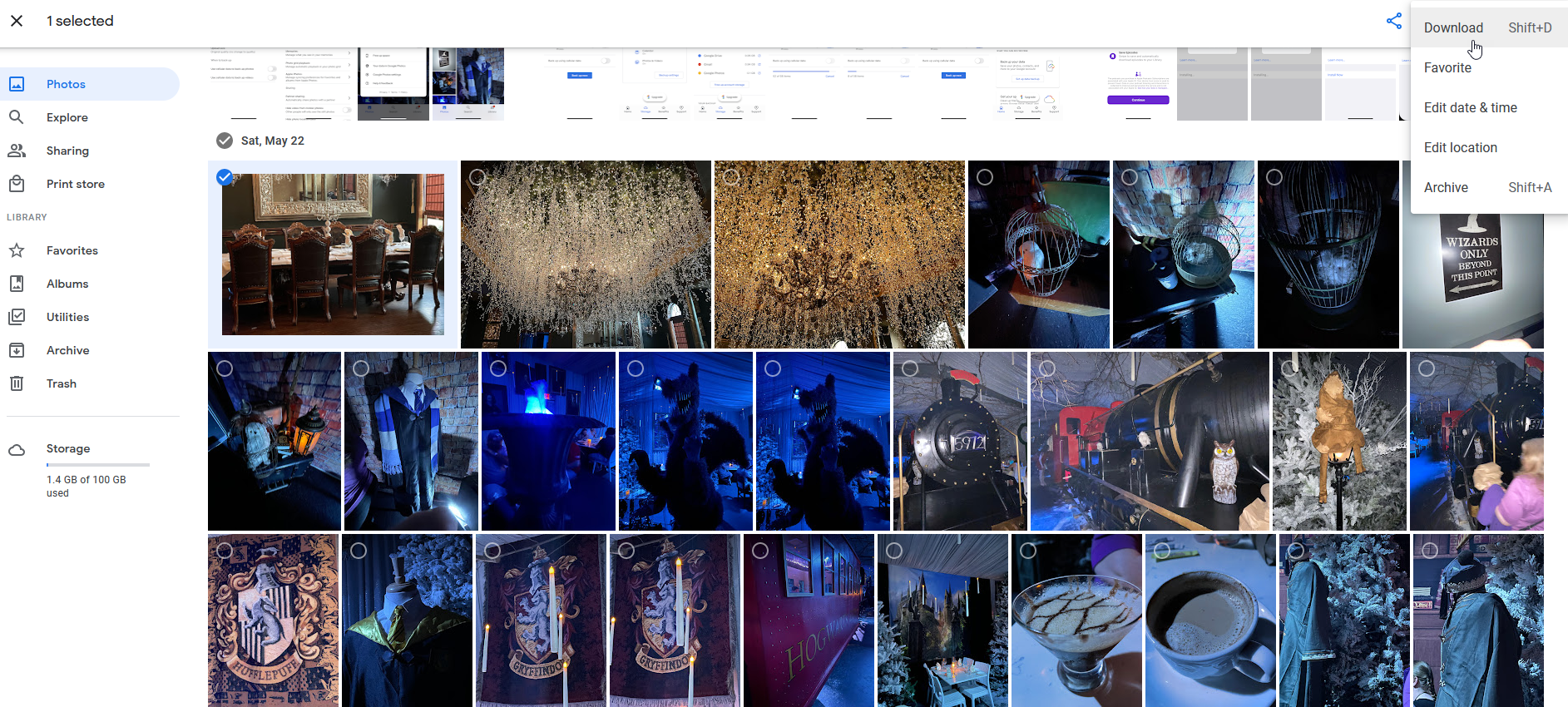
Abra o site do Google Fotos no seu computador e você verá todas as suas fotos sincronizadas. Para baixar uma foto específica, clique nela e abra o menu de três pontos no canto superior direito e selecione Baixar .
Se você usa o Google Fotos para sincronizar e armazenar todas as fotos e vídeos feitos no telefone, fique de olho no espaço de armazenamento do Google. A empresa não oferece mais armazenamento de fotos ilimitado gratuitamente e limita você a 15 GB de espaço para todos os seus arquivos on-line (Gmail, Google Drive e Google Fotos combinados), a menos que você desembolse a assinatura mensal do Google One. (Aqui estão algumas alternativas.)
Compartilhamento próximo
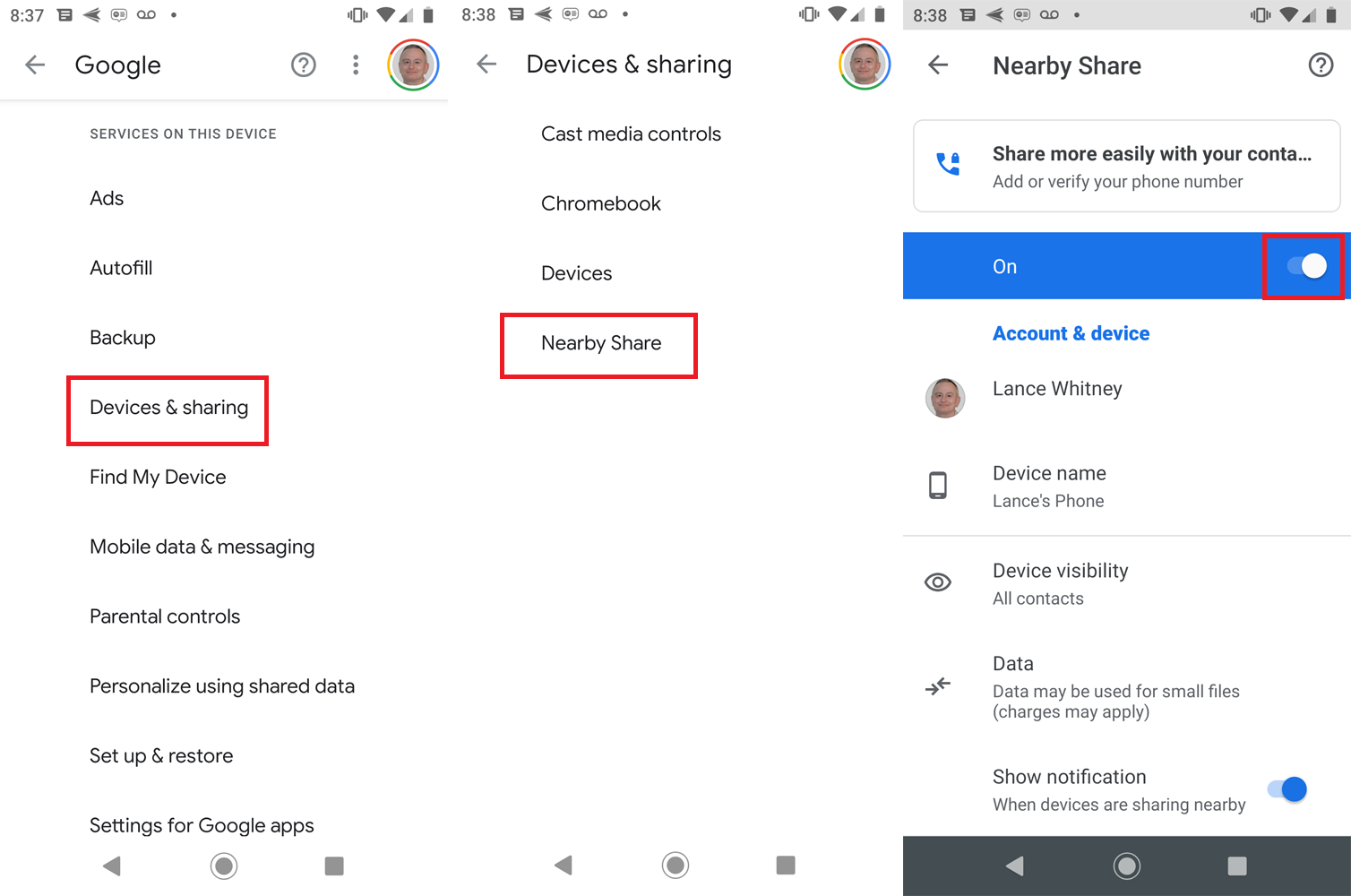
Outra opção apenas para Android é a resposta do Google ao AirDrop, Near Share. Para começar, vá para Configurações > Google > Dispositivos e compartilhamento > Compartilhamento por proximidade e ative o botão do recurso. Você pode usar o compartilhamento nas proximidades para enviar e receber arquivos, desde que ambos os dispositivos executem o Android 6.0 ou superior e o Bluetooth e os serviços de localização estejam ativados.
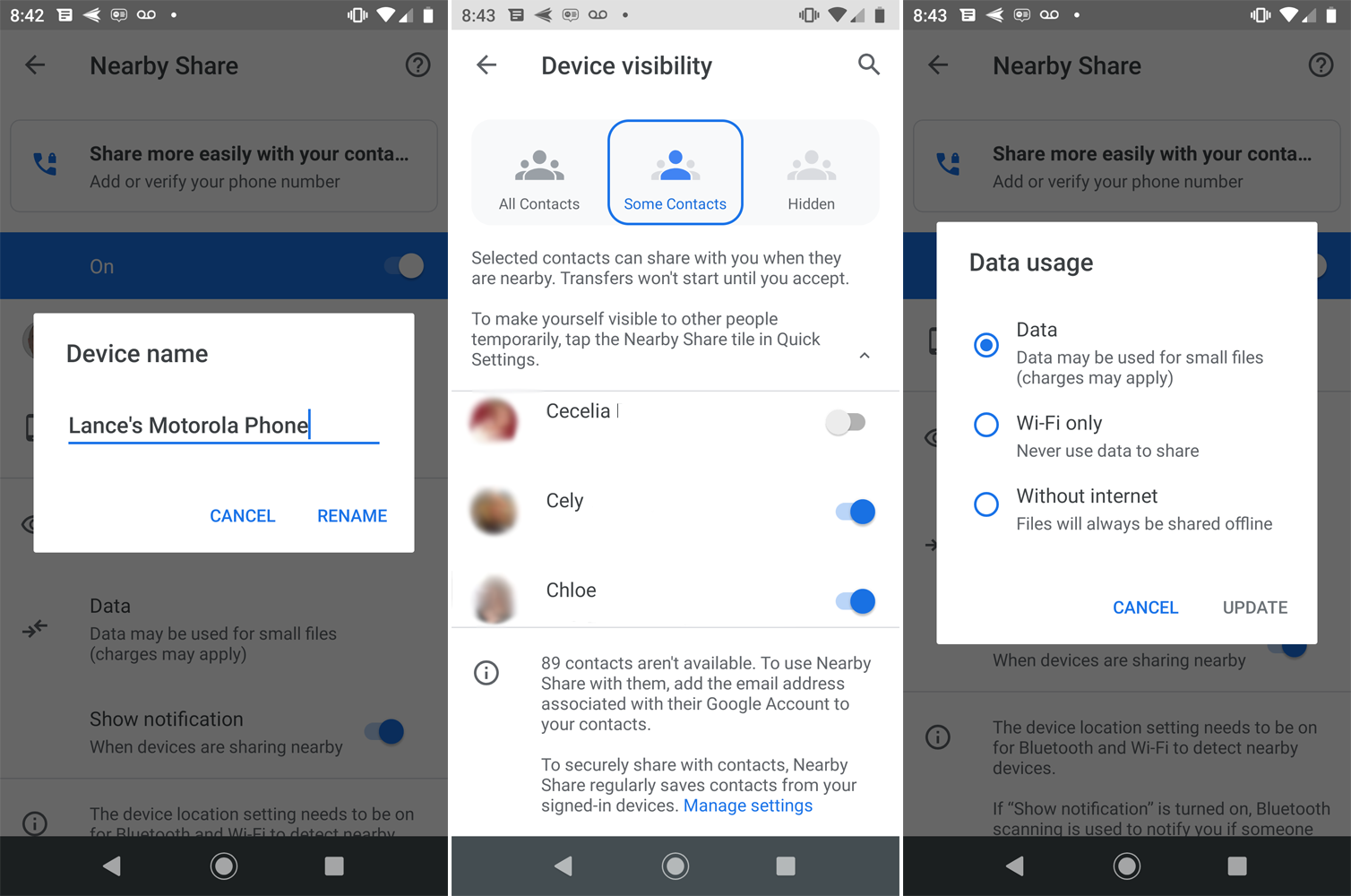
Na página de configurações do Near Share, você pode ajustar algumas opções. Toque em Nome do dispositivo para alterar o nome do seu telefone como ele aparecerá para a outra pessoa ao compartilhar um arquivo. Toque em Visibilidade do dispositivo para determinar se você deseja usar o compartilhamento por proximidade com todos os contatos ou apenas alguns contatos, ou mantê-lo oculto. Toque em Dados para controlar se o Near Share funciona com dados de celular, apenas com Wi-Fi ou sem internet.
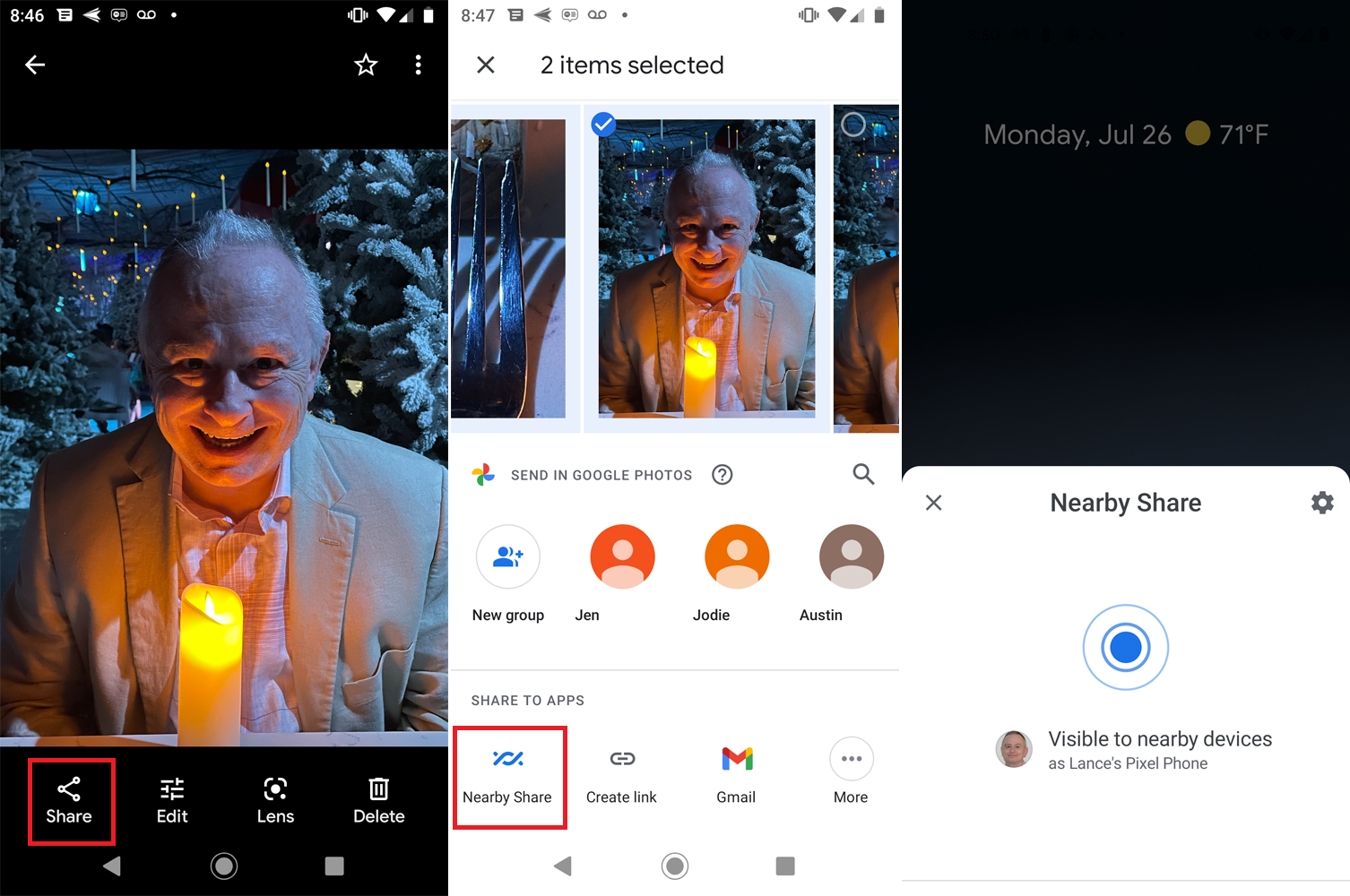
Com o Próximo compartilhamento ativado nos dispositivos de envio e recebimento, abra um aplicativo Android no dispositivo de envio, como o aplicativo Arquivos, Galeria ou Google Fotos. Toque no ícone Compartilhar e selecione o ícone Compartilhamento Próximo . Se você não o vir, toque no ícone Mais e ele deverá aparecer.
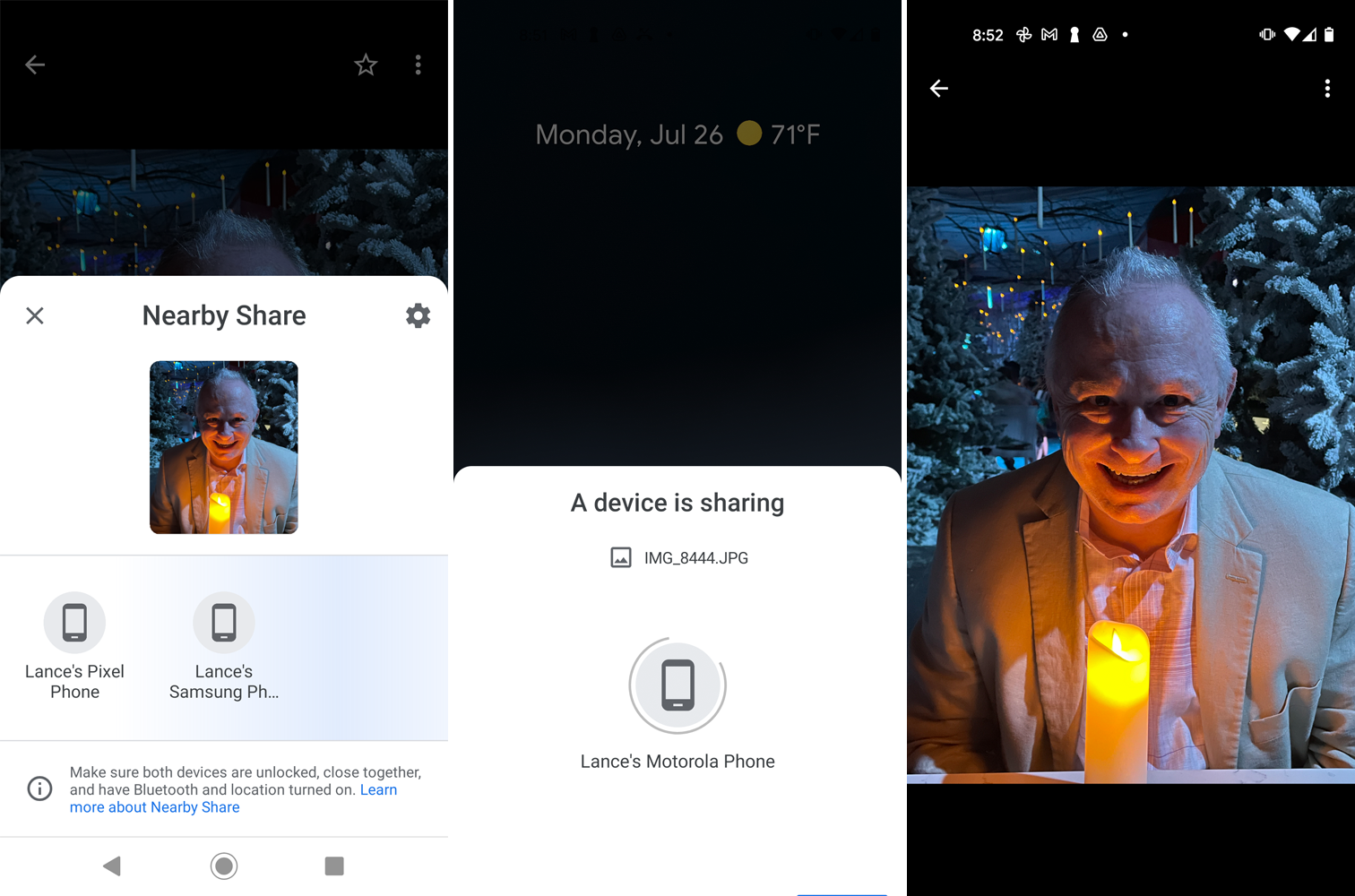
Uma notificação no telefone receptor solicita que você toque nele para ficar visível para os dispositivos próximos. No dispositivo de envio, toque no nome do dispositivo de recebimento. Depois que os dois dispositivos se conectarem, toque em Aceitar no dispositivo receptor. Em seguida, abra o arquivo recebido em um aplicativo associado para visualizá-lo.

Bluetooth
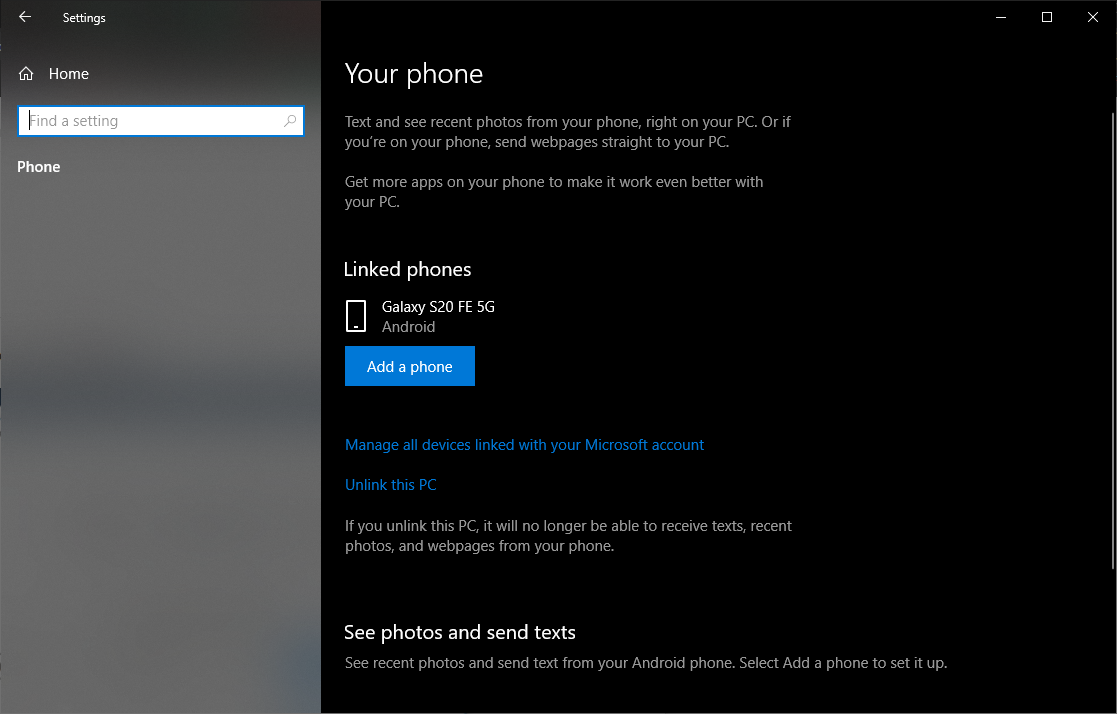
Os dispositivos Android podem usar o Bluetooth para enviar arquivos para um computador Windows 10, mas não funcionarão com um iPhone ou iPad. Primeiro, você precisa vincular e emparelhar seu telefone Android com o Windows 10 e, em seguida, certificar-se de que o Bluetooth esteja ativado para ambos os dispositivos.
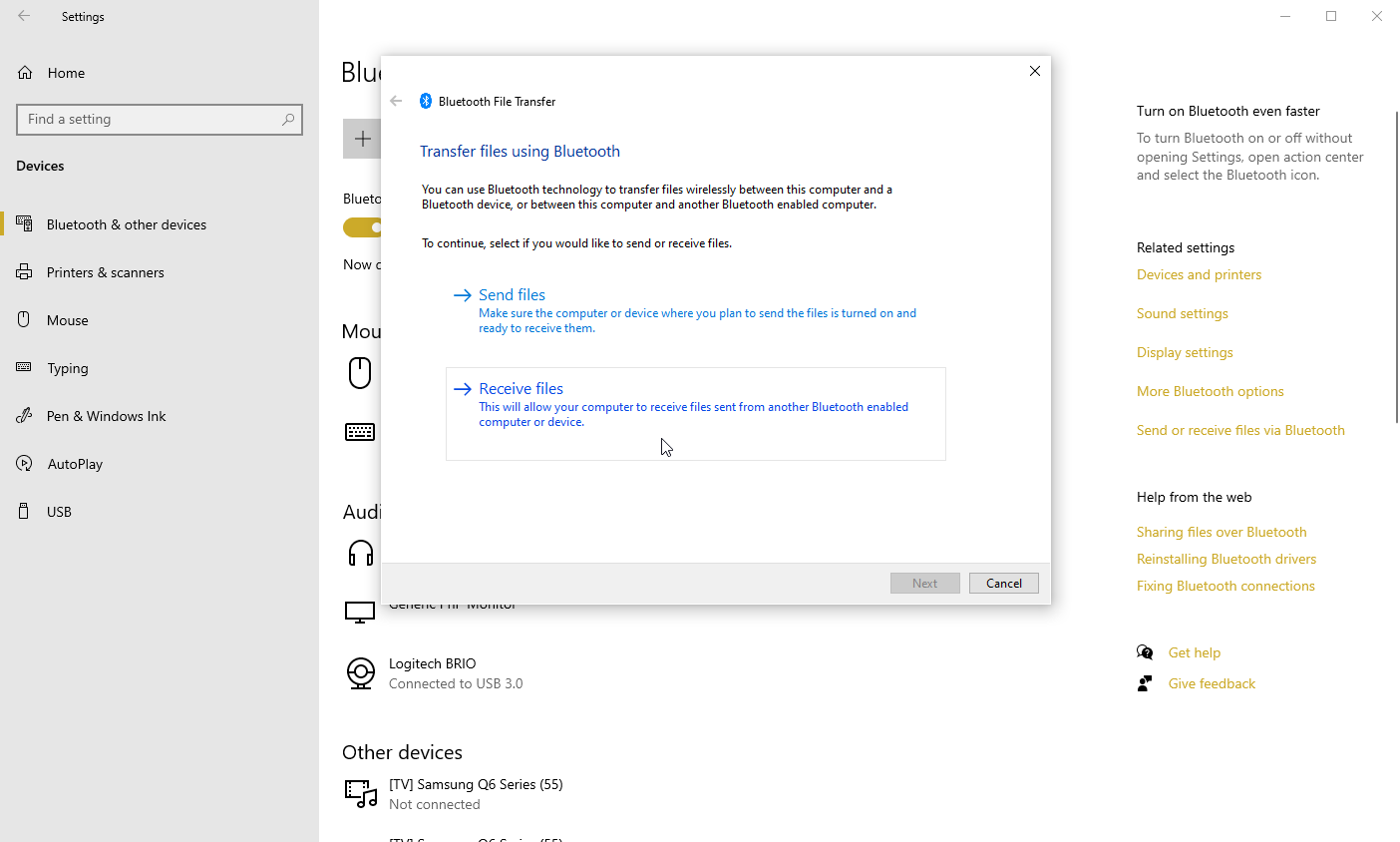
Vá para Configurações > Dispositivos no seu computador Windows 10 e clique no link Enviar ou receber arquivos via Bluetooth à direita ou na parte inferior da página. Na janela Transferência de arquivos Bluetooth, toque na opção Receber arquivos .
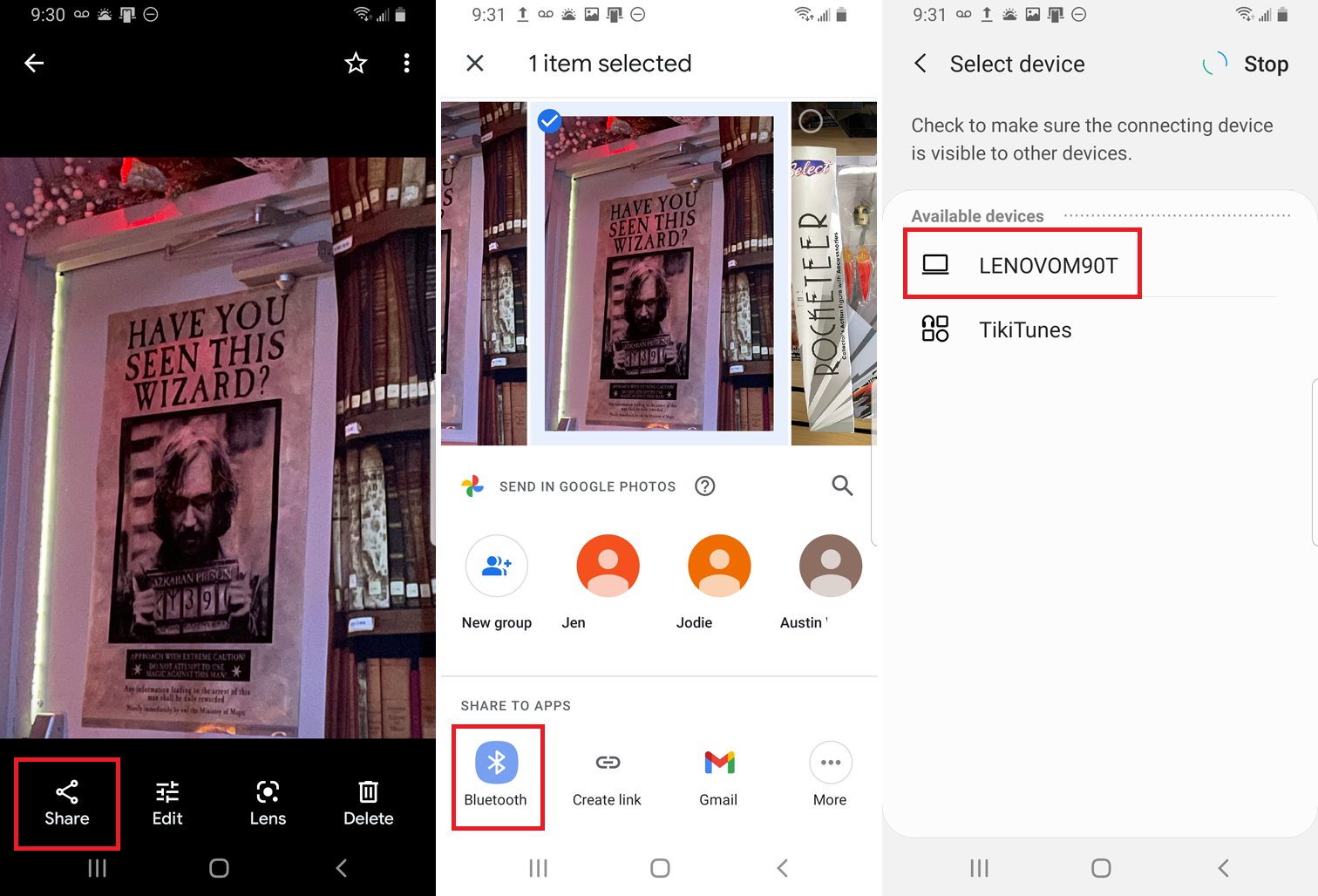
No seu telefone Android, vá para o arquivo que deseja transferir para o seu PC. Recomendamos o aplicativo Arquivos do Google ou Google Fotos para isso. Abra o arquivo, toque no ícone Compartilhar e selecione Bluetooth . Na próxima tela, selecione o nome do seu PC.
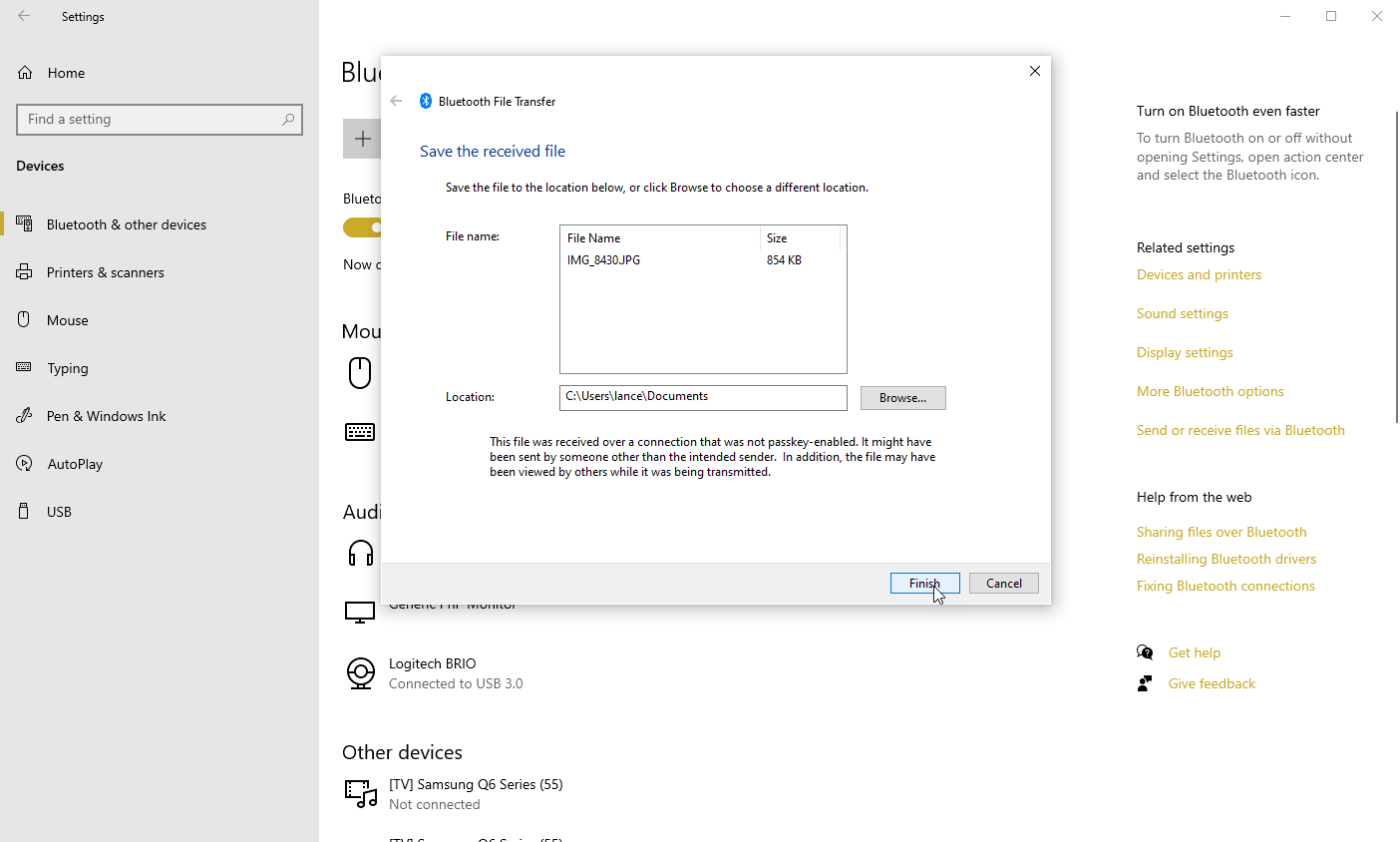
No seu PC com Windows, navegue e selecione um local para salvar o arquivo transferido e clique em Concluir . Abra o local para visualizar o arquivo.
Snapdrop
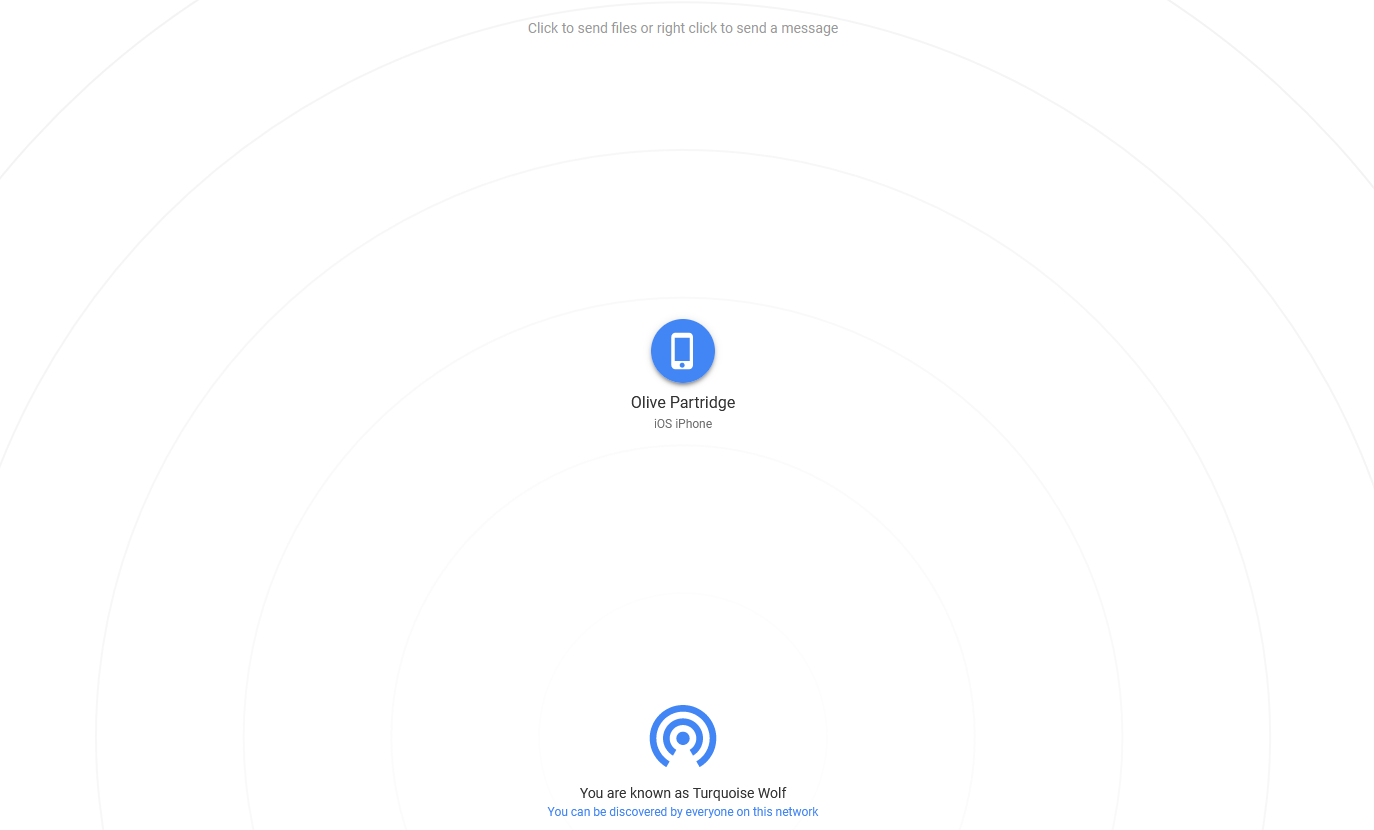
Snapdrop é uma ferramenta de transferência de arquivos baseada na web que pode copiar fotos, vídeos e outros arquivos entre diferentes dispositivos e computadores. Abra o site no seu computador e no seu dispositivo móvel. A tela em seu computador deve identificar seu telefone ou tablet, enquanto seu dispositivo móvel identifica o navegador em seu PC.
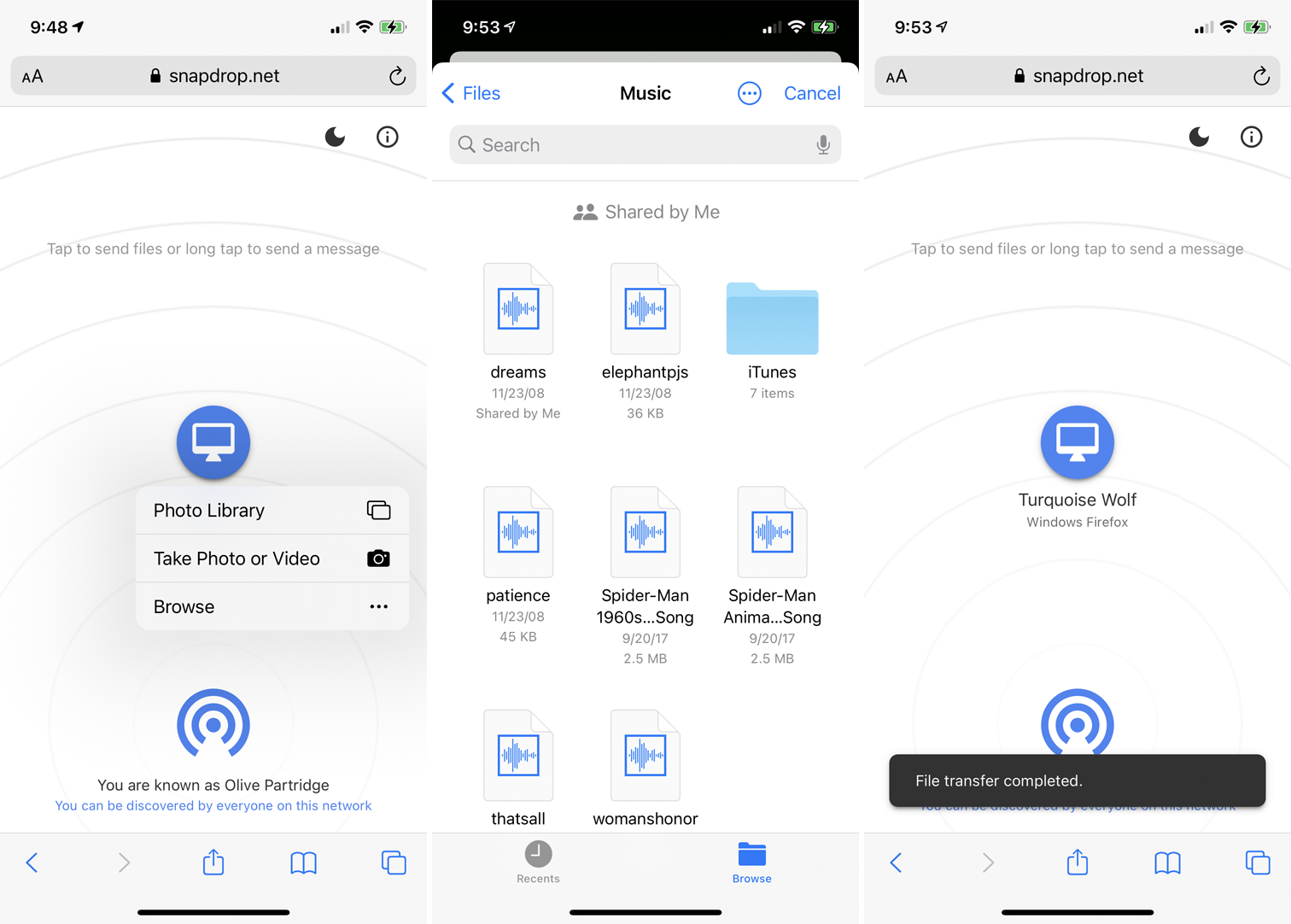
Para transferir um arquivo do telefone para o computador, toque no ícone do computador na tela do telefone. Você pode selecionar Biblioteca de fotos para pegar uma foto existente, Tirar foto ou vídeo para tirar algo novo com a câmera do seu telefone ou Procurar para transferir um arquivo existente do seu telefone. Esteja você usando um dispositivo iPhone, iPad ou Android, você deve conseguir transferir um arquivo salvo no próprio dispositivo ou salvo em um site de armazenamento online.
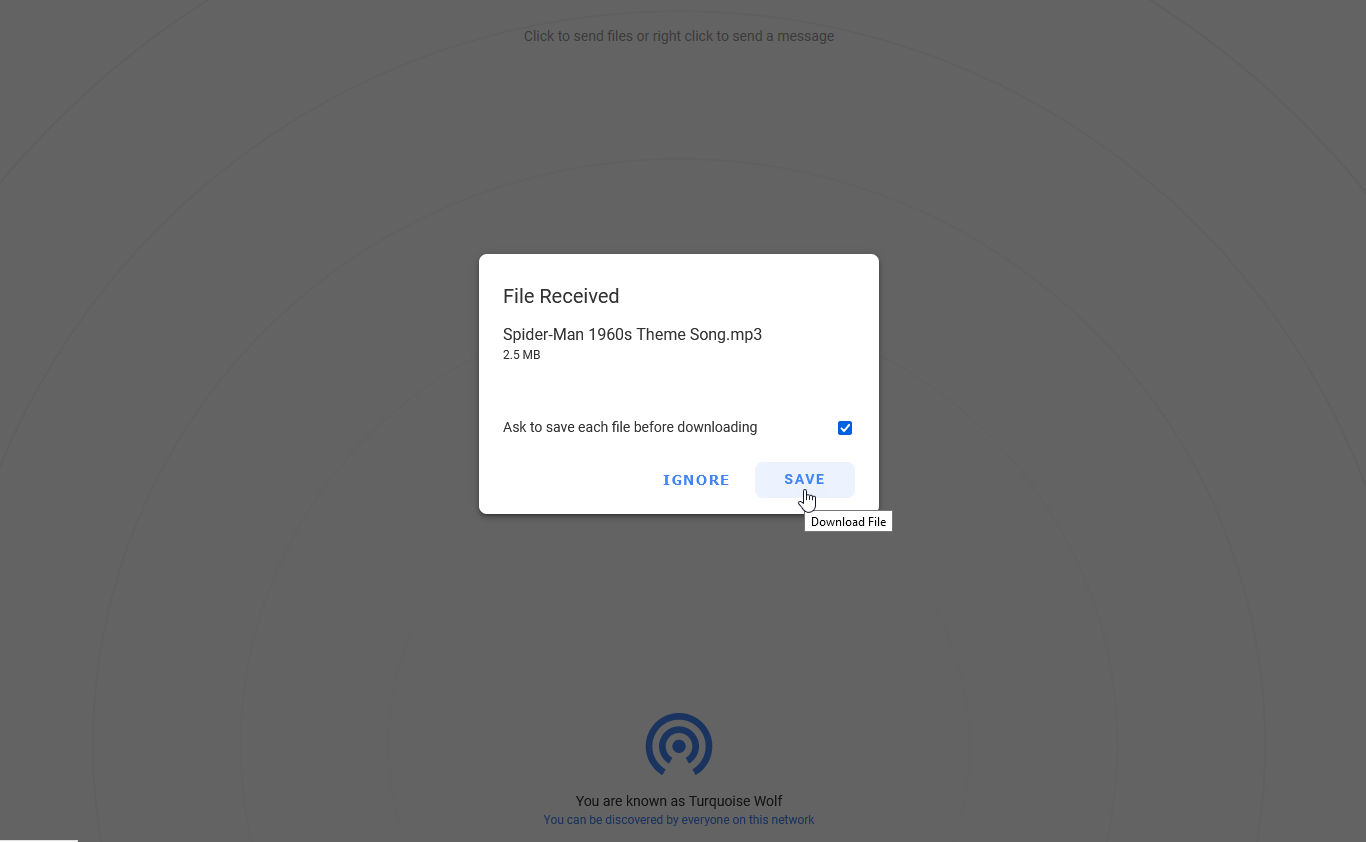
No seu computador, o arquivo deve aparecer como recebido. Clique em Salvar para salvá-lo em seu disco rígido.
Documentos por Readdle
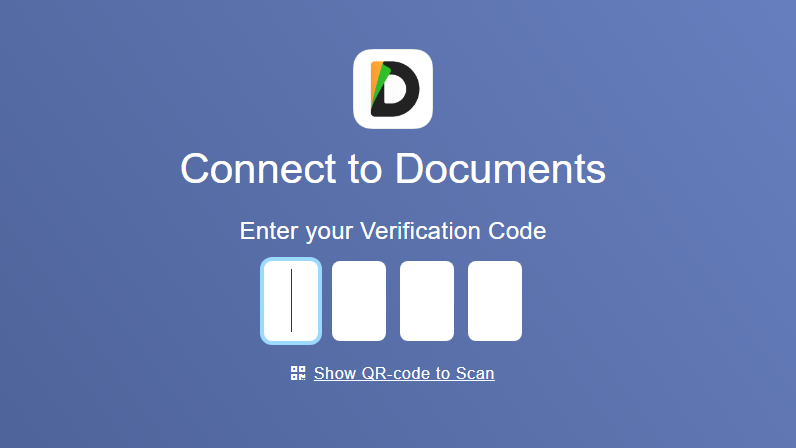
Disponível para iOS e iPadOS, o Documents by Readdle permite que você visualize as pastas e arquivos em seu computador a partir de um dispositivo móvel. Você pode então selecionar os arquivos que deseja baixar para o seu PC. Isso pode ser feito baixando e iniciando o aplicativo em seu dispositivo móvel e, em seguida, abrindo o site do Docs Transfer em seu computador.
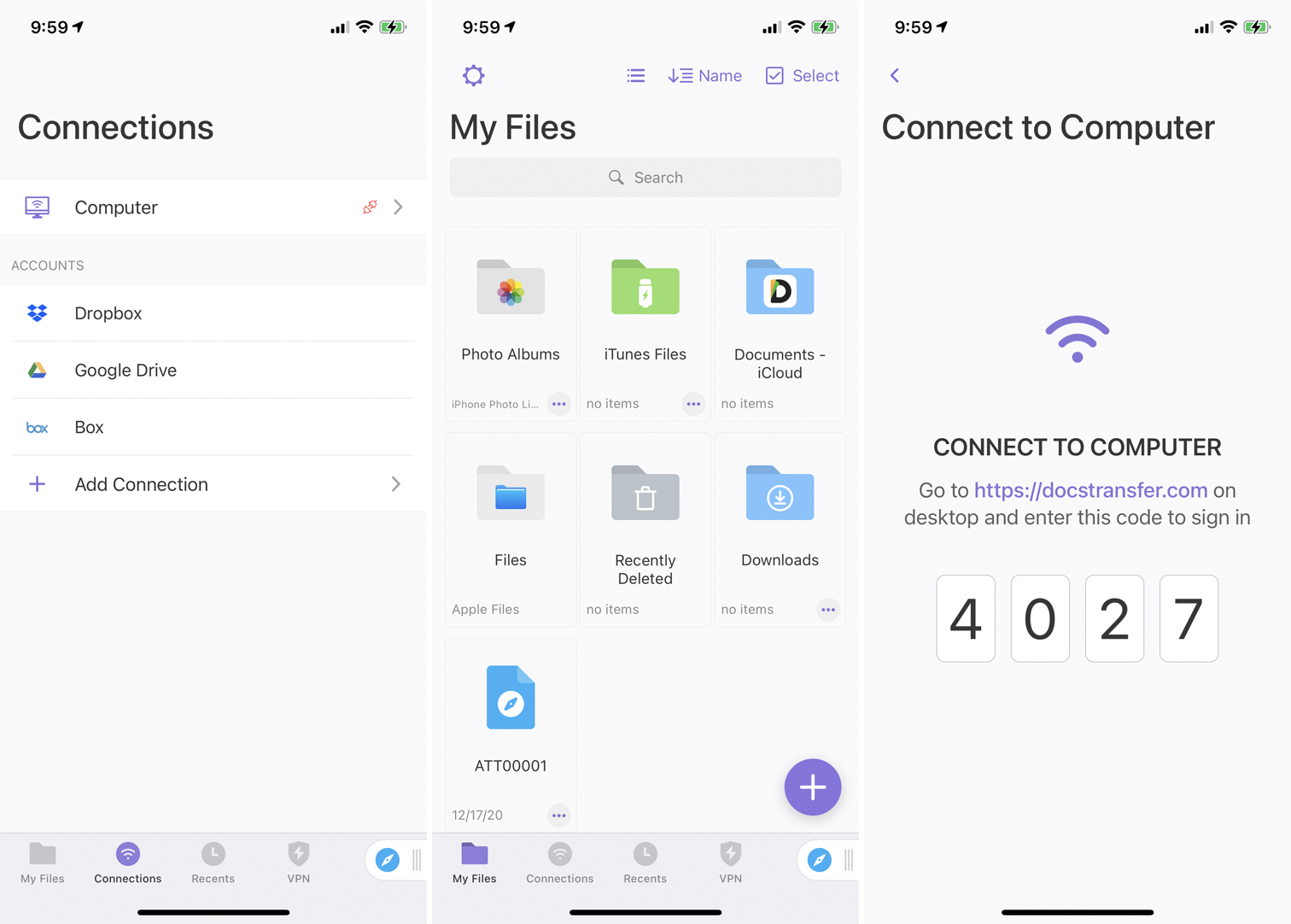
No aplicativo móvel, vá para Conexões > Computador para visualizar um código de quatro dígitos. Digite o número no site do Docs Transfer em seu PC e aguarde que ambos os dispositivos confirmem a conexão.
Seu PC exibe certas pastas e arquivos do seu telefone, como sua biblioteca de fotos. No seu PC, vá até a pasta que contém o arquivo que você deseja transferir. Marque a caixa do arquivo desejado e clique no link Download .
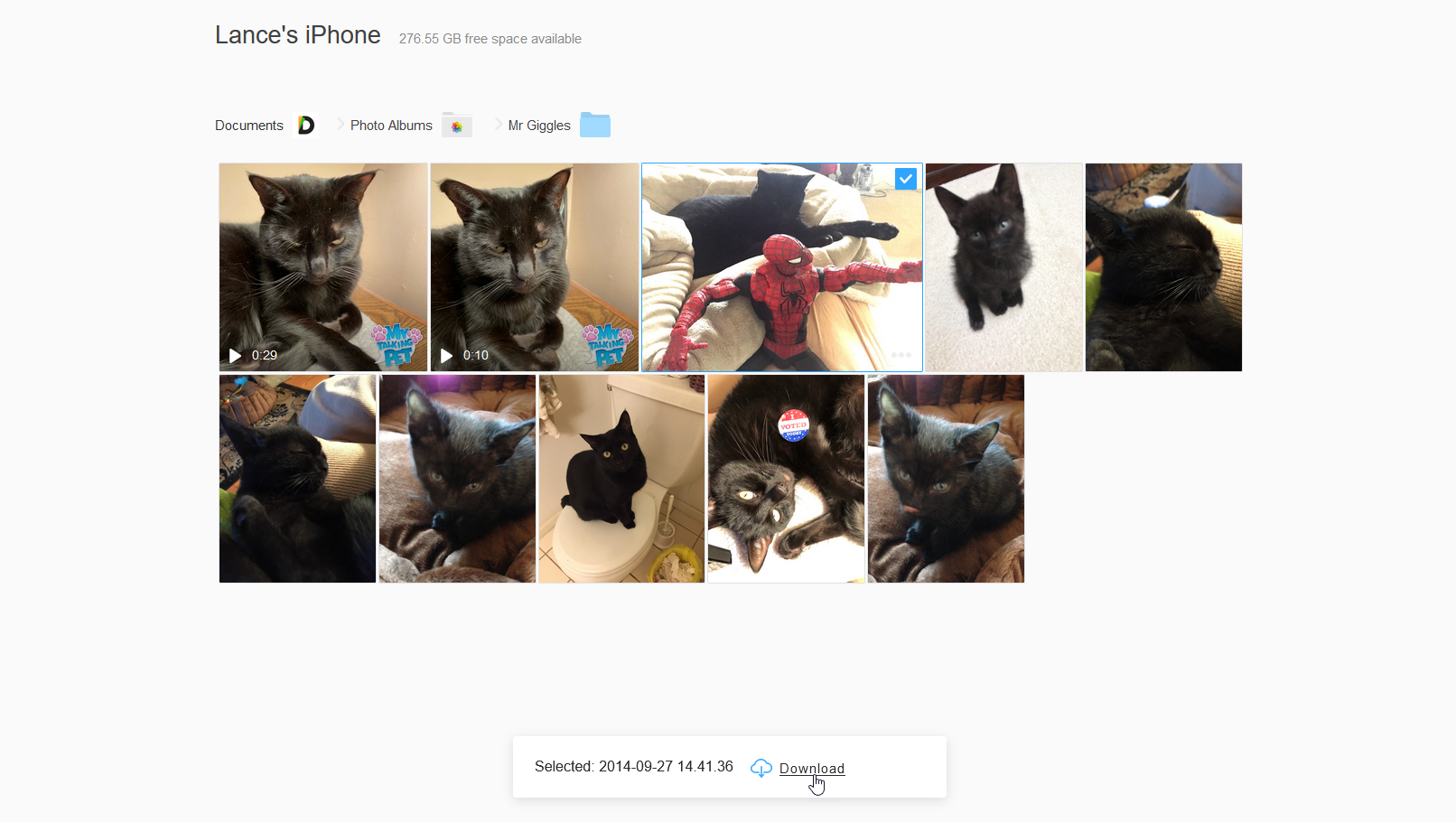
Na caixa Salvar arquivo , clique em OK para baixar o arquivo e escolha um local para armazená-lo. Quando terminar, toque no botão Desconectar no aplicativo móvel para interromper a conexão.
