Como converter planilhas do Google para Excel automaticamente
Publicados: 2023-03-29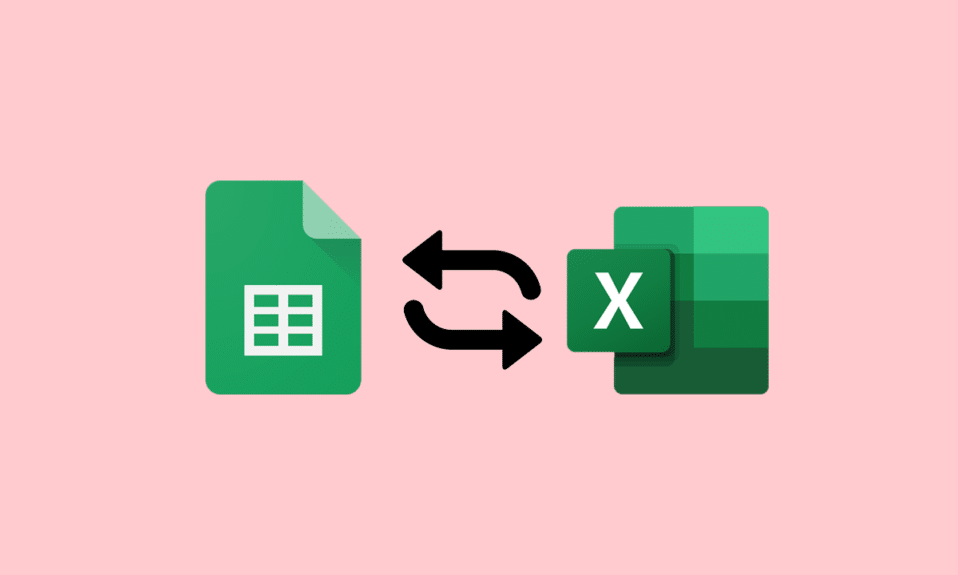
O Excel tem sido usado no mundo corporativo há anos para processar números e armazenar dados para a empresa. Nos dias de hoje, esse trabalho é feito com a ajuda do Planilhas Google, que ajuda você a criar e editar planilhas diretamente no navegador da web, sem a necessidade de nenhum software especial. A maioria dos usuários de planilhas não pode deixar de se perguntar: você pode sincronizar o Planilhas Google com o Excel? Se você também está pensando no mesmo, leia nosso guia de hoje será de grande ajuda para você. Vamos ajudá-lo a entender sobre a conversão de planilhas do Google para Excel automaticamente em detalhes. Portanto, sem mais delongas, vamos começar com este guia de conversão.
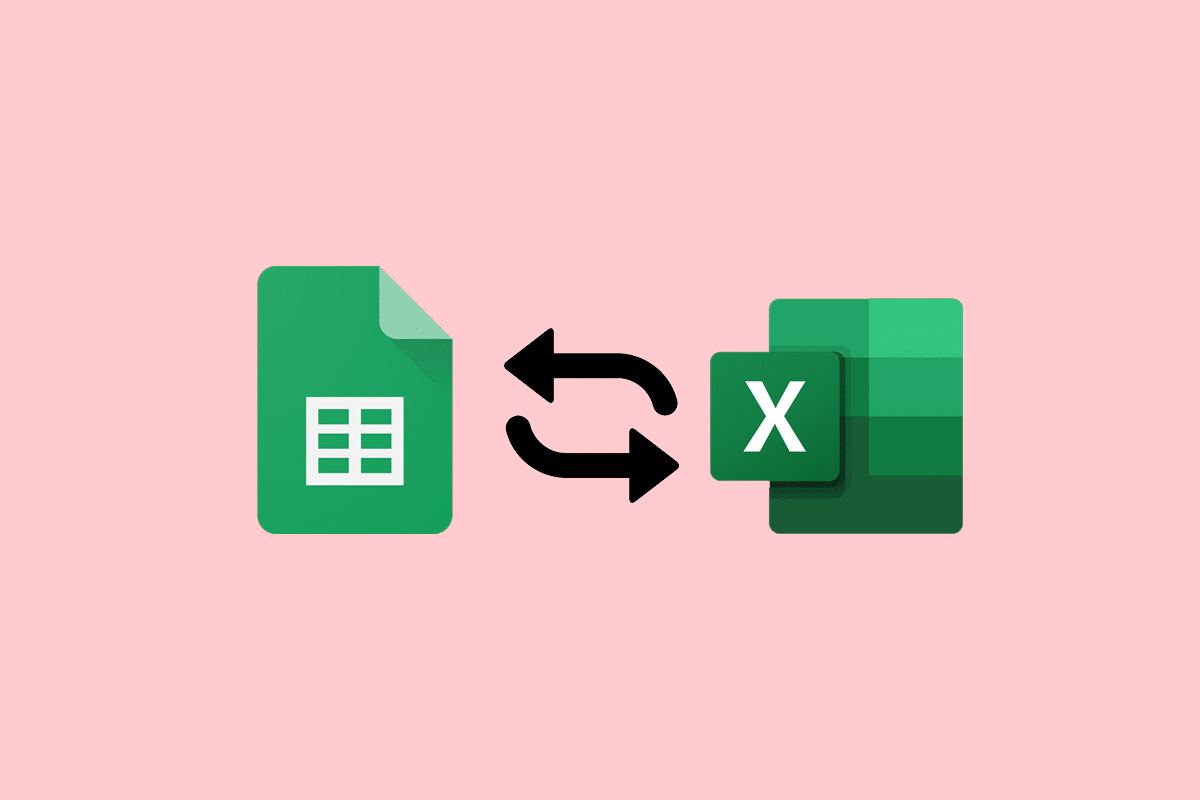
Índice
- Como converter planilhas do Google para Excel automaticamente
- Por que converter planilhas do Google em Excel automaticamente?
- Você pode sincronizar o Planilhas Google com o Excel?
- Método 1: por meio de sites de planilhas
- Método 2: Utilizar o Site do Drive
- Como converter planilhas do Google para Excel com fórmulas
Como converter planilhas do Google para Excel automaticamente
Aqui, você conhecerá detalhadamente como converter planilhas do Google em Excel automaticamente.
Resposta rápida
Existe uma maneira rápida de converter planilhas do Google em Excel automaticamente? Sim existe:
1. Abra o Planilhas Google .
2. Clique em Arquivo
3. Selecione a opção Baixar .
4. Aqui, escolha Microsoft Excel (.xlsx) .
Isso fará o download de uma cópia da sua planilha do Google como um arquivo do Excel para o seu computador.
Por que converter planilhas do Google em Excel automaticamente?
Enquanto alguns clientes e funcionários preferem o Planilhas Google para gerenciar seus dados, outros escolhem o Excel para começar. Não importa em qual plataforma você escolha manter os dados, você terá que convertê-los para o formato preferido de clientes e colaboradores . Se você criou uma planilha do Google, mas seus colaboradores ou clientes usam o Excel, você pode exportar o arquivo como .xlxs . Além disso, os seguintes motivos são alguns dos benefícios da automação:
- Você pode sincronizar o Planilhas Google com o Excel.
- Você pode exportar o Planilhas Google para o Excel automaticamente.
- Arquivos Excel atualizados.
- O trabalho manual rotineiro é eliminado, como downloads e salvamento de arquivos.
- Também evita erros de conversão de arquivos.
- Você pode facilmente mover dados entre o Planilhas Google e o Excel.
- Você também pode compartilhar dados entre nuvens, sem compartilhar a mesma planilha.
- Também permite enviar dados para painéis e relatórios automatizados.
- Você também pode transferir dados selecionados do Planilhas para o Excel.
Leia a próxima seção para saber se você pode sincronizar o Planilhas Google com o Excel ou não.
Você pode sincronizar o Planilhas Google com o Excel?
Sim , você pode integrar o Planilhas Google ao Excel. Você pode importar dados de seu arquivo do Excel para um arquivo de planilhas novo ou existente. Isso não alterará seu arquivo do Excel, mesmo que você altere o arquivo do Planilhas. O Google Sheet permite que os usuários baixem suas planilhas em um formato que pode ser aberto no Microsoft Excel.
Observação 1 : os arquivos do Excel não serão atualizados automaticamente se for feita alguma alteração no arquivo da Planilha Google. Nesse caso, transforme-o novamente no arquivo Excel mais recente.
Nota 2 : Marque a opção habilitar edição para editar o arquivo Excel recém-criado.
Você pode converter facilmente suas planilhas do Google em Excel manualmente e automaticamente. No entanto, se você precisar atualizar o arquivo regularmente, optar pelo método manual pode ser um pouco caótico. A conversão manual do Planilhas Google para Excel também é um método muito tedioso e demorado. Junto com isso, a conversão manual de dados pode levar à perda de dados e a várias versões do arquivo .xlxs. Portanto, escolher a conversão automática é uma escolha sábia nesse caso. Você pode conduzir automaticamente a conversão de arquivos de uma plataforma para outra com a ajuda de dois métodos eficazes. Se você quiser saber mais sobre a conversão automática do Planilhas Google para Excel, confira os métodos abaixo:
Método 1: por meio de sites de planilhas
Com a ajuda deste primeiro método, você pode converter arquivos do Google Sheets para Excel diretamente de seu site com a ajuda das seguintes etapas:
1. Primeiro, clique na guia Arquivo na parte superior.
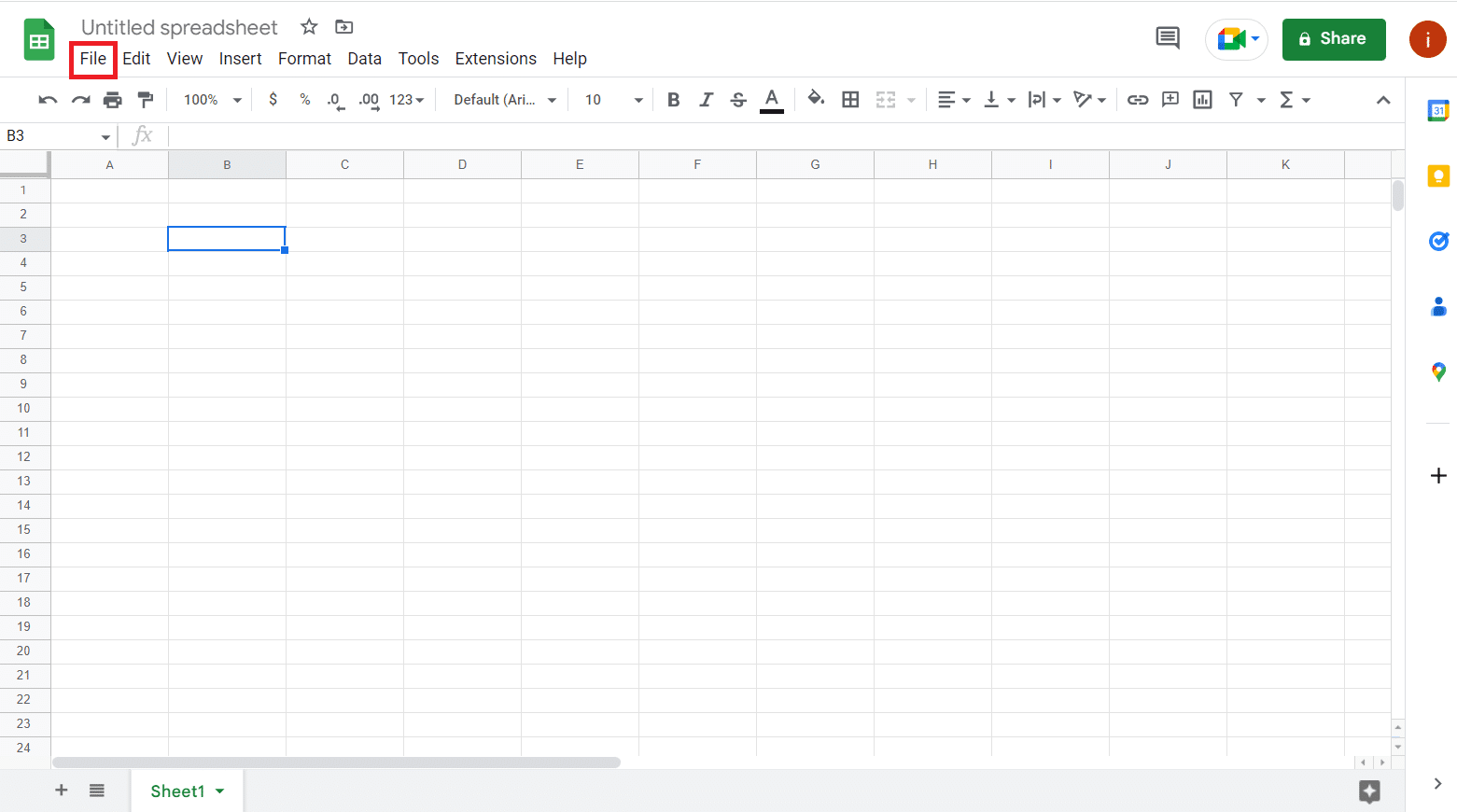
2. No menu suspenso, clique em Download .
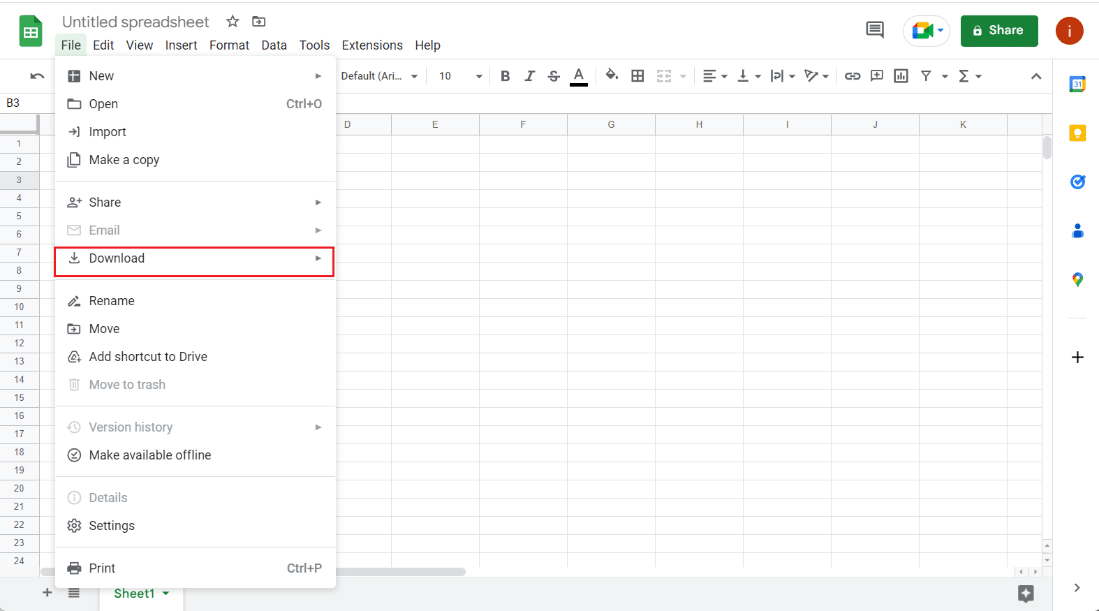
3. Você verá várias opções para baixar este arquivo, clique em Microsoft Excel (.xlsx) para convertê-lo em Excel.
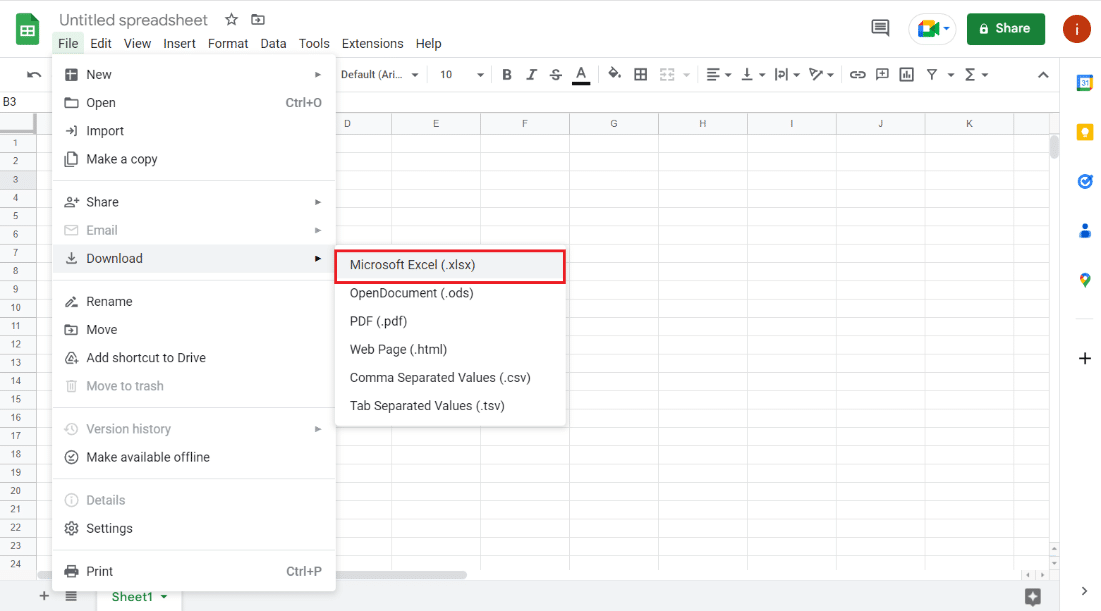
Uma vez selecionada a opção, você pode salvar o arquivo em um local de sua preferência e abri-lo como um arquivo do Excel.
Leia também: Corrigir o Planilhas Google não está salvando
Método 2: Utilizar o Site do Drive
Caso você queira saber como converter o Planilhas Google para Excel automaticamente, também pode optar pelo site drive para realizar essa ação. Como você já deve saber, o arquivo da Planilha Google é armazenado no Google Drive do proprietário do arquivo. Portanto, você pode utilizar o Google Drive para baixar o arquivo da Planilha Google no Excel.
1. Primeiro, navegue para o site do Google Drive.
2. Agora, acesse o arquivo da planilha que deseja transformar em Excel.
3. Em seguida, clique com o botão direito do mouse no arquivo e clique em Download no menu.
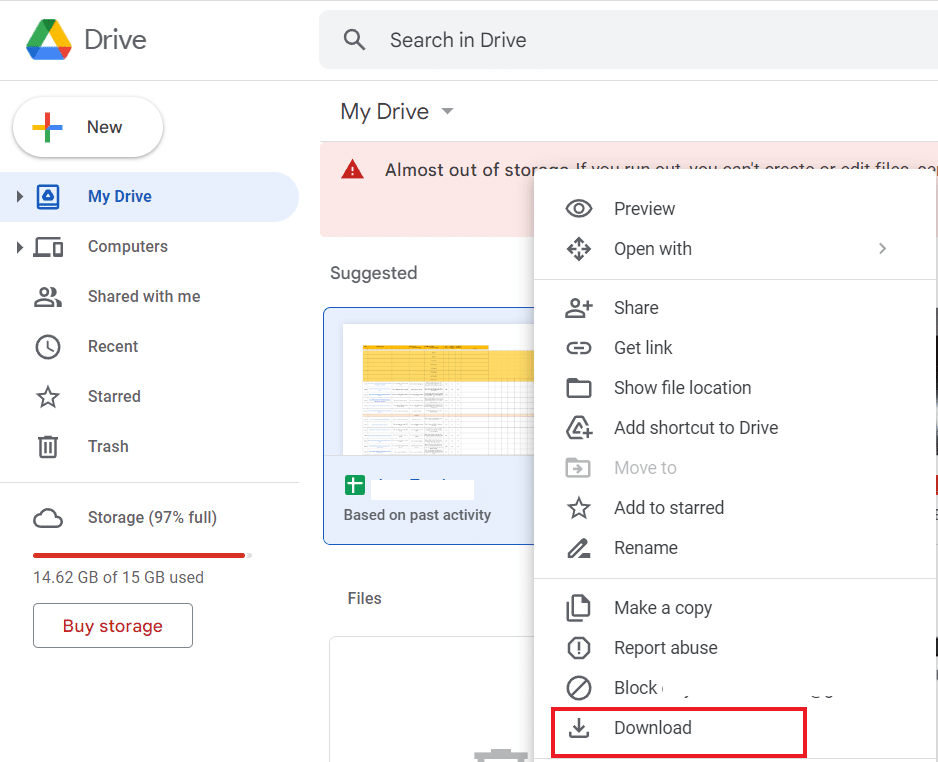
4. Agora, salve o arquivo baixado na pasta desejada.
Feito isso, seu arquivo será salvo como planilha do Microsoft Excel.
Leia também: Como combinar duas colunas no Planilhas Google
Como converter planilhas do Google para Excel com fórmulas
Agora que você sabe como converter automaticamente o Planilhas Google em Excel, deve saber que existem algumas fórmulas no Planilhas Google que não são compatíveis com o Excel. Portanto, pode criar problemas ao converter planilhas do Google para Excel automaticamente. Portanto, vejamos alguns exemplos para converter Planilhas Google para Excel com a ajuda das fórmulas abaixo:
1. Adicione dois valores no Planilhas Google e no Excel
Para começar, faremos a adição tanto no Planilhas Google quanto no Excel. A fórmula muda ao executar esta ação para converter o Planilhas Google em Excel. As etapas abaixo envolvem a adição de dois números usando as funções add e sum:

1. Primeiro, selecione a última célula (C6) no Planilhas Google e insira a fórmula =ADD(C5+C4).
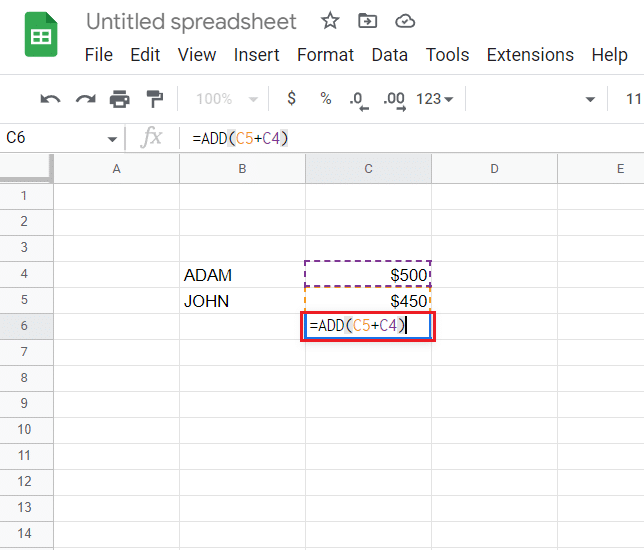
2. Agora, você obterá o resultado da adição .
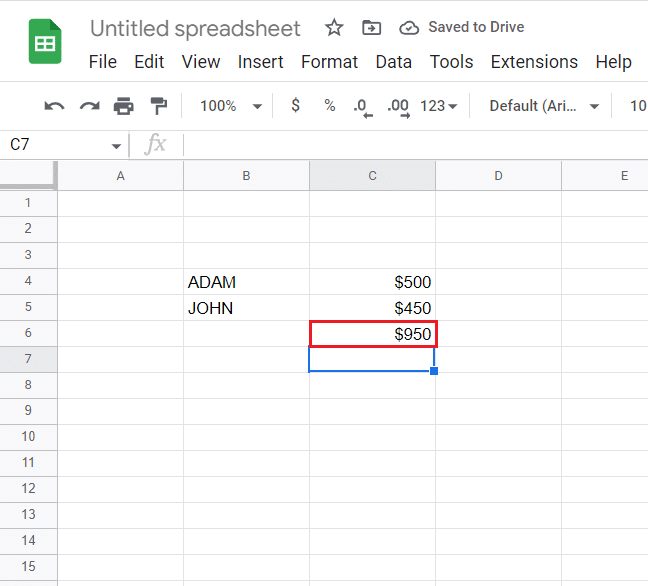
3. Em seguida, abra a guia Arquivo na parte superior.
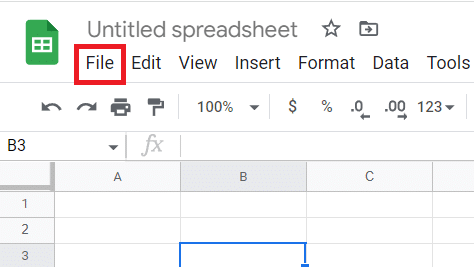
4. Clique em Download no menu.
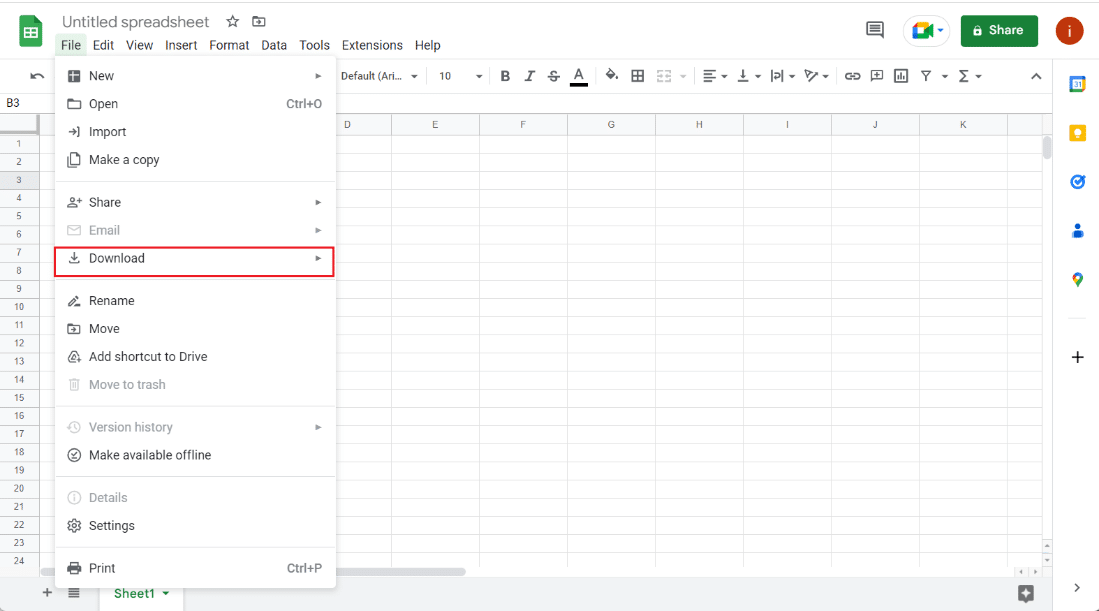
5. Finalmente, selecione Microsoft Excel (.xlsx) no próximo menu.
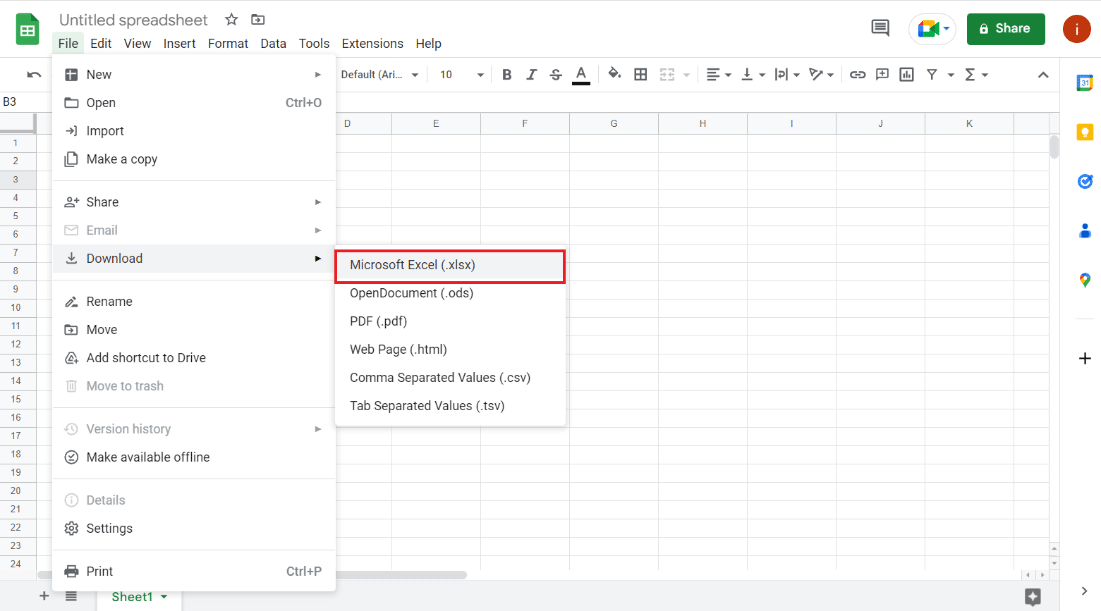
6. Agora, abra o arquivo baixado para descobrir que a fórmula no Google Sheets não é compatível com o Excel.
7. Em seguida, selecione a célula C6 no Excel e recorte a fórmula anterior.
8. Agora, digite o = SOMA(C4:C5).
9. Por fim, agora você obterá a soma dos dois números no Excel.
2. Subtraia dois valores no Planilhas Google e no Excel
Você também pode converter o Planilhas Google em Excel com fórmulas com a ajuda da subtração, também conhecida como função Menos . Como o Excel não possui esta função, na conversão esta função não funciona no Excel. Portanto, para resolver o problema da fórmula de subtração no Excel, confira os passos abaixo:
1. Primeiro, selecione a célula C6 no Google Sheets e insira a fórmula, =MINUS(C4,C5) .
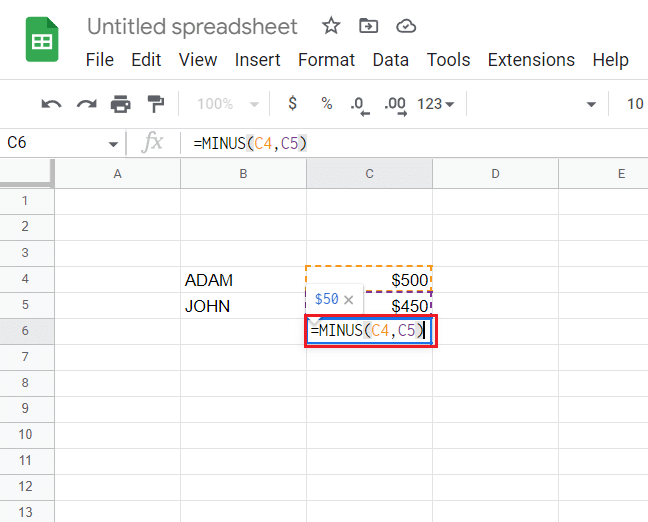
2. Finalmente, você obterá os resultados da subtração.
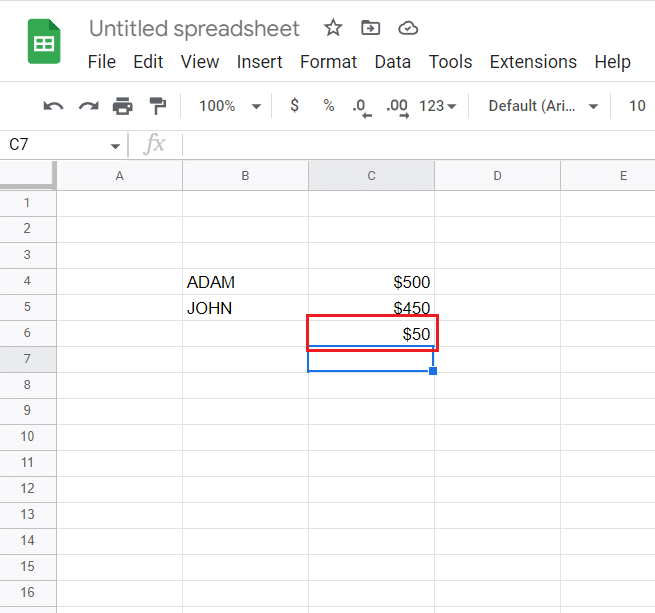
3. Agora, siga os passos 3 a 5 realizados acima para baixar o arquivo para o Excel.
4. Abra o arquivo Excel, selecione a célula C6 e insira a fórmula, =C4-C5 .
Como resultado, você obterá resultados de subtração no Excel com uma fórmula diferente.
3. Divida dois valores no Planilhas Google e no Excel
Com a ajuda da função DIVIDIR , você também pode realizar a divisão no Planilhas Google e no Excel. Mesmo que o Excel não tenha essa função, você pode seguir os passos abaixo para fazer o mesmo nas duas plataformas usando fórmulas diferentes:
1. Primeiro, selecione a célula C6 no Planilhas Google e insira a fórmula =DIVIDIR(C4,C5).
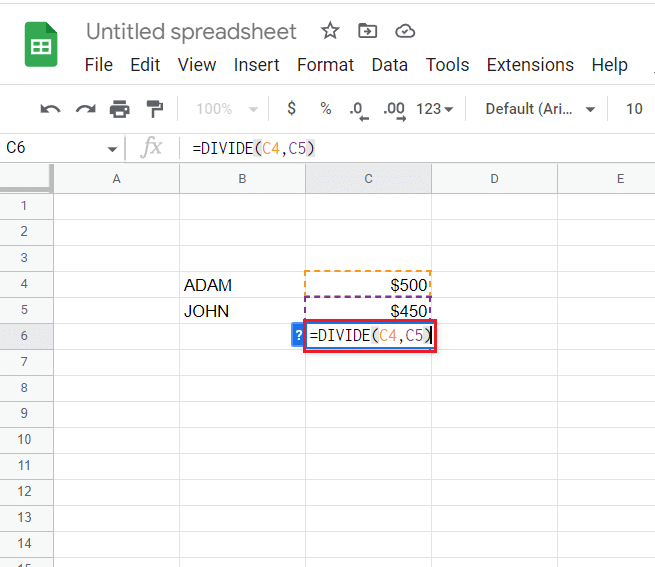
2. Feito isso, sairão os resultados da divisão .
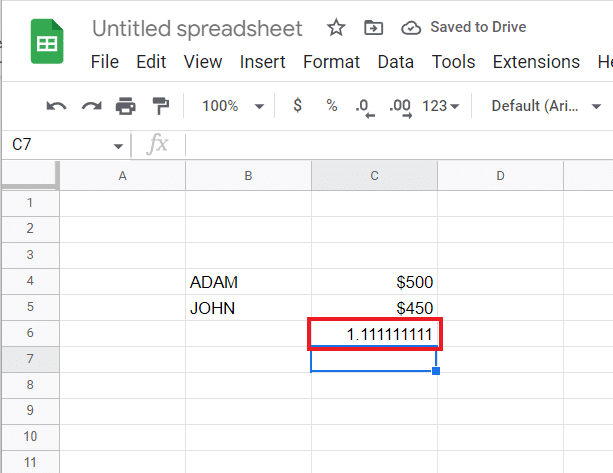
3. Agora, baixe o arquivo para o Excel com a ajuda dos passos 3 a 5 executados no primeiro método .
4. Em seguida, abra o arquivo Excel , selecione C6 e digite =C4/C5.
Feito isso, você obterá os resultados da divisão de dois números no Excel.
Leia também: Como INDEXAR Múltiplos Critérios no Planilhas Google
4. Multiplique dois valores no Planilhas Google e no Excel
Para converter o Planilhas Google em Excel automaticamente com a ajuda de fórmulas, você também pode pesquisar a multiplicação. Envolve o uso da função MULTIPLICAR no Planilhas Google que está faltando no Excel. Saiba mais sobre como realizar esta função em ambas as plataformas com o auxílio dos passos abaixo:
1. Primeiro, selecione C6 no Planilhas Google e insira a fórmula =MULTIPLICAR(C4,C5).
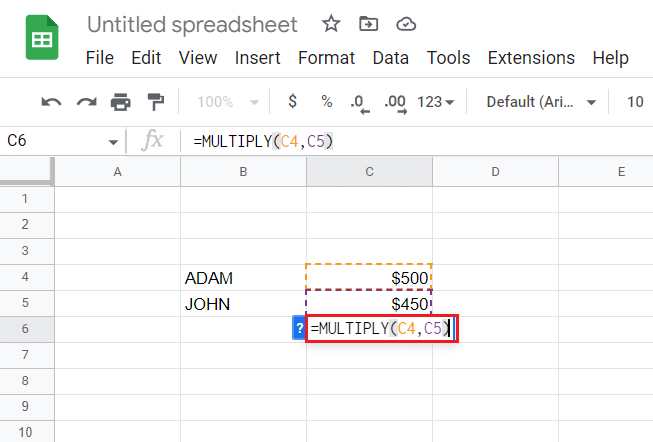
2. Agora, você obterá os resultados da multiplicação.
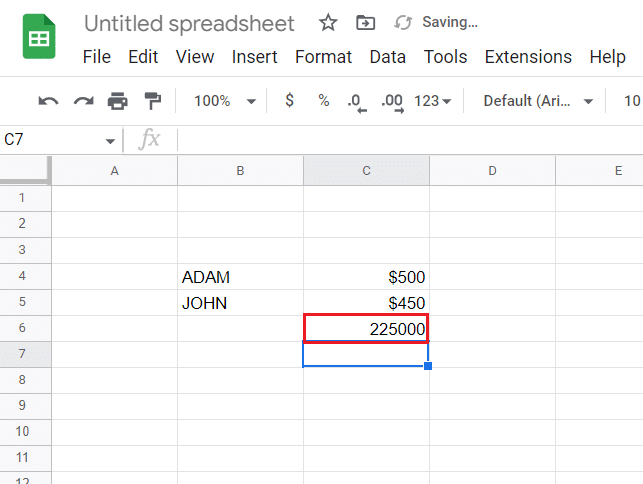
3. Em seguida, siga os passos 3 a 5 executados no método 1 para baixar o arquivo no Excel.
4. Agora, abra o arquivo Excel , selecione C6 nele e digite a fórmula, =C4*C5.
Como resultado, você também obterá resultados de multiplicação no Excel.
5. Encontre Power to Number no Planilhas Google e no Excel
Por fim, você também pode elevar um número à potência no Planilhas Google e no Excel com a ajuda da função POW no Planilhas Google. Por outro lado, o Excel usa a função POWER para realizar a mesma tarefa, causando problemas de incompatibilidade que são abordados nas etapas abaixo:
1. Primeiro, selecione a célula C6 no Planilhas Google e insira a fórmula =POW(C4,C5).
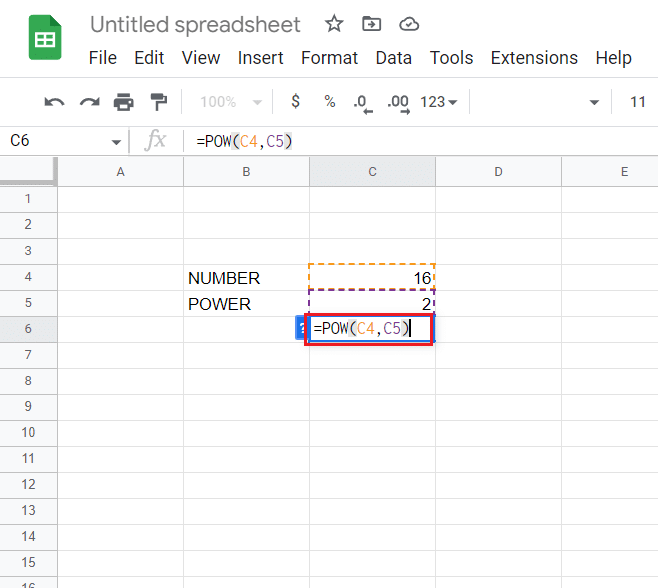
2. Agora, você obterá os resultados em que a célula C4 será elevada à potência do número na célula C5 .
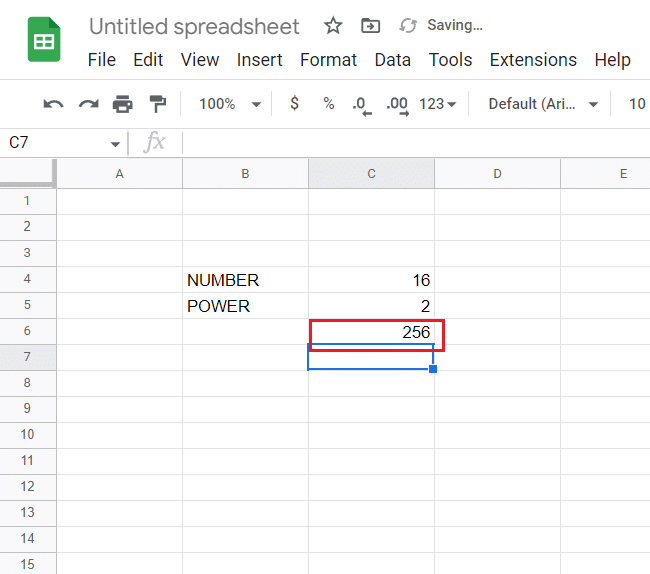
3. Em seguida, siga as etapas 3 a 5 fornecidas no primeiro método para baixar o arquivo do Planilhas Google para o Excel .
4. Feito isso, abra o arquivo Excel , selecione a célula C6 e insira a fórmula =POWER(C4,C5) .
Por fim, você obterá o resultado desejado também no Excel.
Recomendado:
- 22 melhores aplicativos de clima para Apple Carplay
- Como criar marcadores no Gmail
- Como criar um gráfico no Planilhas Google
- Como subtrair várias células no Excel
Isso nos leva ao final do nosso guia sobre o Planilhas Google para Excel automaticamente . Esperamos que você tenha aprendido sobre a conversão automática do Planilhas Google em Excel, juntamente com o uso de fórmulas no processo. Você também pode deixar suas dúvidas e sugestões para nós na seção de comentários abaixo.
