Como controlar vários computadores com um teclado e mouse
Publicados: 2022-01-29Se você tiver mais de um computador em sua casa – digamos, uma máquina pessoal e de trabalho, ou um laptop ao lado de um PC de home theater – pode ser difícil controlá-los. Em vez de empilhar os teclados uns sobre os outros, você pode usar software ou hardware especializado para usar um mouse e um teclado com dois computadores simultaneamente.
Nenhum programa funciona perfeitamente e faz tudo. Cada opção tem seus próprios prós e contras, mas há dois métodos que se destacam do pacote: Mouse Sem Fronteiras e Sinergia.
Mouse sem fronteiras: grátis e fácil para Windows
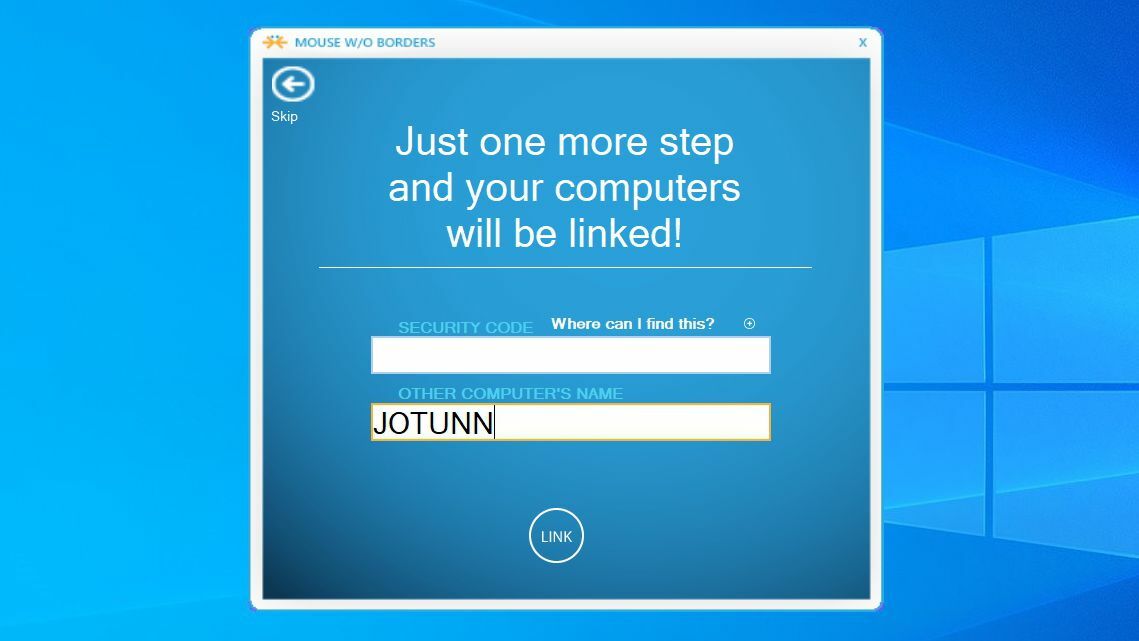
Um projeto experimental do desenvolvedor da Microsoft Truong Do, o Mouse Without Borders é um programa gratuito que compartilha seu mouse e teclado apenas entre máquinas Windows. Também é muito fácil de configurar, o que o torna um bom primeiro passo se você está apenas começando com esses programas.
Baixe e instale o Mouse Without Borders em seu PC principal - aquele cujo teclado e mouse você deseja usar em todas as máquinas. Clique em Não quando perguntado se você o instalou em outros PCs. Você receberá um código — pegue esse código e instale o Mouse Without Borders em seu(s) outro(s) PC(s), digitando o código quando solicitado. Eles devem se conectar automaticamente uns aos outros, sem necessidade de complicações extras.
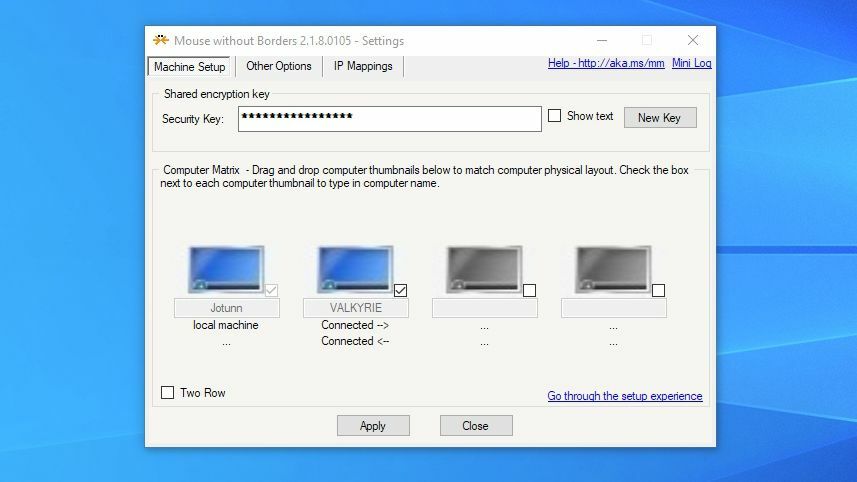
Na janela principal do Mouse Without Borders, você pode clicar e arrastar os ícones para reorganizar seus PCs de acordo com a aparência deles no seu espaço físico. Por exemplo, minha área de trabalho está à esquerda do meu laptop, então verifiquei se os ícones correspondiam a esse layout. Dessa forma, seu mouse deve “pular” facilmente para o outro PC quando você o arrasta para a borda correta. Existem algumas outras opções com as quais você pode jogar nesta janela, se assim o desejar.
Mouse Without Borders funciona bem de graça, mas acho que às vezes é um pouco gaguejante. No segundo computador, meu cursor geralmente demorava a responder ou ficava travado por um segundo enquanto eu o movia pela tela, o que pode fazer com que você perca alguma precisão ao clicar nas coisas.
Ainda assim, o compartilhamento da área de transferência funcionou bem entre meus dois PCs, e eu pude arrastar e soltar arquivos de uma máquina para outra sem problemas. Experimente você mesmo e veja se funciona bem o suficiente para o seu caso de uso; se não, confira Synergy abaixo.
Sinergia e Barreira: Suave e Multiplataforma
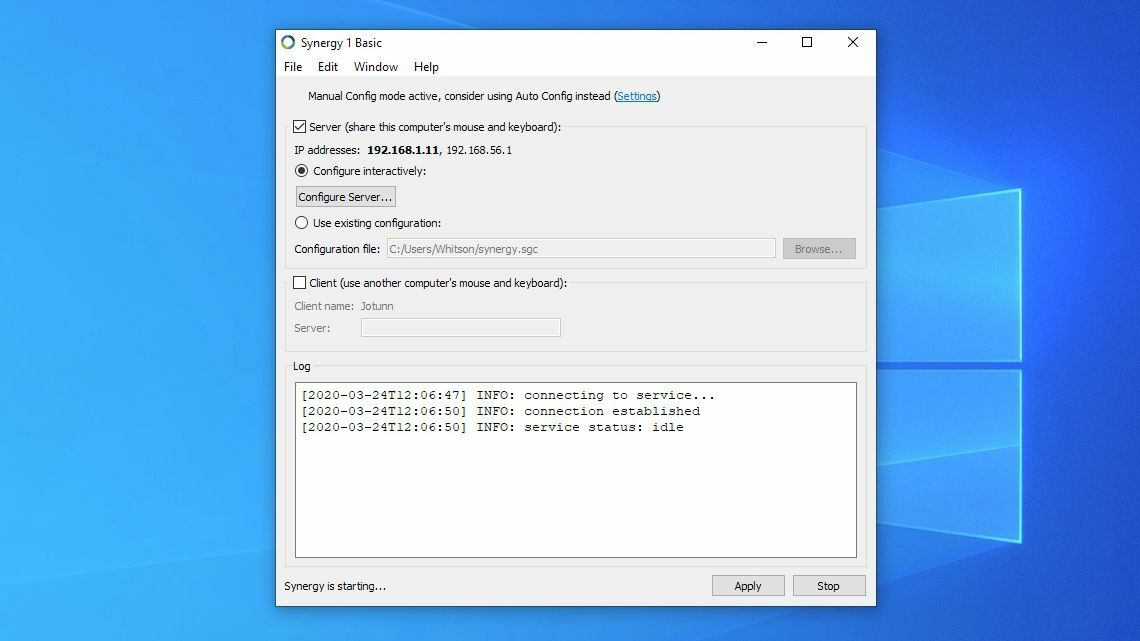
O Synergy é o programa mais conhecido nessa área, mas custa US$ 30, é um pouco difícil de configurar e atualmente está passando por uma transição. O programa costumava ser de código aberto, e um fork de uma versão mais antiga chamada Barrier está disponível gratuitamente.
O Synergy está trabalhando em uma nova versão que deve ultrapassar Barrier em termos de recursos, mas por enquanto, os dois são extremamente semelhantes, então recomendo experimentar o Barrier primeiro. Se você não conseguir fazê-lo funcionar ou quiser o suporte que vem de um aplicativo pago, poderá desembolsar o dinheiro para uma licença do Synergy.
Apesar das complexidades, o Synergy (e Barrier) funciona sem problemas quando tudo está configurado. Instale o programa em todos os computadores que deseja usar com o mouse e o teclado. (Você pode ser solicitado a reinicializar seu computador durante o processo.) O programa então solicitará que você designe o computador atual como um Servidor (o computador com o mouse e teclado) ou um Cliente (o computador que você precisa controlar).
Se você estiver usando a versão paga do Synergy, ele solicitará que você ative sua conta - copie a chave de licença da página da sua conta Symless e cole-a no aplicativo Synergy. Uma vez ativado, repita este processo em quaisquer outros computadores, escolhendo um Servidor e quantos computadores Clientes forem necessários.
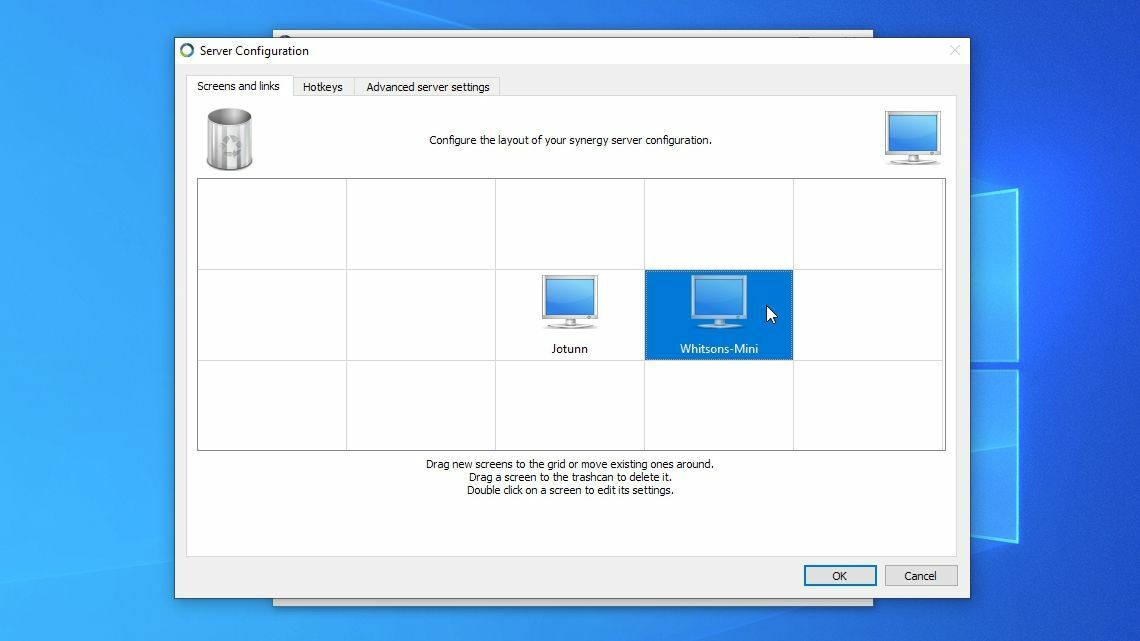
Depois que os dois computadores tiverem o programa instalado e em execução, você precisará fazer com que eles conversem entre si. Na máquina do servidor, clique no botão Configurar Servidor . No canto superior esquerdo, você deve ver um ícone que se parece com um monitor de PC - arraste-o para a grade e alinhe-o com o ícone do seu PC servidor.
Por exemplo, meu cliente, um Mac mini, fica à direita do servidor, um desktop chamado Jotunn, na minha mesa - então arrastei o ícone um quadrado à direita do ícone do meu PC servidor.
Em seguida, clique duas vezes no ícone Sem nome que você acabou de adicionar. Em Screen Name, digite o nome do PC cliente - você o verá na janela Synergy do cliente, onde diz Client Name. Clique OK. Em seguida, clique no botão Aplicar para aplicar suas configurações e iniciar o servidor.
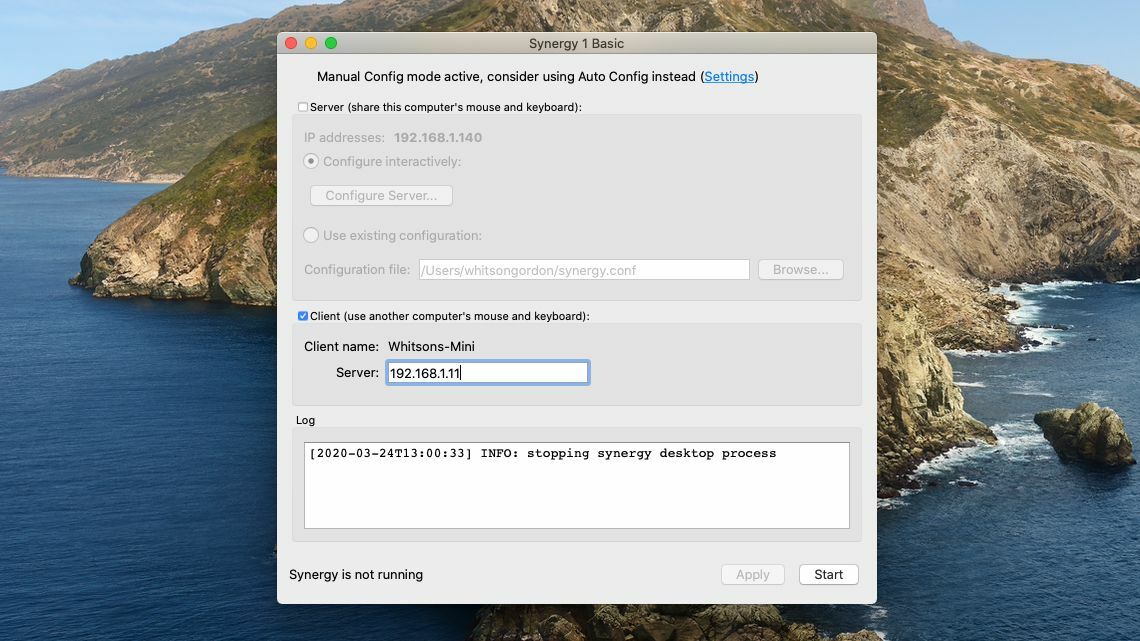
Na parte superior da janela do seu PC servidor, você verá um endereço IP em negrito — no meu caso, é 192.168.1.11. Essa série de números denota a localização de um PC na rede, e seu PC cliente precisará saber o endereço IP do servidor para se conectar. Copie esse endereço na caixa Servidor na janela do PC cliente, conforme mostrado acima. (Barrier também tem uma caixa de seleção "Auto Config" que você pode tentar, ou você pode desativá-la e digitar o endereço IP você mesmo.)

Feito isso, clique no botão Iniciar. Os dois PCs devem se conectar e você poderá usar o teclado e o mouse do PC servidor em ambas as máquinas. Basta arrastá-lo para a borda da tela do computador principal e ele pulará para o outro PC, como se fossem a mesma máquina. Se você tiver problemas, verifique o log—Barrier exige que você configure o log em suas configurações, onde ele será registrado em um arquivo. O Synergy gera o log na parte inferior de sua janela, o que lhe dá acesso mais rápido a quaisquer erros que possam surgir.
Embora você possa copiar e colar texto entre as duas máquinas, arrastar e soltar arquivos pode ser um pouco complicado e sua milhagem pode variar. No geral, porém, achei Synergy and Barrier muito mais suave do que Mouse Without Borders, o que o tornou um pouco mais atraente (apesar da falta de arrastar e soltar confiável). Existem mais maneiras de configurar o Synergy, portanto, verifique as configurações do servidor para personalizações adicionais de teclas de atalho e outros ajustes.
Recomendado por nossos editores



Diretor de Entrada: Alternativa Mouse Sem Fronteiras
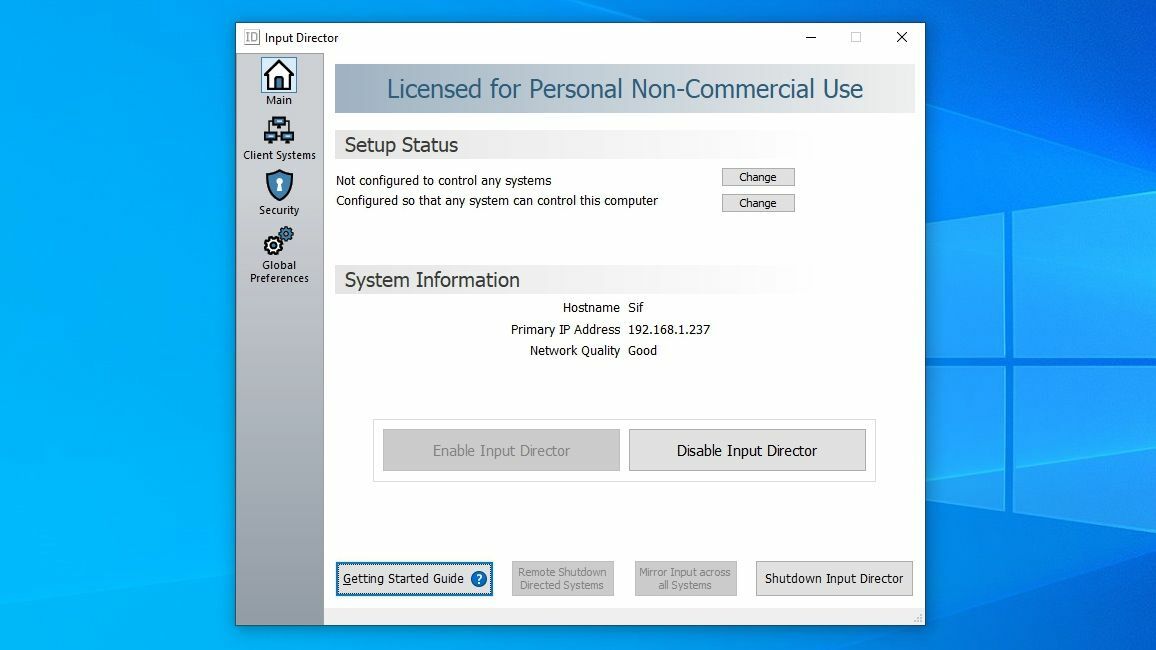
Se você usa apenas máquinas Windows e deseja algo que funcione um pouco mais suave do que o Mouse Without Borders, o Input Director é outra opção popular. No entanto, a instalação exige um pouco mais de trabalho do que o Mouse sem bordas e pode ser difícil para usuários iniciantes.
Por exemplo, raramente encontra outras máquinas na minha rede durante a varredura, mesmo se eu digitar o nome do host. Digitar o endereço IP da máquina secundária funcionou bem para mim, e nesse ponto funcionou lindamente.
Além disso, o Input Director tem muitos recursos de segurança excelentes que permitem determinar quais computadores têm permissão para ingressar em seu sistema, teclas de atalho personalizáveis e outros recursos extras. Isso pode ser um pouco esmagador para algumas pessoas, mas se você souber o que está fazendo, o Input Director é tão suave quanto o Synergy, mesmo que esteja limitado a máquinas Windows.
Sharemouse: alternativa de sinergia
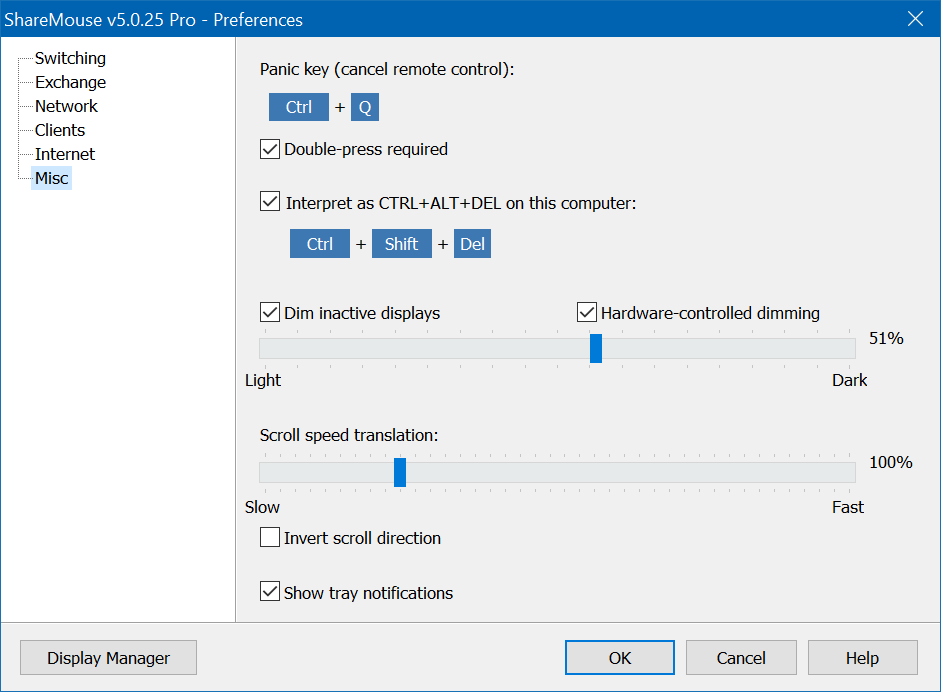
Sharemouse é outra opção multiplataforma como o Synergy. Basicamente, não há necessidade de configuração, pois detecta automaticamente outros computadores Sharemouse na rede. Arrastar e soltar parece funcionar, desde que você pague US $ 30 pela versão pro. No entanto, gagueja muito mais do que Synergy, o que foi suficiente para me afastar. Ainda assim, se arrastar e soltar for uma necessidade, pode ser uma opção melhor para você.
Comutador KVM: a opção de hardware

Antes que o software pudesse executar facilmente essa tarefa, os dispositivos de hardware conhecidos como switches KVM serviam a um propósito semelhante. Switches KVM simples como este modelo HDMI JideTech ou este modelo DisplayPort IOGear atuam como um simples switch A/B. Você pressiona um botão no dispositivo para mover o teclado e o mouse de um PC para outro.
Modelos mais caros podem suportar taxas de atualização mais altas para sua tela ou podem enganar sua tela para permanecer conectada para que seus ícones não se reorganizem. Se você já possui vários monitores, pode precisar apenas de um simples switcher USB. Muitos switches KVM têm suas próprias peculiaridades, portanto, você pode precisar ler muitas análises e fazer algumas experiências para descobrir qual switch KVM é melhor para o seu caso de uso.
Área de trabalho remota
Pode parecer bobo acessar remotamente o computador ao seu lado, mas também é incrivelmente fácil. Se todos os seus computadores usam Windows, a ferramenta de Área de Trabalho Remota integrada da Microsoft é fantástica. Para outras plataformas, a Área de trabalho remota do Chrome é fácil de configurar e funciona como um encanto.
Existem muitos outros programas neste espaço, mas para a maioria das pessoas, uma das soluções acima deve funcionar bem o suficiente para você chutar esse teclado extra para o meio-fio.
