Como controlar e excluir cookies em seu navegador
Publicados: 2022-01-29Biscoitos — o que poderia haver de errado com tanta delícia? Bem, até mesmo um certo monstro na Vila Sésamo está menos interessado em glúten nos dias de hoje. Talvez seja porque seu amado lanche teve seu nome cooptado na década de 1990 pelos pequenos arquivos de dados que os sites usam para melhorar sua experiência... e rastrear sua atividade.
Os cookies são armazenados em seu computador quando você usa um navegador da web. O arquivo de cookie é lido pelo servidor na outra extremidade da conexão. Na maioria das vezes, os cookies são uma coisa boa – sem cookies de autenticação, você estaria constantemente digitando nomes de usuário e senhas ao visitar sites, repetidamente, em todas as páginas. Os cookies também permitem que os carrinhos de compras online funcionem sem perder todos os seus itens antes da compra.
Mas os cookies também podem ser usados para rastreá-lo. Ao visitar um site, você pode não receber um cookie apenas do servidor desse site, mas também um cookie de rastreamento dos anunciantes desse site — isso é chamado de cookie de terceiros . Eles podem ser usados para ver para onde você está indo sempre que visita um novo site – rastreando seus movimentos, por assim dizer. Isso faz com que os defensores da privacidade estejam em pé de guerra, embora os cookies normalmente não coletem nenhuma informação personalizada. Eles são ruins o suficiente para que a Mozilla os esteja bloqueando por padrão no Firefox, e o Google afirma que os eliminará completamente em alguns anos a partir do navegador Chrome.
O problema é que bloquear ou excluir todos os cookies é quase paralisante para suas aventuras na web. No entanto, deixar cada cookie passar compromete sua privacidade. Então, o que você faz?
Controle de cookies
Uma opção é destruir todos os cookies existentes. Então você pode ter algum controle de volta. Como você faz isso depende do navegador de desktop ou móvel que você está usando. Os usuários do Google Chrome e Firefox devem considerar a extensão Click&Clean (abaixo) e usá-la para cuidar dos cookies.
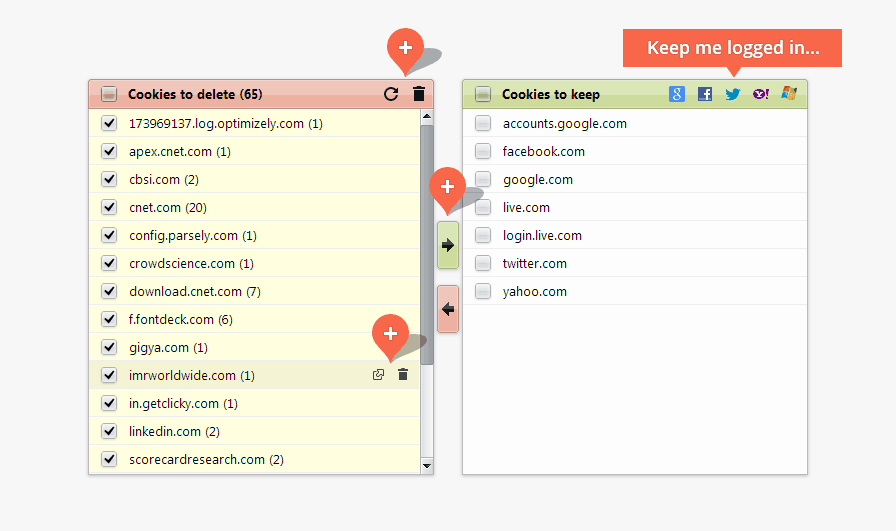
Mas existem métodos manuais.
Aproveite os controles integrados em cada navegador para limitar os cookies que você recebe. No mínimo, sempre bloqueie os cookies de terceiros/anunciantes. Não é infalível, pois os anunciantes podem encontrar maneiras de contornar essa opção simples, mas é um começo. Existem muitas extensões que ajudam a controlar cookies no navegador, como Firefox e Chrome. Confira suas respectivas lojas/repositórios da web para opções.
Google Chrome (computador)
Clique no menu do ícone de três pontos no canto superior direito para obter o menu do Chrome e selecione Mais ferramentas > Limpar dados de navegação . Na caixa pop-up, marque a terceira e quarta caixas para excluir cookies e limpar imagens e arquivos em cache. Basta escolher um período de tempo no menu na parte superior.
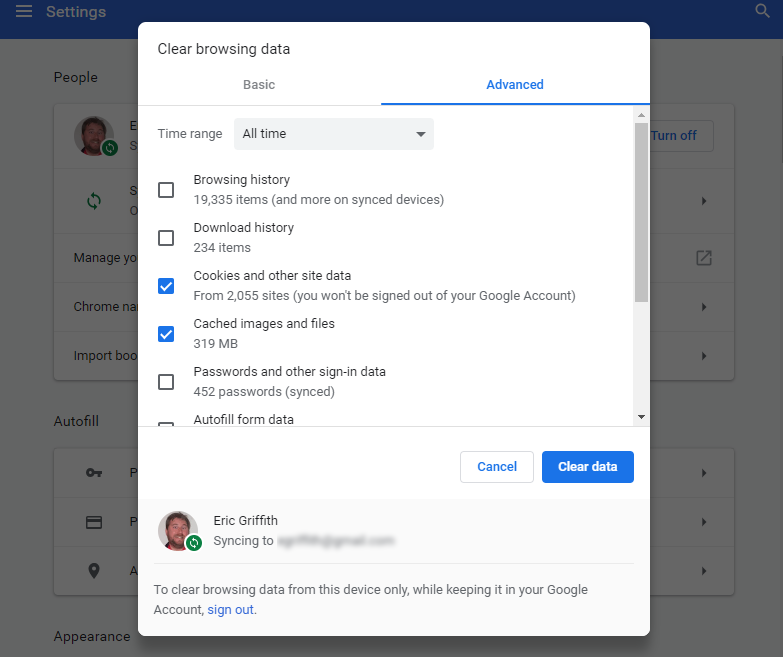
Para gerenciar os cookies no Chrome, digite " chrome://settings/content/cookies " na omnibox (sem as aspas). Diga ao Chrome para permitir dados de sites locais que você realmente visita, mantenha os dados apenas até você fechar o navegador ou bloqueie os cookies completamente. A melhor opção: bloquear todos os cookies de terceiros. Você também pode definir exceções - se você bloquear todos os cookies, você ainda pode permitir que eles, digamos, Amazon e NYTimes.com, apenas para que você não precise redigitar sua senha o tempo todo.
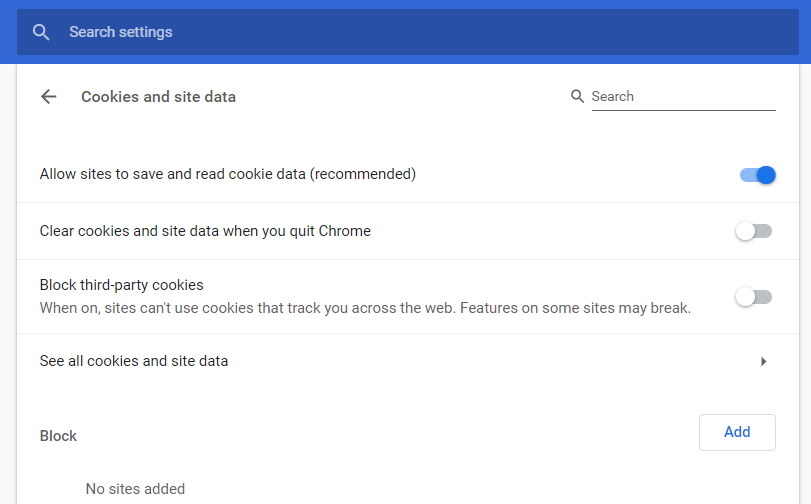
Clique em Ver todos os cookies e dados do site para ver uma lista dos cookies realmente instalados localmente em seu computador. Você pode passar por eles um por um e excluir conforme desejado. Não é uma má ideia apenas remover tudo nos cookies a cada poucos meses, apenas para limpar as coisas.
Google Chrome (Celular)
Acesse o menu por meio do menu de reticências no canto inferior direito (iOS) ou no canto superior direito (Android) e selecione Configurações > Privacidade > Limpar dados de navegação . Marque a seção de cookies e toque em Limpar dados de navegação (iOS) ou Limpar dados (Android). Isso é tudo que você pode fazer; você não obtém nenhum controle granular sobre os cookies existentes (exceto para selecionar um período de tempo na parte superior) e não pode bloquear cookies de terceiros sozinho.
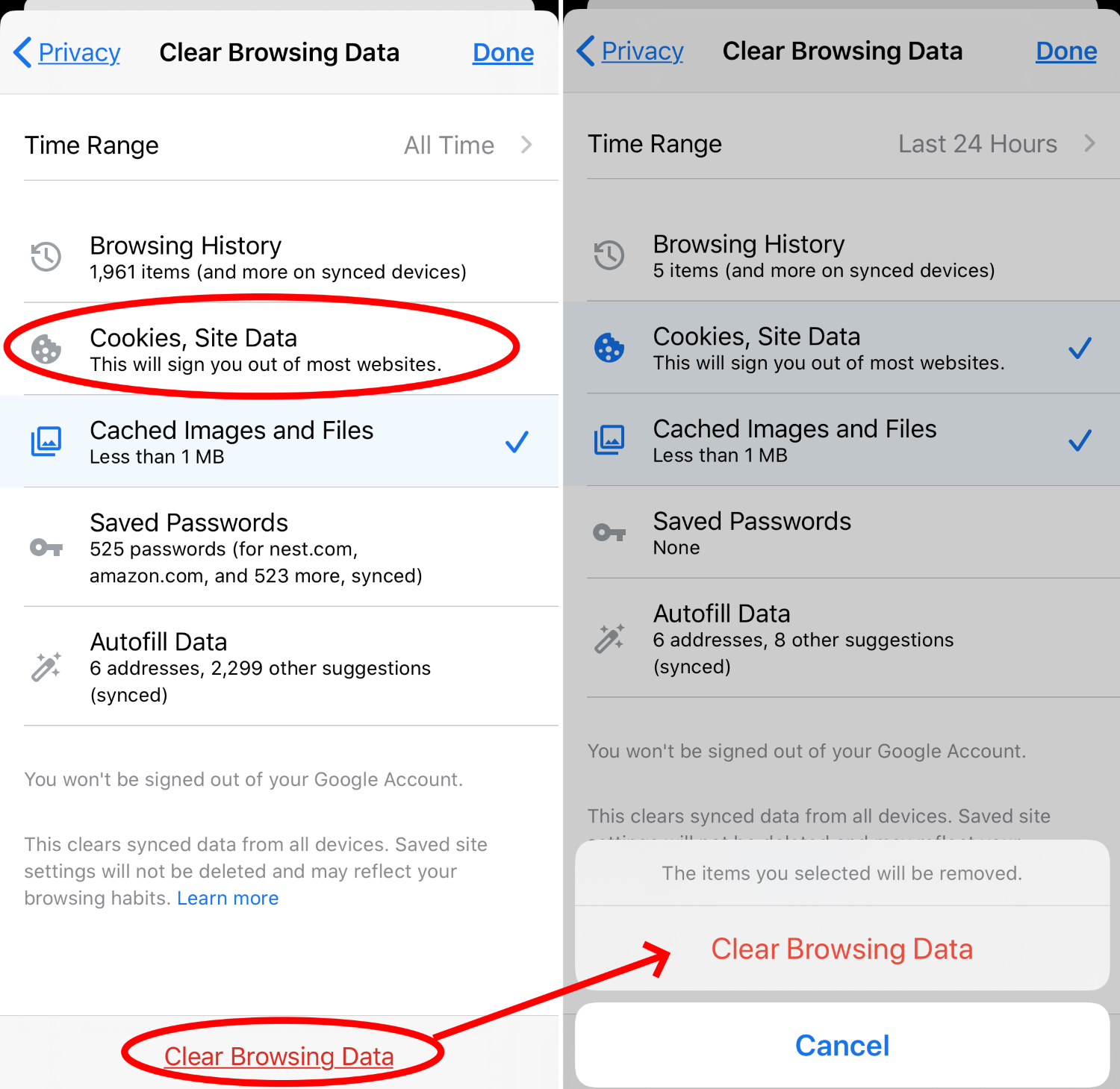
Mozilla Firefox
Clique na pilha de hambúrgueres no canto superior direito e selecione Opções > Privacidade e segurança . Em Cookies e dados do site, clique em Limpar dados > Cookies e dados do site > Limpar para remover todo o histórico de cookies.

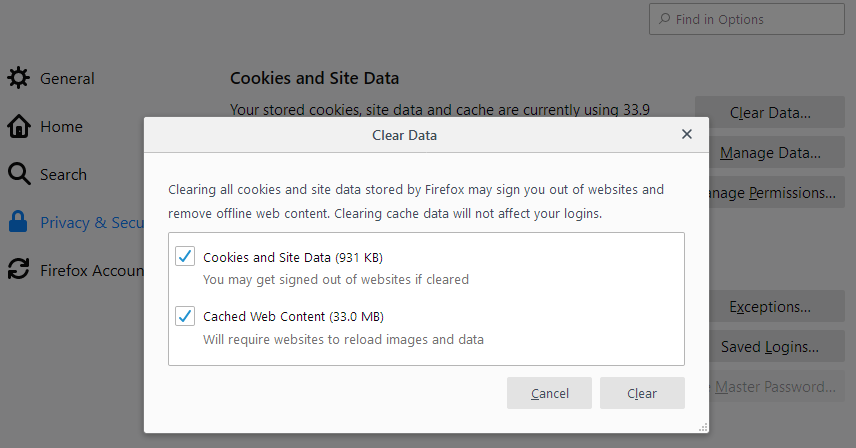
De volta a Cookies e dados do site, selecione Gerenciar dados se quiser escolher os sites dos quais remover os cookies. Há também uma caixa de seleção para Excluir cookies e dados do site quando o Firefox é fechado . Mas isso pode ser exagero. Em Gerenciar exceções , crie exceções para sempre (ou nunca) aceitar cookies de sites selecionados.
Firefox (Android)
Vá para o menu de três pontos e selecione Configurações > Privacidade > Cookies . Você tem três opções: Ativado, Ativado excluindo terceiros ou Desativado. Para apagar todos os cookies, na tela Privacidade, marque a caixa Limpar dados privados ao sair . Você receberá outro pop-up para escolher Cookies e Logins Ativos, entre outras configurações.
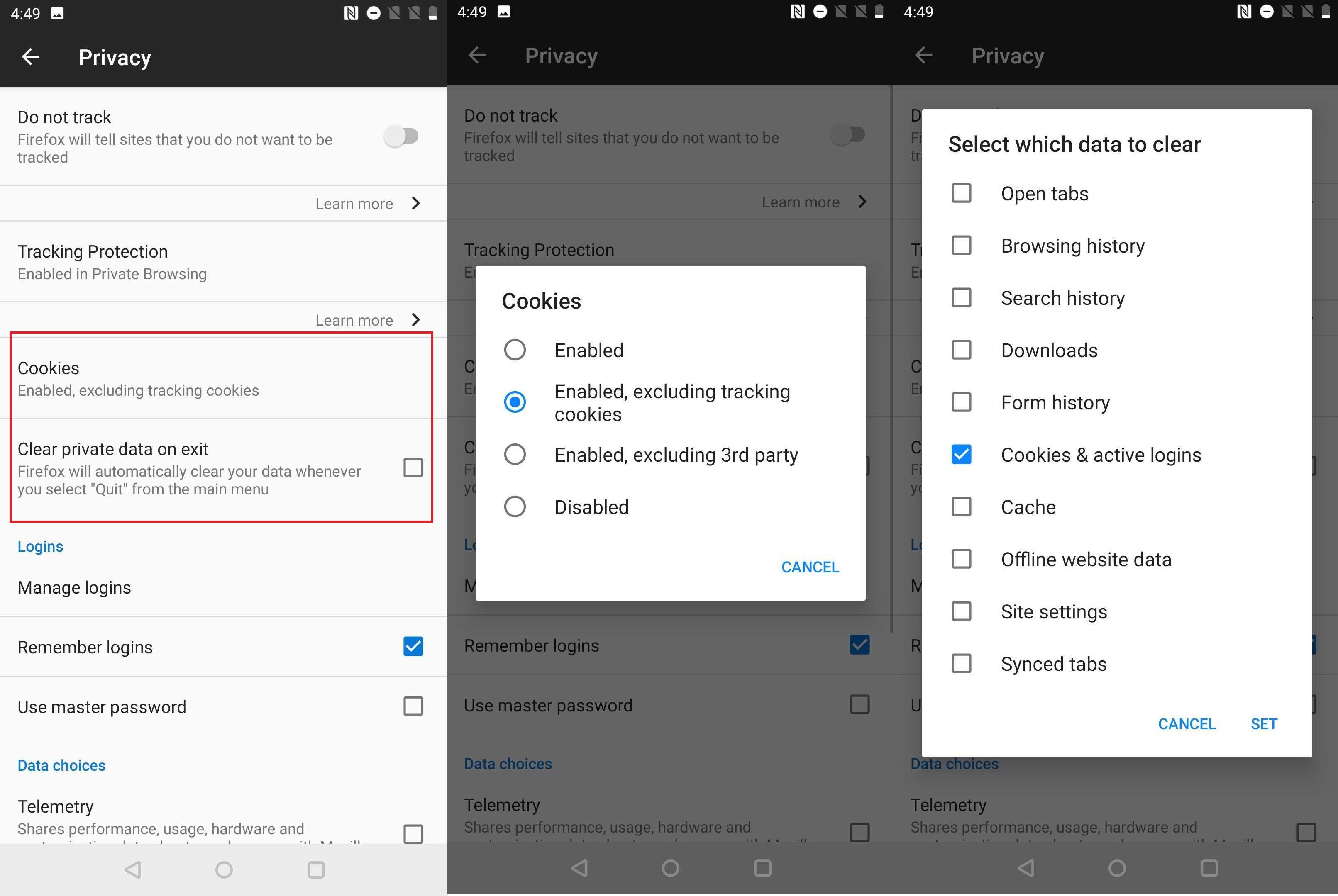
Firefox (iOS)
Toque no menu de hambúrguer no canto inferior direito, selecione Configurações > Proteção contra rastreamento . Selecione Padrão ou Estrito. Este último é basicamente um modo de navegação privada.
Mas para um verdadeiro controle de cookies, vá para Configurações > Gerenciamento de dados > Cookies e desative-os. Você pode limpar dados privados na parte inferior da tela. Ou clique em Dados do site na parte superior para excluir os dados de cookies site por site.
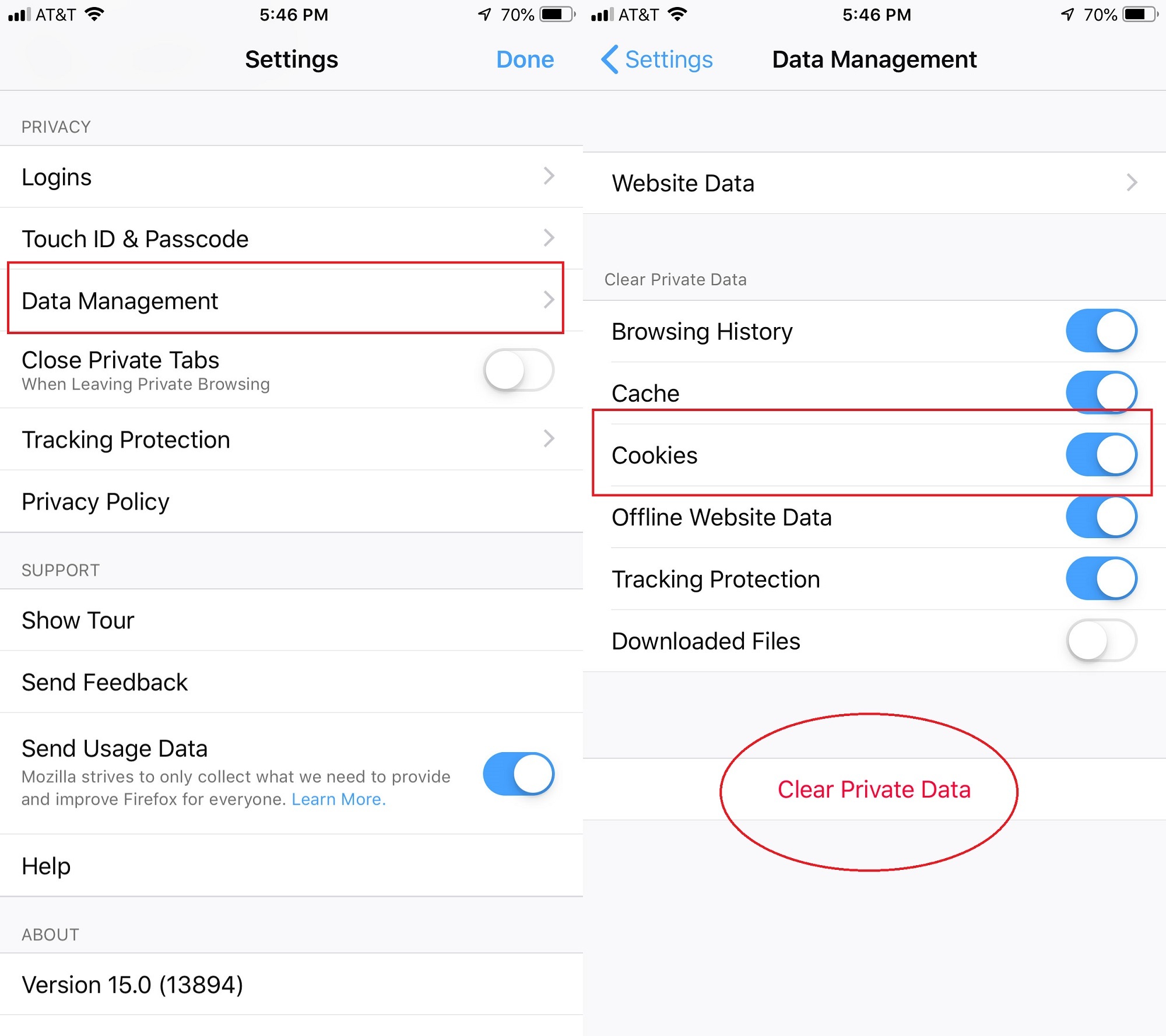
Microsoft borda
O Internet Explorer está (principalmente) morto, viva o Microsoft Edge. Para limpar os cookies, selecione o menu de três pontos e selecione Configurações. Clique no menu de hambúrguer no canto superior esquerdo e selecione Privacidade e serviços . Em Limpar dados de navegação, clique em Escolher o que limpar . Algumas opções serão pré-selecionadas; pode clicar ou desmarcar os itens que deseja excluir. Clique em Limpar agora . De volta a Limpar dados de navegação, você também pode escolher o que é limpo sempre que fechar o navegador.
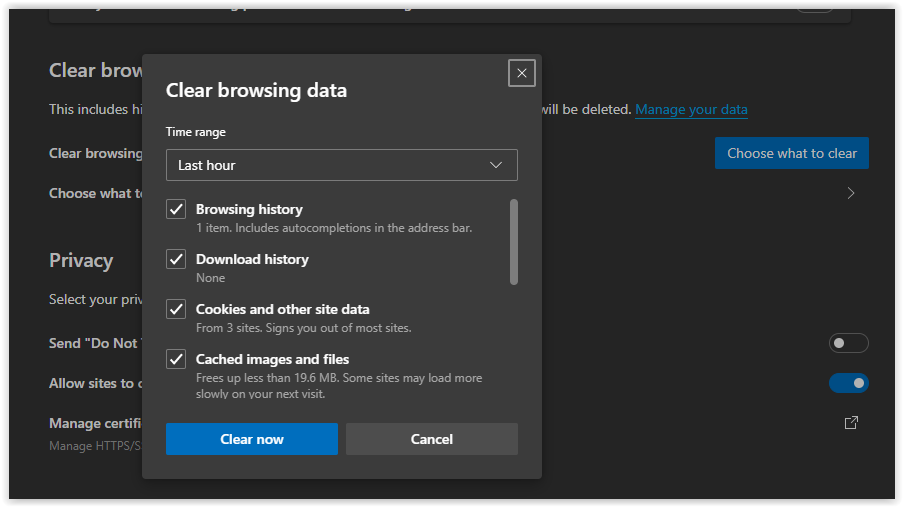
Para gerenciar cookies no futuro, role até Prevenção de rastreamento . Escolha uma das três opções: Básico, Equilibrado ou Estrito. Você também pode ver rastreadores bloqueados e definir exceções.
Safari (macOS)
Por padrão, o Safari só aceita cookies de sites que você visita, não cookies de terceiros. Você pode fazer alterações acessando o menu Safari (um ícone de engrenagem) e selecionando Preferências > Privacidade e procurando em Cookies e dados do site > Gerenciar dados do site. A partir daí, escolha os sites cujos cookies você esmaga; clique em Remover tudo > Remover agora para eliminar todos os cookies.
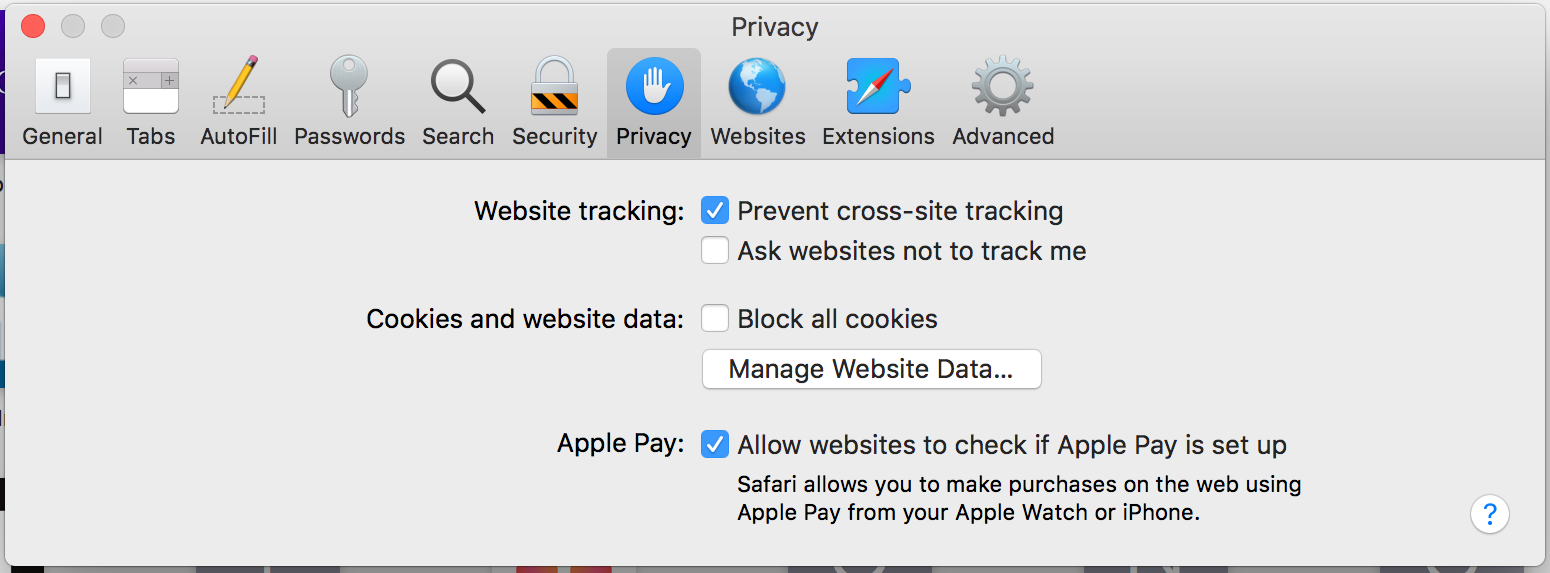
Se você quiser gerenciar como o Safari lida com cookies, procure a opção Bloquear todos os cookies na mesma guia Privacidade.
Para gerenciar os cookies que o Safari aceitará, clique em qualquer site em Cookies e dados do site para que o Safari peça aos sites e terceiros para não rastreá-lo. O Safari pode pedir em seu nome todas as vezes, mas cabe aos sites individuais se eles cumprirão ou não.
Safári (iOS)
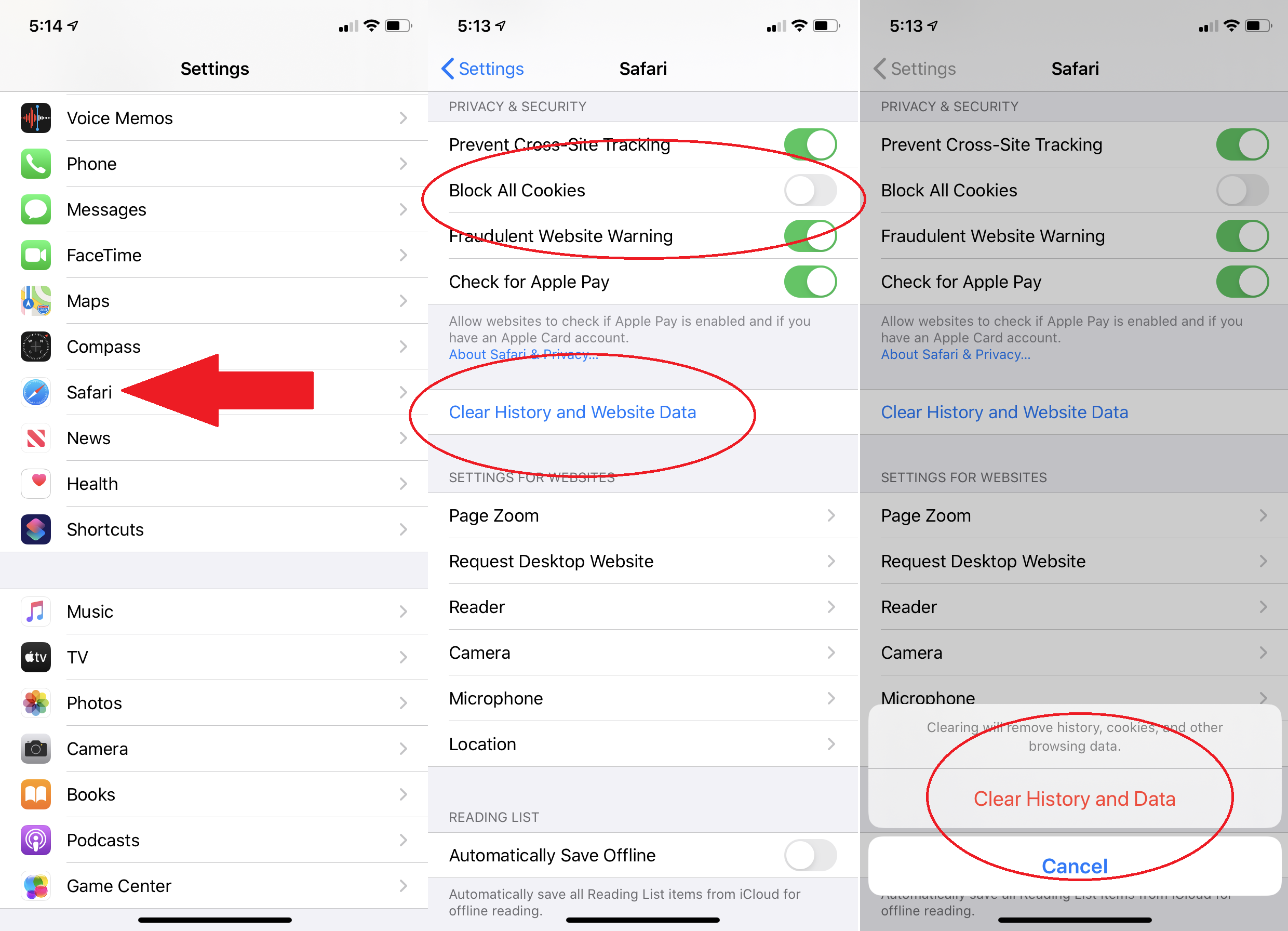
Com o Safari, você não acessa as configurações de cookies abrindo o próprio navegador. No iOS, vá para Configurações> Safari e ative Bloquear todos os cookies .
Para eliminar todos os cookies, escolha Limpar histórico e dados do site . Para eliminar apenas dados de cookies selecionados armazenados por sites (e manter seu histórico), role para baixo até Avançado > Dados do site . Você obterá uma lista dos sites que armazenam mais dados; na parte inferior da lista, clique em Mostrar todos os sites para ver a lista completa. Exclua os dados de sites que você não reconhece ou confia deslizando para a esquerda; você vai dormir melhor. Limpe-os clicando em Remover todos os dados do site na parte inferior.
