Como usar sua TV de tela grande para aprendizado on-line (e diversão)
Publicados: 2022-01-29O computador é onde muitos de nós passamos boa parte do dia trabalhando. É também onde os alunos provavelmente passarão muito tempo tendo aulas no futuro próximo. E por acaso é o melhor dispositivo de mídia e jogos, capaz de reproduzir mais música, vídeo e jogos do que qualquer outra plataforma. Há apenas um problema: a maioria dos monitores (e todos os monitores de laptop) são menores que a TV média. Então, por que não conectar seu laptop à TV para uma experiência de trabalho e aprendizado muito mais atraente em uma tela maior?
Você pode, e existem várias maneiras diferentes de fazer isso. Nem todo método é adequado para todas as situações, no entanto. Dependendo de onde está sua TV, onde está seu computador, como sua casa está configurada e para qual mídia você planeja usar sua tela de TV, você precisa considerar exatamente como conectar seu laptop à sua TV.
Essas técnicas não funcionam apenas para laptops. Se você tiver um PC de mesa, poderá conectá-lo à TV da mesma maneira. Obviamente, os desktops são menos portáteis, portanto, se estiver localizado longe da TV, pode não ser tão conveniente ou funcionar tão bem.
Por que usar sua TV como uma segunda tela
Se você estiver trabalhando em casa, o maior benefício de conectar seu computador à sua TV é poder usá-lo como um segundo monitor. As TVs são telas maiores e geralmente mais distantes do seu rosto do que os monitores, mas você pode facilmente jogar algumas guias do Chrome com o Slack, seu cliente de e-mail e qualquer informação útil ou serviço de mensagens para ver se precisa responder a alguma coisa Num relance. No entanto, lembre-se de que um sistema de segunda tela funciona apenas com alguns dos métodos listados abaixo.
Isso também pode ser uma grande vantagem para os alunos. Uma tela grande oferece uma visão maior e mais clara de apresentações e palestrantes e permite uma colaboração mais fácil se vários alunos estiverem participando de aulas remotas ao mesmo tempo. Se a tela de um laptop ou tablet não for grande o suficiente para trabalhos escolares, uma TV fará o trabalho.
Todos esses métodos permitem transmitir mídia para sua TV, portanto, se você tiver muitos vídeos no disco rígido ou apenas visíveis por meio de um aplicativo da Web, poderá enviá-los para sua TV. Você também pode usar o Plex para simplesmente compartilhar toda a sua biblioteca de mídia local, juntamente com uma série de serviços online, diretamente na sua TV com uma interface de menu simples.
Você pode até jogar dessa maneira. Um cabo HDMI é a melhor maneira de fazer isso localmente, mas o Steam Link provou surpreendentemente capaz de transmitir jogos em rede local do seu PC para sua TV.

HDMI: Conectando com um cabo
Esta é a maneira mais direta e confiável de conectar seu laptop à sua TV. É também o mais limitado pelo layout da sua casa. É uma solução simples: execute um cabo HDMI físico entre o computador e a TV e você obterá o melhor desempenho e confiabilidade. Uma conexão com fio significa a melhor qualidade de imagem e o menor atraso de entrada, e não será afetado pelo ambiente de rede sem fio em sua casa. É o que eu uso no meu apartamento e me permite jogar jogos de PC na minha TV. Na verdade, o baixo atraso de uma conexão com fio torna esta uma das poucas maneiras aceitáveis de jogar jogos de PC na sua TV (embora o Steam Link certamente tenha provado seu valor nessa frente, especialmente se você puder conectá-lo à sua rede via Ethernet) . Ele também suporta resolução 4K, se o seu laptop puder lidar com isso em primeiro lugar.
Então, novamente, meu apartamento não é enorme, então usar um cabo HDMI é fácil. Se você mantiver seu computador em uma sala separada, passar um cabo não é a solução mais conveniente ou realista. Se você não se importa com um pouco de construção, você pode construir conduítes entre os quartos e manter um cabo na parede para evitar confusão, mas isso não é viável para todos (especialmente locatários). Há também a limitação distinta de alcance. Na melhor das hipóteses, você pode usar 50 pés de cabo HDMI antes de perder a qualidade do sinal. Mais realisticamente, você pode parecer alguns soluços na imagem se passar de 25 pés. Existem amplificadores HDMI que podem estender o alcance de seus cabos, mas isso adiciona mais custo e complicação à configuração.
Se você decidir seguir esse caminho, leia nosso explicador sobre o que você precisa saber sobre cabos HDMI. (Dica: os baratos funcionam muito bem.)
Prós: Melhor qualidade de imagem e atraso de entrada. Conexão mais confiável. Suporta 4K. Indiscutivelmente o único método realmente adequado para jogos.
Contras: Os fios físicos podem ser difíceis de percorrer entre as salas ou por longas distâncias. Alcance limitado sem equipamento adicional para aumentar o sinal.

Cabos sem cabos: HDMI sem fio
Se a execução de um cabo físico entre seu laptop e sua TV não for realista, mas você não quiser lidar com software de streaming, use um extensor HDMI sem fio. Os extensores HDMI sem fio enviam dados HDMI sem fio entre um transmissor e um receptor, permitindo que você simplesmente conecte seu laptop a uma caixa pequena próxima com um cabo HDMI curto e sua TV a outra caixa pequena próxima com outro cabo HDMI próximo. Com os dispositivos extensores emparelhados alimentados e conectados, eles funcionam como um cabo HDMI. Muitos têm alcance melhor do que os cabos HDMI sozinhos, atingindo até 30 metros e, como são ponto a ponto, não serão afetados pelo tráfego em sua rede sem fio doméstica.
A conexão sem fio requer alguns compromissos, no entanto. Primeiro, a maioria dos extensores HDMI sem fio chega a 1080p, para que você possa esquecer o streaming de vídeo 4K HDR diretamente através deles. Em segundo lugar, eles tendem a ser caros, variando de cerca de US$ 130 a mais de US$ 200. Terceiro, eles tendem a mostrar um atraso de vídeo significativo. Não será um problema se você estiver apenas assistindo a vídeos, mas pode fazer com que os jogos de PC sejam muito estranhos.
Prós: A mesma conexão fácil e direta dos cabos HDMI. Maior alcance sem cabos fisicamente em execução. Não depende da sua rede doméstica.
Contras: Geralmente não suporta 4K. Muito lag para jogos.

Streaming compatível com o Chrome: Chromecast e Google Cast
Se você deseja principalmente enviar streaming de filmes e programas de TV do seu laptop para a TV, o Google Chromecast é uma maneira fácil de fazer isso sem fio. Basta conectá-lo na parte traseira da sua TV e conectá-lo à sua rede. Você poderá transmitir qualquer guia do Chrome do seu notebook para ele com o clique de um botão. Isso significa Netflix, Hulu e quase todos os outros grandes serviços de streaming. Também significa qualquer vídeo do YouTube, gif animado, página da Web interessante ou qualquer outro conteúdo que você possa carregar no Chrome.
Se isso não for suficientemente atraente, é muito barato para um dispositivo físico, com o Chromecast 1080p disponível por US $ 35 e o Chromecast Ultra compatível com 4K por US $ 69. Se você tiver uma Android TV, o Google Cast está integrado e você já pode transmitir diretamente para ele.
O Chromecast é muito funcional para computadores, mas é mais projetado para dispositivos móveis compatíveis com Google Cast. Se você tiver um telefone Android ou um Chromebook, poderá transmitir a tela inteira do dispositivo para um Chromecast diretamente sem acessar uma guia do Chrome. Uma grande variedade de aplicativos de streaming também oferece suporte ao Google Cast, para que você possa transmitir mídia desses aplicativos para o Chromecast e usar seu telefone como controle remoto. O controle do PC é um pouco mais limitado, focado principalmente no navegador da Web Chrome como front-end.

Prós: Barato. Transmite vídeo ou guias do navegador da web. O Chromecast Ultra e alguns dispositivos Android TV são compatíveis com 4K.
Contras: A integração e o suporte do PC são limitados em comparação com os dispositivos Android.

Padrão do Windows sem fio: Miracast
A tecnologia de exibição sem fio WiDi da Intel foi descontinuada, mas o Miracast continua com a tocha e é suportado nativamente no Windows 10 e no Windows 8.1. Basta clicar no botão de notificação na bandeja do sistema, expandir os botões no menu que aparece e clicar em Conectar. Você poderá espelhar sua tela diretamente em qualquer dispositivo compatível com Miracast em sua rede. Isso inclui muitas TVs inteligentes e streamers de mídia. Você também pode obter um receptor Miracast dedicado e conectá-lo à sua TV (a Microsoft fabrica um receptor oficial por US $ 50 chamado Microsoft Wireless Display Adapter, que quase certamente funcionará com seu PC Windows moderno). Com o seu PC conectado, a tela aparecerá na sua TV por meio do modo de transmissão de tela compatível com Miracast ou do receptor Miracast.
É uma solução mais econômica do que usar um extensor HDMI sem fio e, dependendo da plataforma inteligente da sua TV, talvez você já consiga usá-lo. Como o extensor, porém, a resolução de vídeo geralmente chega a 1080p. Se você tiver um monitor de resolução mais alta, a tela provavelmente será reduzida à medida que for transmitida para a TV ou adaptador. Como a maioria das soluções sem fio, também pode sofrer com o atraso da tela, o que prejudicará os jogos.
Prós: Suportado nativamente pelo Windows 8.1 e Windows 10, e alguns plataformas de TV inteligente. Os receptores são relativamente baratos.
Contras: Geralmente não suporta 4K. Muito lag para jogos.
Recomendado por nossos editores

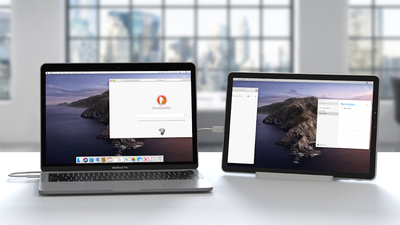

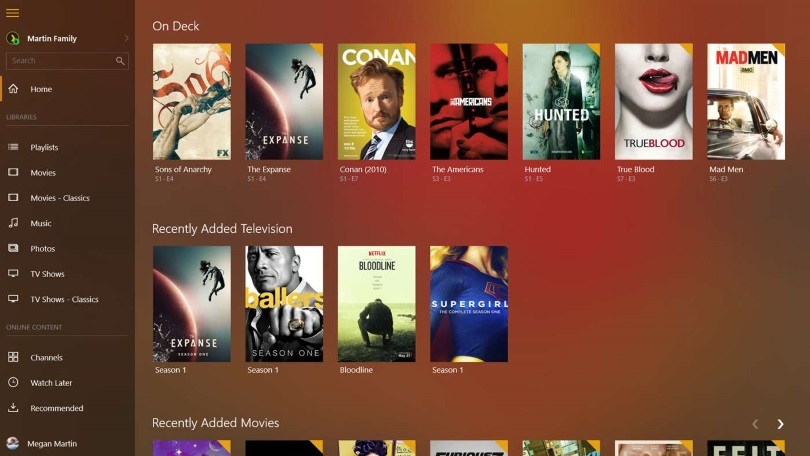
Grandes bibliotecas de laptops: Plex
Se você criou uma grande biblioteca de mídia em seu computador, pode transmiti-la facilmente para sua TV usando o Plex. O Plex é um software de servidor de mídia que pode catalogar todos os seus arquivos de vídeo e áudio e transmiti-los para qualquer dispositivo que execute o aplicativo Plex. Ele também pode atuar como um front-end para serviços de streaming de mídia e pode até gravar TV ao vivo com um sintonizador USB.
Todos os principais streamers de mídia suportam o Plex, juntamente com muitas plataformas de TV inteligente. Ele pode até transmitir para seu telefone, tablet ou qualquer outro dispositivo compatível fora de sua casa, desde que seu computador esteja ligado e conectado à Internet. O Plex está disponível gratuitamente, mas para recursos mais avançados, como TV ao vivo e DVR, você precisa obter o Plex Pass premium por US $ 4,99 por mês, US $ 39,99 por ano ou US $ 119,99 para uma assinatura vitalícia.
O Plex é muito funcional para reprodução e streaming de mídia, mesmo em sua forma livre. No entanto, ele não suporta nenhum tipo de espelhamento de tela; qualquer coisa transmitida para o aplicativo Plex em sua TV ou streamer de mídia deve ser registrada por meio do software do servidor. Isso significa que não há jogos. Ele também chega a 1080p, então não pode transmitir 4K.
Prós: Formato de mídia robusto e suporte de serviço. Acessível fora de casa. Gratuito, com assinatura premium opcional para recursos avançados.
Contras: Não suporta 4K. Não funciona com jogos.

Apenas para jogos: Steam Link
A Valve lançou o Steam Link há alguns anos e, embora não tenha feito muitas ondas, ficamos impressionados com seu desempenho. Era um streamer de mídia projetado especificamente para jogos de PC. Você o conectou à sua TV, emparelhou um controlador com ele e pode jogar no seu computador por meio dele. Seu PC tratou de todo o processamento gráfico e o Steam Link gerenciou o áudio/vídeo e os dados de entrada. Foi surpreendentemente responsivo se você tivesse uma conexão sem fio muito boa, ou melhor ainda, pudesse conectar pelo menos um dos dois dispositivos da cadeia ao seu roteador via Ethernet.
O Steam Link como dispositivo foi descontinuado, mas a Valve lançou aplicativos que fazem o mesmo trabalho com software em vários dispositivos. Você pode instalar o Steam Link em TVs Android, Apple TVs e TVs Samsung, ou até mesmo em um Raspberry Pi se quiser construir sua própria caixa Steam Link.
O Steam Link foi projetado especificamente para jogos, então você não poderá fazer muito streaming de mídia geral ou espelhamento de tela com ele. De fato, como depende do modo Big Picture do Steam para uma interface, você não pode acessar nenhum conteúdo que não esteja diretamente disponível no Steam. Não é uma solução se você quiser apenas assistir a filmes e programas de TV (embora alguns filmes, como John Wick, estejam disponíveis no Steam e possam ser assistidos através do Steam Link). Você pode trabalhar na área de trabalho do seu PC minimizando o modo Big Picture através do Steam Link, mas é uma solução complicada e não confiável.
Prós: Baixa latência para jogos de PC.
Contras: Não é adequado para streaming de conteúdo de jogos que não sejam de PC.
Qual é a solução certa para você?
Todos esses métodos são úteis em diferentes situações. Eu gosto do antigo cabo HDMI como a melhor solução de curto alcance. Se você não pode executar um cabo, o Google Cast e o Plex são excelentes opções para streaming de mídia, enquanto o Steam Link é ótimo para jogos. Você tem muitas opções, dependendo de como deseja usar sua TV.
E se você quiser uma segunda tela, mas estiver procurando por algo menor que sua TV, nosso guia para usar seu iPad como uma extensão do seu computador pode ajudá-lo a começar.
