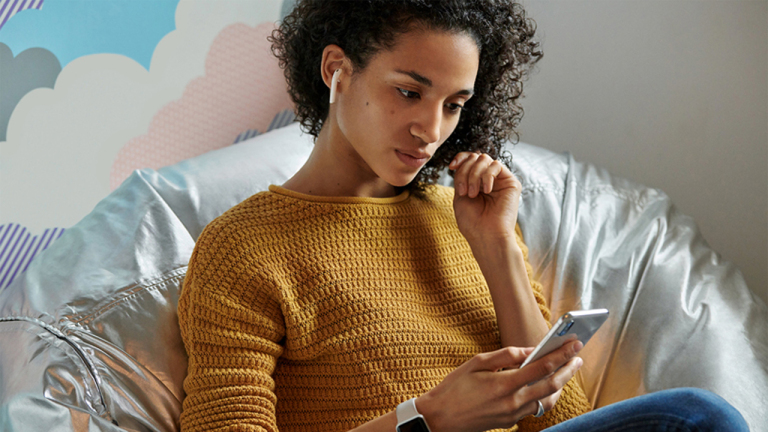Como conectar seus AirPods ao seu Mac
Publicados: 2022-01-29Você já usa seus AirPods ou AirPods Pro com seu iPhone ou iPad (ou talvez até seu telefone Android), mas e se você quiser conectá-los ao seu desktop ou laptop Mac? É possível, desde que seu computador e sistema operacional sejam recentes o suficiente.
Antes de começar, verifique se você atualizou para o macOS Catalina e se ele foi corrigido para 10.15.1. Uma grande variedade de computadores é suportada, incluindo membros das famílias iMac, Mac mini, Mac Pro, MacBook, MacBook Air e MacBook Pro.
A atualização do sistema operacional do seu computador provavelmente levará mais tempo do que conectar os fones de ouvido sem fio, especialmente se você não executar atualizações do sistema há algum tempo. Se você não tiver certeza de como, confira nosso guia.
Lembre-se de que você precisará de um computador relativamente recente para oferecer suporte ao Catalina. Se você usa o mesmo Mac há uma década, pode ser muito antigo. Catalina suporta sistemas a partir de 2012.
Encontre seus AirPods

Pegue seu estojo de carregamento - com os AirPods encaixados dentro - e ligue e desbloqueie seu computador nas proximidades. O chip H1 dentro dos fones de ouvido facilita o emparelhamento com telefones e tablets iOS, mas não faz nada para ajudá-lo a configurá-los com o seu Mac.
Por isso, não é uma má ideia deixar qualquer dispositivo iOS próximo no modo bloqueado. Você pode emparelhar AirPods com mais de um dispositivo por vez, para não precisar ficar mudando as coisas, mas o processo de emparelhamento será mais suave se não houver outros dispositivos competindo por sua atenção.
Abra o Painel de Preferências Bluetooth
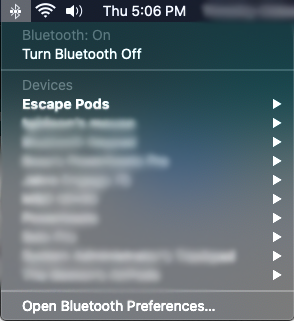
Agora, no seu Mac atualizado para Catalina, clique no ícone Bluetooth. Geralmente é exibido no canto superior direito da tela, próximo ao relógio. Um menu suspenso mostrará uma lista de dispositivos conectados, com uma opção para Abrir as preferências do Bluetooth na parte inferior - é onde você deseja clicar.
Se você não vir o menu suspenso próximo ao relógio, clique no menu Preferências do Sistema e abra o painel de preferências Bluetooth. Marque a opção "Mostrar Bluetooth na barra de menus" se quiser habilitar o acesso rápido no menu suspenso mencionado acima.
Solicitar uma conexão
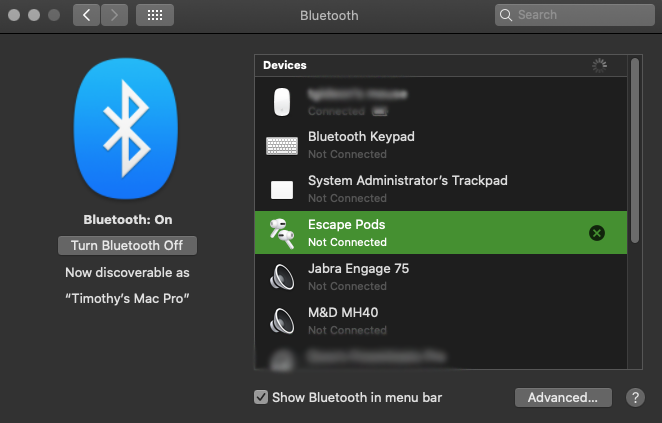
No menu de preferências do Bluetooth, encontre seus AirPods - nossos AirPods Pro são chamados de Escape Pods, como você pode ver nesta tela. Isso fará com que uma nova janela de solicitação de conexão seja aberta, perguntando se você pode se conectar aos AirPods. Clique em Conectar.
Se a janela desaparecer antes que você tenha tempo de clicar em conectar, basta clicar novamente nos AirPods na lista de dispositivos Bluetooth.
Depois de clicar em Conectar, você deve estar no negócio. Dito isto, este é um processo decididamente mais manual do que com dispositivos iOS, e tivemos que iniciar o processo algumas vezes antes de acontecer. Uma vez que os AirPods foram emparelhados, no entanto, foi tranquilo.
Alterar algumas configurações
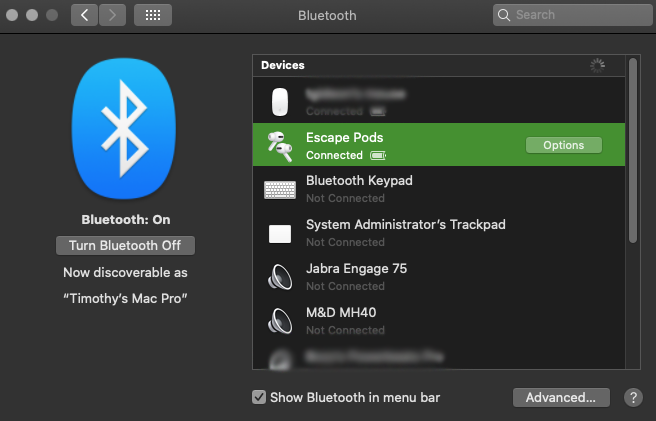
Agora é hora de definir algumas configurações básicas. Se você já fez isso no seu iPhone ou iPad, não há necessidade de fazer novamente aqui.
Mas se você pulou essa etapa antes, não há tempo como o presente. Agora que você está conectado, deve haver um botão Opções à direita dos AirPods conectados na lista de dispositivos Bluetooth. Clique.
Menu de opções
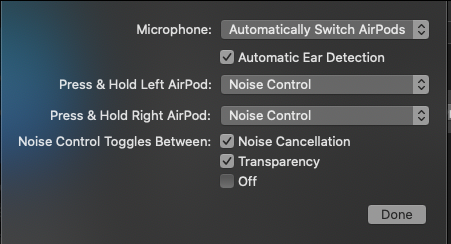
Você deve ver uma janela como esta. Ele mostra as configurações dos AirPods que você pode ajustar. Vamos descer a lista. Nesse caso, a lista é para o AirPods Pro.
Configurações do microfone
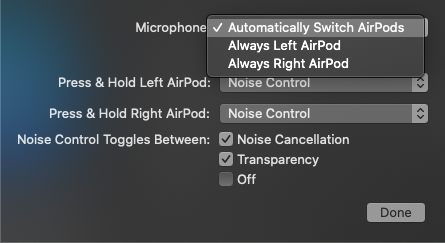
Clique no primeiro campo, Microfone. Isso mostrará um menu suspenso com três opções. Você pode selecionar AirPods Automatically Switch (o padrão), Always Left AirPod ou Always Right AirPod.

A menos que você tenha um bom motivo para querer que o microfone sempre seja padronizado para o fone de ouvido esquerdo ou direito, você deve deixar isso como AirPods Switch Automaticamente. Ele permite que você use qualquer fone de ouvido para atender chamadas e controlar a Siri, algo que é útil quando você está usando apenas um fone de ouvido.
Detecção Automática de Ouvido
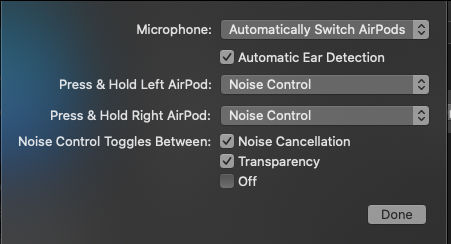
A caixa de seleção ao lado de Detecção automática de ouvido alterna automaticamente o áudio dos alto-falantes do computador para os AirPods quando você os coloca. É inteligente o suficiente para saber que você os está usando e não apenas por perto.
Você pode reproduzir e pausar músicas no aplicativo Music do seu Mac com um único toque na superfície de controle dos AirPods. Um toque duplo ou triplo pulará para frente ou para trás uma faixa, assim como no seu dispositivo iOS.
Tirar os fones de ouvido muda de volta para os alto-falantes do computador, mas eles não começam a tocar música estridente. A reprodução é pausada quando você os remove, portanto, você precisará fazer um esforço consciente para reiniciar a música.
Pressione e segure Configurações
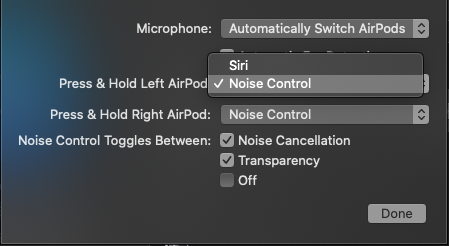
Os próximos dois campos são para Press & Hold – um para o fone de ouvido esquerdo e outro para o fone de ouvido direito. Clicando no menu suspenso, você pode escolher Controle de Ruído ou Siri como seu comando Press & Hold.
Isso significa que, quando você pressiona e mantém pressionada a área de controle - a haste em cada fone de ouvido - ela invocará a Siri ou, se você a mantiver no modo de controle de ruído, alternará entre os modos de cancelamento de ruído. Você pode até fazer um ouvido invocar Siri e um controle de controle de ruído... enlouquecer!
E sim, essas são configurações universais, portanto, se você as definir aqui, as alterações serão refletidas no menu de configurações do seu telefone quando os AirPods estiverem conectados.
Configurações de controle de ruído
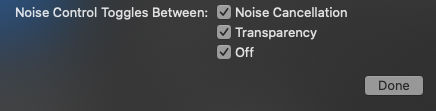
Você também pode personalizar como o Controle de Ruído percorre seus vários modos. O próximo conjunto de opções nesta janela diz Noise Control Toggles Between, e há três itens que você pode marcar ou desmarcar.
Se você marcar todos os três — Cancelamento de ruído, Transparência e Desligado, pressionar e segurar a superfície de controle alternará entre os três modos. Mas você pode eliminar qualquer um deles - você pode alternar entre apenas os modos Transparência e Desligado, por exemplo.
Alternando entre Mac e iPhone

Pode levar algum tempo para se acostumar, mas o chip H1 dos AirPods facilita bastante a alternância entre o Mac e o iPhone como fonte de som.
No seu telefone, basta selecionar os AirPods como saída de áudio na tela de áudio e isso interromperá a conexão com o computador.
Para voltar ao seu Mac, conecte-se através do menu Bluetooth, como fizemos anteriormente, e você rapidamente estará ouvindo (e controlando) o áudio do seu computador.
Essas duas etapas atuam como um sistema de alternância eficaz e rápido entre as fontes de som.