Como conectar seus AirPods ao seu iPhone
Publicados: 2022-01-29O departamento de marketing da Apple fará você acreditar que seu hardware e software funcionam como por mágica. Felizmente, configurar seus AirPods ou AirPods Pro é realmente muito fácil, especialmente se você os estiver conectando a um iPhone ou iPad. Mas temos instruções passo a passo caso você fique preso, além de dicas avançadas para obter a melhor experiência possível com seus fones de ouvido sem fio verdadeiros.
E se você precisar de conselhos sobre como conectar seus AirPods a um telefone Android ou a um Mac, também temos isso.
1. Prepare seus dispositivos

Pegue seu estojo de carregamento - com os AirPods encaixados dentro - e tenha seu iPhone ou iPad próximo e desbloqueado. Como os AirPods possuem o chip H1 da Apple, eles iniciam um processo de emparelhamento perfeito. Basta abrir a tampa do estojo de carregamento e você verá os avisos na tela no telefone ou tablet que deseja emparelhar.
2. Tela de conexão
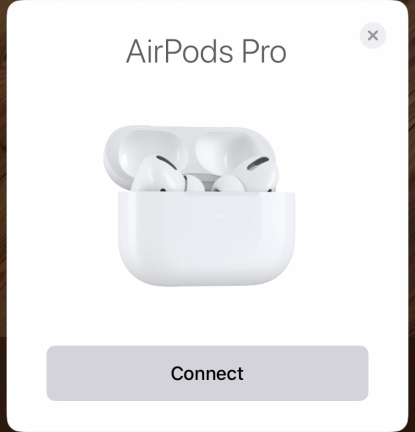
A primeira tela que você vê mostrará uma imagem dos AirPods com um botão abaixo que diz Conectar.
Pressione Conectar. Você verá uma tela de progresso com uma imagem dos AirPods girando enquanto a palavra Conectando… aparece abaixo.
E assim, você está conectado!
Mas você pode fazer mais para personalizar os controles e ajustar as configurações para melhor atender às suas preferências.
3. Controle de mídia
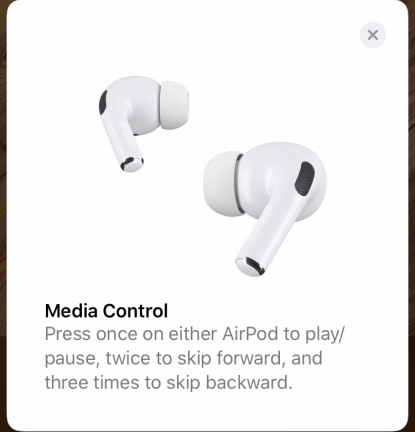
A tela de controle de mídia aparece para informar o que fazer para reproduzir/pausar, pular uma faixa ou voltar para a música anterior em sua lista de reprodução. Eles são executados por meio de toques simples, duplos e triplos nas hastes dos fones de ouvido (eles são a superfície de controle ativa).
4. Controle de Ruído
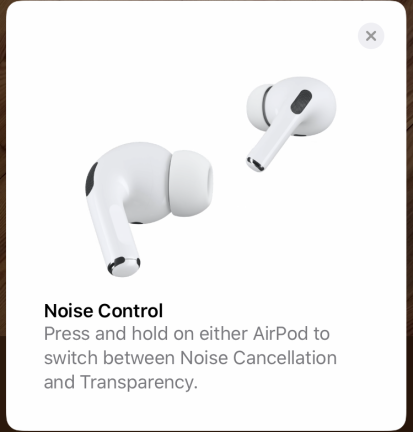
Se você tiver AirPods Pro, a próxima tela explica como funciona o controle de ruído.
Pressione e segure qualquer fone de ouvido para alternar entre Cancelamento de ruído e Transparência; o primeiro mantém o mundo exterior fechado para ouvir sem distrações, enquanto o último permite que você ouça sua própria voz e ambiente, ideal para fazer chamadas telefônicas.
Se você quiser desligar completamente os dois, isso é possível, mas você faz isso em uma tela diferente - abordaremos isso a seguir.
5. Centro de Controle
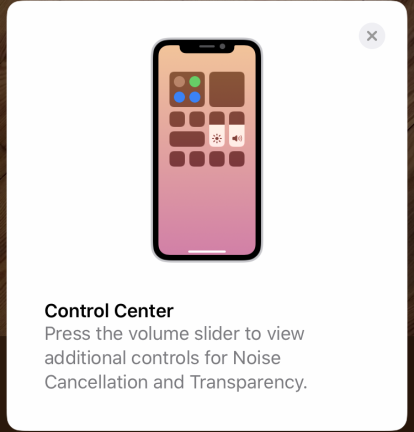
Esta tela mostra como o AirPods Pro pode ser acessado e controlado por meio do Centro de Controle. Se você tocar e segurar o controle deslizante de volume na tela do centro de controle, ele abrirá mais parâmetros para você ajustar.
O Centro de Controle mostra um grande controle deslizante de volume e botões para permitir que você ajuste as configurações de cancelamento de ruído e transparência (para o AirPods Pro). É uma alternativa para tocar na superfície de controle para alternar as configurações. Para definir essas opções mais específicas, pressione e segure o controle deslizante de volume.
6. Anuncie mensagens com a Siri
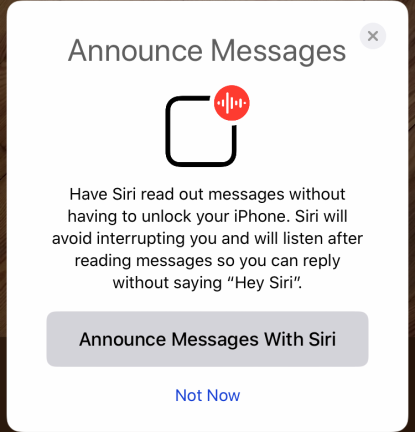
A próxima tela pede que você escolha entre Anunciar mensagens com Siri ou Não agora.
Se você ativá-lo, a Siri poderá ler suas mensagens de texto recebidas enquanto o telefone estiver bloqueado e ouvir sua resposta sem precisar dizer "E aí, Siri".
Se isso parece bom para você, ative. Caso contrário, toque em Agora não.
7. Os AirPods recebem um nome padrão
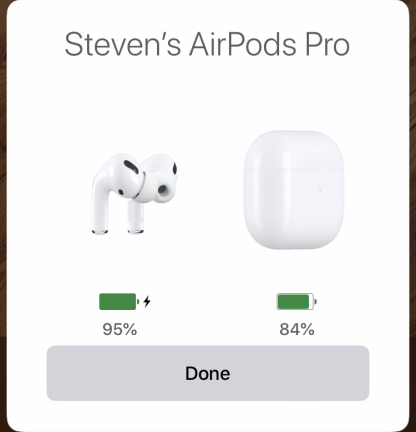
Seja qual for o nome do seu iPhone ou iPad, ajudará a determinar o nome padrão dos seus AirPods. Se o seu telefone for o "iPhone de Steven", a próxima tela mostrará um gráfico mostrando a duração restante da bateria para os fones de ouvido (à esquerda) e o estojo de carregamento (à direita) e, acima disso, lerá "AirPods de Steven. "
Você não pode renomear os AirPods aqui, mas informaremos como fazer isso em breve. Por enquanto, sua única opção é pressionar Concluído para concluir a configuração inicial.
8. Lista de dispositivos Bluetooth
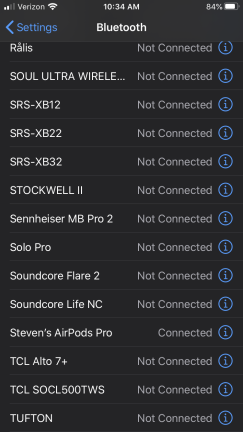
Supondo que tudo correu bem, vamos dar uma olhada em algumas outras maneiras de controlar e aprimorar sua experiência com AirPods.
Vá para o aplicativo Configurações e toque na seção Bluetooth para ver uma lista dos dispositivos aos quais você está conectado. Pressionando o ícone "i" ao lado de seus AirPods - aqui, estamos trabalhando com "AirPods Pro de Steven" - para detalhar as configurações de seus fones de ouvido.
9. Configurações do AirPods Pro
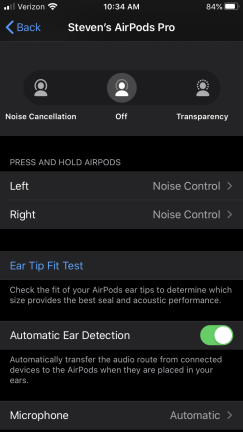
Tocar no botão "i" ao lado de seus AirPods revelará um menu de configurações. Na parte superior deste menu, você tem duas opções - Desconectar e Esquecer este Dispositivo - as quais você pode simplesmente ignorar.

Abaixo, o primeiro campo é Nome. Talvez você queira apimentar as coisas e, em vez de "AirPods Pro de Steven", queira que esses AirPods sejam chamados de "Escape Pods" ou "TidePods" ou... bem, você entendeu.
Simplesmente exclua o nome atual e digite seu substituto. Como você pode ver, retornando à tela anterior navegando com a seta para trás no canto superior esquerdo da tela, seus AirPods agora têm o nome que você selecionou - no nosso caso, nós os renomeamos como Escape Pods.
10. Configurações de controle de ruído
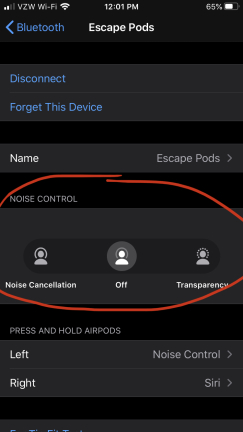
O próximo campo (para o AirPods Pro) deve parecer familiar - é o mesmo que você vê quando pressiona e segura o fader de volume na tela do Control Center para ativar ou desativar o cancelamento de ruído completo.
A configuração Transparência aproveita os microfones com cancelamento de ruído para ajudá-lo a se ouvir melhor em chamadas de conferência ou a ter uma ideia melhor do ambiente ao fazer jogging, por exemplo.
11. Controles On-Ear
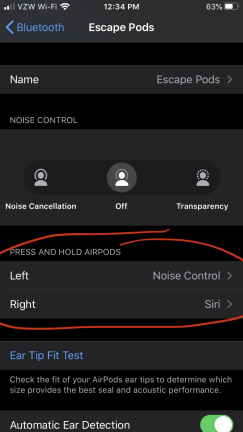
O próximo campo é rotulado Press and Hold Pods e tem duas opções abaixo para ajustar: Esquerda e Direita. No modo padrão, ambos serão configurados para ajustar as configurações de cancelamento de ruído (para o AirPods Pro). Tocar na haste do fone de ouvido alternará entre as configurações de Controle de Ruído e Transparência. Mas você pode mudar esse comportamento.
Mudamos o fone de ouvido direito para chamar a Siri. Você também pode expandir as configurações de controle de ruído, adicionar a configuração Desligado como opção ou desabilitar a transparência se não usar o recurso.
12. Configurações de Siri e Controle de Ruído
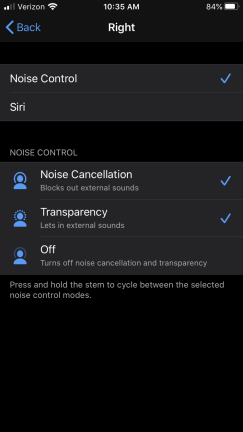
Lembre-se, você pode fazer uma orelha fazer uma coisa quando pressionada e segurada e a outra pode fazer outra coisa.
Aqui estamos configurando o fone de ouvido direito para alternar entre Cancelamento de ruído e Transparência. Você pode adicionar Off à rotação com ou sem remover uma das outras opções.
Você saberá a melhor maneira de configurar as coisas para se adequar ao seu estilo. Se você nunca usa o Siri, pode dedicar os controles ao controle de ruído. Por outro lado, se você ama a Siri e sempre deseja que o cancelamento de ruído esteja ativado, pode configurar os dois fones de ouvido para iniciar seu assistente virtual. Depende de você e não se esqueça de que você pode programar cada fone de ouvido de forma independente.
13. Obtenha um ajuste seguro
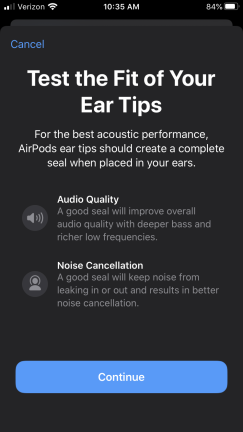
O próximo campo é um teste de ajuste da ponta da orelha. Seu telefone analisa o quão bem os AirPods Pro estão em seus ouvidos e informa se você precisa ajustá-los ou trocar as pontas de ouvido por um tamanho diferente - pontas de silicone pequenas, médias e grandes estão incluídas.
Depois de tocar em Continuar, você é recebido com uma tela com uma seta Reproduzir na parte inferior. Pressioná-lo reproduz alguns segundos de música, durante os quais exibe uma mensagem simples: Não remova AirPods.
Se o teste determinar que os AirPods não estão se encaixando bem, ele informa para ajustar ou experimentar uma ponta de ouvido diferente. Se as coisas estiverem como deveriam, você receberá uma mensagem do Bom Selo. Cada fone de ouvido é testado independentemente.
Trocar as pontas de ouvido é um processo simples, se você precisar fazê-lo. Uma torção e um puxão rápidos os soltam, e eles empurram com a mesma facilidade, com um clique fraco e reconfortante.
14. Configurações do microfone
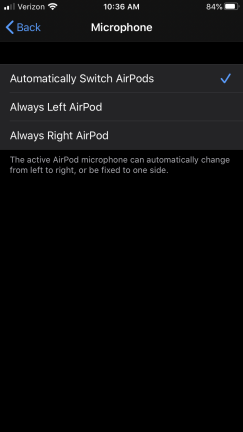
Voltando à tela Configurações, há uma opção final: Microfone.
O padrão é Automático, o que significa que, se você colocar apenas um fone de ouvido, os AirPods detectarão automaticamente qual deles está e o microfone será padronizado para esse fone de ouvido. Mas se você não quiser que isso aconteça e quiser que o microfone esteja sempre associado ao fone de ouvido esquerdo ou direito, você pode configurar isso neste menu.
15. Precisa recomeçar?

Primeiro, como lembrete, se você estragar qualquer parte do processo de emparelhamento, não entre em pânico - isso acontece!
Coloque os fones de ouvido no estojo de encaixe, abra o estojo e pressione e segure o botão na parte traseira por 15 segundos até que o LED pisque com um brilho âmbar. Isso restaura os AirPods para as configurações prontas para uso e permite que você reinicie o processo de emparelhamento.
Depois de fazer isso, você pode começar na etapa um novamente.

