Como compactar e extrair arquivos usando o comando tar no Linux
Publicados: 2022-07-23
O comando tar no Linux é frequentemente usado para criar arquivos .tar.gz ou .tgz, também chamados de “tarballs”. Este comando tem um grande número de opções, mas você só precisa se lembrar de algumas letras para criar rapidamente arquivos com tar. O comando tar também pode extrair os arquivos resultantes.
O comando GNU tar incluído nas distribuições Linux possui compactação integrada. Ele pode criar um arquivo .tar e compactá-lo com a compactação gzip ou bzip2 em um único comando. É por isso que o arquivo resultante é um arquivo .tar.gz ou .tar.bz2.
Atualização, 18/07/22: revisamos este artigo quanto à precisão e podemos confirmar que ele ainda funciona na versão mais recente do Ubuntu e em outras distribuições Linux.
Comprimir um diretório inteiro ou um único arquivo
Use o comando a seguir para compactar um diretório inteiro ou um único arquivo no Linux. Ele também comprimirá todos os outros diretórios dentro de um diretório que você especificar – em outras palavras, ele funcionará recursivamente.
tar -czvf nome-do-arquivo.tar.gz /caminho/para/diretório-ou-arquivo
Aqui está o que esses interruptores realmente significam:
- -c: Cria um arquivo.
- -z: compacta o arquivo com g z ip.
- -v: Exibe o progresso no terminal durante a criação do arquivo, também conhecido como modo “ v erbose”. O v é sempre opcional nesses comandos, mas é útil.
- -f : Permite especificar o nome do arquivo do arquivo.
Digamos que você tenha um diretório chamado “stuff” no diretório atual e queira salvá-lo em um arquivo chamado archive.tar.gz. Você executaria o seguinte comando:
tar -czvf archive.tar.gz coisas
Ou, digamos que haja um diretório em /usr/local/something no sistema atual e você queira comprimi-lo em um arquivo chamado archive.tar.gz. Você executaria o seguinte comando:
tar -czvf archive.tar.gz /usr/local/something
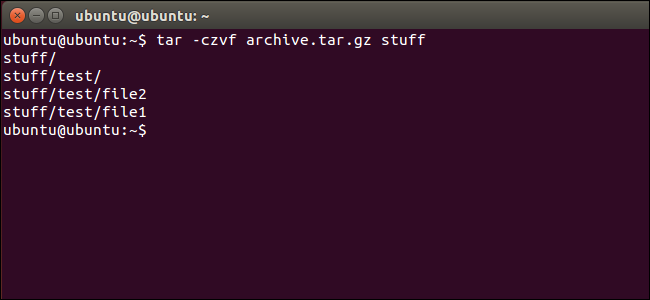
Comprimir vários diretórios ou arquivos de uma só vez
RELACIONADO: Como gerenciar arquivos do terminal Linux: 11 comandos que você precisa saber
Embora o tar seja frequentemente usado para compactar um único diretório, você também pode usá-lo para compactar vários diretórios, vários arquivos individuais ou ambos. Basta fornecer uma lista de arquivos ou diretórios em vez de um único. Por exemplo, digamos que você queira compactar o diretório /home/ubuntu/Downloads, o diretório /usr/local/stuff e o arquivo /home/ubuntu/Documents/notes.txt. Você apenas executaria o seguinte comando:
tar -czvf archive.tar.gz /home/ubuntu/Downloads /usr/local/stuff /home/ubuntu/Documents/notes.txt
Basta listar quantos diretórios ou arquivos você deseja fazer backup.
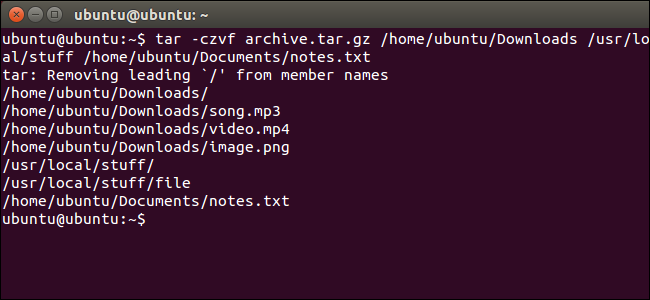
Excluir diretórios e arquivos
Em alguns casos, você pode querer compactar um diretório inteiro, mas não incluir certos arquivos e diretórios. Você pode fazer isso anexando uma opção --exclude para cada diretório ou arquivo que deseja excluir.
Por exemplo, digamos que você queira compactar /home/ubuntu, mas não queira compactar os diretórios /home/ubuntu/Downloads e /home/ubuntu/.cache. Veja como você faria isso:
tar -czvf archive.tar.gz /home/ubuntu --exclude=/home/ubuntu/Downloads --exclude=/home/ubuntu/.cache
A opção --exclude é muito poderosa. Não aceita nomes de diretórios e arquivos – na verdade, aceita padrões. Há muito mais que você pode fazer com ele. Por exemplo, você pode arquivar um diretório inteiro e excluir todos os arquivos .mp4 com o seguinte comando:
tar -czvf archive.tar.gz /home/ubuntu --exclude=*.mp4
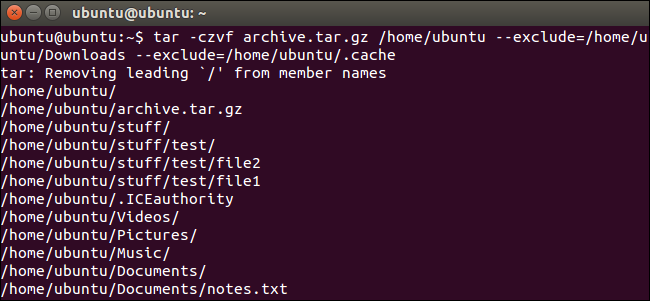
Use a compactação bzip2 em vez disso
Embora a compactação gzip seja usada com mais frequência para criar arquivos .tar.gz ou .tgz, o tar também suporta a compactação bzip2. Isso permite que você crie arquivos compactados em bzip2, geralmente chamados de arquivos .tar.bz2, .tar.bz ou .tbz. Para fazer isso, basta substituir o -z para gzip nos comandos aqui por um -j para bzip2.
O Gzip é mais rápido, mas geralmente comprime um pouco menos, então você obtém um arquivo um pouco maior. O Bzip2 é mais lento, mas comprime um pouco mais, então você obtém um arquivo um pouco menor. Gzip também é mais comum, com alguns sistemas Linux despojados, incluindo suporte gzip por padrão, mas não suporte bzip2. Em geral, porém, gzip e bzip2 são praticamente a mesma coisa, e ambos funcionarão de maneira semelhante.
Por exemplo, em vez do primeiro exemplo que fornecemos para compactar o diretório stuff, você executaria o seguinte comando:

tar -cjvf archive.tar.bz2 coisas
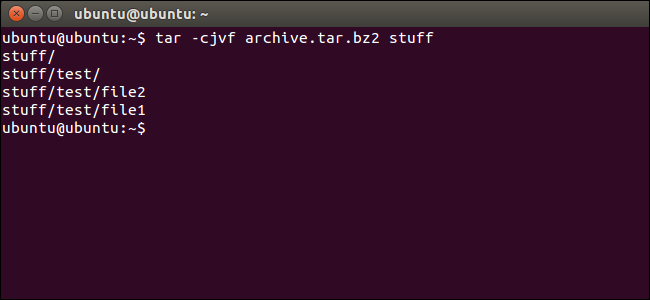
Extrair um arquivo
Depois de ter um arquivo, você pode extraí-lo com o comando tar. O comando a seguir extrairá o conteúdo de archive.tar.gz para o diretório atual.
tar -xzvf archive.tar.gz
É o mesmo que o comando de criação de arquivo que usamos acima, exceto que a opção -x substitui a opção -c . Isso especifica que você deseja e xtrair um arquivo em vez de criar um.
Você pode querer extrair o conteúdo do arquivo para um diretório específico. Você pode fazer isso anexando a opção -C ao final do comando. Por exemplo, o comando a seguir extrairá o conteúdo do arquivo archive.tar.gz para o diretório /tmp.
tar -xzvf archive.tar.gz -C /tmp
Se o arquivo for um arquivo compactado em bzip2, substitua o “z” nos comandos acima por um “j”.
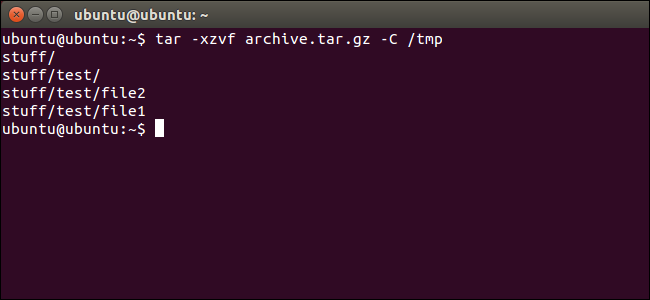
Este é o uso mais simples possível do comando tar. O comando inclui um grande número de opções adicionais, então não podemos listá-las todas aqui. Para maiores informações. execute o comando info tar no shell para visualizar a página de informações detalhadas do comando tar. Pressione a tecla q para sair da página de informações quando terminar. Você também pode ler o manual do tar online.
Se estiver usando um desktop Linux gráfico, você também pode usar o utilitário de compactação de arquivos ou o gerenciador de arquivos incluído em seu desktop para criar ou extrair arquivos .tar. No Windows, você pode extrair e criar arquivos .tar com o utilitário 7-Zip gratuito.
| Comandos Linux | ||
| arquivos | tar · pv · cat · tac · chmod · grep · diff · sed · ar · man · pushd · popd · fsck · testdisk · seq · fd · pandoc · cd · $PATH · awk · join · jq · fold · uniq · journalctl · tail · stat · ls · fstab · echo · less · chgrp · chown · rev · look · strings · tipo · renomear · zip · descompactar · montar · umount · instalar · fdisk · mkfs · rm · rmdir · rsync · df · gpg · vi · nano · mkdir · du · ln · patch · converter · rclone · fragmentar · srm | |
| Processos | alias · tela · topo · legal · renice · progresso · strace · systemd · tmux · chsh · history · at · batch · free · which · dmesg · chfn · usermod · ps · chroot · xargs · tty · pinky · lsof · vmstat · tempo limite · parede · sim · matar · dormir · sudo · su · tempo · groupadd · usermod · grupos · lshw · desligar · reiniciar · parar · desligar · passwd · lscpu · crontab · data · bg · fg | |
| Rede | netstat · ping · traceroute · ip · ss · whois · fail2ban · bmon · dig · finger · nmap · ftp · curl · wget · who · whoami · w · iptables · ssh-keygen · ufw |
RELACIONADO: Melhores laptops Linux para desenvolvedores e entusiastas
