Como combinar duas colunas no Google Sheets
Publicados: 2023-01-02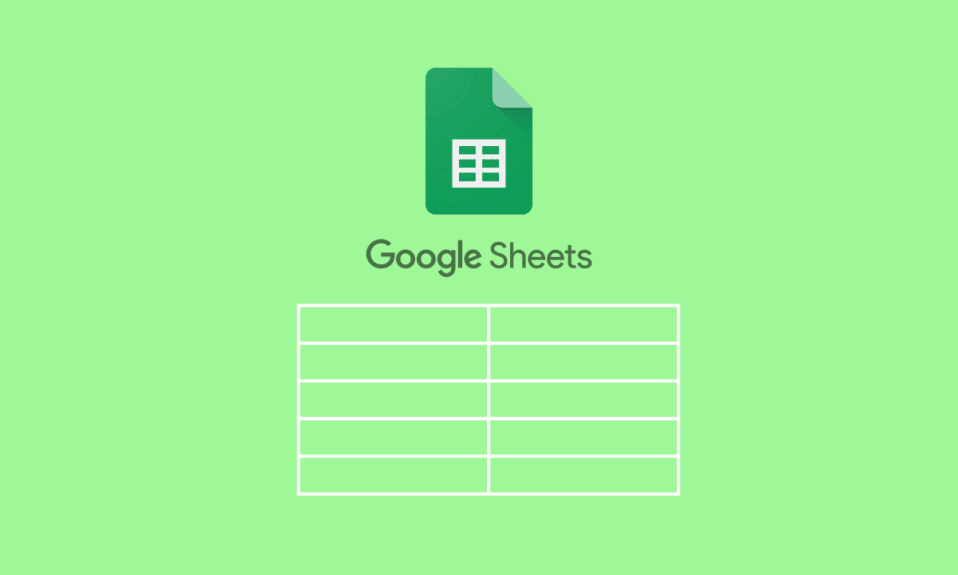
Muitas vezes, há situações em que você precisa combinar dados. Pode haver vários motivos pelos quais você precisa combinar dados de duas colunas em uma. Pode ser um requisito para uma fórmula, você simplesmente deseja os dados da combinação em duas colunas. Aprender a fazê-lo é tão simples quanto seguir alguns passos. É importante conhecer essas dicas e truques de fórmula para que você não acabe perdendo seu tempo quando necessário. Continue lendo este artigo, pois será um guia perfeito para você começar a aprender como combinar duas colunas no Planilhas Google e também sobre métodos para combinar células no Planilhas Google.
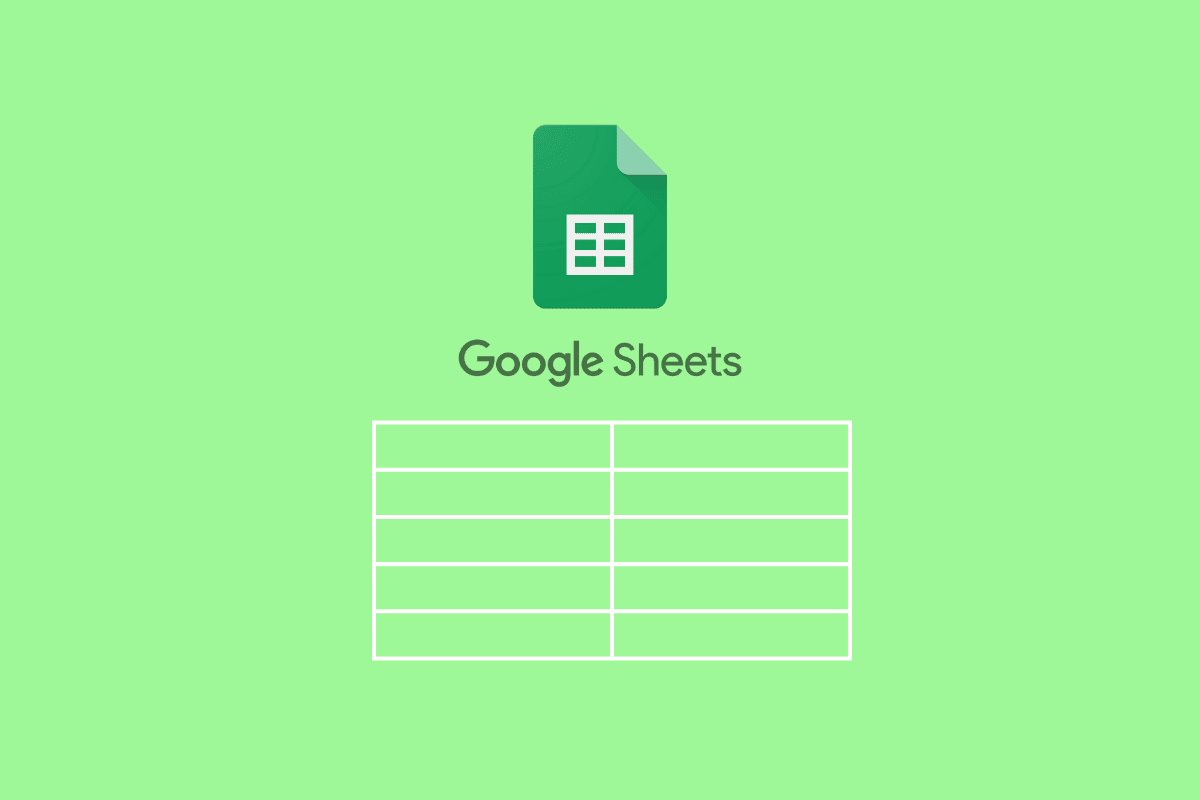
Conteúdo
- Como combinar duas colunas no Google Sheets
- Quais são as fórmulas para combinar duas colunas nas planilhas do Google?
- Como combinar duas colunas no Planilhas Google?
- Método 1: Use a FORMULA ARRAY
- Método 2: Use ARRAY FORMULA com função CONCAT
- Método 3: Use FILTER com função LEN
- Método 4: Use colchetes e ponto e vírgula
- Método 5: Use a Função ÚNICA
- Método 6: Use a Função CONCATENAR
- Método 7: Use E comercial com separador
- Método 8: Use a Função JOIN
Como combinar duas colunas no Google Sheets
Continue lendo para encontrar as etapas que explicam como combinar duas colunas no Google Sheets em detalhes com ilustrações úteis para melhor compreensão.
Quais são as fórmulas para combinar duas colunas nas planilhas do Google?
Listadas abaixo estão as fórmulas que podem ser usadas para combinar duas colunas em um Planilhas Google verticalmente e horizontalmente.
A. Fórmulas para combinar colunas horizontais
- =MATRIZFÓRMULA(A2:A11&”-“&B2:B11)
- =MATRIZFORMULA(CONCAT(A2:A11,B2:B11))
B. Fórmulas para Combinar Colunas Verticais
- =FILTRO({A2:A11;B2:B11},LEN({A2:A11;B2:B11}))
- ={A2:11;B2:B11}
- =ÚNICO({A2:11;B2:B11}
Mais adiante no artigo, você aprenderá como combinar duas colunas no Google Sheets usando essas fórmulas e também alguns métodos que ensinarão você a combinar células no Google Sheets.
Leia também : Diferença entre linhas e colunas no Excel
Como combinar duas colunas no Planilhas Google?
Vamos começar com os métodos para combinar duas colunas verticalmente no Planilhas Google:
Método 1: Use a FORMULA ARRAY
Este método pode ser usado quando você tem dados em duas colunas que devem ser combinadas com um espaço, vírgula (,) ou hífen (-) entre elas. Por exemplo, dê uma olhada na amostra de dados fornecida abaixo.
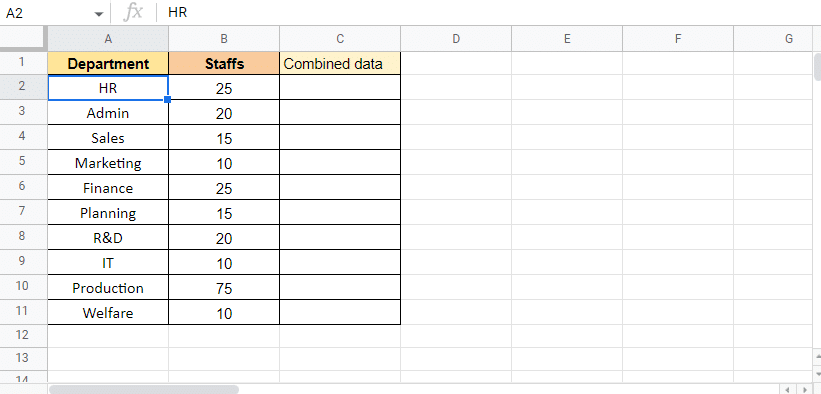
Aqui, temos uma lista de departamentos e funcionários dos respectivos departamentos. Estaremos usando a fórmula ARRAY para combinar ambas as colunas de dados usando um hífen (-) entre elas. Abaixo mencionados são os passos para começar com o processo:
1. Comece a aplicar a fórmula digitando igual a (=)ARRAY na célula C2 , pois é onde queremos o valor de destino.
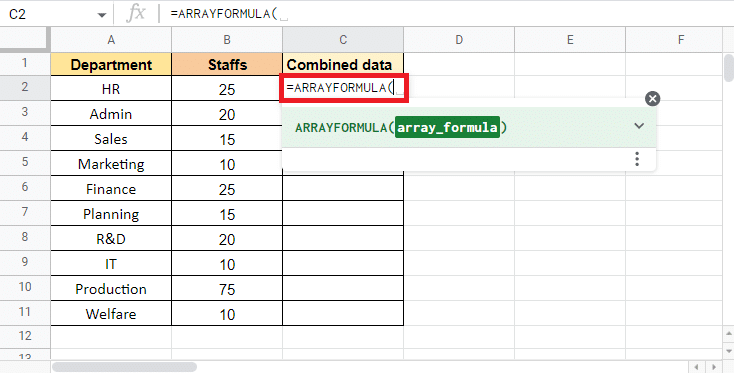
2. Selecione a coluna Departamento e adicione um e comercial (&) e um separador (-) para selecionar a próxima coluna.
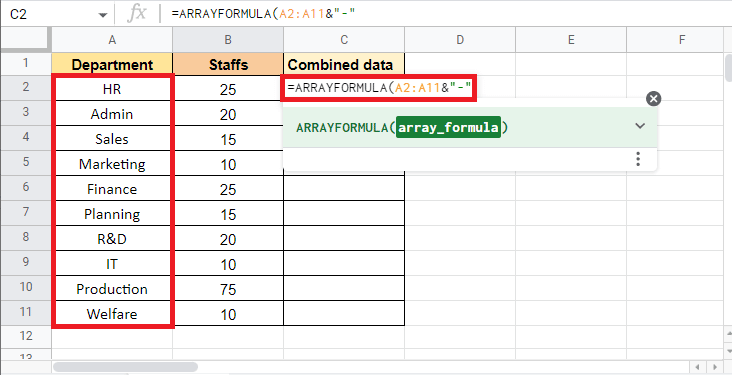
3. Adicione um e comercial (&) e selecione a coluna Pautas .
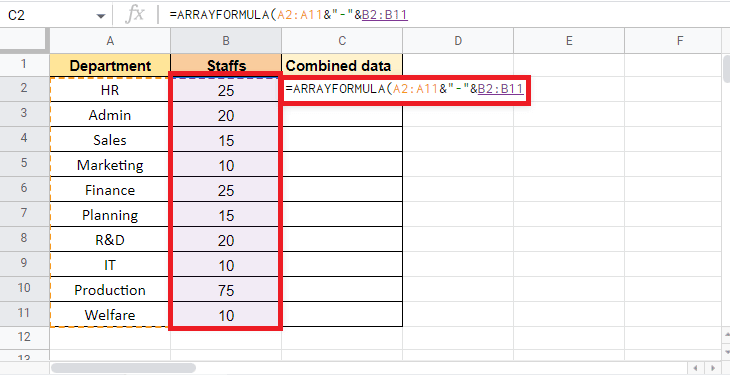
4. Feche o colchete para concluir a Fórmula ARRAY .
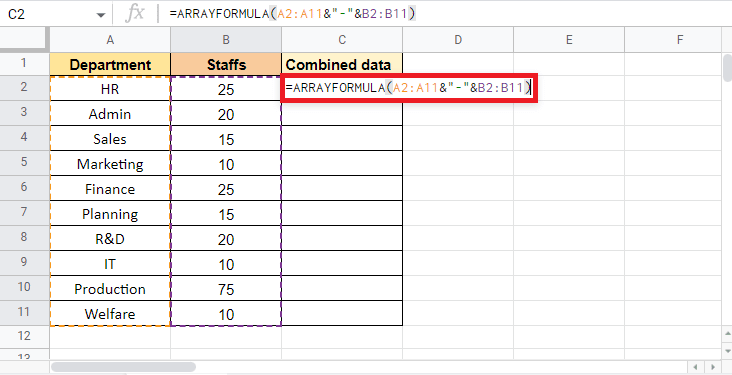
5. Pressione a tecla Enter para obter o resultado.
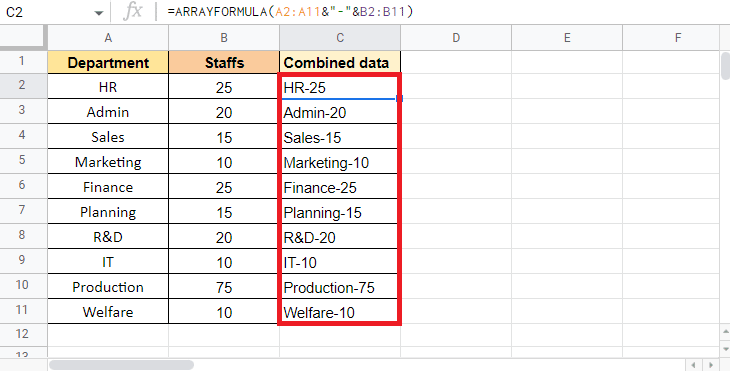
Nota : Aqui usamos um hífen (-) como separador, você pode usar uma vírgula (,), espaço ( ) ou barra vertical (|) de acordo.
É assim que você pode usar a FÓRMULA ARRAY para combinar duas colunas em uma. Mais adiante neste artigo, você também lerá sobre como combinar várias células em uma coluna
Leia também : Como adicionar várias linhas em uma célula no Planilhas Google
Método 2: Use ARRAY FORMULA com função CONCAT
ARRAY FORMULA com funções CONCAT é uma das outras maneiras que você pode usar para combinar duas colunas. A única limitação desse método é que você não pode combinar as colunas com um separador. No entanto, este método será útil quando a combinação de células não requer um separador. Neste caso, estaremos utilizando os dados abaixo mencionados que contém o Código do Departamento e o Nº do ID.
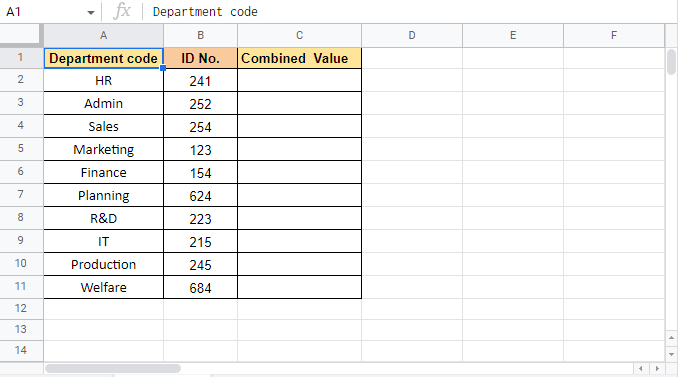
Vamos prosseguir com as etapas deste método:
1. Comece aplicando a FÓRMULA ARRAY digitando igual a (=) ARRAY na célula C2 onde queremos o valor alvo.
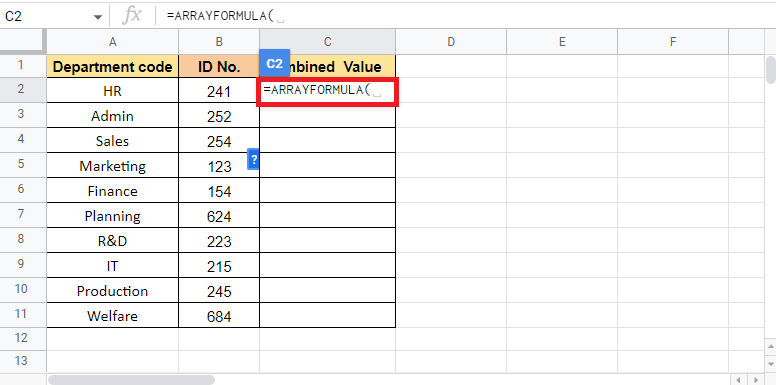
2. Agora, digite CONCAT para começar a usar a função CONCAT.
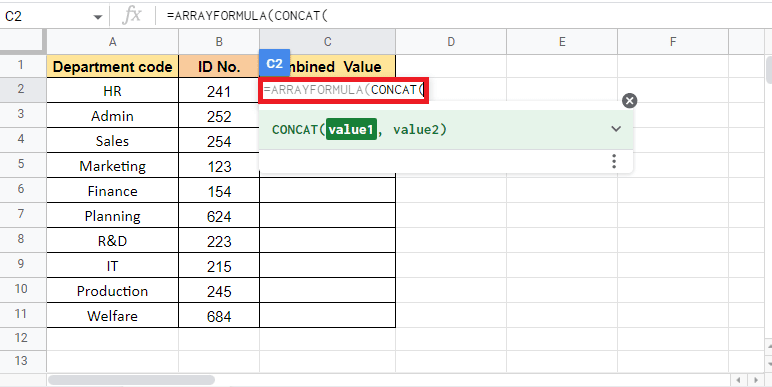
3. Para inserir valor1 , selecione a coluna Código do Departamento e adicione uma vírgula (,) para mover para o próximo valor.
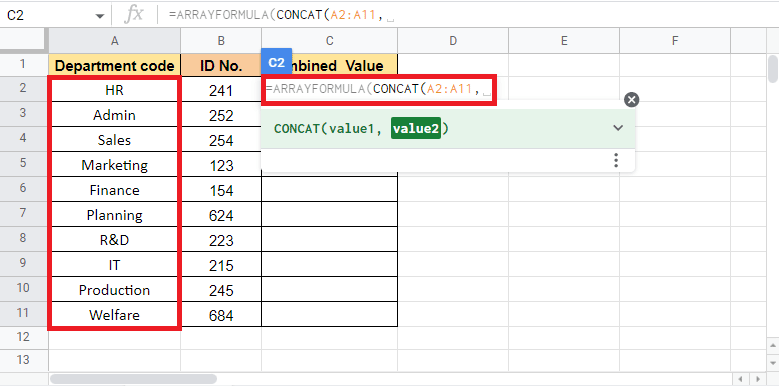
4. Para value2, selecione a coluna ID No. e feche o colchete para concluir a fórmula.
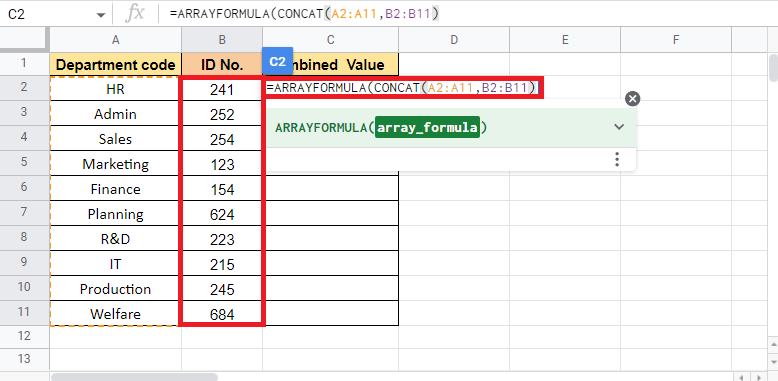
5. Pressione a tecla Enter para obter o valor alvo.
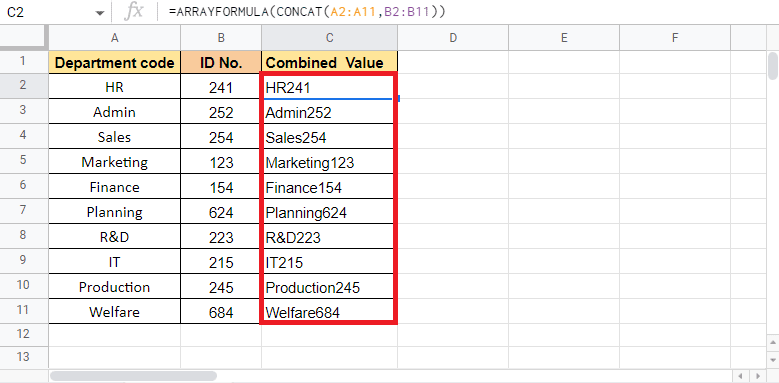
É assim que combinamos duas colunas no Planilhas Google usando ARRAY FORMULA com a função CONCAT. Vamos passar para o próximo método para mesclar células no Planilhas Google.
Método 3: Use FILTER com função LEN
O FILTRO com a função LEN é usado em situações em que você precisa combinar uma coluna com outra verticalmente. Uma vantagem de usar esse método é que ele elimina as células em branco dentro do intervalo. Um desses exemplos é o que veremos aqui. Os dados fornecidos abaixo consistem em nomes de funcionários do Turno 1 e Turno 2. Usando o FILTRO com a função LEN, veremos como combinar várias células em uma coluna.
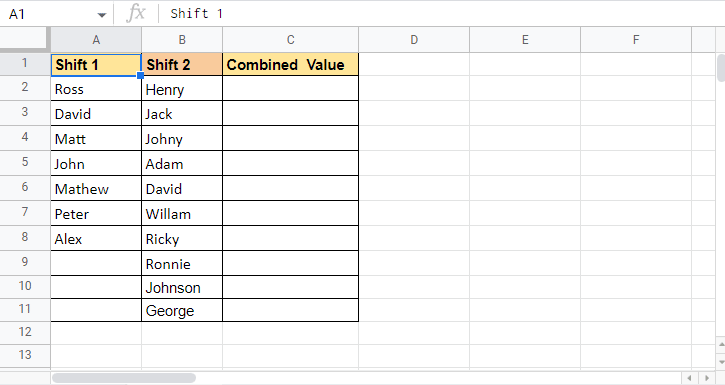
Abaixo estão listados os passos para usar o FILTER com a função LEN:
1. Comece inserindo a função = FILTRO na Célula C2 onde precisa do valor alvo.
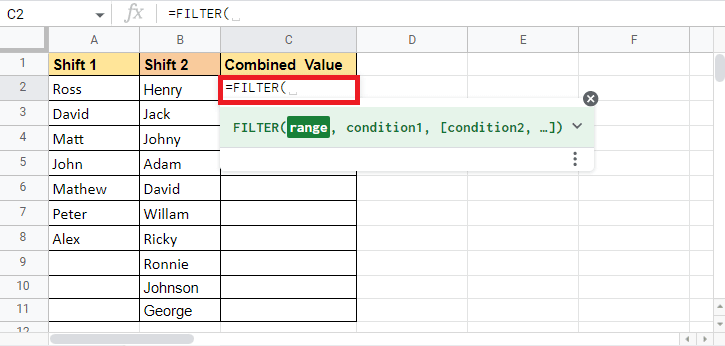
2. Abra colchetes e selecione a coluna Shift 1 e adicione um ponto e vírgula (;) .
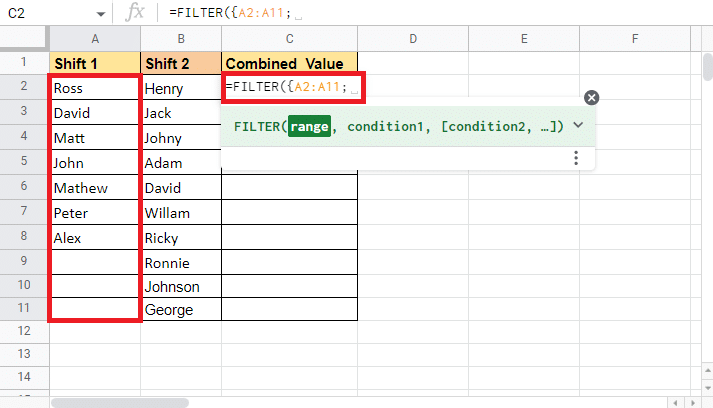
3. Selecione a próxima coluna que é a coluna Shift 2 e feche a chave .
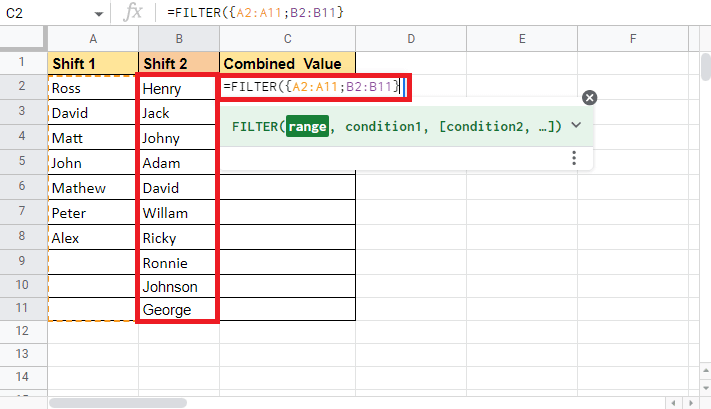
4. Adicione uma vírgula (,) e comece a usar a função LEN digitando LEN.
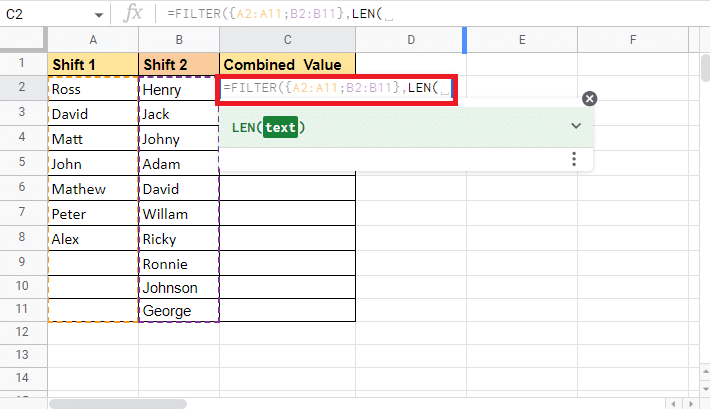
5. Abra um colchete e selecione shift 1 coluna novamente.
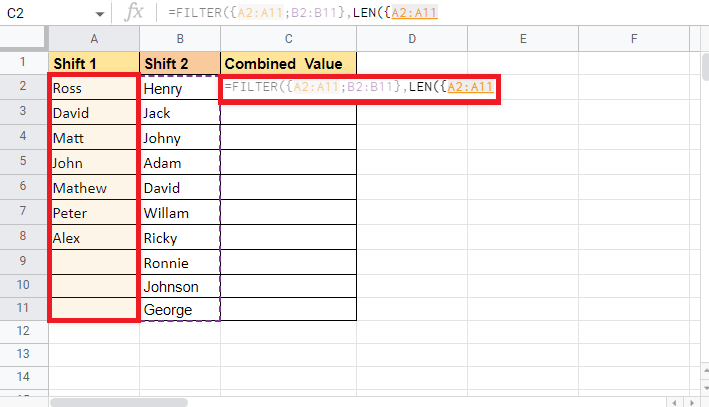
6. Adicione um ponto e vírgula (;) e selecione a coluna shift 2 novamente.
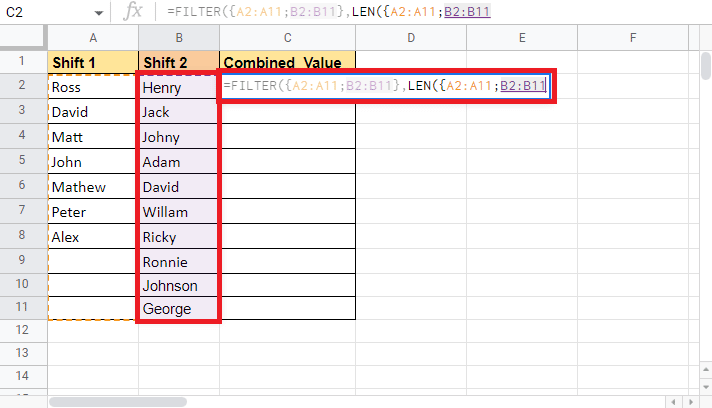
7. Feche o colchete e o colchete da fórmula LEN para completá-la.
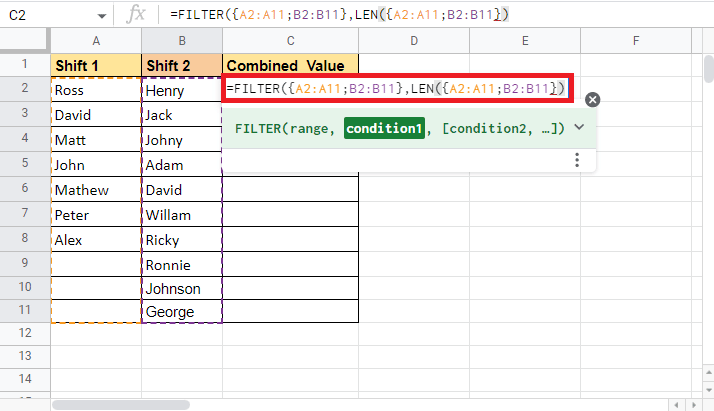
8. Feche o suporte para a função Filtro.
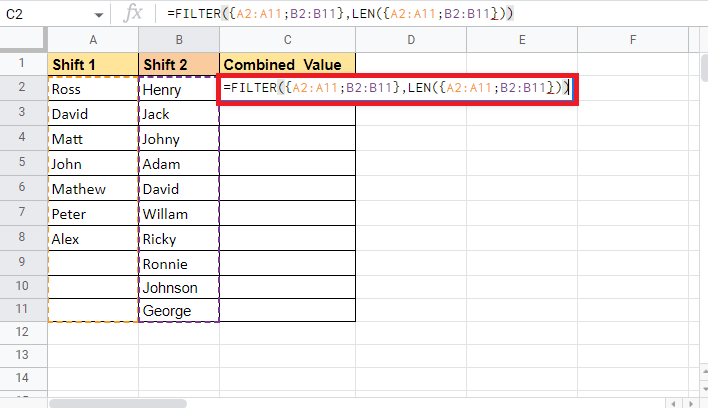
9. Pressione a tecla Enter para ver os valores alvo no lugar.
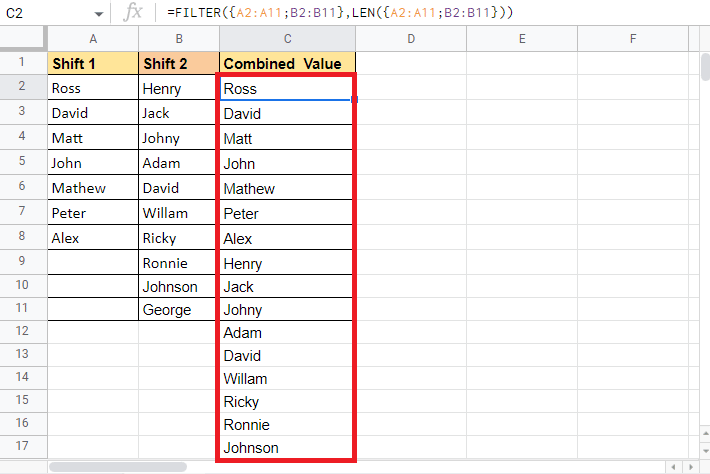
É assim que você pode usar a função FILTRO com a função LEN para combinar células verticalmente no Planilhas Google. Agora vamos dar uma olhada no próximo método para ver como combinar várias células em uma coluna.
Leia também: Como Congelar Linhas e Colunas no Excel
Método 4: Use colchetes e ponto e vírgula
Usar colchetes e ponto-e-vírgula é um dos métodos mais fáceis para mesclar verticalmente ou combinar colunas em uma só. Esse método é útil quando você não deseja fazer alterações nos dados de origem. O uso de colchetes e ponto-e-vírgula permite que os usuários empilhem os dados como estão. Para explicar este método, os dados que usaremos são os mesmos que usamos para o método mencionado acima. Acabamos de fazer algumas novas entradas duplicadas para ver como a fórmula se desenrola. Este é o exemplo de dados que você pode ver algumas entradas duplicadas.
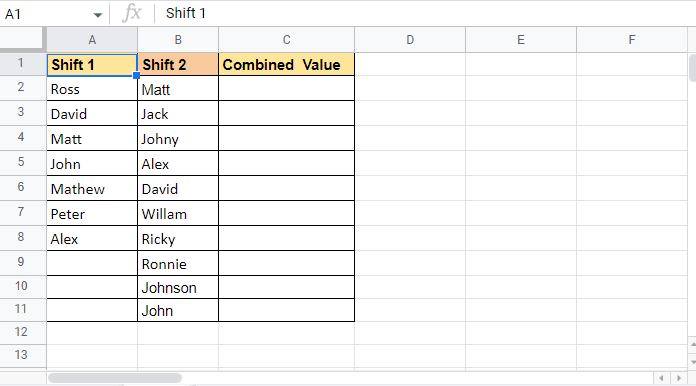
Siga as etapas abaixo mencionadas para ver como esse método pode ser usado para mesclar células no Planilhas Google:
1. Comece com um igual a (=) e abra chaves na célula C2 onde deseja o valor de destino.
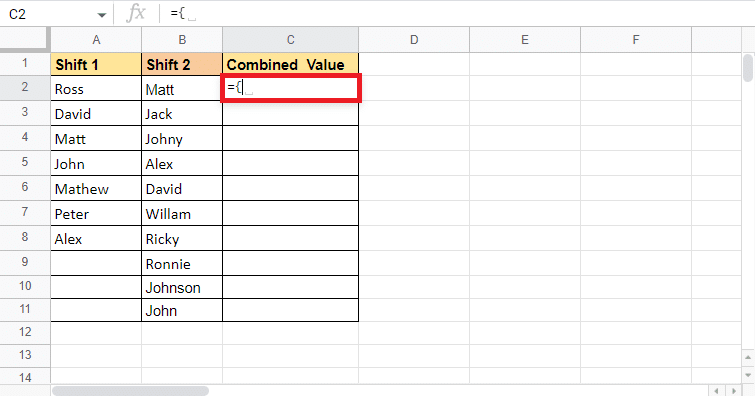
2. Selecione a primeira coluna que é a coluna Shift 1 nos dados.

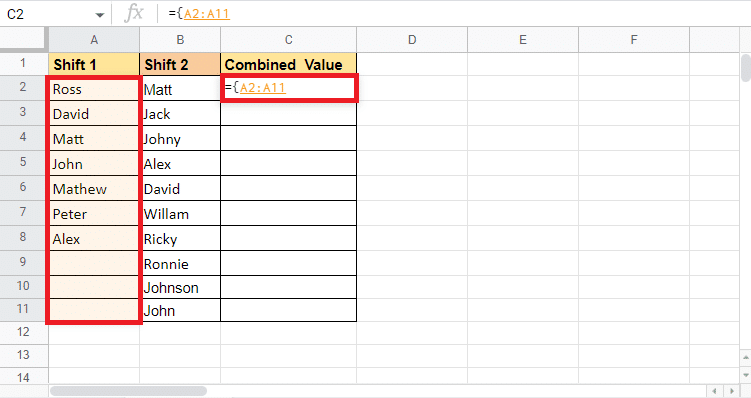
3. Adicione um ponto e vírgula (;) e selecione a segunda coluna que é Shift 2 .
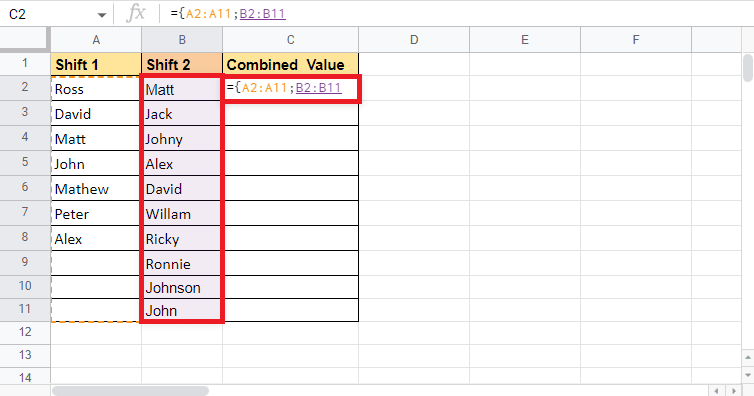
4. Feche o colchete .
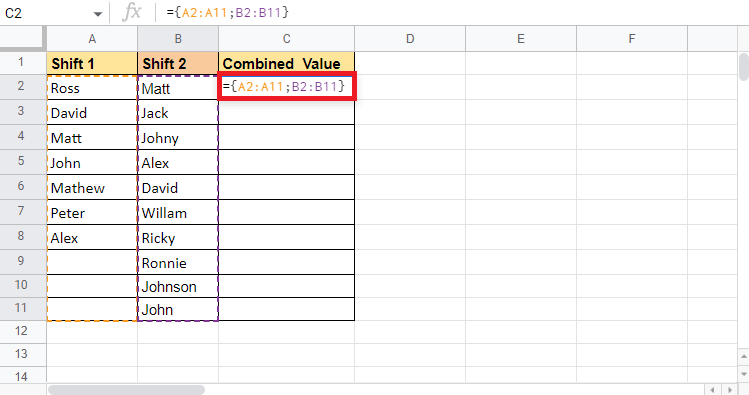
5. Pressione a tecla Enter para obter o valor alvo.
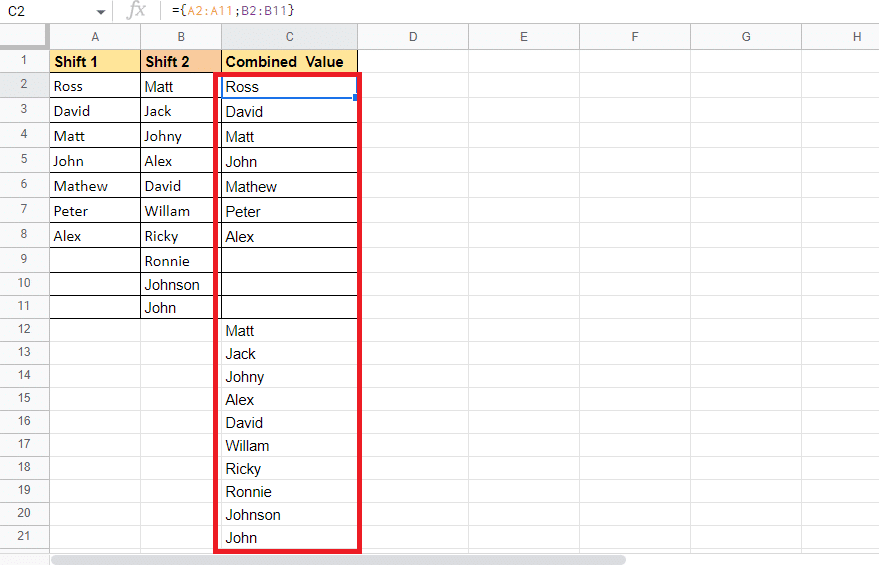
É assim que você usa esse método para combinar células no Planilhas Google. Embora empilhe os dados conforme necessário, também contém células em branco e detalhes duplicados. Se este não for um método que funcione para você, tente o próximo método.
Método 5: Use a Função ÚNICA
A função UNIQUE é um dos métodos que podem ajudá-lo a combinar colunas verticalmente. Este método é extremamente útil quando você deseja remover células duplicadas e em branco, ao contrário do método mencionado acima, que empilha todos os dados conforme fornecidos. Portanto, usaremos a mesma amostra de dados usada acima. Vamos começar com as etapas que podem ser usadas para executar esse método.
1. Comece colocando um igual a (=) e digite a fórmula ÚNICA na célula C2 , onde queremos o valor alvo.
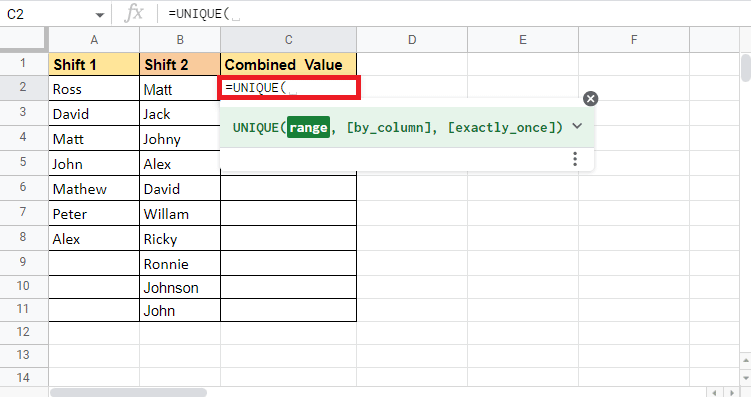
2. Abra um colchete e selecione a primeira coluna Shift 1 .
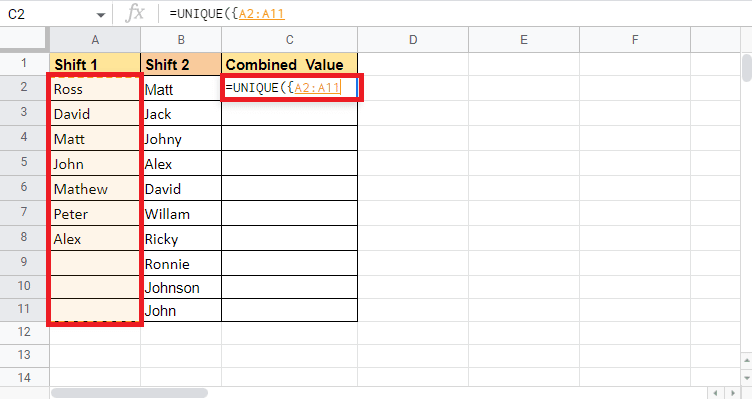
3. Adicione um ponto e vírgula (;) e selecione a segunda coluna Shift 2 .
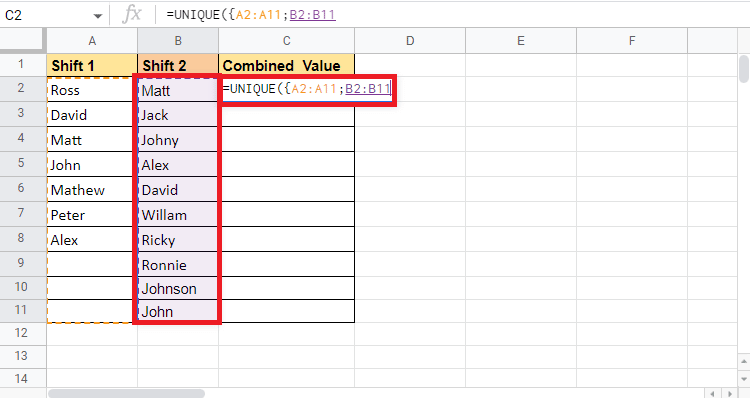
4. Complete a fórmula adicionando um colchete e um colchete .
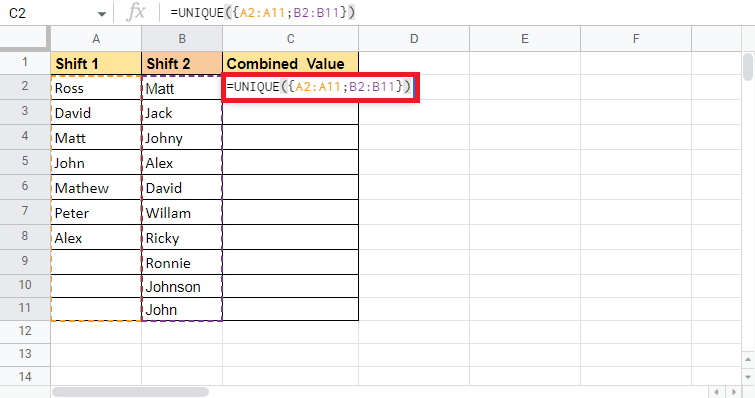
5. Pressione a tecla Enter para obter o valor alvo.
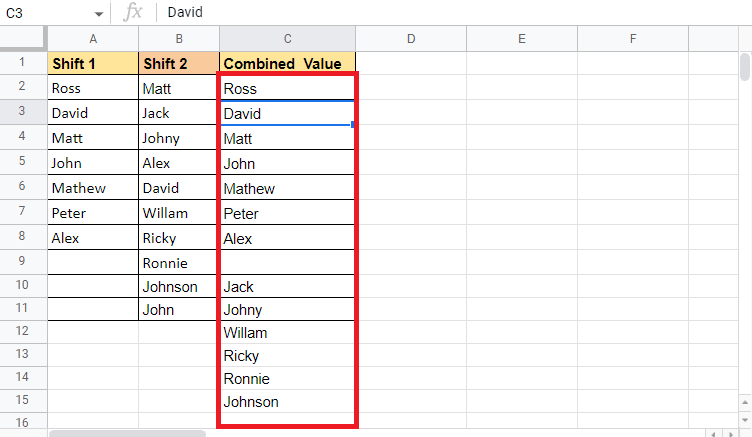
Como você pode ver, há apenas uma entrada com um nome. Este método remove as duplicatas e as células em branco. Há apenas uma célula em branco no valor de destino que separa os valores de diferentes colunas. Continuando, veremos como a função CONCATENATE pode ser usada para combinar dados de duas colunas em uma.
Método 6: Use a Função CONCATENAR
Usar a função CONCATENATE é outro método que pode ser usado como alternativa aos métodos mencionados acima. Este método funciona ligeiramente de uma maneira diferente do resto. Como no restante dos métodos, selecionamos toda a coluna que queremos combinar, enquanto com esta função você combinará as células e copiará e colará a fórmula em toda a célula para combinar as colunas. Outro ponto a ser observado ao usar esse método é que você terá que adicionar uma coluna adicional se precisar de um separador. Esse separador pode ser um espaço ( ), vírgula (,), hífen (-), barra vertical (|), etc. A amostra de dados que vamos usar contém o Nome do funcionário, Separador e Incentivo . Estaremos combinando essas três colunas.
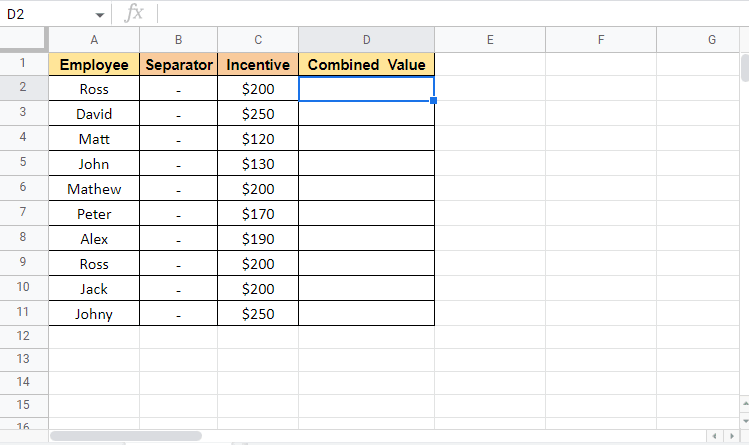
Vamos prosseguir com as etapas para ver como esse método funciona:
1. Coloque um igual a (=) e comece digitando CONCATENATE na célula D2 onde queremos o valor alvo.
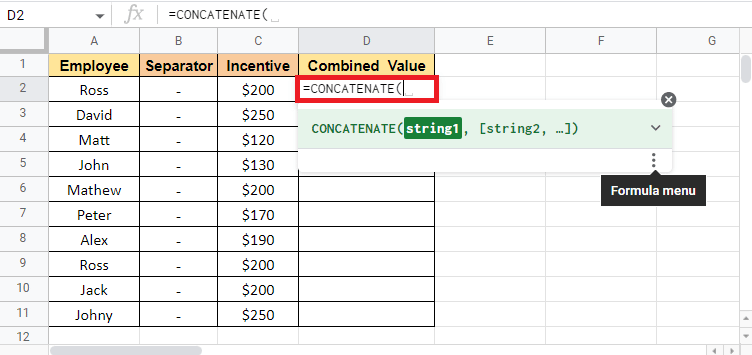
2. Selecione a primeira célula que deve ser combinada. Aqui é A2 .
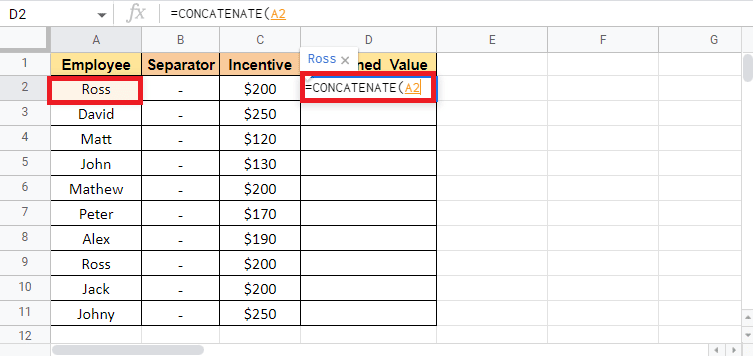
3. Adicione uma vírgula (,) e selecione a célula separadora se desejar adicionar alguma.
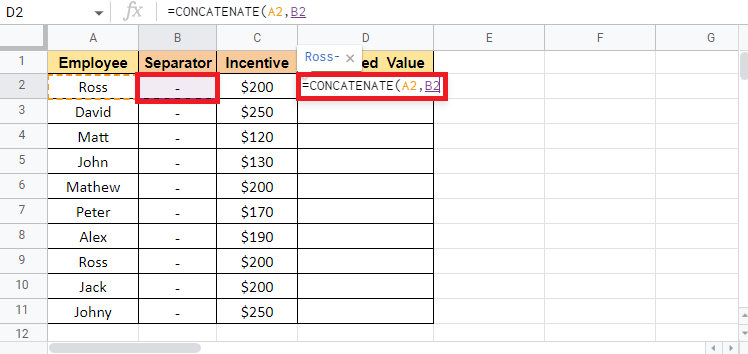
4. Adicione vírgula (,) e selecione a terceira célula que precisa ser combinada, que é a célula C2 neste caso.
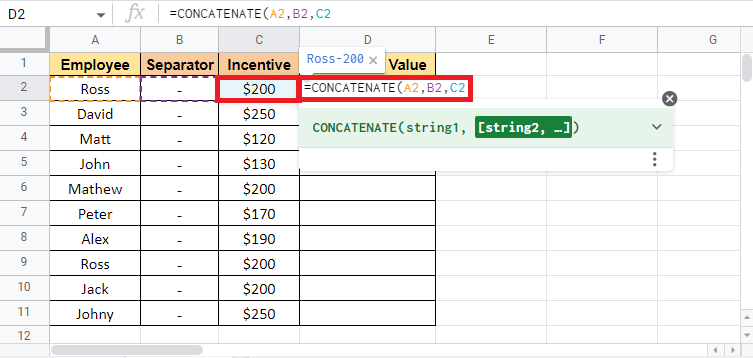
5. Feche o colchete para completar a fórmula.
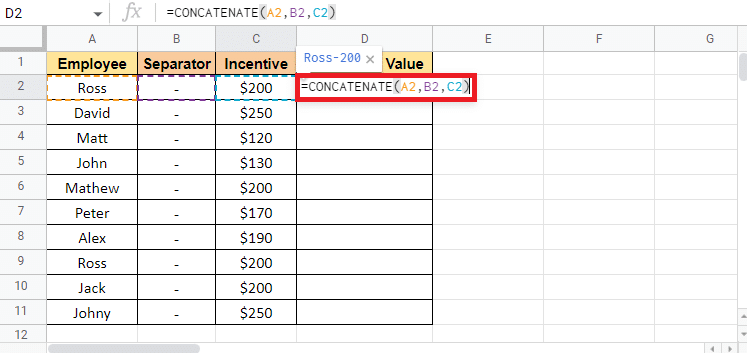
6. Pressione a tecla Enter para ver o valor alvo.
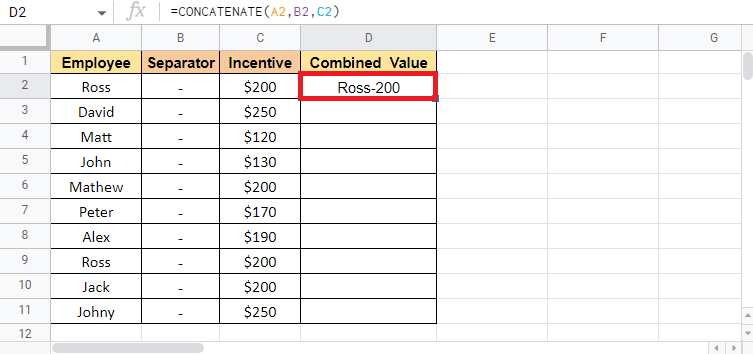
7. Arraste o canto da célula D2 para copiar a fórmula em toda a coluna.
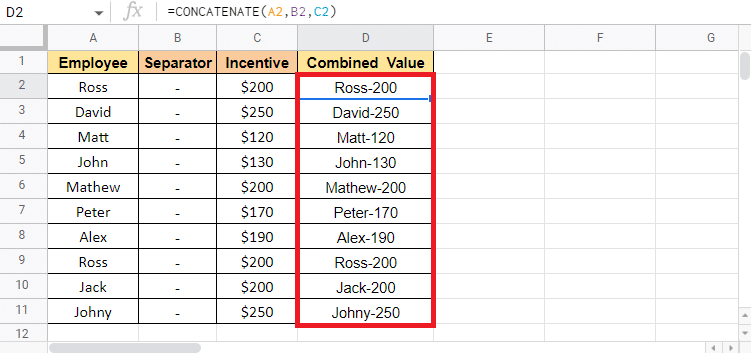
Nota : Se você não quiser que a coluna separadora fique no meio depois de combinar o valor, você pode ocultar a coluna. Se você deseja excluir a coluna separadora, pode recortar e colar a coluna Valor combinado. Ao colar, selecione a opção colar apenas o valor. Se você não seguir esta opção, perderá o valor combinado caso exclua a coluna separadora
Estes foram os métodos para combinar duas ou mais colunas em uma vertical e horizontalmente usando os métodos acima mencionados.
Leia também : 3 maneiras de combinar vários arquivos de apresentação do PowerPoint
Método 7: Use E comercial com separador
Usar um e comercial com um separador é uma das maneiras mais fáceis de mesclar células no Planilhas Google e, em seguida, combinar colunas, se necessário. Para explicar este método, estaremos utilizando o conjunto de dados que contém o Nome e Sobrenome do Funcionário. Usaremos esse método para obter o nome completo na terceira coluna.
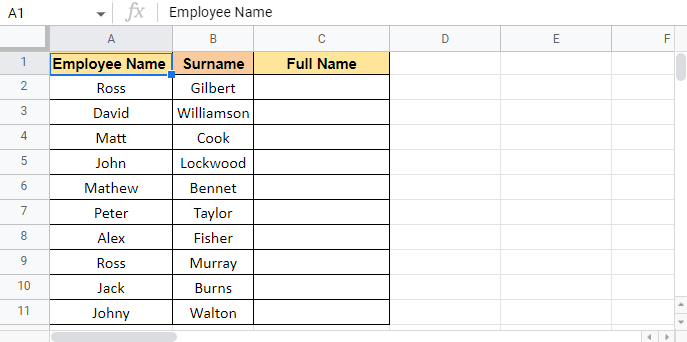
A seguir, são mencionadas as etapas para começar a usar este método:
1. Coloque um igual a (=) na célula C2 onde deseja o valor alvo.
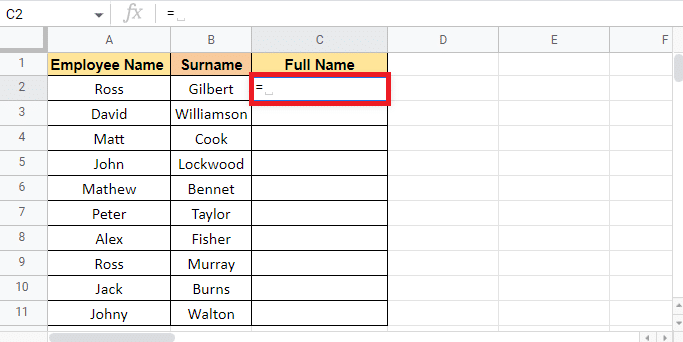
2. Selecione a primeira célula que deve ser combinada, que é A2 , adicione um e comercial (&) e, entre aspas, adicione um espaço ( ) como separador.
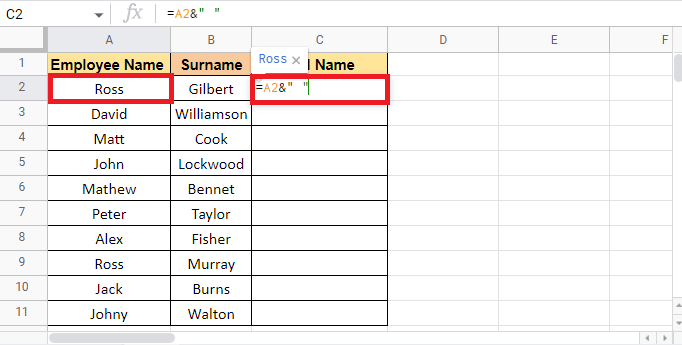
3. Coloque um e comercial (&) novamente e selecione a segunda célula que deve ser combinada, que é B2 .
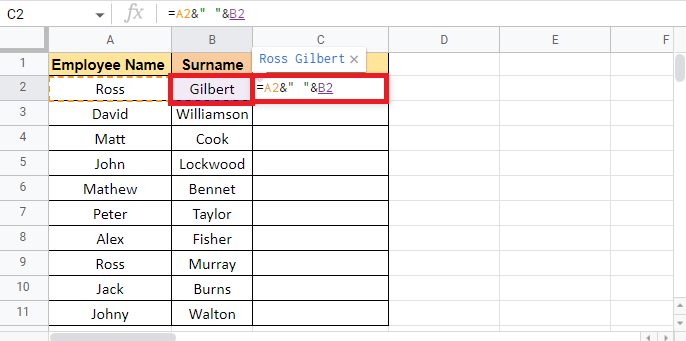
4. Pressione a tecla Enter para obter o nome completo.
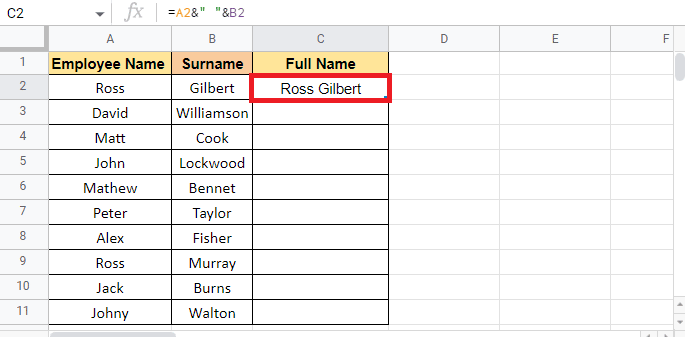
5. Aplique a fórmula pela coluna arrastando o canto da célula C2 .
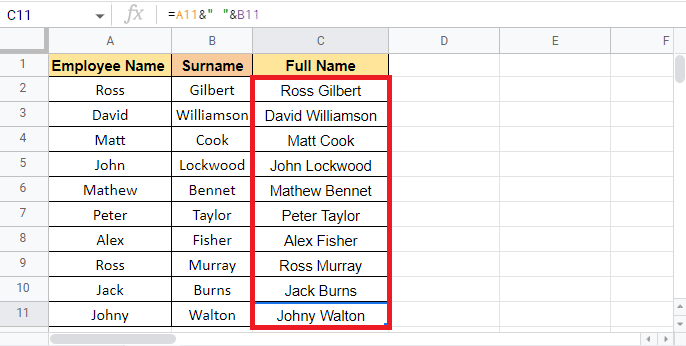
Observação : em vez de usar espaço ( ) como separador, você também pode usar outros separadores conforme mencionado acima no artigo.
Agora passaremos para o próximo método que você também pode achar útil para combinar colunas no Planilhas Google.
Método 8: Use a Função JOIN
Usar as funções JOIN também é tão fácil quanto usar os métodos mencionados acima. Embora a sintaxe desta fórmula possa parecer nova para você, pois contém termos como delimitador , que nada mais é do que o separador. Para explicar este método estaremos usando os mesmos dados que usamos no método acima mencionado. Vamos prosseguir com as etapas imediatamente.
1. Coloque um igual a (=) e comece a digitar a fórmula JOIN na célula onde deseja o valor de destino.
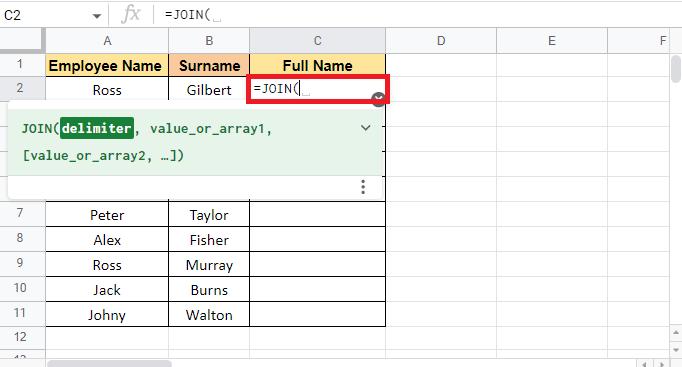
2. Para o argumento delimitador, adicione espaço ( ) entre aspas e coloque uma vírgula (,) para passar para o próximo argumento.
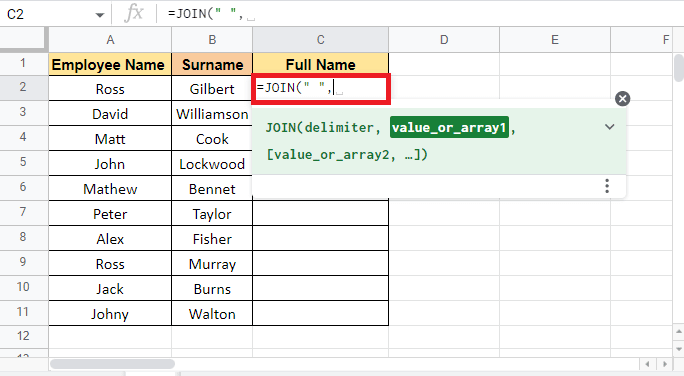
3. Selecione a primeira célula A2 que precisa ser combinada e adicione uma vírgula (,) .
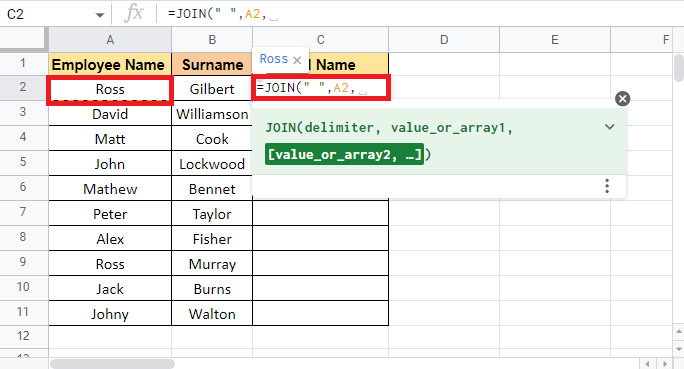
4. Selecione a segunda célula B2 e feche o colchete para concluir a fórmula.
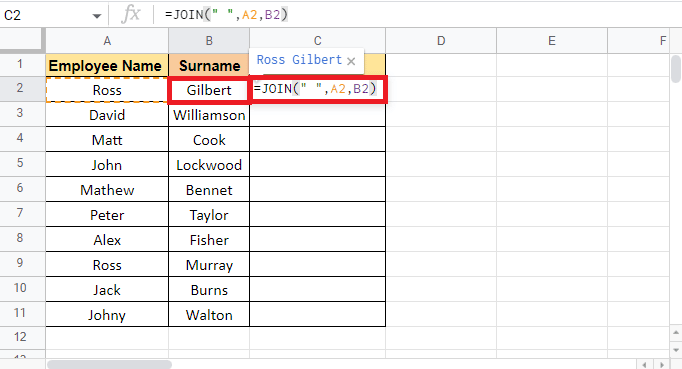
5. Pressione a tecla Enter para obter o valor alvo.
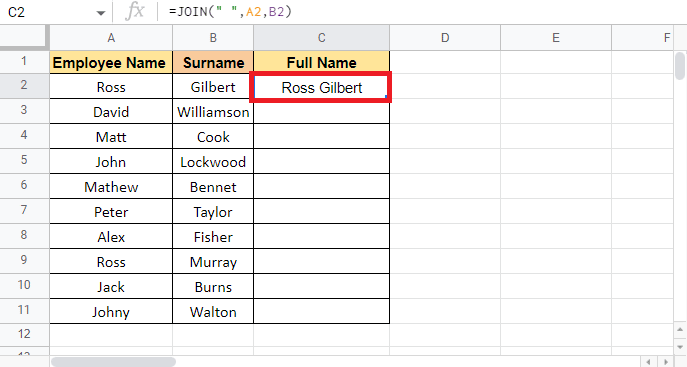
6. Aplique a fórmula pela coluna arrastando o canto da célula C2 .
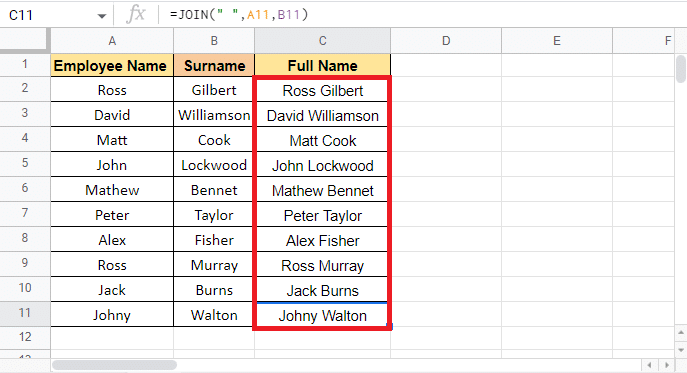
Recomendado :
- Como Mudar Seu E-mail no Instagram
- Como inserir equação no Word
- Como VLOOKUP Múltiplos Critérios e Colunas no Planilhas Google
- 6 maneiras de remover duplicatas nas planilhas do Google
Este artigo foi sobre os métodos que você pode usar para combinar várias células e colunas em uma. Cada método atende a diferentes tipos de dados e pode ser usado de acordo. Esperamos que este guia tenha sido útil e que você tenha aprendido como combinar duas colunas no Planilhas Google . Deixe-nos saber qual método funcionou melhor para você. Se você tiver alguma dúvida ou sugestão, sinta-se à vontade para soltá-los na seção de comentários abaixo
